Теоретический вариант выбора стилуса
Экран – это некое устройство, которое почему-то умеет реагировать на прикосновение пальцев рук. В экранной матрице есть нечто, что «понимает» – вот он пальчик, тут как тут! И в ответ –предусмотренная программным обеспечением реакция: выделение, перемещение и прочее.
Что в экранной матрице «сидит» и столь чутко реагирует на прикосновения? Например, конденсаторы. Каждый конденсатор на экране смартфона или планшета маленький-маленький, настолько маленький, что его не увидишь невооруженным глазом. И вообще не увидишь, ибо конденсатор является частью, элементом электрической схемы экрана. Вместо конденсатора может быть резистор, тоже маленький и невидимый.
Любой конденсатор имеет электрическую емкость строго определенного значения. Резистор имеет электрическое сопротивление тоже жестко заданного значения. Конденсаторы и резисторы, включаемые в состав экрана, умеют изменять свою емкость или сопротивление, если к ним прикасается палец. Такие они чувствительные приборы.
Например, если прикоснуться рукой к антенне домашнего радиоприемника, то звук из динамика приемника может «поплыть». Потому, что рука человека обладает своей собственной электрической емкостью, которое изменяет емкость антенны. Настройка на станцию может измениться из-за прикосновения руки.
Так же и на экране: емкость или сопротивление малюсенького конденсатора или резистора (или целой группы таких маленьких приборов) может измениться в результате касания пальца. Изменения можно автоматически измерить, результаты измерения отправить «куда следует» и оттуда пойдет сигнал в контроллер управления экраном. Дальше – дело техники и программного обеспечения, как отреагировать на полученный сигнал.
Но если человеческий палец – это и электрическая емкость, и электрическое сопротивление, и тепло и многое другое, то как тогда быть со стилусами? Там-то что? Аналог руки (пальца) со всеми его человеческими возможностями? Увы, нет. Человек – это звучит гордо, не зря так говорил классик. Стилус же есть всего лишь некий предмет со строго ограниченными свойствами.
Итоги теории
Все получается довольно банально: для экранов с емкостными элементами, с конденсаторами, нужен стилус емкостной. Для резистивных экранов – стилус, изменяющий сопротивление, можно сказать, с некоторой натяжкой, резистивный стилус.
Если продолжить теорию, существуют также специальные экраны, где нет в явном виде емкости или резистора. Там могут быть некие иные или похожие, но не совсем те принципы, что были описаны выше. Вывод:
Получается, что в теории мы имеем прямо-таки выводы «английских ученых»: чтобы тапать вместо пальца стилусом нужно, чтобы стилус подходил к экрану смартфона или планшета по своим техническим характеристикам. Они должны быть совместимы и отлично понимать друг друга.
Графический планшет на Android без использования пера
Если ваше Android устройство не поддерживает ввод с помощью пера, вы все равно имеете возможность применить его для рисования на компьютере, но уже с помощью пальца. К сожалению, в этом случае точность будет недостаточной, а перо может «прыгать», что связано с тем, как работают емкостные сенсорные экраны.
Реализовать это можно с помощью уже описанного выше приложения VirtualTablet, но необходимо будет зайти в настройки приложения на телефоне и в пункте «Input Mode» установить «Finger Touch/Capacitive stylus».
Я рекомендую к использованию именно это приложение, но в Play Маркет есть и другие аналогичные утилиты:
А вдруг и это будет интересно:
Почему бы не подписаться?
На windows 10 не устанавливается сервер программы, жалуясь на отсутствие Net 3.5, хотя уже намного более поздняя версия включена в состав ОС, то бишь установлена.
Более новые версии не включат в себя поддержку 3.5, эту версию тоже нужно установить.
Поставил дополнительно Net 3.5 на Windows10. Всё работает. Ещё нашел apk модифицированый, без рекламы — так вообще на весь экран смартфона работает.
Источник
Часто задаваемые вопросы
Q1: Как работает графический планшет?
Работа с графическим планшетом очень проста. Подключив устройство к компьютеру, ноутбуку или смартфону, пользователь может свободно создавать различные виды графики, рисунков и эскизов с помощью специального стилуса, входящего в набор. Планшет для графического планшета — это эквивалент обычного листа бумаги, на котором можно рисовать и создавать рисунки. Эффекты работы можно постоянно наблюдать на экране компьютера или контролировать на дисплее, если это модель экрана. Люди, занимающиеся созданием и редактированием графики, с удовольствием пользуются графическим планшетом, потому что это устройство, которое позволяет выполнять точные задачи и вносить сложные исправления, требующие больших навыков. Многие проекты невозможно реализовать с помощью традиционной компьютерной мыши, что не позволяет так точно выполнять задачи.
Q2: Сколько стоит графический планшет?
Покупка качественного графического планшета — это довольно большие затраты. В зависимости от выбранной модели стоимость колеблется от 12 000 рублей до 65 000 рублей. Графические планшеты с экраном намного дороже моделей, состоящих из обычной сенсорной панели без дисплея. За хорошую модель формата А4 с оптимальным разрешением покупатель должен заплатить до 10 000 рублей. У большинства устройств до этого количества есть хорошие графические программы, включенные в комплект, которые обеспечивают бесперебойную работу на планшете. Более дорогие модели с дисплеем стоят от 40 000 рублей. Профессиональное оборудование, предназначенное для создания сложной графики, находится в верхнем ценовом диапазоне.
Q3: Как подключить графический планшет к компьютеру?
Графический планшет, подключенный к настольному компьютеру или ноутбуку, очень удобен. В зависимости от имеющегося у вас устройства его можно подключить через USB или по беспроводной сети. Чтобы вы могли в полной мере использовать графические возможности компьютера, у вас должно быть установлено специальное программное обеспечение, которое обычно идет в комплекте с графическим планшетом. В зависимости от вашей модели системные требования для вашего оборудования могут различаться. Стоит обратить внимание на то, будет ли купленный продукт работать с операционной системой, установленной на ноутбуке или настольном компьютере.
Q4: Как подключить к телефону графический планшет?
Для подключения графического планшета к телефону требуется смартфон с операционной системой, совместимой с требованиями производителя. Большинство моделей позволяют подключаться к мобильному устройству с Android 6.0 или выше. Кроме того, смартфон также должен поддерживать технологию OTG (On The Go), которая позволяет подключать к вашему мобильному телефону несколько внешних устройств. Подключение осуществляется с помощью кабеля, поддерживающего стандарт OTG. Однако на смартфоне должно быть установлено специальное приложение в виде драйвера, которое позволит подключить графический планшет. В зависимости от оборудования, которое у вас есть, рабочая область в режиме смартфона меньше, чем при стандартном подключении к ноутбуку или компьютеру.
Q5: Что такое графический планшет?
Графический планшет — это устройство, которое выглядит как традиционный планшет, но его функции сильно отличаются. В устройстве, предназначенном для создания и редактирования графики, пользователь использует ручку, заменяющую обычный карандаш, или другой инструмент, используемый для переноса рисунков. Графический планшет предназначен для людей, которые предпочитают использовать устройства, похожие на традиционные инструменты рисования, чем создавать с помощью компьютерной мыши. Ручка, входящая в комплект, позволяет создавать любой дизайн, эскиз или графику и переносить их на экран компьютера или смартфона. Все графические планшеты работают с заданной компьютерной программой, которая позволяет создавать свои собственные работы и редактировать фотографии. Устройство позволяет создавать карты, графики и пространственные диаграммы.
Настройка графического планшета для компьютеров Apple
Графическое устройство поддерживает подключение к любой текущей версии Mac OS. Однако, как и в случае с Windows, перед подключением гаджета необходимо установить программное обеспечение на компьютер.
После загрузки файла запустите его и установите программу. Теперь вы можете подключить свое устройство с помощью порта USB-C или Thunderbolt.
Инструкции по настройке (пункты, меню, вкладки и другие элементы навигации в Setup написаны на английском языке, так как это интерфейс программы в Mac OS):
- Откройте установленную программу.
- Выберите третью вкладку «Mapping». Выберите «Перо» в меню «Режим». (Перо), чтобы компьютер распознал стилус как перо, а не как мышь. Чуть выше выберите ориентацию клавиш Express Keys (левая или правая) в зависимости от руки пользователя.
- На этой же вкладке в меню Область экрана выберите «Полная», если вы используете один монитор. Если у вас несколько мониторов, выберите имя монитора, на котором вы будете работать с графикой.
- Установите флажок «Пропорции силы» здесь (Форсированные пропорции) для поддержания правильного соотношения сторон отображаемого изображения.
- Чуть ниже находится меню Область планшета, в котором можно настроить размер активной области планшета.
- На вкладке «Утилита» нажмите кнопку «Функции». В нем перечислены горячие клавиши и множество команд, которые можно назначить на них. Например, функция смены монитора или запуска определенных программ.
- В разделе «Инструмент» нажмите кнопку «Касание». Этот параметр отвечает за восприятие кистей, пальцев, рук и других объектов. Лучше отключить его, чтобы избежать хаотичных ударов во время работы. Для этого установите флажок «Включить сенсорный ввод».
- В том же разделе «Инструмент» нажмите «Перо», чтобы настроить перо и его чувствительность. В меню «Tip Feel» нажмите «Customize». Появится график с тремя индикаторами: Порог срабатывания, чувствительность, максимальное давление. Каждый из этих показателей может быть протестирован перед приемкой. Для этого справа есть тестовое поле с надписью «Попробовать здесь».
Порог щелчка — это параметр, позволяющий избежать взаимодействия с рабочей областью при случайном касании.
Чувствительность отвечает за чувствительность стилуса к давлению. Пользователи меняют настройки чувствительности в зависимости от того, над чем они работают.
Макс. давление — максимальный порог давления стилуса. Это очень удобно, если рука быстро устает, потому что приходится сильно нажимать на стилус.
На этом основные настройки заканчиваются.
Обратите внимание, что это стандартные настройки, а не универсальные. Отрегулируйте устройство так, как вам удобно.
Шаг 3. Настройка пера планшета
Самое важное здесь – проверить, чтобы планшет работал в режиме пера, а не мыши. Иначе вы не сможете использовать главное преимущество – чувствительность к давлению пера на рабочую поверхность
Перейдите на вкладку Перо и проверьте режим работы планшета.
Также нужно настроить чувствительность пера. Например, чтобы работать более широкими мазками кисти в Photoshop, нужно переместить регулятор Чувствительность пера в ближе к положению Мягко. И, наоборот, чтобы работать тонкими штрихами и линиями, передвиньте регулятор ближе к положению Жестко.
Нажмите на кнопку Отображение справа от настройки Режим пера. Здесь нужно включить пропорциональное масштабирование и снять галочку с параметра Использовать рукописный ввод Windows.
Настройка основных параметров
Для наиболее эффективного использования графического планшета рекомендуется выполнить начальные настройки устройства в соответствии с вашими личными предпочтениями. Новички обычно вносят минимальные коррективы. Однако опытный художник, особенно тот, кто уже работал с подобными устройствами, предпочтет изменить настройки по умолчанию.
Устройства разных производителей настраиваются с помощью собственного программного обеспечения. Однако всегда есть сходство в наборе доступных настроек и опций. У Bamboo есть собственное программное обеспечение для использования BambooDock. Это позволяет изменить механику взаимодействия между пользователем и устройством как на базовом, так и на углубленном уровне.
Основной функционал
Базовый набор опций, представляющий интерес для начинающего пользователя, позволяет изменять основные функции взаимодействия с планшетом. К ним относятся:
- Расположение сенсорных переключателей для правшей и левшей;
- Установите реакцию для каждой нажатой функциональной клавиши.
Используйте эти простые настройки, чтобы перевести планшет в режим тачпада (кроме случаев использования стилуса), назначить вызовы программ или инициировать щелчки мыши в функциональную область.
Настраиваем инструмент Карандаш (Pencil Tool)
Дважды щелкните значок инструмента на панели инструментов, чтобы открыть диалоговое окно Настройки. Теперь давайте изучим параметры инструмента «Карандаш».

Отклонение — соответствует частоте добавления новых точек крепления при рисовании карандашом. Чем выше значение, тем менее острыми будут углы, и наоборот.
Сглаживание — регулирует степень сглаживания при рисовании. Чем выше значение, тем более плавным и текучим будет контур.
Заливка новых карандашных штрихов — Эта опция позволяет программе применить заливку к штриху. Не забудьте выбрать цвет заливки перед рисованием.
Сохранить выбранный контур — выберите этот параметр, чтобы сохранить выбранный контур после его создания.
Область редактирования для выбранных дорожек определяет, можно ли изменить или объединить выбранную дорожку, когда указатель находится на определенном расстоянии (заданном следующим параметром) от нее.
В пределах: 20 пикселей. (доступно при выборе предыдущей опции) — указывает, насколько близко карандаш должен находиться к существующему контуру, чтобы в него можно было вносить изменения.
Чтобы восстановить настройки «по умолчанию», просто нажмите кнопку Восстановить.
Настройка параметров пера
Более подробная область настроек позволяет настроить реакцию планшета. Здесь вы можете настроить поведение вашего пера:
- изменить уровень чувствительности к давлению;
- переключить стилус в режим рисования или позиционирования (работа в качестве манипулятора мыши);
- настраивает область определения двойного касания;
- для настройки реакции на нажатие кнопок стилуса.
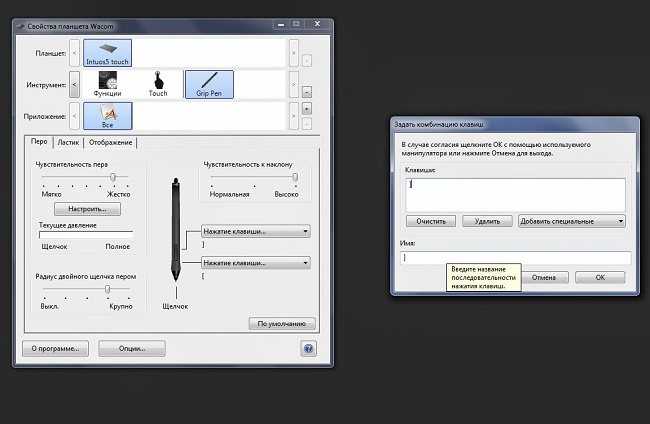
Сенсорный функционал
Графический планшет может работать так же, как тачпад на ноутбуке, но его функциональность в этом отношении гораздо шире. Пользователь может регулировать не только обычные параметры, такие как скорость курсора, время двойного щелчка, скорость прокрутки. Доступно:
- Настраивайте действия, касаясь одним пальцем;
- расширенные наборы параметров для работы двумя пальцами;
- реакция на три пальца пользователя.

Также имеется возможность глобального управления, пользователь может использовать четыре пальца для закрытия окон, перемещения активной области отображения в приложении, выполнения других полезных действий.
Операционная система ПК сама предлагает отдельные варианты конфигурации. Здесь настраиваются жесты, т.е. определенный набор реакций на движения пера. Это может значительно облегчить работу опытным пользователям. Нельзя сказать, что набор доступных действий широк, но он будет привычным и достаточным для людей, которые уже используют жесты в браузере Opera и других.
Источники
- https://plansheta.ru/graficheskie/risovat-na-graficheskom-planshete
- https://tehnika.expert/cifrovaya/planshet/graficheskij-kak-polzovatsya.html
- https://its-city.ru/cifrovaya-tehnika/kak-risovat-na-planshete.html
Clip Studio Paint
- Цена: бесплатно
- Скачать в App Store
Clip-Studio-Paint-1
Clip-Studio-Paint-3
Приложение нацелено на художников манга, хотя отлично подходит для любого иллюстратора.
Это универсальное приложение для эскизов, иллюстраций, рисунков, комиксов и анимации. Оно бесплатно предоставляется на айпад в течение 6 месяцев (но только при условии подписки на Expert).
В последней версии 1.8.6 добавили возможность извлекать позы из фотографий для 3D-моделей — просто импортируйте снимок или сделайте снимок с помощью камеры iPad.
Также в обновлении есть несколько новых кистей для реалистичной акварели и гуаши, которые снова показывают, что Clip Studio – это нечто большее, чем манга и аниме.
Android
Операционная система Андроид, в отличие от iOS, имеет открытый исходный код, что расширяет количество возможностей, а также программ. Энтузиастами была разработана утилита XorgTablet, которая позволяет сделать графический планшет из планшета на Андроид и при этом подключать его к ПК, чтобы использовать экран девайса только как полотно, а конечное изображение видеть на большом экране.
После того, как пользователь установит на свой девайс указанное выше приложение и подключит его к ПК, он сможет использовать обычный планшет как графический. На компьютере необходимо установить популярный графический редактор GIMP. В его настройках потребуется установить источником ввода сенсор мобильного устройства. Для рисования потребуется стилус. Функционал получается практически аналогичным настоящему графическом аппарату, единственный минус – большая часть устройств на Андроиде не распознают силу нажатия.

Приложение XorgTablet имеет встроенный набор необходимых драйверов, позволяет подключить девайс проводом или посредством Wi-Fi, но важно знать, что при работе с этим приложением мышка отключится. Это не всегда удобно
Еще один вариант из обычного планшета сделать графический, но без подключения к ПК – приложение ArtFlow
У него огромный набор возможностей, а перо для ввода информации можно сделать из мышки, важно, чтобы девайс поддерживал работу с ней. В таком случае пользователь не рисует по экрану гаджета, а использует для этого мышку
Многие отмечают, что такой способ удобнее, чем рисование непосредственно по экрану. Если аппарат не поддерживает мышку, то ничего не мешает купить беспроводную клавиатуру для Андроид с тачпадом и пользоваться им. Минус приложения в том, что оно имеет платную и бесплатную версию, но последняя предлагает более скромный набор возможностей, хотя для начинающих художников хватит и этого. Если приложение понравится, можно купить полноценную версию.
IOS
Итак, чтобы использовать планшет, как графический планшет, потребуются специальные приложения. Сначала рассмотрим технику от компании Apple, так как она достаточно популярна и есть у большого числа пользователей. Чтобы использовать Айпад, как графический планшет, потребуется установить приложение Sketchbook Ink от известного во всем мире разработчика Autodesk. Компания создала массу интересных приложений и не ограничивается только операционной системой Андроид.

Достоинством программы является отличный функционал и интерфейс. В отзывах можно встретить упоминания о том, что приложение подходит как начинающим художникам, так и профессионалам. Sketchbook Ink работает с векторной графикой и, по мнению специалистов, отлично подходит для работы на электронных устройствах. С ее помощью линии и чертежи максимально точно передаются на экран, что позволяет не потерять в качестве конечного рисунка даже при очень большом увеличении.

В программе содержится огромный выбор инструментов для рисования, а также широкая палитра цветов. Еще один важный плюс – работа со слоями. То есть пользователь может делать свой шедевр на нескольких слоях, независимых друг от друга, а после просто соединить их в один. Для рисования на экране потребуется тонкий стилус, который можно приобрести отдельно. Стоить он будет существенно дешевле, чем графический гаджет. Sketchbook Ink поддерживает ОС Андроид и имеет аналогичный функционал.
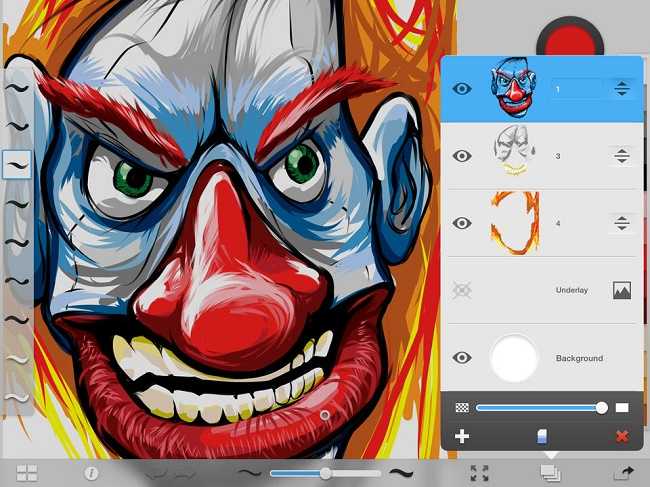
В качестве альтернативы для iPad можно рассмотреть популярные приложения Inspire и MyBrushes Pro. Оба приложения предлагают большое количество инструментов, работу со слоями, удаление отдельных участков изображения, пользоваться встроенными шаблонами, создавать холсты любого размера.
Научитесь рисовать с разным нажимом
Это задание очень трудно для новичков-перфекционистов. Почему-то они считают, что каждая линия должна получаться совершенной сразу, безо всяких исправлений. Это упражнение первый шаг к опровержению этого «правила». Нарисуйте линии и несколько закорючек, используя различный нажим. Меняйте его в процессе рисования, и посмотрите, получается ли у вас. Вы можете нарисовать даже линии с градитентом!
Это упражнение:
даёт вам свободу!
учит вас совершать решительные вертикальные движения и сочетать их с обычными горизонтальными движениями
тренирует ваше «чувство» сжатия
наиболее важное из всех
У более мягкого карандаша (с маркировкой B) нажим больше, чем у более твёрдого (с маркировкой H) — убедитесь сами и решите, какой вам нравится больше.
Можно ли рисовать на обычном планшете
Любой планшетный компьютер годится для того, чтобы на нем рисовали. Разумеется, сложные работы будет изготовить трудно, но зато для схем и набросков планшета хватит «с головой». Также очень удобно рисовать быстрые скетчи и зарисовки. Пришла идея в голову — сразу же хватаете планшет и рисуете
И неважно где вы находитесь: за рабочим местом, дома, в кафе или в парке. Планшет устройство удобное и всегда под рукой
AnjelikaGr / Shutterstock.com
Для графического планшета необходим Photoshop или же другой редактор для графики и вы просто устанавливаете необходимую программу на свой компьютер.
Несколько видеоуроков помогут вам освоиться с рисованием. С обычным планшетным компьютером все обстоит намного интереснее.
Как использовать Android как графический планшет для компьютера
Среди прочих интересных вариантов применения Android телефона или планшета можно выделить использование мобильного устройства в качестве графического планшета для рисования на компьютере, об этом и пойдет речь в этом материале. См. также: Необычные способы использования Android. Интереснее всего такая возможность выглядит для телефонов Samsung Galaxy Note и других устройств с поддержкой пера, чувствительного к силе нажатия. Но, при желании, вы можете воспользоваться такими возможностями и на других Android устройствах: единственное, точность рисования на обычном сенсорном экране будет не слишком хорошей.
Как настроить планшет для рисования на компьютере
Подключить новый девайс и сразу начать на нем рисовать у новичков получится вряд ли: сперва нужно будет его настроить под себя. С чего начать рисовать на графическом планшете (таком, как One by Wacom small? Понятно, что подключить гаджет к компу, ноуту. Это делают с помощью стандартного шнура USB, который поставляется в комплекте. Что делать далее – рассмотрим подробно по пунктам.
Пошаговая инструкция
Итак, этапы настройки:
Настройки стоит адаптировать под свои предпочтения, изменяя показатели, пока они не станут максимально удобными для работы.
Может заинтересовать: 10 лучших мониторов с разрешением 4К.
Советы от автора-художника:
При покупке цифровых устройств, изучите отзывы других покупателей. Выявление недостатков и достоинств значительно упростит вам задачу с выбором, поможет сэкономить деньги и нервы.
Не покупайте технику б/у или уценённую. Как известно, скупой платит дважды. Даже если вы выбрали планшет только на первое время, купите его в сертифицированном магазине, со всеми документами и гарантийным талоном. Вы ведь не хотите постоянно чинить и настраивать неисправный планшет вместо того, чтобы рисовать в своё удовольствие?
Вам должно быть комфортно в общении с преподавателем. Да, комфортное взаимодействие на протяжении всего обучения – залог рисования в удовольствие. Здесь вам так же могут помочь отзывы учеников или рейтинг художника.
Обучайтесь рисованию не по книгам, а по видеоурокам или на живых мастер-классах
Рисование – процесс визуальный и здесь важно видеть и слышать. В магазинах представлено большое количество литературы о том, как научиться рисовать те или иные предметы
Считаю, что такие книги хорошо подойдут как дополнение к основному обучению, но не заменят его. Гораздо интереснее и проще повторять указания преподавателя в реальном времени. Поэтому, когда я стала писать книгу на тему рисования, сразу решила, что она будет о том, как монетизировать своё творчество, а обучать рисованию решила по видеоурокам.
Итак, у вас есть планшет, стилус, скачана программа по рисованию, вы определились с форматом обучения и… я поздравляю вас! Вы проделали большой объём работы, похвалите себя.
Впереди только приятные моменты в освоении нового хобби. Желаю вам удачи и творческих успехов на новом пути!
Фото из инстаграм-аккаунта автора
Мнение редакции может не совпадать с мнением автора. В случае проблем со здоровьем не занимайтесь самолечением, проконсультируйтесь с врачом.
































