Как подключить караоке-микрофон к ноутбуку | Сделай все сам

admin · 24.02.2017
С распространением интернета многие пользователи оценили его плюсы в области связи с людьми, которые живут дюже вдалеке, по все стране либо даже миру. Электронная почта, ICQ, Skype – комфортные средства связи.
И если первые два поддерживают в основном текстовый режим общения, то с поддержкой интернет телефонии дозволено применять ую либо даже видео связь, но для того дабы ваш собеседник слышал вас, нужен микрофон.
Если в вашем распоряжении имеется караоке-микрофон, дозволено применять его.
Вам понадобится
– переходник “джек на мини-джек”.
Инструкция
1. Начнем с того, что все современные ноутбуки и нетбуки имеют встроенный микрофон, надобно лишь активировать его в настройках системы. Если же он сломан, либо перед вами стоят задачи, для которых надобен внешний микрофон, следуйте дальнейшим инструкциям.
2. Все ноутбуки имеют вход для наушников и микрофона, для экономии места они зачастую бывают объединены в одном гнезде, а переключение производится механически, в зависимости от подсоединенного устройства.
Разыщите на своем ноутбуке круглое отверстие, рядом с которым нарисован значок микрофона либо наушников и микрофона через черту.
Данный разъем представляет собой обыкновенное гнездо mini-Jack 3,5 мм и располагается на боковых либо на задней панели корпуса ноутбука.
3. Типовой караоке-микрофон имеет выходной штекер Jack, но в различие от входа ноутбука, его размер не 3,5 мм, а 6,3 мм. Он очевидно огромнее, и без дополнительных аксессуаров его подключить не удастся. Дабы объединить устройства, вам понадобится переходник с джек на мини-джек.
Он представляет собой пластиковый либо металлический цилиндр, с одной стороны которого имеется отверстие под Jack 6,3 мм, а иная сторона заканчивается штекером mini-Jack 3,5 мм. Сходственные переходники продаются в магазинах радиодеталей, магазинах аудио техники и в некоторых компьютерных магазинах.
4. Позже получения переходника, дозволено приступить к подключению микрофона. Штекер микрофона вставьте в гнездо переходника, получившуюся связку подключите к разъему микрофона ноутбука. Если на вашем компьютере установлена операционная система Windows 7, позже соединения она уведомит вас о подключении устройства. Windows XP, при подключении, не выводит никаких уведомлений.
5. Позже соединения микрофона и ноутбука нужно удостовериться, что микрофонный вход энергичен. Войдите в системный микшер, двойным нажатием на значке громкости рядом с часами.
В поле микрофона проверьте, не стоит ли галочка в пункте «Выкл». Если стоит, снимите и установите регулятор громкости на нужный ярус.
Так же проверьте переключатель на самом микрофоне, при необходимости переведите его в расположение «ON».
Совет 2: Как подключить микрофон к компьютеру
Невзирая на то, что сегодня интернет все огромнее ассоциируется со сферой веселий, он по-бывшему остается комфортным и сильным средством коммуникации, которое дозволяет соединять людей в самых различных точках планеты.
Скайп и сходственные программы не только абсолютно благополучно заменяют междугороднюю телефонную связь, но и дозволяют проводить видеоконференции – необходим только выход в сеть.
И для того дабы пользоваться данными благами цивилизации, компьютер нужно обучить говорить и видеть, то есть подключить к нему микрофон и веб-камеру.
Вам понадобится
- компьютер;
- микрофон;
- звуковая карта.
Совет 3: Как подключить микрофон для караоке
Любимая потеха многих – караоке – легко невероятна без отличного микрофона . Именно он совместно с динамиками колонок передает всю красоту (при ее наличии) голоса вокалиста.
Совет 4: Как подключить встроенный микрофон
У новых ноутбуков по сопоставлению со ветхими компьютерами помимо больше сильных технических колляций есть одно существенное превосходство – встроенный микрофон .
Прежде надобно было приобретать его отдельно. Он мог повредиться, потеряться, занимал лишнее место и т.д. Все это в прошлом. Но бывает так, что встроенный микрофон не включен по умолчанию.
С этой загвоздкой легко дозволено совладать.
Совет 5: Как подключить микшер к ноутбуку
Подключение микшера к ноутбуку – занятие не из примитивных. Одно дело – подключить провод к двум разъемам, другое – предпочесть подходящую звуковую карту, с чем вы обязательно столкнетесь, если и дальше будете заниматься музыкой.
Вам понадобится
– комплект проводов для подключения микшера к ноутбуку, с одной стороны которого должен быть штекер «джек».
Совет 6: Как активировать микрофон в наушниках с микрофоном
Телефонно-микрофонная гарнитура (ТМГ) выглядит как обыкновенные наушники, но имеет боковой подвижный элемент, на конце которого размещен микрофон. Она подключается к звуковой карте компьютера двумя кабелями.
Подбор переходников и кабелей
Любой микшерный пульт работает от сети, поэтому первое, на что нужно посмотреть, – тип вилки. У современных устройств она европейского образца, поэтому пользователю может потребоваться переходник, если у него розетка старого типа.
Для подключения пульта к ноутбуку понадобится кабель, оснащенный двумя штекерами «Jack» с одной стороны и одним штекером «mini Jack» — с противоположной. При этом необходимо сразу определиться с длиной провода, учитывая возможность работы в различных условиях, чтобы в дальнейшем не пришлось дополнительно приобретать более длинный кабель.

Также пользователю потребуется кабель для подключения микрофона — XLR-mini Jack.

Почему стерео микшер стал недоступен в Windows 10?
Майкрософт постоянно избавляется от функций Windows, которые считают ненужными, и стерео микшер может быть одной из них. Тем не менее, он тесто связан с установленным аудио драйвером, и его можно включить. Есть несколько различных причин, из-за которых он становится недоступным.
Отключен микрофон . Если микрофон недоступен для записи звука, то и микшер будет отключен. Нужно разрешить приложениям доступ к микрофону в настройках Windows 10.
Стерео микшер отключен . Это виртуальное аудио устройство может быть отключено в настройках звука, поэтому проверьте его состояние.
Аудио драйвер . Микшер доступен только для драйверов, предоставляемых производителем устройства. Если используете драйвера Майкрософт, то их нужно обновить.
Возможные проблемы и пути их решения
В некоторых случаях пользователь может столкнуться с тем, что после подключения микшерного пульта к ноутбуку или к иным устройствам звук отсутствует. В такой ситуации необходимо убедиться, что кабель, с помощью которого установлено соединение, не имеет повреждений, а переходники, если они используются, исправно работают.
Совет! Проверить на целостность и работоспособность кабель с переходниками можно, подключив провод к другой технике или заменив переходник и кабель.
Также нужно удостовериться, что техника подключена правильно. На микшере очень много разъемов, поэтому неопытный пользователь легко может перепутать входы и выходы.
Следующая проблема, которая часто проявляется при подключении к микшерному пульту различной техники, – низкое качество звука, треск, шум и другие помехи. Такое побочное явление объясняется использованием низкокачественных кабелей и переходников. Для решения вопроса необходимо заменить их на хорошую продукцию.
Еще одна возможная проблема обычно связана с драйверами на встроенную или внешнюю звуковую карту. Если они не установлены или не обновлены до свежей версии, звук может отсутствовать. Чтобы обновить их, рекомендуется перейти на официальную страницу производителя оборудования и загрузить их оттуда.
Важно! Скачивать обновление ПО с других сайтов или непроверенных источников может быть опасно. Итак, подключить микшерный пульт к компьютеру (переносному или стационарному), усилителю, звуковой карте либо другим устройствам достаточно просто, если знать правильный порядок действий и понимать, какие разъемы нужно использовать
В процессе настройки соединения нужно использовать только качественные переходники и кабель, иначе получить достойный звук будет затруднительно
Итак, подключить микшерный пульт к компьютеру (переносному или стационарному), усилителю, звуковой карте либо другим устройствам достаточно просто, если знать правильный порядок действий и понимать, какие разъемы нужно использовать. В процессе настройки соединения нужно использовать только качественные переходники и кабель, иначе получить достойный звук будет затруднительно.
Подключение беспроводных колонок Bluetooth
Шаг 1. Убедиться, что ноутбук оснащен радиомодулем Bluetooth, с помощью которого можно подключить беспроводные колонки. Для этого нажать клавиши «Win+R», набрать в строке «devmgmt.msc» и нажать «OK».
Набираем в строке «devmgmt.msc», нажимаем «OK»
Если в древе «Диспетчера устройств» видна категория, называемая «Радиомодули Bluetooth» («Bluetooth Radios»), щелкнуть на ней, развернув список устройств. Если в списке имеются какие-либо устройства, значит, на ноутбуке установлен Bluetooth.
Находим категорию «Радиомодули Bluetooth», двойным щелчком мышки раскрываем ее, проверяем список устройств
Шаг 2. Убедиться, что Bluetooth включен. Для этого посмотреть в трей (внизу справа) на наличие синего значка.
Проверяем наличие значка Bluetooth на панели задач
Если значок отсутствует, потребуется его включить.
- Нажать кнопку с изображением беспроводного соединения в виде значка Bluetooth или антенны на ноутбуке. Обычно это одна из кнопок «F1–F12» (зависит от модели ноутбука), нажимаемая совместно с кнопкой «Fn». Нажимаем на одну из кнопок «F» с изображением беспроводного соединения с сочетанием клавиши «Fn», например «Fn+F2»»
- Убедиться, что синий значок в трее появился. Проверяем наличие синего значка в трее
Шаг 3. Найти подходящее местоположение, чтобы разместить динамики (динамик) Bluetooth.
Находим подходящее местоположение для размещения динамиков Bluetooth
При установке динамиков необходимо учитывать:
- динамики должны подключаться к расположенному поблизости источнику питания;
- для легкого включения и выключения динамиков поставить их в легкодоступном месте;
- наличие стены между ноутбуком и колонками не обязательно, но может снизить качество звучания;
- обратиться к руководству колонок, чтобы выяснить, как близко они должны располагаться от ноутбука.
Шаг 4. Включить динамик, сделав его доступным для обнаружения. Включение динамиков зависит от их модели. Часто на них имеется кнопка, которую нужно удерживать в течение нескольких секунд, чтобы перевести устройство в режим «обнаружения».
Включаем динамик, нажав на соответствующую на нем кнопку
Шаг 5. Для соединения ноутбука с колонками Bluetooth нажать «Win+R», напечатать «control printers» и нажать «OK».
Печатаем «control printers», нажимаем «OK»
Шаг 6. В открывшемся окне выбрать «Добавление устройства».
Выбираем «Добавление устройства»
Шаг 7. Начнется поиск устройств. Когда динамики появятся, выбрать их щелчком мыши и нажать «Далее», чтобы соединить устройства.
Выделяем динамики щелчком мыши, нажимаем «Далее»
Настройка ноутбука для воспроизведения звука через Bluetooth
Шаг 1. Нажать клавиши «Win+R», напечатать «control» и нажать «OK».
Печатаем «control», нажимаем «OK»
Шаг 2. В «Панели управления» выбрать вверху справа «Крупные значки » и щелкнуть на пиктограмме «Звук».
Выбираем справа вверху «Крупные значки», щелкаем на пиктограмме «Звук»
Шаг 3. Щелкнуть на закладке «Воспроизведение», выбрать щелчком «Динамики Bluetooth» и нажать кнопку «По умолчанию». Нажать «OK».
Щелкаем на закладке «Воспроизведение», выбираем щелчком «Динамики Bluetooth», нажимаем кнопку «По умолчанию», затем «OK»
Звук должен начать проигрываться через новые динамики Bluetooth.
Шаг 4. Щелкнуть левой кнопкой мыши на значке звука в трее. Отрегулировать громкость в регулировках на 75%. При появлении разных слайдеров использовать слайдер с надписью «Приложения» (Applications).
В слайдере с надписью «Приложения» («Applications») регулируем звук на 75%
Шаг 5. Минимизировать громкость на колонке Bluetooth. Если на колонке имеется аппаратная ручка, повернуть ее полностью влево, чтобы отключить громкость.
Минимизируем громкость на колонке Bluetooth
Если аппаратной настройки громкости на колонке нет, щелкнуть в трее значок «Звук» и переместить уровень громкости вниз (влево).
Щелкаем в трее значок «Звук», перемещаем уровень громкости вниз (влево)
Шаг 6. Проверить звук, воспроизведя песню, видео или звуковой файл.
Проверяем звук, воспроизведя песню, видео или звуковой файл
Шаг 7. Медленно увеличивать громкость на громкоговорителе Bluetooth, пока она не будет достаточной для комфортного прослушивания.
Медленно увеличиваем громкость на громкоговорителе Bluetooth для комфортного прослушивания
На этом настройка колонок Bluetooth на ноутбуке завершена.
Видео — Как подключить беспроводную колонку к ноутбуку
- https://ingenerhvostov.ru/kompyuter-i-internet/kak-podklyuchit-kolonki-k-kompyuteru-windows-7.html
- https://pronashkomp.ru/kak-vkluchit-kolonki
- https://fileword.ru/kak-podklyuchit-kolonki-k-noutbuku.html
Встроенный микрофон
Конечно, выйти на импровизированную сцену, держа в руках целый ноутбук – это не по-звёздному. Однако иногда, когда не до визуальных эффектов, это выручает. Главное, чтобы встроенный микрофон работал.
Мы бы не стали рекомендовать записывать прямо в ноутбук полноценные вокальные партии или долгие подкасты. Но если записать нужно голосовое сообщение в мессенджере или пару слов для вставки в видео, где качество звука некритично – встроенный вполне устроит.
Чтобы избежать проблем с качеством, рекомендуем прочистить микрофонное отверстие перед записью (оно обычно находится на передней части корпуса).
Можно ли подсоединить к музыкальному центру или домашнему кинотеатру
Если у вас дома остался DVD-проигрыватель, то можно работать с ним и заменить комбик на такой магнитофон. Также подойдет домашний кинотеатр для воспроизведения звука гитары и музыкальный центр.
Для подключения необходимо:
- Найдите на задней панели разъем, который соответствует шнуру.
- Включите пульт, педаль и гитару. Без этих дополнительных устройств воспроизвести качественную игру не получится.
Разница между профессиональным усилителем и обычным проигрывателем, конечно, большая.
Из-за высокой громкости звук может начать фонить – дребезжать, плавать и неприятно давить на слух. При таком способе не получится играть громко, лучше использовать среднюю частоту.
Как подключить активный саб
Подключение низкочастотной автомобильной системы можно разделить на два этапа. Это подключение активного сабвуфера к магнитоле и соединение клемм питания с аккумулятором. Эту работу могут сделать в автосервисе, но большинство автомобилистов предпочитают подключать басовую акустику самостоятельно. Схема подключения активного сабвуфера не считается сложной, но при этом нужно соблюдать все технические требования. Особенно это касается подключения автомобильного аккумулятора к усилителю низкой частоты.Выбор кабеля электропитания намного важнее, чем выбор провода, соединяющего автомобильную магнитолу и вход усилителя НЧ.Для обеспечения корректной работы мощного усилителя кабель питания должен иметь соответствующее сечение.
Провода для подключения активного сабвуфера должны быть медными и многожильными. Для маркировки силовых кабелей применяется американский стандарт AWGв сокращённом вариантеGa. Они маркируются от 0Gaдо 14Ga, причём, чем меньше цифровое обозначение, тем больше сечение кабеля. Выбор силового кабеля зависит от мощности активной звуковой системы, которая напрямую связана с потребляемым током и расстоянием от источника напряжения до оконечного устройства.Чтобы определить, каким кабелем подключить активный сабвуфер можно воспользоваться приведенной таблицей.
Потребляемый ток системы
Здесь указан потребляемый ток и расстояние до усилителя низкой частоты. Наибольшее сечение силового кабеля потребуется при потребляемом токе до 65 ампер и размещении активной звуковой системы в багажном отсеке автомобиля. Для того чтобы избежать «провалов» в звучании при эксплуатации очень мощных акустических колонок, в цепь питания, параллельно силовым клеммам усилителя, подключается конденсатор большой ёмкости. Он накапливает электрическую энергию и отдаёт её в систему на пиках мощности, когда напряжения автомобильного аккумулятора не хватает и звук в колонке падает. В цепь электропитания, на расстоянии 10-15 см от аккумулятора, нужно установить предохранитель. Он не допускает перегрев силового кабеля и его возможное возгорание. Прокладка кабеля электропитания от моторного отсека до багажника должна выполняться через заводские отверстия. В местах пересечения металлических поверхностей на кабель должны быть надеты резиновые или пластиковые муфты. Провод не должен соприкасаться с металлом, так как в этих местам может произойти нарушение изоляции и короткое замыкание.
Как подключить микшер к компьютеру
Цифровые микшеры подключаюся к компьютеру специальными кабелями к предварительно установленным в компьютер (или подключенным к компъютеру) цифровым интерфейсам или через USB (или FIREWIRE) разъемы.
Аналоговые микшеры подключаются аудиокабелями к аналоговым входам и выходам компьютера или подключенного к компьютеру (или установленного внутри) аудио-интерфейса с аналоговыми входами и выходами.
В последние годы получили распространение аналоговые микшеры с USB интерфейсом, который позволяет подключать микшер в USB порт компьютера.
Основные задачи, которые пытаются решить при помощи подключения микшера к компьютеру: использование для записи микрофонных входов с фантомным питанием, предварительное микширование нескольких источников звука с последующей записью в компьютер, получение регулируемого выхода на наушники и выхода на аудио-мониторы, использование эквалайзеров и эффектов микшера и другие.
Рассмотрим некоторые варианты подключения микшера к компьютеру на примерах:
1. Подключение небольшого аналогового микшера Behringer Xenyx502 к встроенной звуковой карте компьютера или ноутбука.
Сигнал с выходов REC OUT микшера подается на вход LINE IN во встроенной звуковой карте компьютера или ноутбука.
Сигнал с линейного выхода встроенной звуковой карты компьютера (или ноутбука) подается на линейные входы микшера Xenyx502.
Пользователь получает:
- Возможность подключить динамический или конденсаторный микрофон (включая конденсаторный микрофон с фантомным питанием) к микшеру и производить запись на компьютер
- Возможность подключить стерео и моно линейные источники сигнала и производить их запись на компьютер
- Возможность подключить студийные мониторы и наушники
- Удобства регулировки и различные варианты коммутации
Сигнал с выходов MAIN OUT микшера Xenix 1002FX подается на вход LINE IN в ESI Julia, установленной в компьютере.Сигнал с линейных выходов ESI Julia подается на линейные входы микшера Xenyx 1002FX.
Пользователь получает:
- Возможность подключить динамические или конденсаторные микрофоны (включая конденсаторные микрофон с фантомным питанием) к микшеру и производить запись на компьютер
- Возможность подключить стерео и моно линейные источники сигнала и производить их запись на компьютер
- Возможность подключить студийные мониторы и наушники
- Удобства регулировки и различные варианты коммутации
3. Подключение аналогового микшера Behringer Xenyx 1002FX к звуковой карте E-Mu 0204 USB, подключенной к компьютеру или ноутбуку.
Сигнал с выходов MAIN OUT микшера Xenix 1002FX подается на вход LINE IN в E-Mu 0204 USB, установленной в компьютере.
Сигнал с линейных выходов E-Mu 0204 USB подается на линейные входы микшера Xenyx 1002FX.
Пользователь получает аналогичные возможности.
Прочитано 34429 раз Последнее изменение Четверг, 06 октября 2020 16:12
Микшеры для чайников / Статьи Saturday Mastering Studio Андрея Субботина
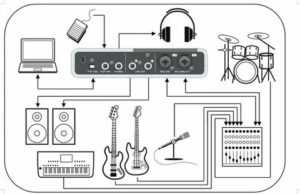
В этой статье я расскажу Вам, каким образом можно наложить голос на звук
, не используя cпециализированное программное обеспечение (в том числе драйверов виртуальных устройств и т.п.). То есть, обойтись средствами вашей операционной системы (будем рассматривать Windows 7). В Windows есть встроенная функция звукозаписи, так и называетсяЗвукозапись , вызывается из меню Пуск / Все программы / Стандартные / Звукозапись.
Интерфейс у неё, конечно, минимальный — есть одна кнопка и пара индикаторов — времени (длительность записи) и уровня громкости.
По нажатию на начинается процесс записи звука, на этой же кнопке возникает надпись , при нажатии на которую, система спрашивает путь, по которому будет сохранён файл, содержащий произведённую звукозапись.
Вот Вы уже можете записать свой голос.
А каким образом добавить к своему голосу звуковое (или музыкальное) сопровождение? К примеру, в проигрывателе Windows Media Вы запустили инструментальную музыку (так называемую минусовку) — прекрасно слышите её в наушниках или через колонки, а сами поёте в микрофон. Записываете с помощью «Звукозаписи», а потом, слушая, сохранённый файл — понимаете, что записался только Ваш голос. Без музыки. Что делать?
Для начала, нужно узнать есть ли у Вашей звуковой карты такая полезная возможность, как выбор в качестве источника для записи суммарного звукового потока, выводящегося на колонки или наушники. Обычно эта функция называется What U Hear
, или ещёвиртуальный микшер звуковой карты . Посмотреть это очень просто — правой кнопкой мыши нажмите на картинку динамика в правом нижнем углу и выберите пункт меню «Записывающие устройства».
У Вас откроется окно «Звук» на закладке «Запись». Найдите в списке устройств элемент с названием What U Hear (Что Вы Слышите), Stereo Mix (Стерео Микшер), Mixer, Микшер (иногда Миксер) или что-то похожее.
К примеру, на моём компьютере устройство называется «Стерео микшер».
По-умолчанию это устройство бывает выключено, и тогда его может быть не видно в списке, хотя оно есть.
Чтобы понять, что это действительно «оно» — запустите воспроизведение какого-нибудь звукового файла, например, в проигрывателе Windows Media, после чего понаблюдайте за списком устройств записи. Справа от What U Hear
увидите индикатор с меняющимся уровнем громкости. Если не нашли эту функцию — пропускайте следующий параграф и читайте сразуУ звуковой карты нет «What U Hear» .
У звуковой карты есть «What U Hear»
- Сделайте устройство «What U Hear» как
записывающее по-умолчанию
(правой кнопкой мыши на списке закладки «Запись»)
- Изолируйте микрофон от динамиков . К примеру, если у вас ноутбук со встроенными микрофоном и динамиками, то если вы сделаете что написано в следующем пункте, то из-за обратной связи ничего кроме шума и свиста вы не услышите. Надо каким-то образом сделать так, чтобы до микрофона не доходил звук из динамиков. Лучший способ — подключить наушники с микрофоном, хотя можно использовать отдельные, плотно прилегающие наушники.
- Выберите из списка записывающих устройств микрофон, откройте его свойства (правой кнопкой мыши), в окне свойств микрофона выберите закладку Прослушать и поставьте галочку
«Прослушивать с данного устройства»
. Нажмите и скажите что-нибудь в микрофон, если возникнет самоподдерживающийся шум/свист — отключите галочку «Прослушивать с данного устройства», после чего внимательно прочитайте предыдущий пункт и выполните содержащиеся в нём рекомендации.
Теперь можно запускать любое звуковое сопровождение, самому говорить или петь в микрофон, и записывать ваш голос, наложенный на звук, воспроизводящийся на компьютере. А записывать можно даже с помощью такой простейшей возможности Windows, как
«Звукозапись»
Рекомендую сначала убрать усиление микрофона на закладке «Уровни» и поставить половинную громкость там же. Если звук будет записываться в неудовлетворительном качестве, то попробуйте менять эти настройки.

































