Звук на Apple TV 4K
Рано или поздно любой киноман понимает, что звук его телевизора ужасен. Причём любого — хоть за 40000 рублей, хоть за 400000. В тонкие экраны просто физически невозможно вместить достойный усилитель и акустику. Плюс динамики выводят звук в стороны или назад, что не добавляет качества. Да, через них можно послушать новости, но любой другой контент звучит даже не на 5 процентов от того, что может быть.
Но как вывести качественный звук с Apple TV 4K? Там же всего один выход. А больше и не надо. Подключаете его к звуковому тракту, на нём есть выход изображения. Его уже подключаете к телевизору. Таким образом, сигнал проходит транзитом через ваше аудио-устройство. Можно ещё пойти обратным путём и вывести звук с телевизора через оптику или HDMI (ARC), но мне такой подход не близок. Попробуйте, может, вам и понравится.
Саундбары конфигурацией 2.1 выглядят примерно одинаково и хорошо вписываются в любой интерьер
Первым вариантом по получению качественного звучания является саундбар. Когда эти устройства только появились на рынке, я отнёсся к ним скептически. Считал, что это какие-то «костыли» вроде Bluetooth-колонки для смартфона. Но со временем производители, отвечая на запросы рынка, начали выдавать достойные по звуку устройства одно за одним. Сегодня цены на нестыдные саундбары начинаются от 15000 рублей. За эти деньги вы получаете систему 2.1 — стерео плюс сабвуфер. Подключить её можно через Bluetooth 5.0. Варианты с HDMI будут уже раза в 2 дороже. Даже есть модели с эмуляцией Dolby Atmos. Звучит это всё лучше, чем телевизор, места занимает немного, жить можно. Но Apple TV 4K способна на гораздо большее.
Бюджетный AV-ресивер Denon AVR-X250BT за 20000 рублей станет хорошим шагом к качественному звуку
Переходим к выбору и подключению ресивера. На них цены начинаются от 20000 рублей за простую модель Denon со звуком 5.1. Можно, конечно, найти и стереоресивер. Но это совершенно бессмысленно. Если уж место не позволяет, подключайте только две колонки и смотрите кино в стерео. По крайней мере, у вас уже будет задел на будущее.
Ресиверы с поддержкой Dolby Atmos начинаются от 40000 рублей. За эти деньги вы получаете устройство со звуком 7.2 и возможностью подключения вообще всего. Внешний ЦАП по оптике — пожалуйста, сетевой проигрыватель через RCA — легко. Даже встроенный MM-фонокорректор есть для вашей виниловой вертушки.
В принципе, этого будет достаточно для качественного объёмного звука, но можно пойти дальше и поискать устройства со схемой 11.2. Тут уже цены улетают за 100000 рублей. И установка такой системы будет связана с небольшим ремонтом в помещении для монтажа потолочных динамиков. Но и удовольствие в итоге будет непередаваемым.
Комплект акустики 5.1 от Polk сейчас продаётся со скидкой за 60000 рублей
Кроме ресивера, необходима акустика. Она не идёт в комплекте, не забывайте. Выбирайте в зависимости от мощности ресивера и его стоимости. В принципе, сейчас любая акустика играет с любым усилителем. Но нет смысла покупать флагманские Bowers & Wilkins к ресиверу начального уровня — он просто не раскроет потенциал этих динамиков. Как и дорогой ресивер не выдаст всех своих возможностей с начальной акустикой. Есть, конечно, теории, сколько процентов от цены усилителя должны стоить колонки. Но это только теория. Доверьтесь здравому смыслу и своим ушам.
Итак, на начальный комплект акустики 5.1 придётся заложить минимум 60000 рублей. На 7.2 уже 90000. Плюс не забывайте про кабели. Хорошие начинаются от 400 рублей за метр.
В итоге, хороший домашний кинотеатр с Apple TV 4K обойдётся минимум в 120000 рублей. Практически, iPhone 11 Pro Max.
Домашний кинотеатр можно собрать дешевле, чем смартфон от Apple
Решение 3. Получите iPhone на телевизор с адаптером VGA и кабелем
Но не у всех смарт-телевизоров есть порт HDMI или AirPlay. Что касается случая, вы можете попытаться подключить iPhone к телевизору с помощью адаптера VGA и кабеля. Вот подробный процесс, который вы можете использовать для получения контента iPhone по телевизору.
Шаг 1: Получите аналоговый адаптер.
Для iPhone 4S или более старой версии вам понадобится адаптер с разъемом 30.
Для iPhone 5 или новой версии вам понадобится подсветка адаптера VGA в качестве фотографии.

Шаг 2: подключение iPhone и телевизора с VGA
А затем вы можете получить VGA-кабель. Подключите гром к адаптеру VGA к iPhone и подключите телевизор к адаптеру с помощью кабеля VGA.

Шаг 3: выберите селектор входов телевизора
Вы можете включать как смарт-телевизор, так и iPhone. Найдите и нажмите селектор входов телевизора. Это кнопка на пульте дистанционного управления или на самом телевизоре и обычно обозначается как Input или Source.
Шаг 4: передача содержимого iPhone на телевизор
Выберите порт VGA, к которому подключен ваш iPhone. И теперь вы можете перенести свой iPhone-контент на смарт-телевизор.
Ноты: Адаптер VGA не передает звук, вы должны запускать аудио для своего iphone. Для пользователя iPhone 7 рекомендуется придерживаться HDMI.
Заключение
Я думаю, вы можете узнать, как подключить свой iPhone к телевизору, прочитав эту статью. Все три способа очень просты в обработке. Вы можете подключаться AirPlay, если у вас есть Apple TV или смартфон HDTV. Или вы можете попробовать подключиться адаптерами производства Apple или сторонних производителей. Теперь наслаждайтесь хорошим видео с вашего iPhone по телевизору и получайте удовольствие. Если у вас есть другие вопросы, вы можете сделать комментарий ниже.
Как подключить
Технология настолько проста, что с настройкой справится любой ребенок, пользующийся айфоном. Алгоритм интуитивно понятен и выдает подсказки на экране.
Перед подключением оборудования пульт ДУ заряжают кабелем зарядки в течение 30 мин. Одного заряда хватает на два месяца использования.
Инструкция:
- Подключают кабель HDMI в разъемы телевизора и приставки;
- Подсоединяют кабель питания к Apple TV;
- Включают устройства. На Apple Remote удерживают одновременно кнопки «меню» и «плюс» в направлении приставки (на расстоянии 10 см). ИК-порт и блютус синхронизируют первый запуск. Выпадает окно меню с настройками;
- Если источник сигнала на телевизоре установлен неправильно (антенна вместо HDMI), переключают порты. Приставка загрузится автоматически и Вы сможете управлять меню при помощи настроенного пульта;
- Выбирают язык, страну. Соглашаются с политикой конфиденциальности. Выбирают метод ручной настройки (пультом, а не айфоном);
- Далее устанавливают параметр соединения Wi-Fi. Вводят пароль при наличии. Система выполняет тест скорости и при необходимости просит обновить прошивку (5 мин.);
- Создается учетка Apple ID (шаг пропускают, если не требуется сохранить платный контент или привязать банковскую карту для оплаты подписок);
- Выбирают геолокацию, например, для просмотра прогноза погоды или приложений, доступных для конкретных жителей района (региона);
- Загружают бесплатные «живые» заставки для экрана в режиме ожидания;
- Завершают настройку режима разработчика — принимают все соглашения. Аппарат перезагружается;
- Появляется рабочий интерфейс главного меню: экран с предпоказом рекомендаций (60 % от площади), 5 основных кнопок («Компьютеры», «Настройки» и т. д.) и «подвал» с предустановленными приложениями.
Управление осуществляется свайпом по тач-панели, а также при помощи кнопок «меню», «плей/пауза», значков громкости и т.д. Также имеется универсальный доступ к управлению без пульта. О его возможностях подробно написано на сайте поставщика.
Если звук играет на MacBook
Проблема может быть как при «воздушном» методе подключения, так и при соединении через HDMI-кабель. Чтобы вывести звук с ноутбука на телевизор, нужно открыть настройки «макбука», перейти в раздел «Звук».
На вкладке «Выход» один раз нажмите на телевизор. Звук автоматически переключится на громкоговорители телевизора.
Если звука полностью нет, убедитесь, что громкость установлена не минимальной, или на телеприемнике не включен «тихий» режим. О последнем свидетельствует значок зачеркнутого динамика на телеэкране. Один раз на пульте нажмите кнопку «Mute» (перечеркнутый динамик).
Что понадобится
При подключении apple TV картинка будет просматриваться только в потоковом режиме. Хранить информацию не получится из-за того, что прибор не оснащен емким накопителем. Внутри устройства есть адаптер, способный принять сигнал по беспроводной сети Wi-Fi и транслировать его дальше. Управление всеми функциями осуществляется через пульт. Кстати, его можно вполне приспособить под «мышь» для своего персонального компьютера. А любой современный смартфон легко заменяет дистанционное управление устройством.
 Смартфоном можно легко управлять данным медиаплеером
Смартфоном можно легко управлять данным медиаплеером
Apple TV реагирует на команды мгновенно и производит видеофайлы большой емкости в качественном разрешении. Этому способствуют быстродействующий процессор и память на 8 Гбайт. Для воспроизведения высокочастотного сигнала в своем распоряжении достаточно иметь:
- устройство apple не ниже четвертого поколения с внутренней памятью как минимум 32 Гбайт;
- кабель подключения к электросети;
- проводной интернет или беспроводная рабочая сеть с установленным кодом доступа
- средство просмотра (телевизор, монитор) с HDMI разъемом;
- дополнительно приобретается кабель с HDMI выводами на концах. Подбирать его необходимо определенной длины, чтобы не мешал в ногах.
Устройство к источнику питания подключается также, как и любое другое бытовое оборудование – кабель питания подсоединяют одним концом к приставке, а другим в электрическую сеть 220В. Затем подключают интернет-кабель к устройству или настраивают беспроводное соединение через роутер.
В данном видео вы подробнее узнаете о данной приставке:
Инструкция по подключению приставки к телевизору

Наиболее простой и быстрый способ первоначального соединения медиаплеера с телевизором предусматривает выполнение следующих шагов:
- Подсоединение приставки к ТВ посредством HDMI-кабеля, который в комплекте не идет, поэтому потребуется купить шнурок отдельно.
- Включаем питание на обоих устройствах.
- Вводим данных учетной записи Apple ID, после появления на дисплее соответствующего запроса.
- Сохраняем их в памяти медиаприставки и соглашаемся отправлять данных диагностики на эпловские сервера.
Оставшуюся часть процесса система произведет самостоятельно, подключившись к WiFi, настроит аккаунт iTunes и выполнит прочие необходимые действия.
Настройка приставки с помощью iPhone
На телефонах iPhone есть функция iBeacon, она разработана специально для настройки Apple TV.
Для настройки с помощью телефона нужно выполнить следующие действия:
- Подсоединить технику и включить в сеть.
- Поднести мобильное устройство к Apple TV (верхняя часть), а затем отойти с телефоном на небольшое расстояние (15–20 см).
- На экране телефона появится сообщение с предложением продолжить настройку, нужно нажать «ДА».
- Ввести необходимую регистрационную информацию, для того чтобы зайти в Apple id.
- После этой манипуляции на дисплее появятся два сообщения — сохранять ли Apple id на устройстве, и можно ли отправлять отчет о работе компании.
- Ответить на эти запросы.
- Начнется выполняться настройка.
- Это действие выполняется несколько минут, после чего приставка будет готова к работе.
DLNA подключение
Беспроводная синхронизация к сети дает возможность смотреть ролики в прямом эфире. Таким образом, пользователи слушают музыку онлайн и смотрят различные ролики. Метод считается наиболее удобным. Так как, владельцу Айфона потребуется нажать несколько клавиш. Несмотря на это, не все модели ТВ подходят для подобных действий. Если на устройстве отсутствует специальный модуль, тогда купите отдельный адаптер. Для открытия собственной сети согласно технологии DLNA нужен:
- ТВ, на дисплеи которого высвечивается видео и он оснащен отдельным модулем или адаптером;
- Роутер и мобильный телефон, которые соединяются по одной интернет линии.
Если у Вас остались вопросы или есть жалобы — сообщите нам
После установки софта выполните настройки. Запустите приложение и в нужной строке выберите меню. Кликните возле модели телевизора. Чаще всего, требуется нажать возле серии ТВ.
Настройка, инструкция
Как подключить Apple TV к телевизору 4k? Включаем прибор и, если перед этим подсоединение прошло успешно, то перед нами появится меню, в котором можно настроить под себя устройство.
Путем нажатия на сенсорную панель подключаем к работе пульт.
Пульт помогает нам осуществить настройку в самом начале, нужно выбрать язык пользователя, его регион и подключить систему голосового помощника. Далее вводим пароль. Помните, что включение программы голосового помощника может быть только в устройствах 4 поколения, на более ранних устройствах такая возможность полностью отсутствует, поэтому не стоит питать ложных иллюзий.
После первого подключения, нужно активировать на устройстве свои аккаунты. К примеру, это может быть аккаунт в iTunes.
Chromecast
Это мультимедийный плеер от компании Google. Разработан чтобы переключать изображение с маленького мобильного экрана на большой телевизионный. Совместим с популярными операционными оболочками – Android, iOs, Windows.
Внешнее плеер выглядит по-разному. Самая ранняя версия имеет вид флешки с надписью ChromeCast.

Последние плееры более функциональны и качественнее в работе. Размеры также небольшие, но дизайн кардинально изменился. Это круглый плеер со шнуром для подключения.
- Для трансляции на устройство-передатчик нужно установить приложение Google Home.
- Телевизор должен находиться в Wi-Fi сети, к которой при первоначальной настройке подключится плеер.
- Подсоедините плеер к HDMI телеприемника. Подайте питание через комплектный блок питания или один из USB разъемов ТВ.
- Запустите приложение Google Home. Утилита должна найти плеер и по шагам предлагать выставить необходимые настройки.
- По шагам нужно пройти настройку до конца.
- После, с iPad можно будет транслировать информацию на телевизор через Google Home, браузер Chrome и другие совместимые программы с Chromecast.
Возможные проблемы и их решение
Иногда у пользователей возникают проблемы в процессе подключения Эппл ТВ к телевизору. Некоторые из них устраняются достаточно просто.
Приставка не включается
Если Эппл ТВ не включается, одно из перечисленных действий поможет устранить проблему. Необходимо:
- попробовать использовать другую розетку;
- включить устройство при помощи пульта ДУ;
- проверить плотность вставки кабеля питания в разъем и контактную группу розетки;
- вытянуть кабель питания из приставки, выдержать 30-60 секунд и заново включить питание;
- проверить, какой режим вывода изображения используется на Apple TV 4K — возможно, разрешение велико для подключенного телевизора;
- правильно выбрать порт на телевизоре, используя кнопку Source или другой алгоритм, существующий на конкретной модели.
Если же на телевизоре выбран правильный порт, индикатор питания на приставке светится — нужно проверять HDMI кабель. Он должен быть вставлен в интерфейсные разъемы до конца, не иметь следов коррозии, налетов солей на контактных группах, деформаций.
Пульт не работает
Первое, что нужно сделать — зарядить комплектный пульт ДУ. Если приставка покупалась на вторичном рынке, вместо него можно применять AirMouse и другие модели дистанционок.
Нет соединения по беспроводной сети
Если Apple TV не подключается к Wi-Fi, причиной проблемы может быть следующее:
- при вводе названия сети или пароля была допущена ошибка;
- провайдер кабельного интернета требует идентификации для каждого отдельного подключения;
- приставка подключена к общедоступной сети и не может получить доступ к серверам Apple TV.
Во всех перечисленных случаях требуется выяснить недостающие данные и еще раз внимательно перенастроить подключение. Однако проблему можно решить проще. Если iPhone или iPad нормально работают в интернете, стоит провести настройку приставки этими устройствами, как описано выше. В этом случае все параметры беспроводной сети будут установлены правильно.
Использование онлайн-сервисов
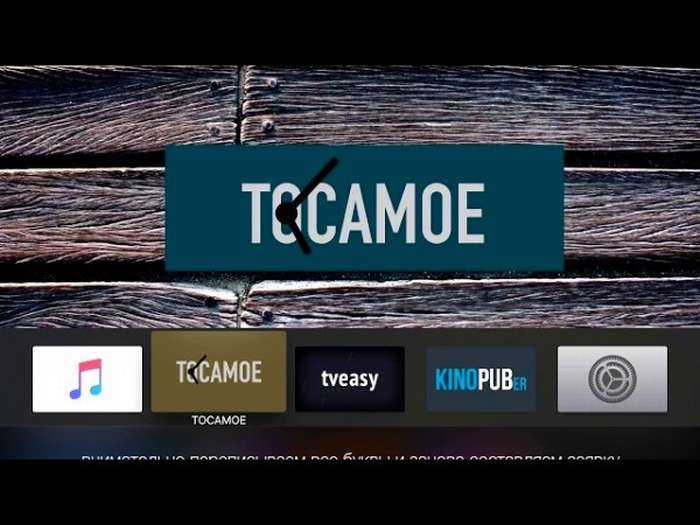
Через подмену DNS-адреса также можно получить доступ к огромным коллекциям популярных сериалов и фильмов, хранящихся на:
- kino.pub. Через Kinopuber на Apple TV пользователь может наслаждаться кино и интерективными сериями онлайн, а также подписаться на почтовые уведомления о выходе нового контента и создавать собственные видео-плейлисты.
- soapme. Сервис даёт возможность просматривать только сериалы, зато обладает большим, в сравнении с kino.pub, функционалом. Например, реализована поддержка RSS-каналов или автоматическая загрузка вышедших серий в офлайн.
Полный функционал представленных сервисов доступен лишь по платной ежемесячной подписке. Её стоимость равняется цене одного фильма из iTunes. Алгоритм подключения выглядит следующим образом:
- Пользователь переходит в раздел DNS-настроек и вводит 031.186.103.017 для Kinopuber или 95.213.159.180 для soap4.me.
- Из раздела «Основные» отключается отправка пользовательских сведений на яблочный сервер.
- Происходит добавление профилей kino.pub/atv и me/atv в соответствующий раздел (клавиша «Play»).
- Дальнейшая работа с сервисами происходит через доступные для загрузки из App Store приложения WSJ Video и Qello Concerts.
- Для доступа к коллекциям необходимо авторизовать медиаплеер в личном кабинете.
Необходимо заметить, что оба ресурса имеют собственную службу поддержки, к ним можно обратиться с вопросом при возникновении тех или иных проблем с подключением.
Как подключить приставку к телевизору
Подключить Apple TV можно только к телевизору, который имеет разъем для HDMI-кабеля или Wi—Fi. При отсутствии таких возможностей, подключить приставку к ТВ не получиться. Чтобы иметь доступ ко всем возможностям гаджета, лучше всего использовать проводное соединение. В случае подключения по Wi-Fi, у пользователя будет отсутствовать функция iTunes.
Для подключения потребуется:
- комплект с устройством Apple TV;
- телевизор с разъемом HDMI;
- HDMI-кабель (приобретается отдельно);
- персональное подключение к интернету (роутер).
При помощи HDMI-кабеля приставка Эппл ТВ подключается к телевизору. Если соединение с маршрутизатором будет производиться через Ethernet-кабель, то он также вставляется в устройства. На этом этап подключения окончен. Теперь осталось произвести настройку оборудования.

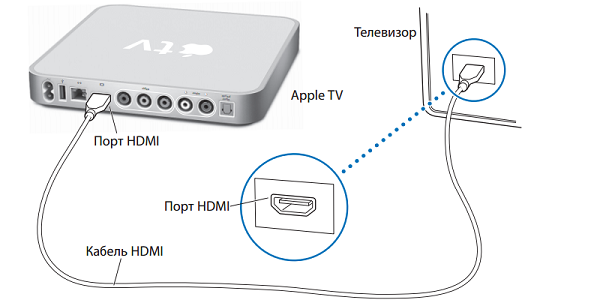
Через VGA и USB
Преимущественно этот интерфейс используется в процессе настройки синхронизации с компьютерным монитором, проектором и прочими устройствами.
Поэтому выбирая оптимальный способ подключения, отталкивайтесь от ситуации. Например, для проведения какой-либо демонстрации или презентации, использование VGA разъема станет оптимальным решением. Для просмотра фильмов, сериалов в большей степени используется интерфейс HDMI.

Проще всего подключить iPad к телевизору через USB разъем. Практичность этого варианта обуславливается тем, что ЮСБ кабель входит в базовую комплектацию планшетов, смартфонов. Поэтому дополнительно покупать провода вам абсолютно точно не придется.
Второе преимущество заключается в том, что интерфейсом USB оснащены абсолютно все устройства, даже ТВ, которым уже несколько лет. Поэтому покупать переходники не придется. Инструкция по настройке синхронизации:
- Вставьте один конец шнура в порт, расположенный на задней или боковой панели ТВ.
- Второй штекер кабеля нужно подсоединить к разъему, находящемуся на планшете iPad.
- Возьмите планшет и отодвиньте шторку уведомлений, настройте использование устройства как накопителя памяти.
- Когда на экране ТВ появится оповещение «Обнаружено новое устройство», то значит, процесс синхронизации завершен.
Обратите внимание, что настроив планшет с телевизором через USB вход, вы сможете использовать iPad исключительно в качестве flash-накопителя. Перемещаться между папками вы будете, используя менеджер файлов
Воспроизводить контент можно без ограничений. Однако это не технология зеркального экрана, поэтому смотреть видео в режиме online не получится.
Подключение к ТВ и питанию
Дальнейшие действия пользователя — это базовая настройка Apple TV с целью получить изображение заставки на экране. Для этого достаточно правильно скоммутировать кабели. Провод питания вставляется в соответствующий разъем корпуса приставки. Втыкать его в розетку нельзя. Сначала присоединяется кабель HDMI. Он вставляется в соответствующие разъемы телевизора и приставки.
Далее нужно убедиться, что система выводит изображение на экран. Для этого кабель питания приставки вставляют в розетку. Устройство включают пультом ДУ. Аналогично поступают с телевизором. Затем, используя кнопку Source на его пульте управления, выбирают правильный порт HDMI для подключения.
У некоторых телевизоров на ДУ нет кнопки с такой надписью. В этом случае стоит ознакомиться с инструкцией по эксплуатации модели, чтобы выбрать порт приставки. Изображение экрана приветствия будет означать, что Apple TV подключено к телевизору правильно.
Необходимое оборудование
Для того, чтобы организовать дома современный медиацентр и пользоваться всеми возможностями Apple TV, потребуется:
- собственно, приставка Apple TV;
- кабель питания, который идет в комплекте с устройством;
- телевизор или другое устройство формирования изображения (например, монитор или автомобильный ТВ) с интерфейсом HDMI;
- кабель HDMI, который нужно приобрести отдельно.
Совет! Рекомендуется не выбирать наобум, а обратиться в специализированные магазины. Именно там стоит купить сертифицированный кабель версии 2.0, при помощи которого можно подключиться к дисплеям HD и 4K.
У владельца приставки должно быть скоростное подключение к интернету. Это обязательно частная, домашняя сеть. Если включить Apple TV в зонах общего доступа, например, подключиться к Wi-Fi ближайшего кафе, система не сможет получить контент с серверов медиатеки.
Кроме перечисленного, пользователю может понадобиться кабель Ethernet. Это тот же провод, который идет от роутера к компьютеру. С его помощью можно гарантировать стабильный скоростной канал там, где сигнал беспроводной сети слабый или соединение с WiFi прерывается.
Решение 2. Как связать iPhone и телевизор с адаптером HDMI и USB-кабелем
Что делать, если среда Wi-Fi не работает? Рекомендуется подключать iPhone к телевизору через адаптер Lightning-HDMI и USB-кабель. Большинство приложений для iPhone поддерживают эту настройку USB-кабеля.
Шаг 1: Подключите цифровой AV-адаптер к iPhone.

Шаг 2: Затем подключите кабель HDMI между цифровым телевизором и адаптером.

Шаг 3: После подключения кабеля HDMI видео будет отображаться на экране телевизора. Аудио также направлено на ваш телевизор. Выберите вход HDMI в настройках телевизора. Выберите соответствующий номер HDMI.
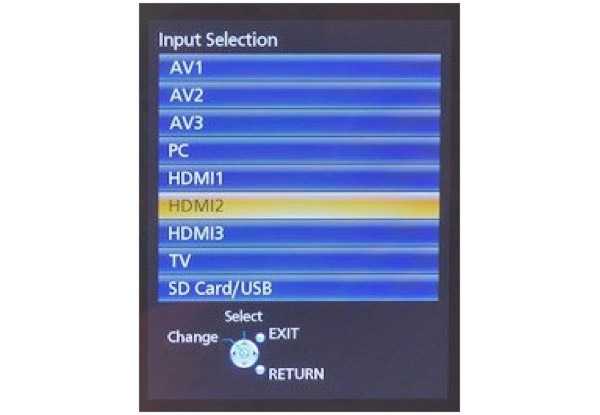
Шаг 4: Откройте iPhone, чтобы проверить, установлено ли соединение. Как только вы подключите iPhone к телевизору, вы можете получить тот же контент как на iPhone, так и на телевизоре.
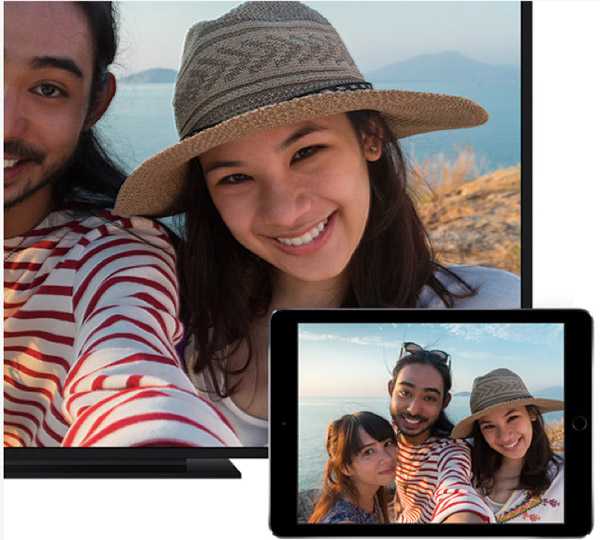
Это хороший выбор для подключения вашего iPhone к телевизору с адаптером HDMI и USB-кабелем. Такое подключение обеспечит быструю и плавную скорость. Один порт USB может поддерживать сотни телевизоров. Использование USB-кабеля очень удобно, и процесс также очень прост.
Другие варианты
Синхронизировать телевизионное оборудование и мобильный телефон можно и другими способами, например, тюльпанами – композитный кабель, активно использовавшийся в начале 2000-х годов. С помощью этого провода сегодня можно подключить iPhone к телевизору. Однако нужно понимать, что просматривать видео и фото с высоким разрешением не получится.
Подключиться со смартфона к ТВ с помощью композитного кабеля можно, используя сразу несколько видов адаптеров. Какому переходнику отдать предпочтение? Решать исключительно вам. Многое зависит от модели iPhone.
Композитный AV кабель – 3 штекера (тюльпаны) и один USB вход. Пойдет для iPhone 4s и более старых версий смартфонов от компании Apple.x
Компонентный AV шнур – чем-то похож на композитный кабель. Главное отличие заключается в наличии штекеров для синхронизации изображения и повышения качества транслируемой картинки. Также подходит для iPhone 3, 4, 4s.
VGA-адаптер Lightning – используется для подсоединения новых моделей – 5, 5s. Основная особенность заключается в наличии 15-пинового аналогового разъема под шнур VGA.
Подключение iPhone к телевизору – простая процедура, с которой справится каждый пользователь. Достаточно просто соединить разъемы с помощью кабеля, в некоторых ситуациях используются дополнительные адаптеры, выполняющие функции переходников. Специальные программы для подключения Айфона не требуются.
Дополнительная программная настройка также не проводится. Нужно просто открыть главное меню на телевизоре и выбрать источник сигнала.
Настройка вручную
1. Необходимо указать активную сеть Wi-Fi и ввести пароль подключения к ней; 2. Дождавшись подключения к Wi-Fi, ввести логин и пароль Apple ID;
3. Отправить код подтверждения на любое доступное устройство и ввести этот код в Apple TV; 4. Завершить настройку дополнительных опций (службы геолокации, заставок, Siri и т.д.).
P.S. В случае отсутствия Wi-Fi-соединения можно воспользоваться проводным интернетом, подключив соответствующий кабель в Ethernet-разъем телеприставки.
Несмотря на столь объемное описание, подключение и настройка Apple TV производятся в считанные минуты и наверняка не составят проблем даже неопытному пользователю. Программное и аппаратное обеспечение Apple TV 4G выполнено в лучших традициях Apple — минимум сложностей, максимум удобства.
Выбор настроек
Включите функцию «Один экран «Домой»» для синхронизации экрана «Домой» и программ на всех ваших устройствах Apple TV. Выберите комнату, где находится Apple TV, и она будет автоматически добавлена в программу «Дом» на устройстве iOS и на компьютере Mac. Также загрузите заставки «Снимки с воздуха».
Если устройство Apple TV 4K подключено к телевизору 4K с поддержкой HDR или Dolby Vision, может быть запрошено выполнение короткого теста дисплея. Для выполнения теста следуйте инструкциям на экране и убедитесь в том, что изображение достаточно четкое. Узнайте больше о поддержке форматов 4K, HDR и Dolby Vision на устройстве Apple TV 4K.
Как настроить Apple TV?
Процедура очень простая. Вы должны соединить пульт дистанционного управления, удерживая вместе клавиши Menu и +, затем вам нужно будет выполнить шаги руководства. Следовательно, потребуется выбрать язык, который будете использоваться, страна проживания и возможное соединение с Вашим iPhone или iPad.
Затем вам нужно будет ввести пароль для подключения через Wi-Fi, учетные данные Apple ID, и вам нужно будет выбрать и активировать: местоположение, Siri (который еще не работает) и анимированные заставки.

Какой медиаплеер выбрать для телевизора, рейтинг лучших!
Как смотреть телевидение через apple tv?
Мультимедийное телевизионное устройство работает на основе операционной системы iOS. Оно очень схоже с операционной системой iPhone или iPad, так что разобраться, как куда заходить и что нажимать не составит особых трудностей.
Единственным минусом приставки является его пульт управления, поскольку он абсолютно не подходит для набора текста. Он не оборудован клавиатурой. В наличии всего лишь несколько кнопок и джойстик, поэтому придется довольствоваться тем, что имеем. Но все же эту проблему легко решить.
К примеру, найти желаемый фильм или канал на смартфоне и вывести изображение на экран телевизора. Или же воспользоваться беспроводной клавиатурой и подсоединить ее посредством Bluetooth. Благодаря клавиатуре можно не только набирать текст, но и играть в игры.
Подключение к ТВ и питанию
Дальнейшие действия пользователя — это базовая настройка Apple TV с целью получить изображение заставки на экране. Для этого достаточно правильно скоммутировать кабели. Провод питания вставляется в соответствующий разъем корпуса приставки. Втыкать его в розетку нельзя. Сначала присоединяется кабель HDMI. Он вставляется в соответствующие разъемы телевизора и приставки.
Важно! Стоит помнить: любые операции с этим кабелем обязательно проводятся при отключенном оборудовании, то есть, телевизоре и приставке. Далее нужно убедиться, что система выводит изображение на экран
Для этого кабель питания приставки вставляют в розетку. Устройство включают пультом ДУ. Аналогично поступают с телевизором. Затем, используя кнопку Source на его пульте управления, выбирают правильный порт HDMI для подключения
Далее нужно убедиться, что система выводит изображение на экран. Для этого кабель питания приставки вставляют в розетку. Устройство включают пультом ДУ. Аналогично поступают с телевизором. Затем, используя кнопку Source на его пульте управления, выбирают правильный порт HDMI для подключения.
У некоторых телевизоров на ДУ нет кнопки с такой надписью. В этом случае стоит ознакомиться с инструкцией по эксплуатации модели, чтобы выбрать порт приставки. Изображение экрана приветствия будет означать, что Apple TV подключено к телевизору правильно.
Какие функции выполняет Apple TV
Smart-приставка от известного американского бренда отличается от аналогов универсальностью. Давай рассмотрим, какие возможности она предоставляет:
- создание домашнего мультимедийного центра путем синхронизации различных гаджетов: ТВ, смартфона, планшета, акустической системы, плеера и прочих устройств;
- использование приложения iTunes для воспроизведения музыкального контента;
- получение доступа к видеоконтенту высокого качества (сериалам, фильмам, клипам), который хранится на соответствующих ресурсах;
- просмотр спортивных трансляций в режиме реального времени;
- вывод изображения с мобильных гаджетов на большой экран телевизора, вне зависимости от операционной системы. Поэтому можно синхронизировать смартфон Самсунг и Apple TV;
- доступ к самым популярным видеоиграм, подкастам.
Приставки Эпл условно подразделяются на 4 поколения. Устройства дебютной линии выпускались с операционной системой Mac OS X Tige. Техника второй версии функционирует на базе iOS.
Владельцы smart-боксов второго и третьего поколения от компании Apple смогут воспроизводить медиаконтент исключительно в потоковом режиме. Это объясняется отсутствием встроенного винчестера с достаточным объемом, который позволил бы хранить файлы непосредственно на жестком диске.
Центральный процессор A5 и 8 ГБ встроенной памяти используются как промежуточное хранилище потоковой информации. Впрочем, есть свои преимущества. Приставка позволяет воспроизводить различный контент из iTunes в максимальном разрешении (Full HD) и с многоканальным звуковым сопровождением без каких-либо задержек.
Устройства 4 поколения имеют 32 и 64 гигабайт встроенной памяти. Соответственно линейка состоит всего лишь из 2 моделей. Apple TV последней версии предоставляет доступ к приложениям фирменного магазина App Store. Также девайс поддерживает технологию голосового управления – Siri.
Для получения доступа к мультимедийной библиотеке смартфона, ноутбука, компьютера или планшета, нужно установить специальное программное обеспечение. Затем проводится синхронизация устройств. Управление будет осуществляться с помощью пульта, который входит в базовую комплектацию приставки. Альтернативный способ – любой гаджет, работающий на iOS 7 и выше.
Инструкция по настройке Apple TV
- Включается питание приставки и ТВ. Если проводное соединение было выполнено правильно, на экране телевизора появиться окно настройки нового оборудования.
- Подключается ПДУ Apple TV. Для этого достаточно нажать на сенсорную панель (имитируя щелчок мыши).
- Через подключенный пульт управления производится первичная настройка: устанавливается язык, регион, активируется при необходимости функция Siri (в приставке четвертого поколения), вводится пароль для на Wi-Fi.
- После подключения к Интернету можно активировать свои учетные записи на сервисах, например iTunes.
На этом подключение устройства Apple TV к телевизору и настройка оборудования завершена. Теперь пользователь может загружать и просматривать мультимедийный контент со своих устройств и через доступные сервисы прямо на телеэкране. Поклонникам «яблочной» продукции может также понадобиться информация, как подключить к телевизору Iphone или Ipad — все гаджеты довольно легко синхронизируются с ТВ. Также легко можно смотреть видеоролики с телефона на большом экране, нужно только знать, как вывести видео с айфона на телевизор.

































