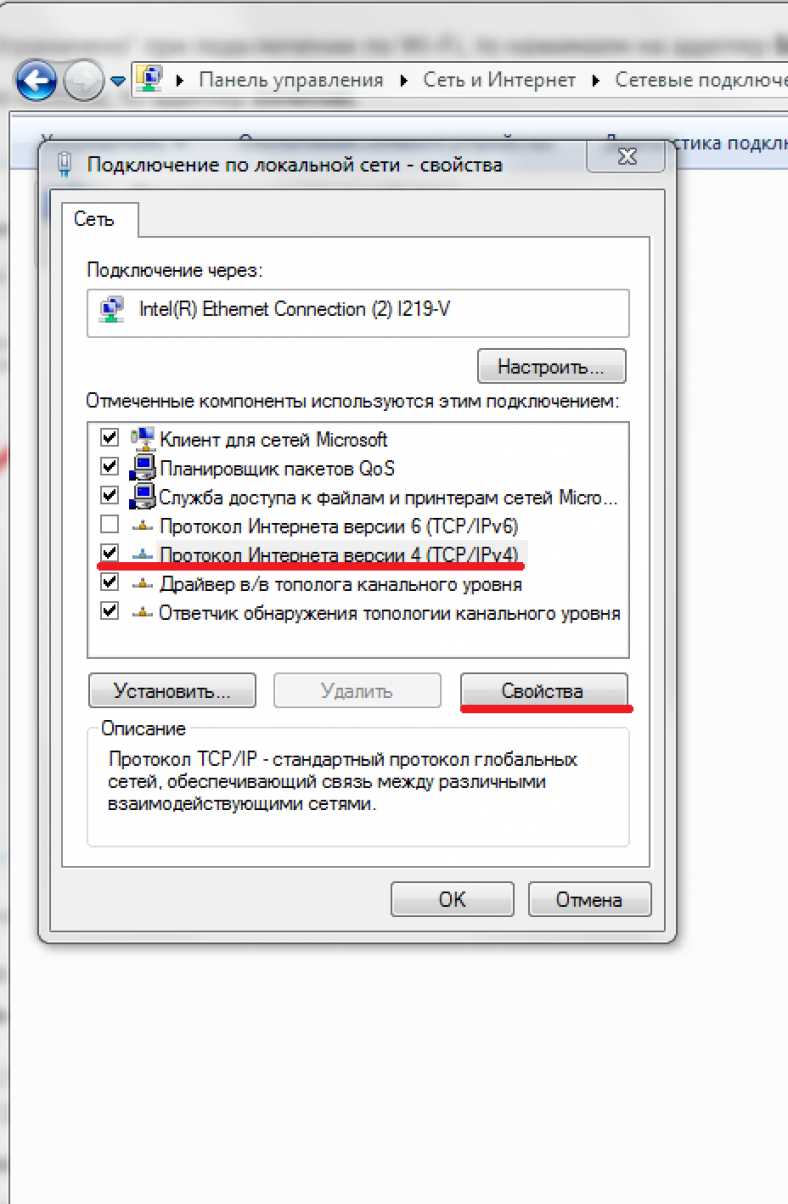Настраиваем роутер
Достаточно часто техника Apple покупается в других странах, и тогда проблема может быть в том, что ее настройки актуальны для той страны, где гаджет был приобретен. При этом устройство изначально не сможет работать с Wi-Fi. В таком случае можно проверить, как работает роутер. Для этого нужно через браузер на ПК войти в его настройки. Правильный адрес можно найти в инструкции к аксессуару. На примере роутера D-link процедура будет следующей.
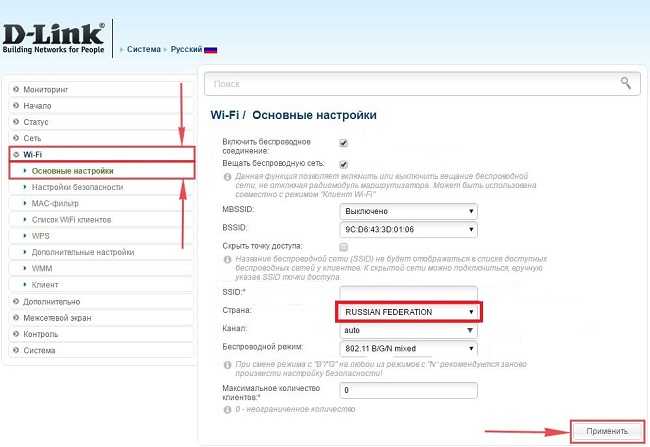
- Вводим в браузере адрес 192.168.1.1. Откроется меню с настройками роутера.
- Открываем «расширенные настройки» — «Wi-Fi» — «основные настройки».
- В роутерах, купленных на территории России, будет выставлен регион «Russian Federation», его нужно поменять на тот, где девайс был куплен.
После перезагрузки роутера и планшета девайс должен начать подключаться к вай-фай.
Плохо ловит или не работает Wi-Fi на iPhone или iPad, что делать?
Устраните внешние причины (помехи, чехлы)
В первую очередь, следует убедиться в отсутствии помех для сигнала. Если между роутером и смартфоном нет микроволновой печи, в которой лежит несколько рабочих радиотелефонов, то он должен проходить беспрепятственно. Чаще всего проблема заключается в чехлах и бамперах, которые были изготовлены недальновидными мастерами из металлических материалов – устранение такого аксессуара может снять вопрос нестабильного Wi-Fi подключения.

Таблица материалов с различным уровнем создаваемых помех:
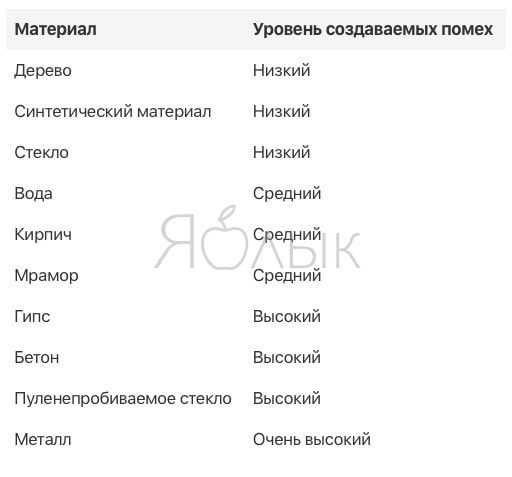
Wi-Fi есть, но интернет не работает
Если вы столкнулись с ситуацией, когда сигнал вашей Wi-Fi сети сильный, но подключения к Интернету не работает, обратите внимание на эту инструкцию
На iPhone или iPad (перезагрузка, «забыть сеть», сброс настроек сети, перепрошивка)
Естественно, первым делом следует произвести полный комплекс мер по устранению возможной ошибки в настройках iOS, двигаясь по списку от самого простого к сложному:
1. Выключите и включите Wi-Fi в Пункте управления, перезагрузите устройство.
2. В случае, если iPhone или iPad некорректно подключается к сети Wi-Fi, попробуйте «забыть» сеть. Для этого откройте приложение Настройки, перейдите в раздел Wi-Fi и нажмите на значок «i» рядом со значком уровня сигнала.
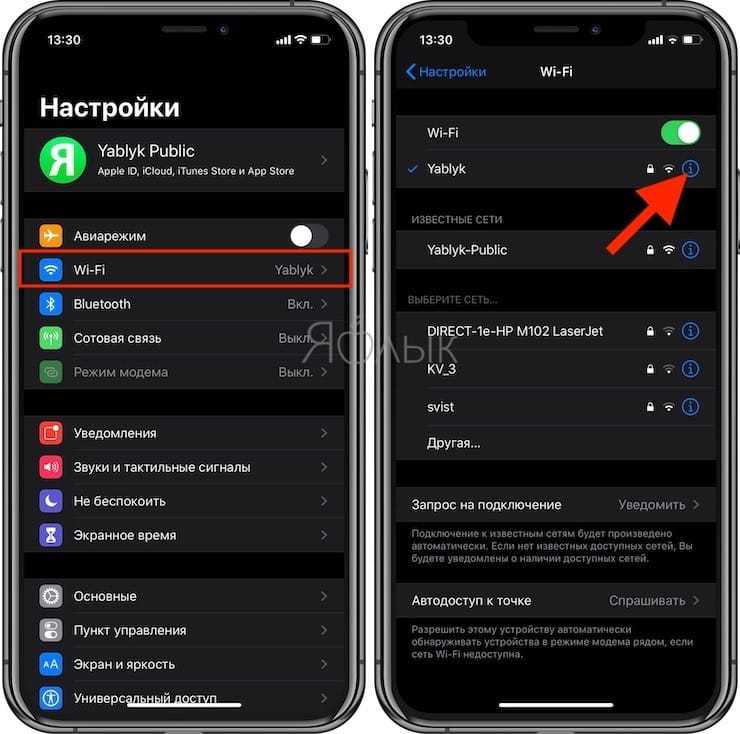
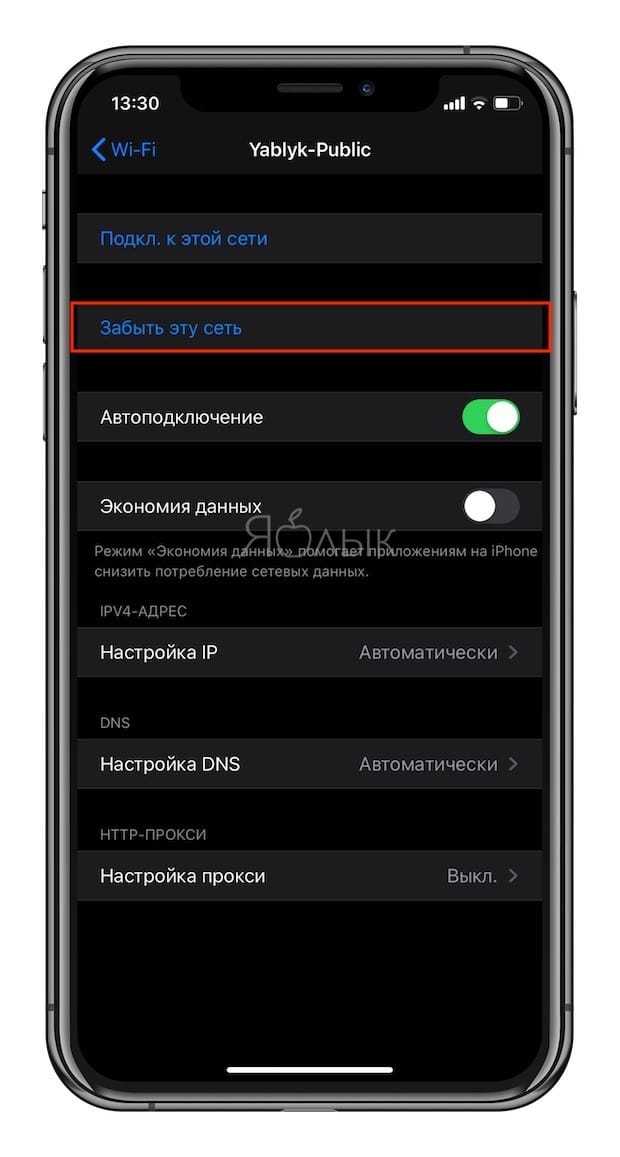
3. Если это не помогает, произведите сброс настроек сети. Для этого перейдите по пути: Настройки → Основные → Сброс и нажмите на Сбросить настройки сети.
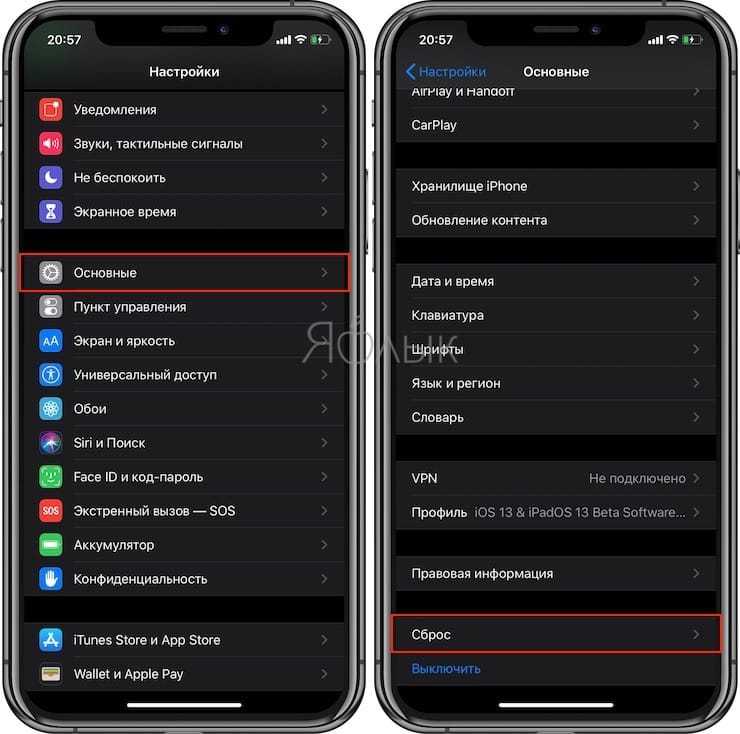
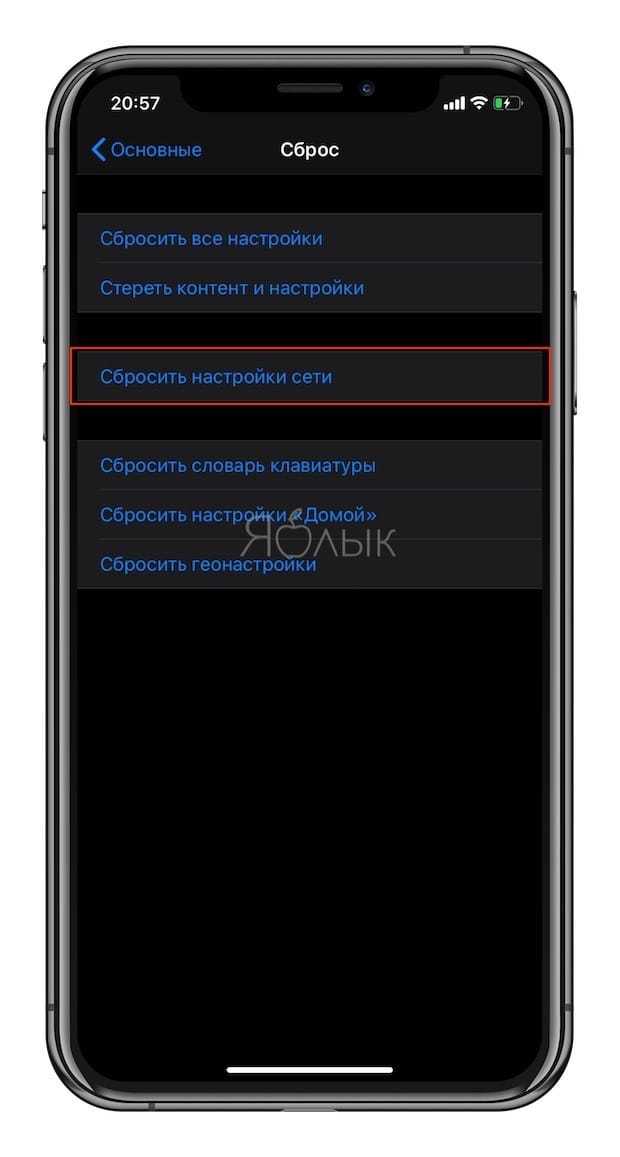
4. В некоторых случаях можно прибегнуть к процедуре Восстановления ПО. О том, чем отличается Обновление ПО от Восстановления ПО, а также как этот процесс выполняется, мы подробно рассказали в этом материале.
На роутере (маршрутизаторе)
1. Перезагрузите роутер. Как бы банально это не звучало, но рестарт роутера в некоторых случаях действительно способствует улучшению работы беспроводной сети на iOS.
2. Смените метод шифрования (часто именно по этой причине iOS-устройства не хотят подключаться к Wi-Fi).
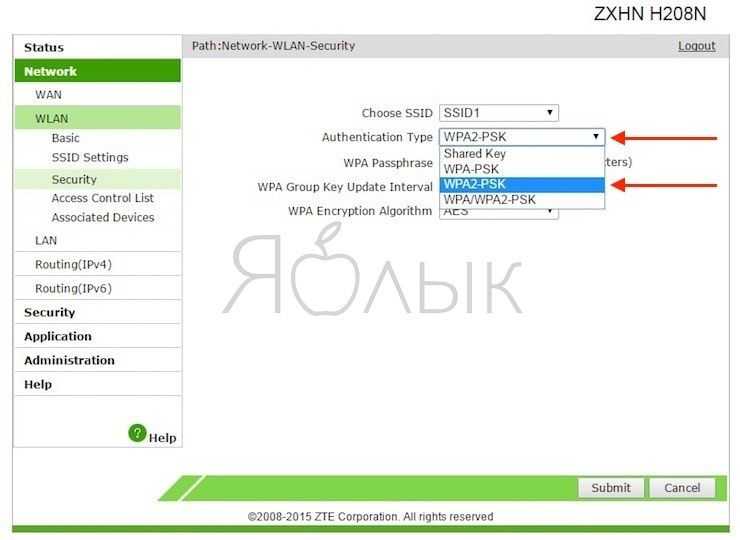
3. Смените канал и регион.
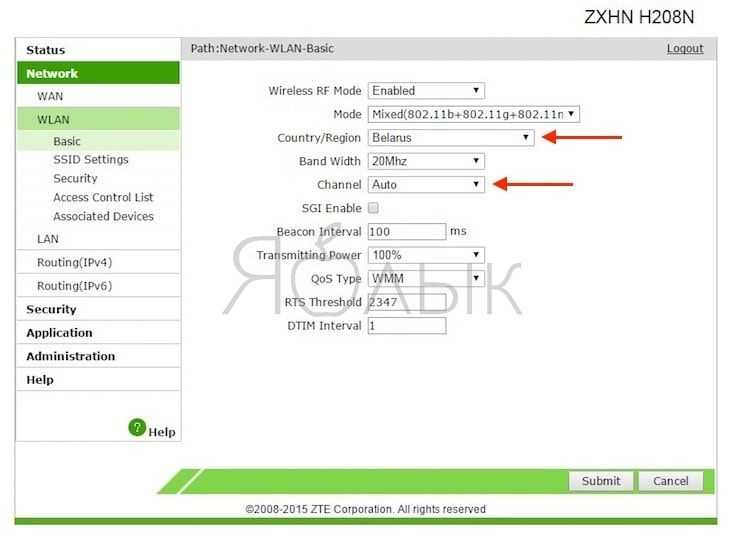
4. Сбросьте роутер (маршрутизатор) до заводских настроек.
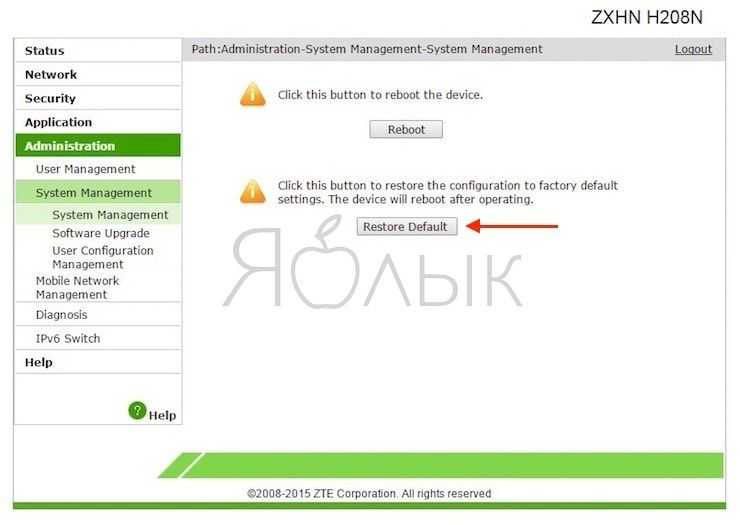
Народные средства
Впрочем, если у вас на руках старый iPhone 3GS или iPhone 4 с разбитым экраном и нерабочей кнопкой Домой, то можно рискнуть его здоровьем и проделать один из проверенных тысячами пользователей способов температурного воздействия. А именно – нагреть смартфон феном до критической температуры и затем перезагрузить, либо наоборот – заморозить iPhone в холодильнике (и это не шутка).
Иногда это дает положительный, но временный эффект и подтверждает наличие проблем аппаратного плана.
Обратитесь в сервисный центр
Ежели iPhone по-прежнему отказывается осуществлять интернет-подключение, то с высокой долей вероятности имеются механические повреждения или заводской брак соответствующего модуля. Такую неполадку не следует устранять самостоятельно в домашних условиях и лучше обратиться в сервисный центр.
Лимит доступа
Официальные лица сообщают: 1 декабря 2014 года москвичи, объезжающие поезда метрополитена, получили бесплатный Wi-Fi. Ежесуточно регистрируется свыше 2,5 млн. подключений. Объем трафика составил 70 ТБ. Предел скорости машиниста достиг точки 100 Мбит/с, при общем битрейте метрополитена – 20 Гбит/с. Оборудовано более 500 вагонов, установлено 900 базовых станций.
Сеть бывает перегружена. Устройство роутера обеспечивает фиксированную скорость. Лимит легко посчитает учащийся первого класса:
100 Мбит/с / число вагонов / число пользователей.
Планшеты держит каждый третий студент, некоторые ловят интернет, пытаясь смотреть кино. Делаем прямой намёк. Видите – нет подключения к интернету – оглянитесь вокруг. К роутеру выстроилась слишком длинная очередь.
Настройка московской версии протокола считается уникальной. Жители столицы могут подключиться к Wi-Fi даже на ходу. Поэтому проблема нехватки трафика сильно усугубляется.
Домашний роутер также поддерживает ограничение количества одновременно подключённых абонентов. См. Панель администратора, раздел Wi-Fi.
SSID сетей совпали
Устаревшие роутеры снабжают одинаковыми SSID по умолчанию. Сделайте имя сети уникальными, избегая путаницы. Иначе операционная система откажется регистрировать точку доступа. Собственно, зашифрованный пароль включен пакетами беспроводного трафика. Остерегайтесь ставить соседский ключ безопасности! Было бы смешно, если бы не сотни страдальцев, отчаявшихся получить доступ. Система возвращает сообщение: неверный пароль. Подчеркиваем, последнее является домыслом, открытые обсуждения проблемы отсутствуют.
Логичным решением кажется прием более сильного сигнала. Остается загадкой отсутствие практической реализации
Допустим, разработчики стандарта намеренно решили привлечь внимание к неполадке немедля. Чтобы позже некто, пользующийся сетью из соседнего помещения, беззаботно продолжал работать
Неправильные настройки Wi-Fi роутера
Если Вы впервые пробуете подключиться к конкретному роутеру, но Wi-Fi не определяется?Проблема, скорее всего, в настройках роутера. Сбросьте их до заводских, и попробуйте еще раз. Устройства Apple иногда «конфликтуют» с некоторыми роутерами и маршрутизаторами, особенно устаревшими моделями.
Если вышеописанные методы не помогли, а другие аппараты фирмы Apple без проблем взаимодействуют с сетью, попробуйте сбросить настройки подключения к сети. Для этого жмем: «Настройки» ==> «Основные» ==> «Сброс» ==> «Сбросить настройки сети».
Кроме того, если вы пользуетесь VPN, VAN или другими программами, создающими «сети внутри сетей», то возможно они причина поломки – удалите их, перезагрузите аппарат и проверьте, осталась ли проблема. Также проблема может быть из-за сомнительного ПО, использующего ресурсы сети.
Вдобавок, проверьте, не переполнилась ли память аппарата. Причем количество свободной должно быть не менее 5%-10% от общего объема.
Если на iPhone или iPad по-прежнему не получается подключиться к роутеру, может потребоваться сброс настроек. Для этого нажмите клавишу Reset на его корпусе. В некоторых случаях может понадобиться установка актуальной версии прошивки ПО Wi-Fi роутера.
Настройки Wi-fi в iPhone
При изучении и рассмотрении всех возможных ошибок и поломок можно определиться с основными и наиболее распространенными. Если неисправен телефон, то рекомендуется провести определенные действия для устранения неполадок.
Обратите внимание! Чаще всего решить проблемы с подключением помогает обычная перезагрузка

Самые простые из возможных путей решения проблем:
Переподключение к Интернету
Данное действие помогает телефону совершить повторную попытку подключиться к беспроводной сети. Для этого в настройках необходимо выбрать то самое подключение, к которому телефон не может подсоединиться. Требуется нажать на кнопку «Забыть эту сеть» и подтвердить действие. Впоследствии можно совершить повторную попытку. Это самый актуальный способ решить проблему, если у маршрутизатора был заменен пароль или проведены другие изменения в настройках.
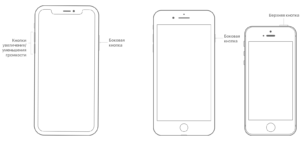
Обычная или принудительная перезагрузка
Этот способ чаще всего помогает решить большинство проблем не только с подключением к беспроводной сети, но и настройками самого телефона. Для совершения этого действия требуется одновременно нажать на две клавиши — «Домой» и «Выключение». После этого экран устройства погаснет и начнется перезагрузка. Выждав некоторое время, можно попробовать заново подключиться. Также, если это домашняя сеть, то можно попробовать перезагрузить само передающее устройство, если проблема заключается в нем.
Подключение с другого устройства
Данный способ помогает определить, в чем заключается проблема с подключением: в телефоне или передающем аппарате. Для этого необходимо взять любое другое оборудование, например, ноутбук или планшет, и попробовать подсоединиться с него.
Обратите внимание! Если данное действие также не удалось, то, вероятнее всего, проблема именно в маршрутизаторе или поставщике услуг
Когда простые решения не помогли
Если после выполнения описанных выше процедур гаджет все равно не подключается к домашнему Wi-Fi, то можно переходить к более радикальным методам. Иногда причина заключается в том, что сбились настройки в планшете. Открываем список подключенных сетей вай-фай и кликаем по пункту «забыть сеть». Далее заново проводим процедуру подключения. Для этого кликаем по имени домашнего вай-фай и вводим пароль.
Если и этот вариант не помог, и аппарат все равно не подключается к вай-фаю, то рекомендуется на планшете сбросить все настройки беспроводных соединений. Для этого в меню настроек следует войти в пункт «основные» и выбрать «сбросить настройки сети».
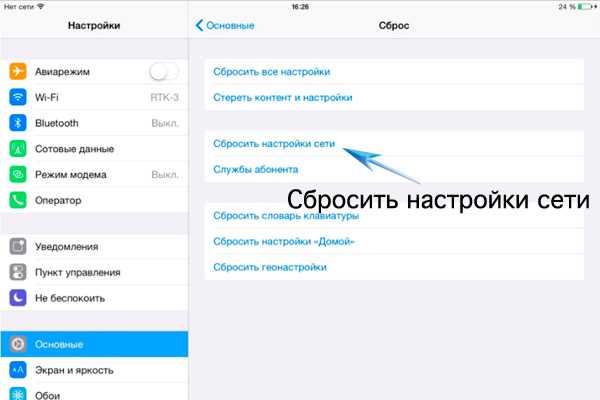
Последний радикальный вариант, который иногда помогает в том случае, если Айпад не видит вай-фай – восстановление системы через iTunes. Для этого девайс придется подключить кабелем к ноутбуку или ПК и провести процедуру восстановления.
Что делать, если айфон не подключается к Wi-Fi автоматически
Если сотовый не может выйти в Интернет, то можно проверить его работоспособность при помощи любого другого устройства:
- при отсутствии связи на любом из гаджетов проблема заключается в перебоях работы провайдера, за помощью нужно обращаться в его службу технической поддержки;
- если соединение мобильного происходит в любом постороннем месте, а айпад не подключается только к домашнему Wi-Fi, то нужно искать причину неработоспособности передающего оборудования;
- при отсутствии соединения с любой точкой доступа нужно обращаться в сервисный отдел компании Apple.
Обратите внимание! Для пробы функциональности маршрутизатора нужно обновить его прошивку до последней версии и убедиться, что устройство от «Эппл» включено в список поддерживаемых аппаратов. Дополнительную информацию по возникшей проблеме можно получить у производителя маршрутизатора и решить его дальнейшую судьбу (ремонт или замена на новый)
Смена страны
Очень часто «заморские» iPad нельзя подключить к Wi-Fi вовсе. Причиной этого является неправильно выставленный регион. Чтобы его сменить на правильное значение, нужно пройти на вкладку «Wireless» в настройках роутера. Далее найти пункт «Region». Если такого не существует, то просмотрите все значения — и там, где указана ваша страна, нужно изменить ее на USA (United States). Сохраните настройки и перезагрузите роутер. Если все выполнено правильно, то соединение установится.
Видео о том, как решить проблему, когда iPad не видит Wi-Fi:
В случае если ни один из этих методов не помогает, требуется вмешательство специалиста. Несите планшет в сервисный центр. Вероятно, неисправность является заводским дефектом.
Как восстановить настройки
Если потеряны данные, сохраненные ранее на iPhone 5 или 5S (отсутствует подключение к Wi-Fi именно на этих моделях чаще всего), следует резервно скопировать информацию. В связи с этим было создано специальное облачное хранилище от компании Эппл.
На любых телефонах, не обязательно этой компании, возможно совершить резервное копирование. Но пошаговая инструкция, указанная ниже, подходит для всех типов iPhone, не только для телефонов, но и для ноутбуков. Большая часть информации сохраняется автоматически.
Прежде необходимо зайти в настройки, обратиться к резервному копированию в iCloud. Чтобы включить эту функцию, нужно зайти в «Хранилище и копии». Система iPhone сразу пишет о том, что данные из папок и файлов, контактная информация, настройки автоматически копируются во время создания подключения к Wi-Fi сети. Далее нажимается клавиша создания копии. Так же легко проходит извлечение данных после того, как будет создана резервная копия.
Как определить поломку вай-фай модуля на айфоне
К наиболее серьезным проблемам относят неполадки, затрагивающие аппаратную часть девайсов. Неисправность одного внутреннего компонента может стать основной причиной отсутствия соединения.
Важно! Самостоятельная починка модуля вай-фай невозможна. При его выходе из строя на устройстве будет показан серый значок точки раздачи
В большинстве случаев его неработоспособность вызвана неправильной эксплуатацией гаджета. В список известных источников, выводящих из строя аппаратную часть iPad, входят:
При его выходе из строя на устройстве будет показан серый значок точки раздачи. В большинстве случаев его неработоспособность вызвана неправильной эксплуатацией гаджета. В список известных источников, выводящих из строя аппаратную часть iPad, входят:
- падение устройства, причем высота не имеет значения;
- попадание во внутреннюю часть аппарата жидкости, не только воды, но и сладких напитков;
- короткое замыкание при подзарядке смартфона от розетки;
- ошибка или сбой программного обеспечения.
Единственный выход — посещение ближайшего сервисного центра, где персонал выяснит первопричину поломки и при необходимости заменит сломавшийся модуль.
Специалисты утверждают, что, если все вышеуказанные варианты восстановления работоспособности гаджета не помогли, то источником отсутствия связи может стать роутер
После проверки на другом оборудовании нужно обратить внимание на конфигурацию передатчика. При внешнем воздействии или перенагрузке может произойти системный сбой
В отдельных случаях проблема возникает из-за неисправности маршрутизатора.
О некорректной функциональности аппарата сообщает неправильная работа индикаторов. Они все, кроме датчика питания и работы WLAN (которые горят равномерно), постоянно мигают (поведение сообщает о передаче данных). Проводить внутреннюю настройку маршрутизатора лучше доверить специалистам или позвонить операторам связи из службы поддержки.
Трудности подключения к Интернету не являются редкими, большинство из них решается владельцами престижных сотовых самостоятельно. Такой подход возможен при несложных сбоях и нарушениях в работе точки доступа или неправильной настройке смартфона. Во всех остальных ситуациях во избежание поломки устройства лучше перестать подключать гаджет и подробно описать проблему работникам сервисного центра, которые быстро определят источник сбоя и предложат лучший вариант решения возникшего вопроса.
Зона приема Wi-Fi и помехи
Удостоверьтесь, что между iPhone (iPad) и роутером нет толстых стен или экранирующих покрытий. Если они есть, но раньше все было хорошо – проверьте аппарат, подключившись к другой сети в помещении, где таких препятствий нет. Если помещение пусто, но уже через несколько метров сигнал пропадает – возможно, проблема в Wi-Fi модуле телефона или планшеа.
Причиной слабого или отсутствующего сигнала может быть чехол девайса.
Другие телефоны, ноутбуки, роутеры, рации и даже микроволновки могут создавать сильные электромагнитные помехи на пути сигнала. Убедитесь, что подобные устройства выключены, прежде чем производить дальнейшую диагностику.
Что делать при некорректном подключении и можно ли исправить проблему без специалистов
Способы решения проблемы с отсутствием доступа к интернету будут зависеть непосредственно от причины, вызвавшей подобный сбой. Для начала рекомендуется убедиться в том, что ваше Андроид-устройство находится в зоне досягаемости сигнала от маршрутизатора и на пути его следования отсутствуют преграды.
Далее попробуйте перезапустить роутер, а если это не решило проблему, зайдите в его настройки на домашнем компьютере, откройте раздел параметров беспроводной сети и поменяйте канал, на котором работает точка доступа.
Дополнительно можно сменить режим работы Wi-Fi, так как в большинстве роутеров по умолчанию используется режим 11bg mixed, тогда как рекомендуется изменить его на 11n only. Кроме того, если есть возможность, то в пункте, где нужно указывать регион, укажите именно ваш, ведь даже от этого параметра иногда может зависеть корректность работы точки доступа.
Нередки ситуации, когда виной всему становится системный сбой в настройках роутера, который в случае подтверждения проблемы подвергается повторному перенастраиванию
Если после проверки обнаружилось, что проблема с интернетом проявляется лишь на одном устройстве, исправить ситуацию можно следующим образом:
- Перезагрузите мобильное устройство.
- В обязательном порядке проверьте настройки даты и времени на телефоне, а если они не верны, выставьте правильные, ведь именно это зачастую является основной причиной отсутствия доступа к интернету на Андроидах.
- Удалите сеть и подключитесь к ней заново, а перед этим дополнительно можно изменить название точки доступа и пароль (маловероятно, но иногда срабатывает).
- Выполните сброс параметров сети в настройках в разделе «дополнительные функции», дождитесь окончания процедуры, после чего вновь попробуйте подключиться.
Для этого потребуется:
- Зайти в «Настройки» в раздел «Беспроводные сети» или «Wi-Fi» (на разных версиях ОС названия могут отличаться).
- Далее нужно найти точку доступа, к которой вы подключены в данный момент, и задержать палец на ней некоторое время, после чего должно появится меню, где следует выбрать пункт «Изменить сеть».
- Затем поставить галочку на пункте «Расширенные параметры» и перейти в «Настройки прокси-сервера», где останется лишь выбрать вариант «Нет».
Если ничего не помогло, попробуйте отключить прокси-сервер, используя для этих целей все те же настройки беспроводного соединения
В некоторых ситуациях даже все описанные выше решения не помогают, вследствие чего приходится выполнять полный сброс настроек смартфона и возвращаться к заводским. Но если и после этих манипуляций не удается восстановить доступ к интернету по беспроводной сети, возможно, имеет место аппаратный сбой, неисправность Wi-Fi-модуля или сетевого оборудования.
В таком случае, единственным решением будет обращение к специалистам, которые разберут аппарат и заменят соответствующий компонент. Впрочем, большинство подобных ошибок на Андроиде всё же удается решить самостоятельно.
Решение проблемы на стороне роутера
Также могут быть ситуации, что проблема с подключением к интернету возникла из-за роутера, то есть вай-фай работает, а интернета нет по причине неисправности или неверных настроек устройства. Это может произойти по таким причинам, например:
- не правильно указаны параметры;
- устройство после выполнения настроек не перезагружалось;
- провайдер поддерживает иной тип подключения.
Что касается последнего пункта, то все дело в том, что провайдеры могут использовать разные технологии подключения, такие как: Static IP, PPTP или Dynamic IP. Если они будут отличаться от данных в настройках роутера, то получается, что устройство создать сеть может, а интернет нет.
Перезагрузка
В ситуации, когда есть интернет на компьютере, но нет Wi-Fi, первое, что можно попробовать, это перезагрузить устройство. То есть после настройки роутера необходимо, чтобы все установленные параметры активировались. Такая процедура целесообразна, если все было правильно указано.
Сброс настроек
Если перезагрузка не помогла, то рекомендуется произвести сброс настроек до заводских. Такая мера необходима, если были указаны в роутере неправильные параметры или он раньше работал на другом провайдере.
Стоит учесть, что при сбросе настроек, в роутере удаляются все имеющиеся параметры, которые на нем ранее устанавливались. То есть, оборудование придется настраивать с нуля.
Сброс настроек на примере роутера TP-Link
Настройки DHCP
Изначально нужно сказать, что DHCP — это протокол динамического конфигурирования хостов, который является своего рода ай-пи адресом пользователя в интернете. В каждом роутере установлена служба DHCP, предоставляющая возможность в автоматическом режиме подключаться к сети. Но можно внести свои настройки.
Для этого потребуется:
- Открыть меню роутера и с правой стороны найти подпункт «Настройки DHCP»
- Далее следует указать начальный и конечный ай-пи адрес. Это необходимо, чтобы обозначить число адресов, которые можно будет использовать за определенное время.
- Также рекомендуется указать срок действия IP-адреса. Дело в том, что конкретный ай-пи адрес присваивается устройству на соответствующее время, например на несколько минут или часов. После он автоматически меняется (именно поэтому называется динамическим).
Если уже производилась резервация, то пользователю предоставляется возможность внести изменения (отредактировать). Когда требуется обозначить новый адрес, необходимо нажать на кнопку «Добавить». Затем указать МАС-адрес устройства, а также ай-пи, который должен оставаться все время неизменным. После следует кликнуть на кнопку «Сохранить».
Стоит учесть, что DHCP-сервер необходим, если пользователь пожелает смотреть мультимедийный контент на телевизоре, подключив к нему компьютер.
Проверка и способы исправления ошибок
Как было написано выше, причин, по которым планшет не подключается к вай-фай, может быть очень много. Но преимущественно виной бывает ошибка аутентификации. То есть, простыми словами , срабатывает защита от неизвестного подключения: пароль, установленный на роутере в качестве ключа безопасности введен на устройстве неправильно.
Что с этим делать, понятно сразу. Нужно лишь правильно ввести пароль. После этого можно спокойно подключать устройство, например, планшет фирмы Самсунг, к любой доступной сети.
Если это не помогло, то вся остальная проверка, почему планшет не подключается к Wi-Fi, выполняется не на этом устройстве, а на роутере. Возможно, именно в маршрутизаторе установлены определенные параметры, не позволяющие подключаться к точке доступа. Проверка выполняется через настройки устройства.
В настройках необходимо проверить следующие параметры:
- тип шифрования;
- доступ к сети;
- количество подключений.
Кроме этого, стоит также воспользоваться стандартными способами исправления. Например, выполнить перезагрузку роутера или попробовать заново найти нужное беспроводное подключение.
Проблем с подключением к беспроводной точке может быть множество. Чаще всего они связаны с настройками самого маршрутизатора
Тривиальности
Ряд интернет-ресурсов публикует перечень явно вызывающих раздражение способов того, что нужно делать, если не удаётся подключиться к сети. Полноценный сайт обязан публиковать полный регламент доступных вариантов. Мы разнообразили перечень максимально. Попробуйте. Вдруг – поможет!
Общие советы
Процесс подключения сопровождается подсказками. Читайте текст ниже имени точки доступа. Одна проблема точно решается
Если устройство Apple пишет «Автоподключение отсутствует», жмите надпись, исправьте.
Проверьте целостность кабелей роутера.
Перезагрузите телефон (удерживайте одновременно Домой, Питание).
Осторожно сбросьте настройки сети. Попутно уничтожаются запомненные пароли, параметры соединений (VPN, APN).
Проверьте установку разрешений для Wi-Fi в меню Настройки.
Позвоните провайдеру, осведомитесь о ведении технических работ.
Обновите прошивку точки доступа.
Измените место дислокации.
Позвоните технической поддержке компании Apple.
Сеть отказывается принять ключ доступа
- Проделайте путь: Настройки → Wi-Fi → Кнопка Info правее названия сети.
- Выберите Забыть эту сеть.
Теперь iPhone стер введённый ранее пароль, пробуйте повторно подключиться. Выполните также действия:
- Проверка правильности ввода ключа, имени точки доступа.
- Попытка расспросить мастера, настраивавшего оборудование (опционально).
Узнать правильный пароль
Спросите хозяина сети. В гостинице, аэропорту – администрацию, служба технической поддержки провайдера поможет предъявившим реквизиты договора. Платные сервисы обычно поясняют правила входа. Существующие схемы разнообразны, угадать невозможно. Например, абонента просят посетить определённый сайт, ввести фиксированный набор данных. Такие методики упрощают действия спецслужб, потому эксплуатируются преимущественно государственными организациями.
Иногда комбинация, используемая по умолчанию (после аппаратного сброса), легко читается по украшающему корпус стикеру производителя. Изучите этикетку. Нужные слова выглядят примерно так:
- Имя сети: <набор символов>
- Ключ сети: <цифры>
Настройки домашнего роутера могли изменить, забыв уведомить остальных пользователей. Немедля проверьте.
- Подключите к домашнему маршрутизатору кабелем персональный компьютер, ноутбук.
- Откройте в браузере панель администратора, набрав выделенный IP-адрес. Чаще 192.168.0.1, либо 192.168.1.1.
- Введите логин, пароль админа. Большинство роутеров по умолчанию используют комбинацию admin, admin. Написание логина, пароля совпадает. Реже паролем выступает пустое поле, иногда – цифры 1234.
- Проверьте настройки беспроводной сети. Задайте новую комбинацию при необходимости.
Аппаратный сброс
Забывшему окончательно пароли остаётся произвести аппаратный сброс. Соответствующая кнопка роутера спрятана. Снаружи красуется маленькое отверстие диаметром пару-тройку миллиметров. Просуньте внутрь тонкий твёрдый предмет, удерживайте клавишу нажатой несколько секунд. После аппаратного сброса настройки станут заводскими – указанные прилепленным стикером.
Если Wi-Fi на iPad не работает?
Одной из причин того, что WiFi на iPad не работает, хотя подключение активно, может быть использование в беспроводной сети таких настроек, при которых IP адрес нужно указывать вручную. Для этого так же заходим в «Настройки — WiFi» и жмем по названию нашей сети. Здесь кликаем на пункт «Настройка IP»
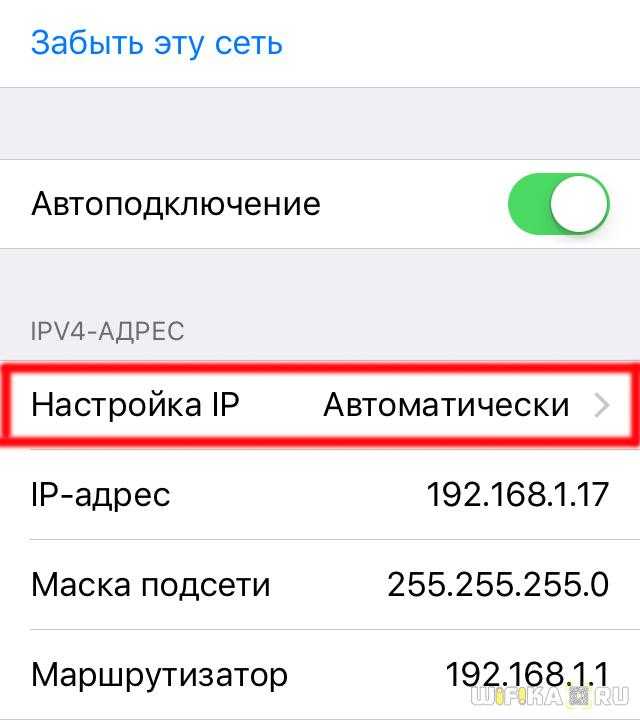
и выбираем «Вручную»
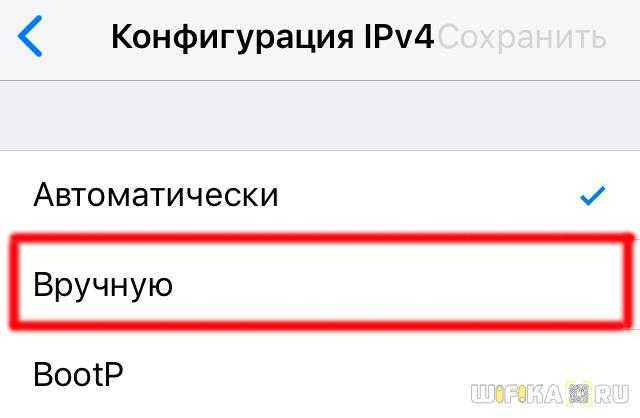
вводим вручную предоставленные сисадмином данные (либо смотрим в настройках роутера, который раздает беспроводной сигнал):
- IP адрес — адрес, который будет у iPad
- Маска подсети
- Маршрутизатор — адрес роутера
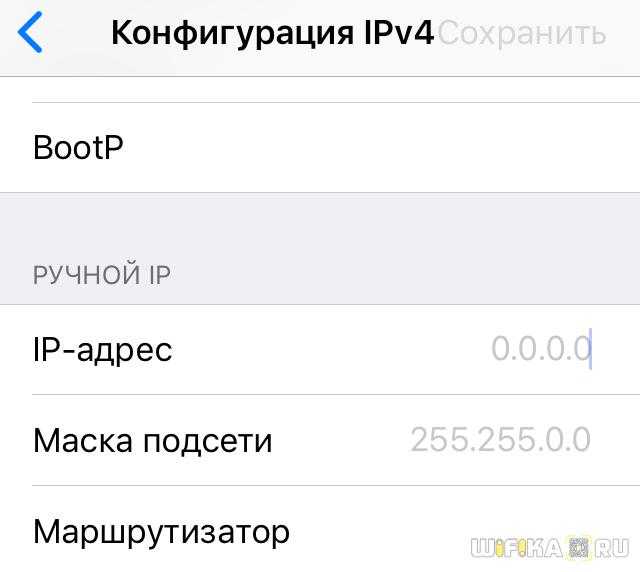
Вернувшись на шаг назад также можно еще задать DNS — — обычно это тот же адрес роутера
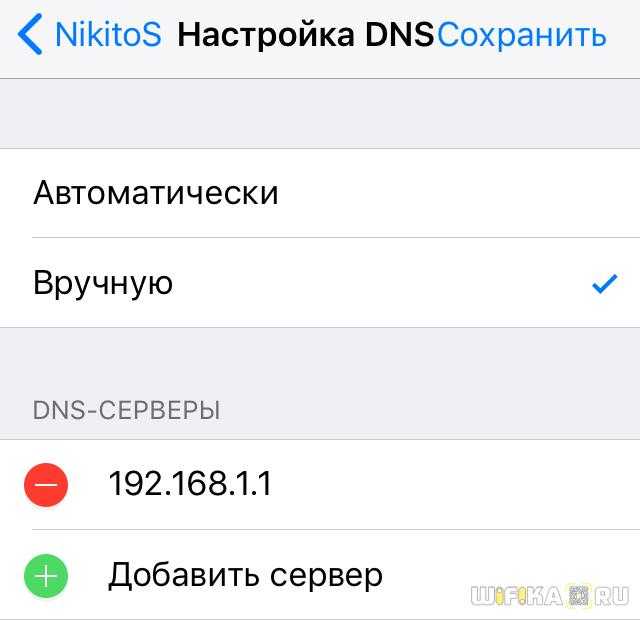
Несколько слов о причинах
Причин того, почему Айпад не подключается к домашнему Wi-Fi, может быть несколько. Одни из них серьезные, другие не очень. Одни действительные, а другие мнимые и связаны с несоблюдением условий подключения к сети.
Схема подключения iPad к Wi-Fi на следующей картинке:
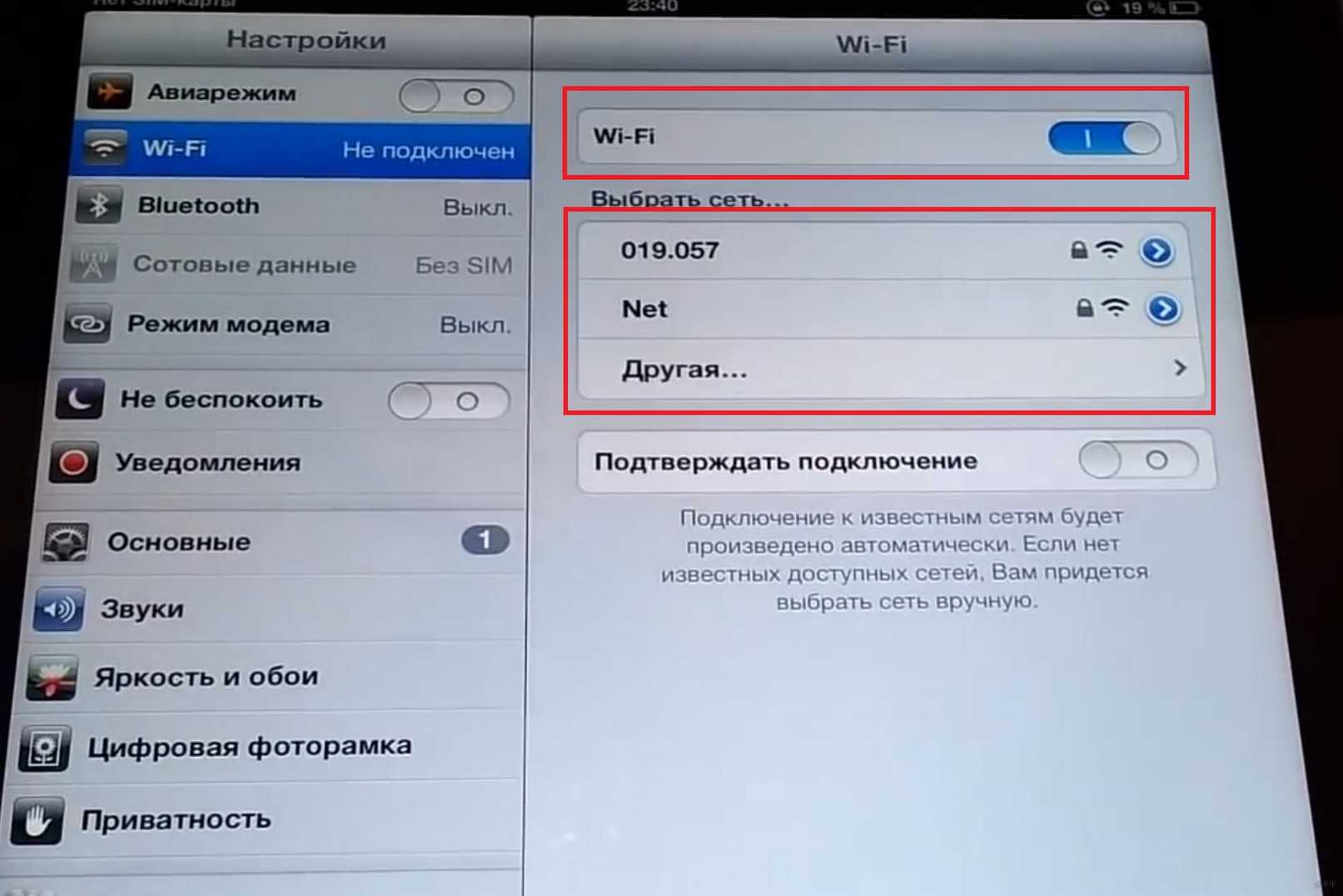
Почему iPad не подключается к Wi-Fi? Вот примерный перечень причин:
- Отказ Wi-Fi модуля iPad, вследствие его поломки.
- Не активированный роутер или слабый уровень его сигнала.
- Устаревшее или неподходящее ПО на роутере или на беспроводном адаптере.
- Несоблюдение правил подключения устройства к сети.
Что делать, если гаджет не подключается к Вай-Фай из-за описанных причин? Неисправный iPad придется отнести в мастерскую. Роутер можно проверить прямо на месте. Насчет установки правильной версии программного обеспечения можно справиться в Интернете или на сайте Apple. Правила подключения нужно просто выучить. Они описаны в инструкции к устройству. Ее требуется внимательно прочесть, а не тыкать наобум пальцами в кнопки.
Проблемы с подключением к сети, из-за неправильно заданного региона
Если вышеописанные методы не помогли решить проблему и ваш ipad не подключается к сети, то стоит попробовать установить другой регион.
Для этого открываем уже знакомую вкладку Wireless в настройках. Ищем поле регион (Region). Помним, что если смартфон из США, то он настроен для работы именно в том регионе. Поэтому пробуем изменить заданный ранее регион на Unated States.
Скорее всего, вышеописанные манипуляции помогут решить вашу проблему, но не факт, что это повлияет на подключение к домашней сети других устройств
В этом случае следует правильно расставить приоритеты и выбрать то устройство, подключение к сети wifi которого вам наиболее важно
5-й метод: установить настройки по умолчанию
Если проблема сохраняется после всех предыдущих методов, и все эти действия утомили вас, сложные системные ошибки, вероятно, потребуют более сложных решений. Последний вариант, который вы можете попробовать, — это установить по умолчанию или сбросить заводские настройки iPhone. Это удалит все данные, включая сохраненные данные и системные ошибки, из вашей системы iPhone . Очевидно, отсутствует важная информация. Чтобы продолжить, сделайте резервную копию всех ключевых файлов и удалите сброс iPhone, выполнив следующие действия:
- Зайти в настройки
- Затем перейдите к General
- Найдите параметр сброса и коснитесь его
- Прокрутите вниз и нажмите на опцию « Удалить все содержимое и настройки» . Это основной параметр сброса для вашего iPhone.
- При запросе введите свой пароль устройства
- Затем коснитесь параметра подтверждения сброса к заводским настройкам
После сброса ваше устройство загрузит настройки по умолчанию и заводские настройки . После перезапуска вы можете продолжить настройку своего iPhone как нового и готового к использованию с начальной настройкой. Проблемы, связанные с программным обеспечением, включая проблемы, влияющие на сетевые системы, обычно решаются посредством первичного сброса.
iPhone или iPad плохо ловит сеть Wi-Fi
Слабый сигнал на iOS-устройстве бывает не от хорошей жизни, чаще всего данная проблема возникает по причине:
- Падения, попадание влаги и прочих механических повреждений.
- Некачественного ремонта. Дело в том, что сам модуль, отвечающий за беспроводные соединения достаточно легко повредить при разборе аппарата (особенно это касается моделей iPhone 4 и 4S).
- Заводской брак. Да, у любой техники бывает брак при производстве и Apple не исключение.
Пользователь, при данной проблеме может предпринять не такое большое количество манипуляций, ведь увеличить мощность сигнала Wi-Fi на iPhone или iPad невозможно (не аппаратным и не программным способом), однако на кое-что все-таки есть смысл обратить внимание:
- Для начала, возвращаемся к пунктам, которые описаны выше по тексту в предыдущем подзаголовке, все эти советы справедливы и при данной проблеме.
- Если у маршрутизатора имеется внешние антенны, проверьте их состояние — повреждения, да и просто не откручены ли они?
- Если устройство начало плохо ловить Wi-Fi после обновления прошивки, вполне вероятно сможет помочь полный сброс и последующее восстановление из резервной копии.
Справедливости ради, необходимо отметить, что все неисправности описанные в статье, встречаются достаточно редко. В большинстве случаев, беспроводное соединение в устройствах Apple работает корректно и без нареканий.
Если вы попробовали все методы описанные в статье, а проблема сохраняется, то имеет смысл обратиться в сервисный центр. Благо, в большинстве случаев, ценник на услуги по ремонту Wi-Fi на iPhone и iPad является достаточно гуманным.
P.S. А Вас точно работает Wi-Fi? Это очень легко проверить прямо сейчас — ставьте «лайки» и жмите на кнопки социальных сетей.
Почему айфон не подключается к Wi-Fi
Специалисты утверждают, что к распространенным ошибкам, вызывающим вопрос, почему айфон не подключается к Wi-Fi, относятся:
- основная и часто встречающаяся неполадка — это появление надписи «Не удалось подсоединиться». После попытки соединения ее можно долгое время видеть на дисплее;
- сообщение о неверном пароле. Для ее устранения нужно проверить код. В большинстве случаев пользователи сами неправильно вводят комбинацию цифр или забывают о правилах регистра. Заглавные и строчные буквы распознаются системой по-разному, делать в них ошибки нельзя. Это можно проверить на другом устройстве: если оно сообщает, что вводимый шифр неправильный, то можно попытаться его сменить в меню «Настройки», выбрав что-нибудь попроще;
- «Небезопасная версия вай-фая для iPhone» — надпись, которая относится к предупреждению, возникающей на сотовом при попытках подсоединиться к незащищенным сеткам (в метро, аэропорту, ином общественном транспорте). При нажатии на ее значок на дисплее появятся рекомендации от разработчиков. Такой функционал появился на 10 версии операционной системы, и он требует установления кода даже на сетку, расположенную дома;
- «Нет соединения с Интернетом» — сообщение, возникающее при отсутствии передачи данных. В этот момент не открываются страницы в браузере, программы не могут выйти в Сеть. Причиной подобного считают проблемы, связанные с точкой доступа. Проверить ее работоспособность можно на другом гаджете, если связи нет, то маршрутизатор требуется перезагрузить или сбросить настройки;
- отсутствие распознавания беспроводных сеток говорит о механическом повреждении принимающей сигнал антенны у телефона. Больше она ничего ловить не сможет, требуется серьезный ремонт;
- невозможно присоединиться к ноутбуку и персональному компьютеру, раздающему Интернет. Проблема заключается в неверной настройке передающего аппарата, а не сотового.
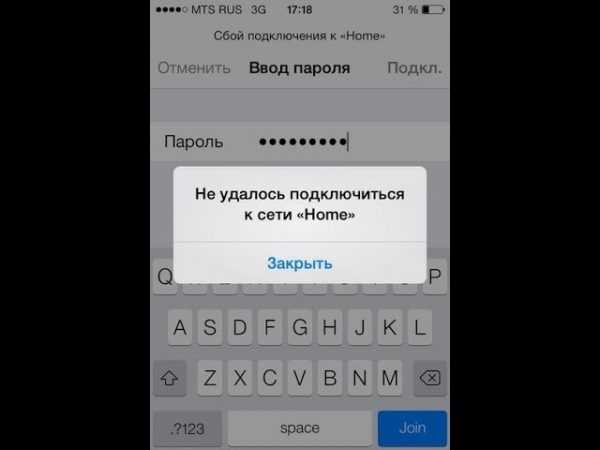
Отсутствие подключения к вай-фай
Обратите внимание! К часто встречающимся неполадкам относят отсутствие мгновенного соединения с сетью, подключение к которой недавно использовалось. Пользователь не может нажать иконку переключателя вай-фай из-за его неактивного состояния

Причины поломок