Популярные форматы видео
Для воспроизведения записанного на внешний носитель контента необходимо, чтобы телевизор обладал набором программ, так называемых кодеков, которые по расширению файла распознают запись и конвертируют ее в изображение и звук. Количество форматов, читаемых телевизорами, с каждым годом увеличивается. Даже модели с одним индексом, выпущенные в различных годах, могут иметь разный набор кодеков.
Важно! С более старыми моделями телевизоров для просмотра фильмов и роликов с внешнего носителя нужно использовать Smart приставку, которая будет конвертировать видео в нужный формат для отображения на экране
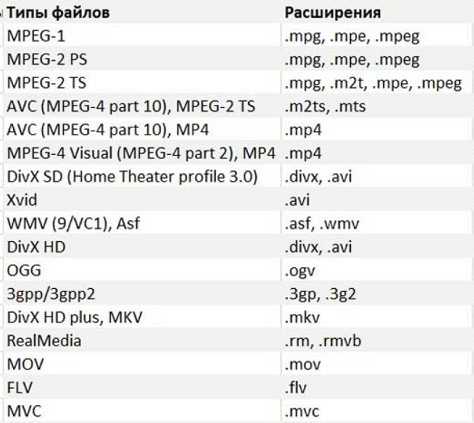
Охарактеризуем основные стандарты сжатия и кодеки, которые распознаются современной ТВ — техникой.
- MPEG — самый распространенный видеоформат, используемый многие годы. Существует несколько разновидностей кодеков с индексами 1, 2, 4. Для Video CD применяется MPEG-1, для DVD-носителей и цифрового ТВ-вещания DVB-T2 используется MPEG-2, для воспроизведения потокового видео, с оптических дисков, общения в Skype, Viber предусмотрен формат MPEG-4.
- DivX и XVID — соревнующиеся и в чем-то похожие технологии, используются плеерами для воспроизведения видео.
- H264 или AVC — это производный от MPEG-4 формат, обеспечивает максимальное сжатие. Применяется для воспроизведения контента с Blu-Ray и HD DVD.
Это далеко не весь перечень существующих форматов для видео. Производители телевизоров встраивают в заводскую прошивку различные средства распознавания и других распространенных видеоформатов: MOV, WMV, AVI, OGG, FLV, MVC и так далее.
Как подключить флешку к телевизору и смотреть фильмы, видео, фото, слушать музыку?
Сейчас практически все модели телевизоров оборудованы USB-портами, которые в основном предназначены для подключения флешек и внешних жестких дисков (HDD). Такие телевизоры поддерживают функцию воспроизведения видео, фото и музыки с USB накопителей. Даже не на самых новых, и дешевых телевизорах можно найти один, или несколько USB-портов. Помню, еще где-то в 2012 году покупал самый обычный 24-x дюймовый телевизор LG, и там уже был USB-порт и возможность воспроизведения фильмов и другого медиаконтента с флешек.
В этой инструкции я хочу показать, как смотреть фильмы с флешки на телевизорах разных производителей. Как подключить флешку к телевизору, как запустить просмотр видео, фото, или воспроизведение музыки. Многие путают наличие функции Smart TV с функцией воспроизведения медиафайлов с USB. Они никак не связаны. Есть много телевизоров без Smart TV, но с USB и к ним можно без проблем подключать накопители и смотреть те же фильмы. А если у вас Smart TV телевизор, то в нем точно есть такая возможность. Если речь идет о современных смарт телевизорах, то помимо USB в них есть другие функции, которые можно использовать для просмотра фильмов. Например, запустить просмотр фильма через какое-то приложение. Можно смотреть видео через Ютуб. Или запускать просмотр онлайн видео в самом браузере, как на обычном компьютере. Так же можно по DLNA выводить медифайлы с компьютеров или телефонов на телевизор через роутер. Можно даже с телефона, или планшета транслировать экран на телевизора (через тот же Miracast адаптер). Да, Smart телевизоры дают много возможностей в первую очередь за счет подключения к интернету. Но все эти функции очень часто работают очень нестабильно, или вообще не работают.
Просмотр фильмов на телевизоре через флешку – одно из самых простых и надежных решений. Но как и везде, с USB тоже бывают проблемы. Самые популярные, когда телевизор не видит флешку, или не воспроизводит файл (формат не поддерживается) . С этими проблемами мы так же постараемся разобраться в этой статье. Инструкция подойдет для телевизоров LG, Samsung, Sony, Philips, Toshiba, Ergo, DEXP, TCL, Hisense, Kivi, Panasonic, Mystery и т. д.
Нам понадобится: телевизор с USB, флешка или внешний жесткий диск и компьютер, через который мы закинем на флешку фильмы (видео) , музыку или фото. Для начала рекомендую убедиться, что на корпусе вашего телевизора есть хотя бы один USB-порт. Можно так же характеристики телевизора посмотреть, там как правило указано наличие USB.

Несколько нюансов:
- Размер флешки. Некоторые телевизоры могут не поддерживать большие флешки. Например, флешки объемом 32 ГБ, 64 ГБ, 128 ГБ. В характеристиках телевизора это обычно не указывают. То же самое с внешними жесткими дисками. Так же размер поддерживаемого накопителя может зависеть от файловой системы накопителя. Перед подключением рекомендую форматировать накопитель в формат NTFS. Если накопитель будет в формате FAT 32, то телевизор его скорее всего увидит, но вы не сможете скопировать на него фильм размером больше 4 ГБ.
- USB 2.0 и USB 3.0. На телевизоре могут быть новые USB-порты стандарта 3.0 (он обычно синий внутри) . Если такие есть, то рекомендую использовать накопители этого же стандарта. Но обычно на телевизоре есть только USB 2.0. Либо же и те и другие. В таком случае, если у вас накопитель стандарта 2.0, то на телевизоре подключайте его в соответствующий порт.
- Формат поддерживаемых видеофайлов телевизором. Если с форматом фото и музыки проблем обычно нет, телевизоры читают все популярные форматы, то с видео могут быть проблемы. Возможно, телевизор просто откажется воспроизводить скачанный фильм и выдаст ошибку «Формат не поддерживается», или что-то типа этого. То же самое с размером самого файла. Если он слишком большой (например, более 30 Гб) , то телевизор может отказаться воспроизводить такой фильм.
Что делать, если телевизор без USB? Понятно, что подключить флешку или HDD к такому телевизору не получится. Но выход есть – это медиа-приставки (Smart приставки) , спутниковые ресиверы и цифровые Т2 тюнеры с USB-портом. На многих подобных устройствах, как правило, есть USB-вход и они точно так же умеют воспроизводить видео, музыку и фото.
Можно очень долго разбираться в теории, но лучше проверить все на практике. Тем более, что существует огромное количество разных телевизоров, и как все это будет работать на какой-то конкретной модели – непонятно.
Forkplayer не работает поиск – как исправить?
Если перестал функционировать поиск, что делать? Исправить данную проблему не получится. Сегодня активно блокируется пиратский контент, к примеру, недавно был закрыт крупнейший ресурс – Moonwalk, который предоставлял нелегальные медиа практически для всех пиратских сайтов с фильмами.
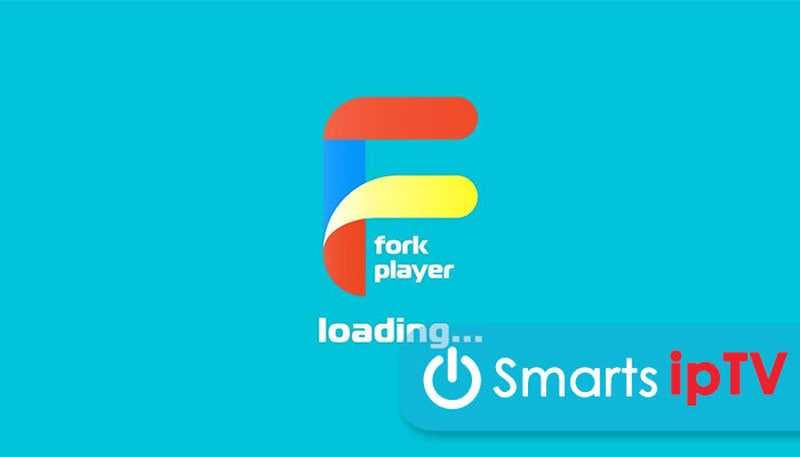
Пользователи отмечают, что нерабочий поиск и ошибка при открытии определенного сайта через форк плеер пропадает. Если сегодня вы не можете воспользоваться этим браузером, то вероятно завтра он вновь заработает, ведь контент постоянно обновляется.
Если у Вас остались вопросы или есть жалобы — сообщите нам
Очень низкое качество
CAMRip
CAMRip
,Экранка — фильм, отснятый с экрана зала кинотеатра при помощи обычной камеры без точной синхронизации с проектором. Самое низкое качество из всех возможных. В некоторых фильмах видны головы других кинозрителей. Качество звука никуда не годится, возможны помехи в виде смеха публики или постороннего разговора.
| 720×336 | 720×336 | 720×336 |
TS
TS
(англ.TeleSync ) — запись профессиональной (цифровой) камерой, установленной на штатив в пустом кинотеатре с экрана. Съёмка производится с синхронизацией, при которой камера получает от проекционного оборудования сигнал, позволяющий точно определить момент полного открытия обтюратора проектора. Качество чуть лучше, чем с простой камеры. Звук записывается напрямую с проектора или с другого отдельного выхода, например, гнездо для наушников в кресле (как в самолёте). Звук, записанный таким образом, получается более-менее приемлемого качества и без помех. Как правило, звук в режиме стерео.
| 720×304 | 720×304 | 720×304 |
Как записывать ТВ программы на телевизоре Samsung
За процесс записи видео в телевизоре отвечает специальная программа. Она является частью операционной системы телевизора и называется PVR (Personal Video Recorder) или HD Digital в некоторых регионах. Задача этой программы записать через USB на флешку или HDD телепередачу. Также эта программа поддерживает запись по расписанию и отложенную запись.
Какие программы можно записывать на внешний носитель информации.
Для записи существуют ограничения, можно записвать телепрограммы транслируемые по эфиру, кабелю, спутнику, но при условии, что эти программы транслируются без кодировки. В случае если используется кодировка (например используется модуль CI+) запись такой телепрограммы невозможна.
Также нельзя записать видео, которое вы смотрите по HDMI с различных источников. И невозможно записать телепрограмму которую вы смотрите по Интеренту. Всё это сделано, для защиты видео от копирования.
Какие телевизоры поддерживают запись телепрограмм
В зависимости от региона или модели телевизора, телевизоры могут не поддерживать такую возможность.
Но на программном уровне телевизоры поддерживают запись:
- Программы с цифровых каналов могут записывать все телевизоры Samsung Smart, (если нет ограничения по региону).
- Программы с аналоговых каналов могут записывать телевизоры Samsung Smart производимые с 2015 года. Но опять таки в зависимости от региона. До 2015 года, было недостаточно мощности процессора для преобразования аналогового сигнала в цифровой, поэтому в основном запись программ не производилась.
Как работает запись программ на телевизоре Samsung
Для защиты от копирования, в каждом телевизоре свой индивидуальный алгоритм записи видео. Поэтому перед записью телевизор должен отформатировать USB Flash или HDD USB внешний диск самостоятельно. Для форматирования используются файловая система XFS (C, D, E) или EXT4 (F), это формат NTFS. После записи видео, просмотреть записанное видео, можно только на том телевизоре на котором вы сделали запись. Просмотреть запись на компьютере или другом телевизоре (даже точно таком) невозможно.
Как включить запись телепрограммы
Запись телевередачи происходит следующим образом.
- Сначала надо установить флешку в USB порт телевизора.
- Переключить телевизор на канал, который вы хотите записать
- Если у вас есть пульт типа Smart нажмите кнопку с цветными точками,
- Потом выбирайте (ещё или дальше) пока не попадёте в меню записи. Там вы можете включить запись телепрограммы.
- Если у вас нет пульта Smart, то с помощью стандартного пульта, вы можете включить запись через пункт меню, запись по расписанию.
Форматы для просмотра видео на ТВ
Старые модели телевизоров, в которых в качестве коннекта с воспроизводящим устройством (видеомагнитофоном) используются обычные «тюльпаны» (RCA-кабели), практически ушли в прошлое. Современное поколение пользуется аппаратурой, которую можно подключить к интернету через Smart-приставку, или навороченными моделями, оснащёнными множеством разнообразных выходов на задней панели и сбоку.
Модели телевизионных приёмников, которые различаются по дате выпуска на год и меньше, могут содержать совершенно разный набор кодеков. Устройства 12-14-летней давности оснащались только одним гнездом – USB. То есть, для просмотра файлов необходимо было вставить флеш-накопитель. С приходом в наши дома интернета и беспроводных сетей обязательными элементами конструкции телевизоров стали разъёмы LAN, Wi-Fi, Bluetooth, DLNA.
Современные ТВ-приёмники оборудуются разъёмами USB, с использованием которых можно подключать носители с различными файловыми системами:
FAT (12, 16, 32);
NTFC.
Наиболее часто встречающиеся расширения файлов, которые содержат видеоконтент: *.mp4, *.avi, *.divx, *.vob, *.mkv, *.wmv. Они представляют собой набор значков для автоматического распознавания формата файла (кодека) и преобразования (конвертации) содержащейся в нём цифровой информации в видеоряд. Итак, все актуальные форматы для просмотра видео на ТВ.
MPEG
Этот кодек – «чемпион» по возрасту среди традиционных расширений для расшифровки кодированных данных. Первоначально он использовался для воспроизведения фильмов на аппаратуре Video CD (MPEG-1). Второе поколение кодеков (MPEG-2) работает с цифровым телевидением DVB-T2, с его помощью можно производить запись и просмотр файлов на DVD-дисках.
Все современные аппараты имеют контейнеры последней конструкции – MPEG-4. Это наиболее продвинутый формат сжатия информации, содержащейся в медиа-файлах. Его используют в устройствах потокового видео, записи DVD-дисков. На принципах обработки файлов кодеком MPEG-4 построено большинство клиентов видеотелефонии первого поколения – «аська» (ICQ), Viber, Scype.
Расширения: *.mpg, *.mpe, *.m2t, *.mpeg, *.mp4.
H.264
Стандарт Advanced Video Coding (AVC) или H.264 представляет собой производный формат от MPEG-4. Он используется для воспроизведения цифрового контента:
- Blu-Ray диски;
- DVD высокой чёткости (High Definition).
Обладает оптимальным набором кодеков и отличается тем, что программное обеспечение способно максимально сжимать видеопоток. При этом полностью сохраняется качество видео.
Формат H.264 – самая эффективная составляющая MPEG-4 с огромным количеством достоинств, если сравнивать с другими форматами для воспроизведения ТВ высокой чёткости. Она выделена под условным обозначением Part 10.
Расширения: *.m2ts, *.mts, *.mp4.
DivX (Xvid)
Кроссплатформенный кодек DivX (Digital Video Express Encoded Movie Files) применяется для хранения видео высокого разрешения после сжатия без потери качества. Вместе со своим зеркальным отражением Xvid он эффективно конвертирует любой контент в формат MPEG-4.
Наименования форматов-близнецов DivX и Xvid представляют собой зеркальное отражение. Это каверы (перезапуски) четвёртого поколения MPEG. Разработчики DivX пошли чуть дальше, и попробовали разделить файлы по качеству, в соответствии с объёмом сжимаемой информации:
- DivX SD;
- DivX HD.
Для просмотра видео в базовом комплексе программного обеспечения ТВ должен быть определённый набор алгоритмов. Кодеки конкурируют друг с другом, но, по сути, находятся на одном уровне, удерживая первенство среди других программ для обычных цифровых файлов объёмом до 2 Гб.
Расширения: *.divx, *.avi.
Подключение планшета к телевизору
К телевизору можно подключить планшет в качестве «флешки». То есть планшет в данном случае будет служить в качестве портативной памяти, хранящей в себе видеофайлы, которые можно воспроизвести на мониторе телевизора.
Есть несколько способов подключения планшета к телевизору, однако самым оптимальным из них является способ подключения через HDMI-кабель. Если подключать через другие виды кабелей, то это, во-первых, сложно, во-вторых, могут потребоваться переходники, и в-третьих, качество видеосигнала будет ниже, чем в случае с HDMI. Так что остановимся именно на нём.
- Убедитесь в наличии HDMI-разъёма в вашем телевизоре и планшете. Да, и здесь тоже нужно искать разъёмы, без этого никуда. С планшетом у вас не должно возникнуть проблем – он небольшой и имеет не так уж и много разъёмов, да и с телевизором будет гораздо легче, ведь порт для HDMI объёмнее и заметнее, чем для USB. Находим HDMI-разъём на телевизоре, с соответствующей надписью рядом с разъемомПроверяем наличие HDMI-разъём на планшете
- Купите HDMI-шнур. На одной стороне шнура будет кабель mini-HDMI (или micro-HDMI), а на другой стандартный HDMI. Первый нужен для подключения к планшету, а второй – к телевизору. Покупаем HDMI-шнур на одном конце с mini-HDMI (или micro-HDMI), на другом со стандартным HDMI
- Подключите одну сторону кабеля в HDMI-разъём планшета, а другую – в соответствующий разъём телевизора. Не перепутайте – та, что поменьше, должна быть вставлена в планшет. Желательно приобрести шнур подлиннее, чтобы вам было удобнее настраивать всё и производить навигацию со своего планшета. Подключаем одну сторону кабеля в HDMI-разъём планшета, а другую – в соответствующий разъём телевизора
- Когда вы подключили кабель к двум HDMI-выходам, нужно включить соответствующую функцию в планшете. Для этого зайдите в настройки, найдите там пункт «HDMI» и поставьте галочку напротив параметра «Turn on HDMI». После этого монитор вашего телевизора будет отображать то же, что и экран планшета. Это избавит вас от трудности разбираться с интерфейсом, как в вышеперечисленных случаях. Вы сможете просто воспроизвести видео на планшете, как делали это раньше, а оно при этом одновременно воспроизведётся в телевизоре. Заходим в настройки планшета, находим пункт «HDMI», ставим галочку напротив параметра «Turn on HDMI»
Телевизор будет «воспринимать» ваш планшет как обычную флешку, а как настроить режим отображения с флешки, мы разобрались в первой части статьи (через кнопку «TV/AV», если вы вдруг забыли). Также с помощью такого способа можно не только смотреть кино, но и играть в игры на планшете. Что бы вы ни делали – изображение будет транслироваться на вашем телевизоре.
На телевизоре возможно играть в игры с планшета
Просмотр фильмов через подключение планшета – самый удобный способ из всех перечисленных. Однако в нём есть один существенный недостаток, а именно – синхронное воспроизведение. Если в случае с изображением это не так критично (можно просто во время просмотра фильма перевернуть планшет экраном к поверхности, на которой он лежит, или просто накрыть его чем-то), то вот со звуком это уже заметно.
Одновременное вещание с разных динамиков режет слух, а если выключить звук в планшете, то и в телевизоре он тоже выключится. Есть два способа избежать данной проблемы:
- Подключить наушники к планшету. Звук из наушников будет практически не слышно, а будет слышно только из телевизора. Подключаем наушники к планшету
- Подключить к планшету акустическую колонку, а звук в телевизоре выключить. Этот способ даже лучше, так как звук из колонок обычно в разы качественнее, чем из динамиков телевизора. Подключаем к планшету акустическую колонку
Теперь, когда вам известны способы подключения флешки и планшета к телевизору, вы сможете смотреть практически любой фильм в любое удобное для вас время.
Видео — Подключение USB-флешки на телевизоре LG
Небольшой флеш-накопитель стал неотъемлемой частью передачи информации, потому как нет ничего проще и надёжнее, чем скачать на него фильм или фотографии и перенести их для просмотра на другое устройство. Особенно хорошо смотреть фотографии на большом экране телевизора. Все ведущие производители комплектуют свои ТВ-устройства USB-разъёмами. Если такового не предусмотрено, то вполне можно обойтись переходниками, которых сейчас очень много в продаже. Разберём подробнее, как подключить флешку к телевизору.
Как подключить флешку к телевизору LG
Как подключить флешку к телевизору LG
Современные модели телевизоров LG обладают широким функционалом, благодаря которому можно не только смотреть стандартные телевизионные каналы, но и, используя Smart TV, в полной мере наслаждаться возможностями интернета, а также загружать и смотреть контент с внешних носителей – флешек и жестких дисков. Для этого все телевизоры LG оснащены USB-портами.
Опция, позволяющая подключать флешку к телевизору LG никак не связана с опцией Smart TV, это две независимые друг от друга и ни коим образом не коррелирующие между собой возможности современных телевизоров LG.
Возможность просмотра и воспроизводства медиафайлов различных типов с USB-накопителей появилась практически во всех, даже самых демократичных моделях телевизоров LG с 2012 года, и владельцы техники неоднократно отмечали, насколько она полезна, ведь с ее помощью легко можно смотреть фильмы и сериалы и фото, слушать музыку с флешки или HD-диска.
Но даже при подключении флешки к телевизору иногда могут возникнуть сложности. В первую очередь, когда ваш телевизор LG «не видит» флешку или не может воспроизвести нужный файл. Чтобы этого избежать, стоит убедиться, что вы подключаете флешку к телевизору LG правильно.
Подключение флешки к телевизору LG: на что нужно обратить внимание
- Убедитесь, что у вашего телевизора LG есть USB-порты. Они расположены на задней панели телевизора и, в случае, если их несколько, могут быть помечены римскими или арабскими цифрами для удобства. Если на вашем телевизоре нет USB-разъема, вам понадобится дополнительная медиа-приставка или цифровой Т2 тюнер. Они обычно оснащены USB-портами и могут воспроизводить медиаконтент.
- Помните, что USB бывает двух стандартов: более старый USB 2.0 и новый USB 3.0. Чаще всего в телевизорах установлены порты 2.0. Так что перед тем, как подключать флешку к телевизору, удостоверьтесь, что стандарты совпадают, иначе телевизор может не определить накопитель.
- Иногда могут возникнуть проблемы, если фильм, который вы планируете посмотреть, очень тяжелый (весит более 30 Гб). Часто телевизоры не воспроизводят такие файлы.
- Также проблема может возникнуть, если ваш внешний накопитель слишком большой емкости. Некоторые модели телевизоров LG не видят флешки объемом более 32 Гб и жесткие диски объемом 2 Тб.
Подключение флешки к телевизору LG: пошаговая инструкция
Подключить флешку очень легко.
- Запишите на флешку файлы с фильмом, сериалом, музыкой и т.д., которые собираетесь воспроизвести на вашем телевизоре LG.
- Вставьте флешку в USB-порт.
- На экране вашего телевизора LG должно появиться всплывающее сообщение, уведомляющее о подключении нового устройства.
- После этого телевизор либо откроет накопитель автоматически, либо предложит его открыть (в зависимости от модели телевизора).
- В некоторых моделях телевизоров LG после подключения флешки или внешнего диска необходимо также вручную изменить источник сигнала. Сделать это нужно при помощи кнопок Source или Input на пульте дистанционного управления.
- После этого во всплывающем меню на экране телевизора потребуется выбрать USB или Media (Медиа) в списке возможных источников сигнала.
- На телевизорах LG Smart TV сделать это можно при помощи специального приложения, предназначенного для просмотра контента с внешних носителей.
- После этого войдите в папку с фильмом, который хотите посмотреть, на вашей флешке, и нажмите «Воспроизвести».
Что делать, если файл с флешки не воспроизводится на телевизоре LG?
В некоторых случаях телевизор не может воспроизвести файл с внешнего накопителя. Чаще всего это бывает с видеофайлами и происходит из-за несовместимости форматов.
Посмотреть форматы, которые поддерживает ваш телевизор, можно в Руководстве пользователя или на официальном сайте LG. Чаще всего телевизоры не поддерживают файлы в формате .mkv, но иногда возникают проблемы и с форматами .mp4, .avi и .mov.
В этом случае можно либо конвертировать файл при помощи одной из специальных программ-конвертеров, либо скачать фильм в формате, который поддерживает ваш телевизор LG.
Если у вас телевизор LG Smart TV, то еще одним способом решения проблемы может стать сторонний проигрыватель, который можно скачать в магазине приложений для телевизора.
Не воспроизводится видео на Smart TV Samsung или LG
- Из раздела «Профиль» в приложении ivi перейдите во вкладку «Помощь», далее нажмите на кнопку «Очистить кэш». Дождитесь перезапуска приложения, затем отключите телевизор и Wi-Fi роутер от электрической розетки на 4-5 минут. После подключения и полной загрузки устройств (загрузка роутера может занимать больше времени, чем загрузка телевизора) проверьте, устранена ли ошибка. Если ошибка не устранена, то перейдите к следующему шагу;
- Во вкладке «Помощь» нажмите на кнопку «Техническая информация», далее нажмите на кнопку «Измерить» в разделе «Скорость соединения». Дождитесь окончания замера, сфотографируйте полностью экран телевизора и пришлите нам этот снимок с описанием результатов выполненных действий.
- Убедитесь, пожалуйста, что интернет-соединение работает стабильно. Попробуйте на мобильном телефоне переключиться на мобильную сеть, создайте точку доступа и попробуйте подключить телевизор к Вашей мобильной сети. Если при этом ошибка устранена, то необходимо обратится в поддержку Вашего интернет-провайдера, вероятно, ошибки связанны с нестабильным интернет-соединением.
































