Выполняем альтернативное подключение к Wi-Fi
Наиболее распространенный способ подключиться к вай фай – ввод пароля вручную. Если этот метод не помог, то можно воспользоваться функцией WPS при условии ее наличия у роутера. Чтобы с ее помощью подключиться к интернету, необходимо активировать быстрое соединение в ТВ (режим WPS), а затем сделать то же самое в роутере. Для этого может быть предусмотрена специальная кнопка на корпусе, или же потребуется зайти в его настройки. Для этого в браузере указывается IP-адрес с наклейки на нижней панели устройства (можно отыскать его в инструкции). Здесь же прописаны логин и пароль для входа. Далее, входим в раздел WPS и активируем подключение.
Если изначально синхронизация выполнялась посредством WPS, то попробуйте ввести пароль вручную. Если ТВ не видит сеть, то, вероятно, в роутере скрыта ее видимость – в настройках это можно исправить.
Основные способы подключения
Метод выбирают в зависимости от модели и наличия дополнительных устройств.
Wi-Fi без проводов
Настройки открывают с помощью кнопки пульта ДУ. Подключение вай-фай проводят по алгоритму:
- Переход в раздел “Сеть”.
- Выбор пункта “Настройка сети” и клик на кнопку “Пуск”.
- В появившемся окне выбирают строку “Беспроводная” и нажать “Далее”.
- Выбор сети Wi-Fi и подтверждение действия нажатием кнопки “Далее”.
Система может запросить пароль. После его ввода и завершения подключения нужно выйти из настроек.
One Foot или Plug and Access
Телевизор Samsung можно настроить через программу One Foot Connection. Настройка допустима с маршрутизатором этой же фирмы.
WPS-PIN
Для синхронизации требуется одновременное включение функции WPS на телевизоре и роутере.
В меню настроек ТВ находят соответствующий раздел, активируют WPS, в это же время нажимают и удерживают кнопку WPS на роутере в течение 15-20 секунд. Так совершается настройка приемника для дальнейшего автоматического подключения к интернету.
Wi-Fi адаптер
Для телевизоров без Wi-Fi модуля используется адаптер. Внешне он похож на стандартную флешку. Подключается через разъем USB или HDMI.
Другие вспомогательные устройства более дешевы. Например, адаптер от D-Link стоит около 500-600 рублей. Он предназначен только для преобразования беспроводного сигнала в проводной.
Используя компьютер или ноутбук
В роли роутера выступает ПК за счет встроенного маршрутизатора (ОС не младше Windows 7). Схема подключения:
- “Пуск” — Служебные программы.
- Запуск командной строки (лучше от имени администратора).
- В строку вводят данные: Netsh wlan set hostednetwork mode=allow ssid=*имя сети* key=*пароль* keyUsage=persistent.
- Нажать Enter и ввести netsh wlan start hostednetwork.
Остается лишь подключить ТВ к только что созданной беспроводной сети.
Роутер в качестве адаптера
Большинство роутеров могут работать в нескольких режимах, в их число входит и режим адаптера. Настройка Wi-Fi происходит в несколько шагов:
- Возьмите дополнительный роутер и в его настройках выберите режим адаптера. Далее через маршрутизатор сигнал домашней сети переходит на телевизор.
- Подсоедините роутер к телевизору Ethernet-кабелем.
- Проверьте подключение.
Приставка Android Mini PC TV
Девайс, разработанный компанией Android, подключается к телевизору через интерфейс HDMI. Похожая приставка, Google Chromecast, стоит около 3 тысяч рублей.
После синхронизации приставка отображает на экране меню настроек, через которое и открывается подключение к домашней сети. Остается установить интернет-соединение обычным способом.
С помощью кабеля
Порядок действий:
- С помощью LAN-провода соединяют маршрутизатор и телевизор. Один его конец вставляют в WAN-разъем маршрутизатора, а другой — в гнездо на телевизоре.
- Настраивают роутер. Операцию проводят в соответствии с инструкцией, порядок действий зависит от марки.
Об установленном соединении свидетельствует световой сигнал на роутере. Затем нужно настроить телевизор:
- Открывают меню.
- Нажимают на раздел “Сеть”, затем переходят в ее настройки.
- Выбирают “Проводная связь” или подключение через кабель LAN.
- Должна произойти автонастройка. Чтобы сохранить изменения, нажмите клавишу “OK”.
Интернет-кабель, подключенный к роутеру, создает домашнюю локальную сеть.
Адаптер Smart TV
Он имеет разъемы, в том числе порт WAN/LAN для проводного подключения телевизора к роутеру. Приставка подключается к разъему, далее в разделе “Сеть” из меню настроек выбирается домашняя точка доступа. В итоге остается ввести пароль.
Мобильная точка доступа
Подключение начинается с перехода в настройки смартфона, где необходимо активировать точку доступа. С этого момента телефон выступает в качестве роутера, раздающего сигнал Wi-Fi.
Дальше переходят в меню настроек телевизора. В разделе “Сеть” выбирают точку доступа по названию, указанному в настройках смартфона. Здесь же представлен пароль, на который система выдаст запрос. Его вводят в соответствующее окно с помощью пульта дистанционного управления.
Способы подключения
Варианты присоединения зависят от функционала телеприемника. При правильном выполнении рекомендаций проблемы не возникают.
Введение пароля
Относится к простым способам:
- После входа в настройки нужно переместится в блок «сетка» и активизировать актуальную точку доступа.
- В появившемся окне вводится пароль, действие подтверждается клавишей «подключение».
При правильно выбранной линии в меню возле одноименного раздела будет надпись «подключено к интернету».
 Выбор подходящей точки доступа
Выбор подходящей точки доступа
Подключение телевизора к скрытой сети
Процедура немного отличается. В меню нужно выбрать пункт «настроить скрытую вай-фай», ввести вручную ее имя. После выбора типа безопасности прописывается пароль.
С помощью WPS One Foot connection
Технология позволяет провести присоединение без ввода идентификационных данных. «One Foot Connection» доступна на приемниках компании Samsung. Для ее активизации нужно зайти в настройки аппаратуры.
С помощью Plug Access
Функционал помогает проводить процедуру за счет флеш-карты. Ее вставляют в USB-порт адаптера, а потом — в телевизор. Процесс требует несколько секунд времени, но не все роутеры оснащены таким выходом.
С помощью WPS-PIN
Подсоединить пару можно при исполнении алгоритма:
- В меню оборудования находят блок «линия», дальше нужно перейти в пункт «подключение с WPS-PIN».
- Появившийся на дисплее код вводится в настройках адаптера.
- Для отладки на компьютере открывается любой браузер, куда прописывается IP-адрес роутера. На странице входа вводится пароль и логин.
- В настройке адаптера нужно отыскать «WPS», нажать на клавишу «добавление аппарата» и ввести код, показанный на дисплее.
- Завершается процедура кликом по кнопке «подсоединять».
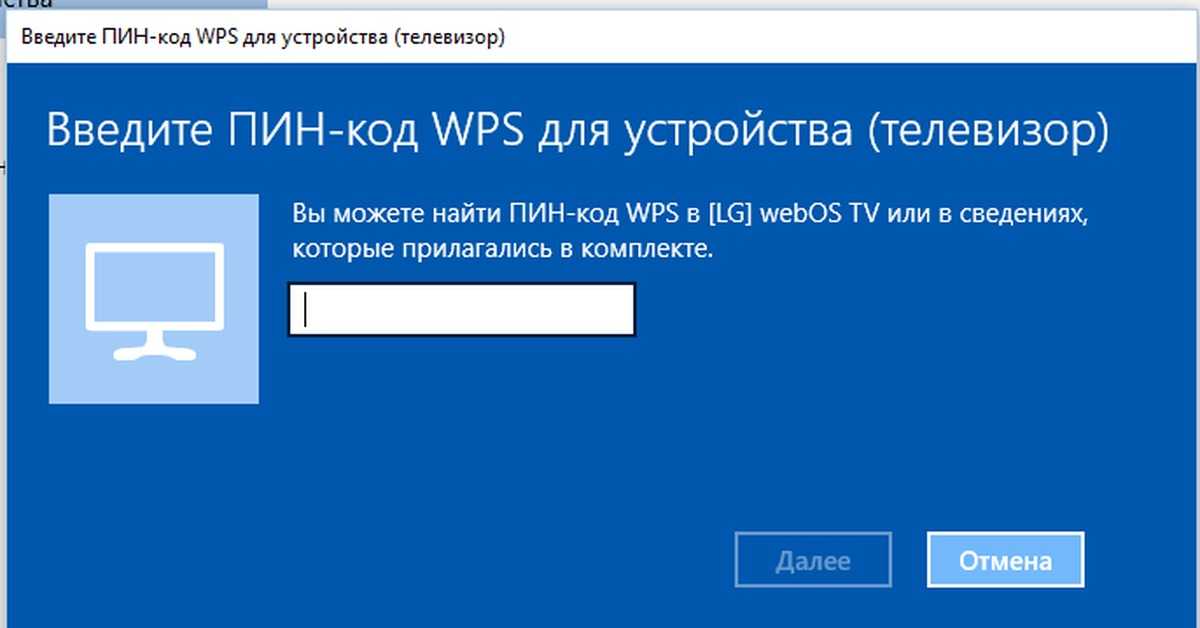 Ввод пин-кода
Ввод пин-кода
Используя ноутбук
Методика применяется при отсутствии адаптера и наличии оборудования с интернетом через сетевой кабель. Ноутбук позволяет раздавать вай-фай на разные аппараты, включая телевизор. Единственное условие — на аппаратуре должна быть установлена версия ОС Windows 7 или более современная.
Перед отладкой нужно учесть несколько нюансов:
- на ноуте должен присутствовать адаптер;
- на него устанавливают специальный драйвер с поддержкой Virtual Wi-Fi;
- ПК должен быть подключен к интернету.
Процедура проходит через командную строку, для ее запуска переходят из «пуска» во «все программы», затем — в «стандартные» и в перечне выбирают одноименный пункт. Запуск проводится от имени администратора.
Настройка проходит поэтапно:
- В адресную строку копируется команда: netsh wlan set hostednetwork mode=allow ssid = «wi-fi» key=»qwertyui» keyUsage=persistent.
- Нажимается «ввод». При верном выполнении на экране возникнет подтверждение возможности создания точки доступа.
- В строке прописывается: netsh wlan start hostednetwork. Действие подтверждается кнопкой «Enter». При удачном запуске дисплей выведет отчет о запуске размещенной сетки.
После включения телеприемника на экране возникнет точка доступа с ранее введенным именем. После нажатия на ее ярлык нужно ввести пароль и разрешить общий доступ в интернет:
- Из «центра управления общим доступом» переходят в «изменение параметров адаптера».
- Кликают ПКМ на маршрутизатор, необходимо найти актуальное подключение и открывать подраздел «свойства».
- Во вкладке «доступ» выставляют галочку в первом окне, затем выбирают блок «беспроводное сетевое соединение». Действие подтверждается клавишей «ок».
При верном выполнении алгоритма ноутбук начнет раздавать интернет остальным аппаратам.
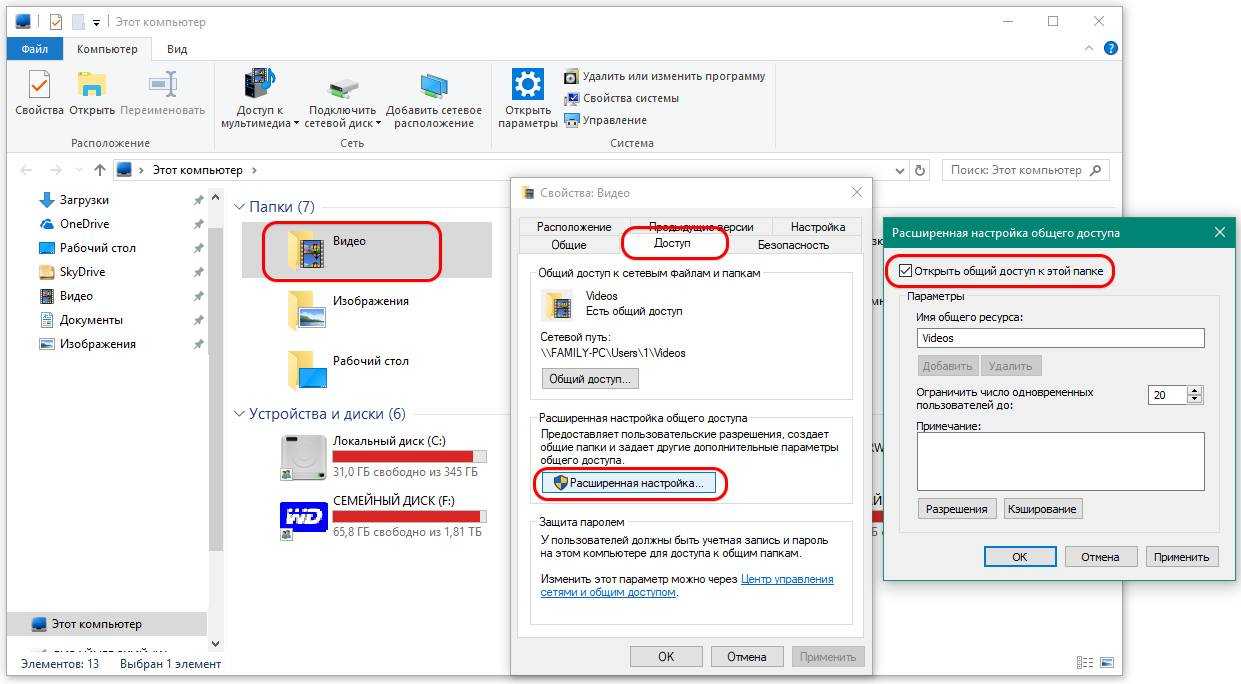 Присоединение телевизора и ноутбука
Присоединение телевизора и ноутбука
Через Wi-Fi адаптер
Аппаратура визуально напоминает флеш-накопитель, устройство нужно вставить в порт USB или HDMI. Некоторые телевизоры поддерживают только оригинальные адаптеры, выпущенные их производителем.
Подключать схему просто:
- В меню оборудования выбирают блок «режим адаптера», для приема и передачи сигнала на телеприемник.
- Роутер и ТВ подсоединяется кабелем.
- В появившемся на экране окне указывается тип соединения — «проводной».
 Специальный адаптер
Специальный адаптер
Как правильно подсоединять приемники со Smart TV (Смарт ТВ)?
Чтобы избежать проблем, нужно правильно подключить телевизор в Вай Фай. Пошаговое подключение, описанное в инструкции, говорит о том, что это простой и понятный процесс, в ходе которого не возникает никаких проблем. Схема подключения интернета через Wi-Fi следующая:
- при активном соединении включить Вай Фай адаптер;
- войти в меню телевизора;
- открыть пункт «Сеть», затем перейти в раздел «Сетевые настройки»;
- из двух типов настроек выбрать «беспроводное»;
- нажать кнопку «Далее»;
- ввести личный пароль;
- после завершения операции по подключению интернета кликнуть по клавише «ОК».
Подключение завершено, приемник готов для выхода в интернет.
Зачем подключаться к сети
Телевизор, подключенный к сети, предоставляет пользователю практически неограниченные возможности для отдыха и развлечений. Ведь именно на большом экране комфортнее всего смотреть любимые фильмы и музыкальные клипы.
Кроме транслирования видеороликов, интернет на нем предоставляет и другие варианты:
- возможность использования онлайн-кинотеатров для просмотра фильмов, сериалов или телевизионных шоу;
- работа в интернете. Современные модели оснащены браузером для поиска в интернете необходимой информации и работы. Для максимального удобства его использования можно скачать специальную программу для управления;
- трансляция на большой экран роликов, которые включены на смартфоне. Особенно часто такая функция используется при просмотре YouTube;
- возможность просмотра каналов цифрового телевидения. Современные провайдеры предлагают огромный ассортимент пакетов, которые включают в себя самые интересные и популярные телевизионные каналы. К примеру, телевидение от Ростелеком предлагает пользователям сотни каналов в цифровом качестве.
Однако весь спектр возможностей открывается только перед владельцами самых современных устройств, в то время как телевизоры предыдущих поколений просто не способны принять вай-фай. Именно поэтому нередко возникает вопрос, как подключить телевизор без Wi-Fi к интернету через Wi-Fi.
Телевизор с выходом в интернет предоставляет пользователю неограниченные возможности по просмотру фильмов и других развлечений
Какие телевизоры можно подключить к Интернету
Современные устройства с поддержкой цифрового телевидения (SmartTV), в преимущественном большинстве оснащены встроенным беспроводным модулем, который позволяет подключиться к Wi-Fi также легко, как и на любом мобильном гаджете с сим-картой, например, Билайна.
Чтобы понять, как подключить телевизор Самсунг к вай-фай роутеру без провода, если он имеет такую поддержку, достаточно лишь зайти в настройки сети, выбрать нужное подключение и ввести ключ безопасности. Все необходимые для этого действия описаны в инструкции.
Но не все устройства изначально поддерживают возможность подключения к сети интернет. Этим могут похвастаться только современные модели. Впрочем, если заранее изучить этот вопрос, даже старый аналоговый телевизор без поддержки SmartTV, сможет легко стать таковым. Чтобы понять, как подключить телевизор Самсунг к вай-фай роутеру без провода, стоит рассмотреть несколько самых простых и рабочих способов.
Обновление прошивки телевизоров LG
Обновление прошивки предназначено для получения последней версии ПО. Если не обновлять программное обеспечение, некоторые функции могут работать некорректно.
Ручное обновление ПО
Откройте и перейдите в раздел «Поддержка» – «Загрузки: ПО и руководства».
В поисковой строке напишите свою модель.
Выберите вкладку «Обновление ПО» и загрузите прошивку на компьютер.
Внимательно выполните следующие действия:
- Распакуйте (разархивируйте) содержимое скачанного файла в папку LG_DTV
- Отформатируйте флешку в файловой системе FAT32
- Запишите на USB накопитель папку с прошивкой
- Вставьте флешку в USB порт телевизора
Прошивка должна быть записана в папку LG_DTV. Вставив флешку в телевизор, на экране отобразится информация: старую прошивку будет предложено обновить, для новой — «нет необходимости в обновлении».
Не нужно вынимать флешку и выключать телевизор до окончания обновления прошивки. Крайне желательно, чтобы в процессе апдейта не было сбоев в электросети. Поэтому рекомендуется использовать источник бесперебойного питания.
Автоматическое обновление прошивки
Откройте меню «Поддержка» — «Обновление ПО».
В новом окне, напротив «Обновление ПО» поставьте значение «Вкл». Немного ниже активируйте чекбокс «Режим автоматического обновления».
Когда обнаружится новая прошивка, появится соответствующее сообщение с предложением обновиться.
После обновления прошивки произойдет перезагрузка.
Как подключить wifi роутер?
Прежде чем приступить к пошаговому описанию по подключению вайфай маршрутизатора, хочу акцентировать ваше внимание на одном моменте. Дело в том, что очень много похожих по виду и функционалу устройств различного назначения
Например, по незнанию легко спутать с проводным маршрутизатором без WiFi, который тоже разводит сигнал интернета по устройствам. Но только при помощи кабелей — у него нет антенны
Дело в том, что очень много похожих по виду и функционалу устройств различного назначения. Например, по незнанию легко спутать с проводным маршрутизатором без WiFi, который тоже разводит сигнал интернета по устройствам. Но только при помощи кабелей — у него нет антенны.
Другое устройство, схожее по внешнему виду — точка доступа. У нее вообще немного отличные от наших задачи. Характерным отличием роутера от точки доступа является наличие у него нескольких розеток для сетевых кабелей. В то время, как у точки он обычно один.
Смысл подключения роутера в том, что именно он теперь, а не Ваш ПК, будет подсоединяться к интернету через кабель. Для этого все необходимые параметры, требуемые для соединения с провайдером, которые были в свое время применены в вашем настольном компьютере, теперь будут прописаны в настройках маршрутизатора. А все остальные устройства уже будут получать интернет по wifi именно от него и по правилам, которые будут в нем заданы.
Для того, чтобы подключить дома роутер и настроить сеть вай-фай, я использовал с десяток моделей от абсолютно разных производителей. Могу с уверенностью сказать, что в плане собственно конфигурации WiFi роутера и подключения к провайдеру различие между ними заключается лишь в деталях графического оформления администраторской панели. Поэтому усвоив один раз принцип на одной модели, вы сможете их применить на других. Сегодня в качестве примера буду иллюстрировать скриншотами с двух роутеров — TrendNet TEW-632BRP и ASUS WL-520GC.
Почему не подсоединяется к роутеру, но сеть видит?
Если подключенный ТВ-приемник видит сеть, пытается к нему подключиться, но не выходит в Интернет, значит проблема заключается в работе провайдера или требуется настройка маршрутизатора. Для этого выполняют определенные действия:
- Перезагружают ТВ и роутер.
- Проверяют правильность ввода пароля.
- Убеждаются, что к домашней сети остальные устройства (телефон, ноутбук, планшет), подключаются без проблем.
- Пробуют подключить приемник к другой сети.
- Меняют в меню роутера тип безопасности на WPA2-PSK (Personal), задав английскими буквами. Режим функции сети ставят смешанный (b/g/n) или Only n. Значения канала и ширины канала выставляют «авто».
- Функцию WPS отключают.
- Настройки сохраняют, пробуют подключиться.
Интерактивные возможности
В любом умном телевизоре предустановлены приложения, как на смартфоне, дающие возможность смотреть фильмы, слушать музыку, читать новости. У разных моделей телевизоров комплекты приложений могут отличаться, хотя основные, как правило, похожи: медиаплеер, интернет-браузер, социальные сети, платные и бесплатные сервисы видео, музыкальные библиотеки, облачные хранилища файлов и другие приложения по интересам.
Конечно, более удобным вариантом будет телевизор с операционной системой Android, потому что для нее разработано бо́льшее количество приложений и игр, которые можно скачивать по своему вкусу. Хоть значительная часть приложений доступна по платной подписке, однако деньги — вовсе не обязательное условие для использования Смарт-ТВ. И если вы еще сомневаетесь, нужны ли вам умные функции, то вот небольшой список того, что можно делать благодаря им.
Смотреть фильмы
Фильмы не нужно скачивать, поскольку существует изобилие бесплатных сервисов с онлайн-просмотром в удобное время. В онлайн-кинотеатрах IVI и Тvigle, а также на популярном YouTube можно найти различные фильмы и мультики в свободном доступе. А вот чтобы получить доступ к относительно новым картинам, придется оформить платную подписку. Управлять поиском довольно удобно при помощи виртуальной клавиатуры и пульта ДУ, или же с помощью портативной клавиатуры для ТВ.
Учиться
С помощью браузера и приложения YouTube можно еще и учиться. Согласитесь, что просматривать образовательные программы и обучающие видеоролики на большом экране намного удобнее, чем делать это, пользуясь сравнительно небольшим монитором компьютера или ноутбука. К тому же устроиться на диване перед телевизором можно с большим комфортом, чем за компьютерным столом.
Слушать книги
Да-да, не читать, а именно слушать. Порой из-за работы и домашних дел на чтение совсем не остаётся времени. Выход есть! Книги можно слушать онлайн с помощью телевизора, параллельно занимаясь домашними делами. Вам будут доступны интернет-библиотеки с подборками книг по жанрам и авторам, с профессиональными чтецами. За делами не остаётся времени, чтобы почитать ребёнку? Включите любимую сказку, рассказы о животных или приключения, чтобы малыш быстрее уснул или выслушал школьную программу одновременно с рисованием и играми.
Слушать музыку
Включите подкаст в музыкальном приложении на телевизоре, как фон для вашего праздника или уютных разговоров в компании друзей. Или начните свое утро не с угрюмых и раздражающих новостей, а с любимой жизнеутверждающей музыкой. Кстати, меломанам лучше дополнить телевизор саундбаром или домашним кинотеатром.
Играть
Smart-TV можно использовать и для онлайн-игр, но тогда уже потребуется подключение джойстика, руля или других игровых аксессуаров. Кстати, играть можно не только в онлайн-игры: умные телевизоры дают возможность устанавливать новые игры на телевизор, а также подключать приставку или компьютер через выход HDMI, обеспечивая оптимальное погружение в игровое пространство.
Общаться
Дополните свой телевизор веб-камерой с микрофоном и устраивайте видеоконференции с друзьями, запускайте вебинары или онлайн-трансляции, создавайте стримы своих игр совместно с напарниками по команде.
Подключение через Wi-Fi
Изначально будем исходить из того, что у вас уже создана домашняя сеть, и вы знаете, как ей пользоваться, управлять. Сначала нужно подключить Самсунг Смарт ТВ к нашей точке доступа, для этого зайдите в главное меню, выберите раздел «Сеть», а потом перейдите на вкладку «Состояние сети». Из предложенного списка выбираем «Настройки IP». Возле строчек IP и DNS должна быть надпись «Получать автоматически».
Обязательно убедитесь в том, что в настройках вашего роутера активирован протокол динамической конфигурации сетевого узла – DHCP. Запомните, что подсоединенный Samsung Smart TV к маршутизатору автоматически синхронизируется с точкой доступа. Практически всегда этот протокол активирован по умолчанию.
Если сеть настроена, тогда можно смело подключаться к точке. Однако преимущественно предварительно все-таки приходится настраивать базовые параметры. Как осуществляется подключение через Wi-Fi? Сейчас определим, в качестве примера возьмем модель телевизора UE40ES 6570WW. В целом, все серии имеют примерно одинаковое меню, разница лишь просматривается в названии отдельных команд.
- Возьмите пульт дистанционного управления и откройте главное меню.
- В появившемся навигационном окне необходимо выбрать «Сеть».
- На экране появится список доступных команд, нажмите на «Настройки сети».
- Настраиваем беспроводное подключение, используя встроенный адаптер локальной сети.
- Прежде, чем нажать на «Пуск» для поиска домашней сети, проверьте, работает ли ваш роутер.
- Начинаем поиск, по результатам которого на экран будут выведены доступные для подключения точки.
- Выбираем свой роутер, а потом нажимаем на кнопку.
- Введите пароль, естественно, если ранее вы его установили.
- Устройство синхронизируется с маршутизатором.
- Беспроводное соединение установлено.
Теперь вы знаете, как подключить телевизор Samsung к интернету через Wi-Fi, ничего сложного на самом деле в этом нет. Интуитивно понятное меню – главная отличительная особенность южнокорейского бренда, поэтому каких-либо проблем возникнуть не должно. Чтобы открыть какой-либо web-сайт, воспользуйтесь предустановленным браузером.
Можно ли подключиться без приставки
Существует и альтернативный вариант подключения телевизора к интернету для тех пользователей, которые не хотят тратиться на покупку приставки. В данном случае будем выполнять подключение ТВ-устройства к ноутбуку или ПК посредством HDMI. Функциональные возможности будут аналогичными, только получится сэкономить средства. В среднем цена кабеля HDMI составляет до трехсот рублей.
Чтобы настроить интернет на ТВ таким способом, необходимо выполнить следующее:
- Один конец кабеля подключаем в разъем LAN на телевизоре, а другой вставляем в роутер.
- Если кроме телевизора к сети будет подключаться еще и ПК, то понадобится сплиттер.
- С помощью пульта дистанционного управления заходим в настройки, после чего выбираем раздел «Сеть».
- Теперь нужно зайти в «Сетевое подключение».
- Далее выбираем «Подключение к проводной сети».
Благодаря маршрутизатору в квартире или доме создается локальная сеть, в нее пользователь может соединить смартфоны, планшетные компьютеры или ноутбуки. Для подключения к этой сети телевизора нужно выполнить активацию функции DHCP-сервера в настройках роутера, а затем подключить телевизор в автоматическом режиме.
Особенности и преимущества СМАРТ-карты
СМАРТ-карта представляет собой пластиковую карточку с чипом и используется для подключения абонента к платному цифровому телевидению. Приобретая ее, потребитель заключает договор с поставщиком услуги, оговаривая пакет доступных телепрограмм.
Получение доступа к цифровому видеоизображению при помощи СМАРТ-карты имеет ряд преимуществ. Среди них:
- простота подключения услуги;
- высокое разрешение телевизионной картинки — Ultra HD;
- независимость качества изображения и звука от погодных факторов;
- возможность изменения пакета программ по желанию пользователя без обращения к провайдеру;
- дополнительные услуги (видеотека, телепрограмма передач, текстовая информация);
- низкая цена;
- компактность и отсутствие дополнительных проводов, устройств и коробок.
Важным преимуществом является возможность замены провайдера без значительных денежных затрат, а также отсутствие необходимости приобретать дополнительное оборудование (актуально для владельцев современных телевизионных панелей). Среди недостатков — относительная хрупкость девайса. Карточка может сломаться или повредиться от сгибания и влаги, а контакты боятся грязи.































