Удаляем запросы в строке поиска Яндекс
Было бы странно скрывать то, что вы вводили в поисковую строку, оставляя при этом нетронутой непосредственно историю посещений. Поэтому первым делом рекомендуем избавиться от более явного «компромата», а затем перейти к удалению менее очевидного.
Подробнее: Очистка истории в браузере
Существует несколько вариантов решения задачи, озвученной в теме статьи – вы можете просто стереть историю ранее вводимых запросов, отключить их учет в отображаемых подсказках, а также полностью деактивировать последние. Каким конкретно образом поступить, решать только вам.
Вариант 1: Очистка истории поиска
В том случае, если вам нужно просто стереть историю последних запросов, введенных в поисковую строку, чтобы они не отображались в подсказках, необходимо выполнить следующие действия:
- Перейдите на главную страницу Яндекса по этой ссылке и кликните левой кнопкой мышки (ЛКМ) по надписи «Настройка», расположенной справа вверху.
В небольшом выпадающем меню выберите пункт «Настройки портала» и кликните по нему для перехода.
Будет открыта вкладка «Поиск», в которой можно выполнить базовые «Настройки поиска». Все что интересует нас в контексте рассматриваемой темы – это кнопка «Очистить историю запросов», расположенная в блоке «Поисковые подсказки». По ней и следует нажать ЛКМ.
Для того чтобы применить измененные параметры, просто нажмите по расположенной внизу кнопке «Сохранить».
С этого момента ранее вводимые вами в Яндекс запросы не будут учитываться при отображении подсказок. При желании эту функцию можно полностью деактивировать, о чем мы и расскажем далее.
Вариант 2: Отключение учета запросов
Если разового удаления истории поиска вам недостаточно, можно навсегда отключить ее учет при формировании и отображении подсказок в Яндексе. Делается это следующим образом.
- Перейдите на страницу поиска Яндекс. Для этого достаточно ввести любой произвольный запрос в строку.
Пролистайте поисковую выдачу в самый низ и кликните ЛКМ по пункту «Настройки».
Оказавшись на странице «Настройки результатов поиска», найдите блок «Персональный поиск» и снимите галочки напротив двух первых пунктов.
Нажмите по расположенной внизу кнопке «Сохранить и вернуться к поиску».
После выполнения этих простых действий Яндекс больше не будет учитывать вводимые вами ранее запросы в своих подсказках, то есть история поиска попросту перестанет сохраняться. Именно это и нужно большинству пользователей, желающих скрыть конкретные следы своего пребывания в интернете и интересы в целом.
Что Нужно Чистить в Истории Яндекса на Планшете – Кэш, Куки и Страницы
Прежде чем приступать к очистке данных «Яндекса», не лишним будет знать, что такое история браузера и зачем она нужна. Веб-браузер по умолчанию сохраняет все поисковые запросы пользователя и посещенные им сайты. Это нужно для того, чтобы, например, не искать по новой понравившуюся статью или фотографию, либо восстановить при необходимости случайно закрытые вкладки.
Кроме того, опция позволяет юзеру не вводить каждый раз пароли при очередной авторизации на сайтах, где он зарегистрирован. Более конкретно, браузер сохраняет следующие данные:
- просмотренные страницы — благодаря этому можно быстро найти сайты, посещенные ранее;
- историю загрузки — браузер запоминает все закачки, пути к загруженным файлам (это не имеет отношения к самим файлам, хранящимся на диске);
- файлы cookie — фрагменты цифровой информации, сохраняемые браузером на устройстве с целью аутентификации пользователя, хранения персональных предпочтений и настроек, отслеживания состояния сеанса и сбора статистики о пользователе;
- кэш — файлы локальных копий, графики и других элементов, необходимых для более быстрой загрузки страниц.
Несмотря на то, что браузер можно настроить на сохранение данных полностью или частично, историю поиска время от времени стоит удалять в ручном режиме. При этом следует иметь в виду, что при работе в «Яндексе» со входом в аккаунт история и некоторые другие данные сохраняются не только локально, но и на серверах поисковика.
Как удалить историю браузера на планшете андроид или смартфоне
Каждый пользователь определяет свой набор программ, удобных для использования и обеспечивающих набор необходимых функций. Одной из самых популярных программ на планшете является браузер. Как и других приложений, выбор браузеров на андроид не беден. Рассмотрим наиболее востребованные браузеры: Браузер, встроенный в операционную систему
. Кнопка с тремя точками переносит нас в настройки, где нам следует перейти в Личные данные, где и скрывается заветная кнопка «Очистить историю»Google Chrome . История, далее та же самая кнопка.Opera для Android OS (Opera Mini) . Удалить историю Оперы можно с помощью кнопки «Убрать все», находящейся в меню «История». Попасть в это меню можно путем нажатия большой красной буквы О.Opera Classic . В правом углу экрана буква О, в меню настроек очищаем историю.Mozilla Firefox . В этом браузере история называется «Журнал». Напротив него необходимо поставить галку в меню «Приватность» в настройках и «Удалить данные».Браузер Дельфин . В левом нижнем углу находим дельфинчика, после нажатия на которого появляется три иконки. Выбираем ту, что ниже всех (три полоски), переходим в «Настройки» и подменю «Конфиденциальность»Браузер Дельфин МИНИ . Многие пользователи считают, что Дельфин Мини не поддерживает хранение истории. Однако причиной этому является невозможность для многих оказаться вообще в настройках, из-за того, что нет данной кнопки для браузера нет. В Android 4.1 эту кнопку заменяет иконка стандартного меню(панель, где расположены кнопки назад и домой), имеющая вид трех полосок. Нажав ее, выбираем иконку с изображением гаечного ключа «Toolbox», ищем «Settings», «Clear data». Там метим «Сlear history», жмем «Ок».Boat . С права на лево проводим от правой стороны дисплея. В панели настроек выбираем «Список»(те же три точки с горизонтальными полосами), из открывшейся панели переходим в «Настройки», оттуда в «Личные данные» и «Очистить данные.»Boat MINI . Тапаем по экрану, видим снизу два значка. Нас интересует уже известная кнопка с тремя линиями, оказываемся в «Настройках». И выбираем «Очистить данные».UC Браузер . Тут все быстро и просто: в настройках выбираем пункт «Очистить данные».
Большая чистка
Есть несколько способов высвободить часть оперативной памяти на устройствах Android.
Способ 1 — удаление лишнего
Собственно, удаляем ненужные приложения. Если вы не профи в компьютерных технологиях, лучше удалять лишь те утилиты, которые скачали сами. Заходим в «Настройки», ищем «Приложения», далее открываем «Управление приложениями» и выбираем «Все». Просматриваем выданный список и выгружаем из смартфона все, что не используется.
Способ 2 — оптимизация приложений
Останавливаем работу неиспользуемых программ. Заходим в «Приложения», выбираем раздел «Работающие» (или «Выполняется»), Рядом с названием приложений будет информация о том, сколько ОЗУ оно занимает. Чтобы остановить работу приложения, следует кликнуть на его название, и в появившемся окне нажать кнопку «остановить».
Второй этап — нажимаем в верхней части экрана на строчку «кэшированные процессы». Получаем список приложений, использующих ОЗУ для ускорения запуска при каждом очередном обращении к ним. Выгружаем те, что не используем.
Важный нюанс: вы должны точно знать, какие из приложений относятся к факультативным, а без каких система не сможет работать, чтобы не отключить лишнего. Впрочем, все изменения сохранятся лишь до первой перезагрузки — потом придется все начинать сначала.
Способ 3 — приложения-«чистильщики»
В числе самых популярных — «Ccleaner», «Clean Master», «Memory Booster Lite». Их можно отыскать на Play Маркете. Они покажут количество свободной памяти (оперативной и постоянной), объем, который возможно освободить, и выполнят «зачистку» от ненужных файлов и процессов.
Способ 4 — файлы подкачки
Файлы подкачки (они же — swap-файлы, или «виртуальная память») создаются специальными приложениями — например, «RAM Manager», «Swapper», «SWAPit RAM EXPANDER». Они выполняют роль «надстройки» оперативной памяти. Когда ОЗУ кончается, файлы подкачки берут на себя часть ее функций, что ускоряет работу системы.
Если же, несмотря на все способы оптимизации, оперативной памяти все равно не хватает для полноценной работы со смартфоном (скажем, не запускаются нужные вам приложения), выход один — заменить его на другой, с большим объемом памяти.
Как удалить всю историю в Яндекс браузере
Использование истории очень удобно, однако могут возникнуть ситуации, в которых воспользоваться такой возможностью будет проблематично. Если пользователь активно занимается серфингом, то в истории накапливается огромное количество ссылок, в которых будет трудно найти нужные.
В таком случае исправить проблему сможет очистка истории. Для того, чтобы её осуществить, потребуются следующие шаги:
Для этого сначала необходимо запустить приложение.
На стартовой странице в средней части можно увидеть строку поиска. Справа от неё стоят две иконки. Нужно тапнуть по той, на которой изображены три точки, расположенные вертикально.
После этого откроется нужное меню
Следует перейти к настройкам.
Нужно обратить внимание на панель «Конфиденциальность» и кликнуть по строке «Очистить данные».
При этом будет приведён список различных видов, среди которых нужно найти строку «История» и поставить против неё птичку.
После этого пользователь должен нажать на кнопку «Очистить данные».
После этого все ссылки из истории браузера Яндекс будут удалены. В дальнейшем все адреса страниц, на которых побывал пользователь, будут записываться заново. Для удаления можно воспользоваться ещё одним способом:
- Нужно запустить приложение.
- Справа от поля поиска кликают по иконке с изображением трёх горизонтальных линий.
- Откроется страница, на которой имеется три вкладки. Нужно выбрать центральную, с изображением часов.
- Появится список ссылок. Нужно сделать долгое нажатие на одну из них, при этом не имеет значения, на какую именно. После этого появится меню, в котором нужно тапнуть по строке «Очистить всё».
После этого история будет очищена.
Очистка кэша с помощью программ
Можно конечно постоянно отслеживая все приложения и папки удалять мусор вручную, но удаление смс – и прочих «ненужностей» — задача нудная и занимающая много времени. Поэтому самое простое – очищать Android автоматически, благо специальные программы имеются в достаточном количестве.
Clean Master — самая популярная, бесплатная и многофункциональная программа, не только очищает ваш телефон, но и работает как антивирус, определяя и изолируя опасное ПО. Использует собственные алгоритмы оптимизации, ускоряет игры. Однако полные возможности доступны при наличии root прав.
Power Clean — тоже отличное приложение, прекрасно справляющееся с поставленными задачами. Есть бесплатная версия и платная с расширенным функционалом. Отличается быстрой работой, продвинутым менеджером приложений, лёгким управлением в одно касание.
CCleaner – ещё один хороший инструмент. Обладает возможностью настроить уровни очистки от мягкого до агрессивного. Создаёт резервные копии, может отключать приложения, включая системные.
Есть простые приложения, не загруженные функционалом, буквально одним «тапом» справляющиеся с очисткой Андроида: App Cache Cleaner, лёгкая очистка кэша , 360 Clean Droid, пр.
Процесс очистки кэша Android
Для удаления ненужных временных файлов вы можете пользоваться возможностями самой операционной системы либо сторонним софтом. Последний вариант оказывается удобнее, так как вы можете сразу удалить кэш всех приложений, однако он не всегда эффективен.
Способ 1: CCleaner
Мобильная версия знаменитого «чистильщика» для компьютера отличается упрощённым интерфейсом и набором лишь основных возможностей. При этом функции, необходимые для очистки кэша и оперативной памяти, в нём присутствуют. CCleaner для Android можно бесплатно скачать и установить из Play Market.
Инструкция по использованию:
- Откройте приложение и нажмите на кнопку «Анализ» в нижней части интерфейса.
Начнётся сканирование системы на наличие кэша, временных, пустых файлов и прочего «мусора». По его завершении вы увидите весь обнаруженный кэш, разбитый на категории. По умолчанию все категории будут отмечены галочкой. Вы можете убирать отметки, в таком случае та или иная категория удалена не будет.
Теперь нажмите на кнопку «Завершить чистку». Дождитесь выполнения процедуры.
Способ 2: Cache Cleaner
Это очень простое приложение, созданное для удаления кэша с устройства. Его использование сводится к тому, что вам нужно только запустить программу, дождаться завершения сканирования системы и нажать на кнопку «Удалить всё».
Однако у него есть значительный минус – он не всегда корректно очищает кэш у установленных приложений, особенно если те были скачаны не из Play Market.
Способ 3: Настройки Android
Во всех устройствах на Android можно сделать очистку кэша, используя встроенные возможности операционной системы. Здесь стоит учитывать некоторые особенности ОС: у вас может быть другая версия Android либо установлена фирменная оболочка от производителя, из-за чего некоторые элементы интерфейса, рассмотренные в инструкции, могут отличаться.
Инструкция для очистки кэша конкретных приложений:
- Откройте «Настройки».
- Перейдите в пункт «Приложения». Оно может быть расположено в отдельном блоке «Настройки приложений», либо «Данные приложений».
Из всего списка выберите то приложение, у которого вы хотели бы удалить кэш, и нажмите на него.
На странице с данными приложения найдите блок «Кэш». Там будет написан размер кэша, а также расположена специальная кнопка «Очистить кэш». Используйте её.
Инструкция по очистке кэша всех приложений:
- Перейдите в «Настройки».
- Откройте параметр «Память». Её можно найти в блоке «Система и устройство».
Дождитесь подсчёта памяти и используйте кнопку «Очистка», либо «Ускорение». Если таковой кнопки у вас нет, то воспользоваться данной инструкцией у вас не получится.
Если кнопка у вас есть, после нажатия на неё начнётся подсчёт данных кэша и других «мусорных» файлов. По окончании вы можете снимать или добавлять отметки на те или иные приложения, то есть выбирать, у какого из них удалить кэш.
Нажмите «Очистить» или «Clean up».
В статье были рассмотрены основные варианты удаления кэша приложений на Android. К этим способам можно добавить ещё несколько программ-чистильщиков, однако их интерфейс и принцип действия схож с рассмотренными CCleaner и Cache Cleaner.
Опишите, что у вас не получилось.
Наши специалисты постараются ответить максимально быстро.
Устранение вирусов
При активном использовании интернета и скачивании файлов из ненадежных источников велика вероятность подхватить вирус.
О том, как почистить планшет, стоит задуматься при наличии некоторых «симптомов»:
- внезапные перезагрузки;
- нагревание даже в режиме покоя;
- неконтролируемая установка приложений, включение Wi-Fi или камеры;
- постоянно всплывающая реклама;
- информация об обнаружении вредоносного ПО;
- быстрая разрядка батареи.
Самое простое решение — установка антивируса на планшет. После запуска проверки, следуя дальнейшим подсказкам, исправить или удалить файлы.
Еще один вариант удаления вирусов — через компьютер. Для этого подключить устройство к ПК, запустить на нем антивирус и произвести проверку и очистку.
Антивирус для планшета
Как очистить кэш браузера на мобильных платформах
Мобильные браузеры используют кэширование так же, как и браузеры стационарных настольных компьютеров. Поэтому давайте посмотрим, как можно очистить кэш в самых популярных браузерах мобильных устройств.
Google Chrome (Android)
- В боковом меню перейдите во вкладку History (История).
- Нажмите на кнопку Clear Browsing Data (Очистить данные браузера).
- Выберите временной отрезок. Для удаления всего содержимого выберите опцию All Time (Всё время).
- Отметьте элементы для удаления – история, файлы cookie, кэш.
- Нажмите кнопку Clear Data (Очистить данные).
Mozilla Firefox (Android)
- Перейдите в раздел History (История) в боковом меню.
- Нажмите на кнопку Clear Browsing History (Очистить историю браузера) внизу.
- Подтвердите нажатием кнопки OK во всплывающем окне.
Opera Mini (Android)
- Нажмите иконку Opera в нижней части браузера.
- Выберите иконку гаечного ключа, и вы перейдёте в раздел Settings (Настройки).
- Выберите настройку Clear Browsing Data (Очистить данные браузера).
- Отметьте элементы, которые вы хотите удалить – историю, файлы cookie, кэш.
- Подтвердите нажатием OK.
Safari (iOS)
- Перейдите в Settings (Настройки) в своём устройстве iOS.
- Найдите раздел Safari и откройте его.
- Прокрутите до тех пор, пока не найдёте раздел Clear History and Website Data (Очистить историю и данные браузера).
- Подтвердите удаление всего во всплывающем окне.
Google Chrome (iOS)
- Войдите в боковое меню с правой стороны и перейдите к History.
- Нажмите кнопку Clear Browsing Data (Очистить данные браузера).
- Выберите элементы для удаления – history, cookies, cache.
- Нажмите ещё раз Clear Browsing Data.
Mozilla Firefox (iOS)
- Откройте боковое меню в нижней правой части и перейдите к Settings (Настройки).
- Прокрутите вниз, пока не найдёте раздел Clear Private Data (Очистить приватные данные).
- Выберите элементы, которые вы хотите удалить – кэш, файлы cookie, историю.
- Намите красную кнопку Clear Private Data (Очистить приватные данные) для подтверждения своих действий.
- Как увидите всплывающее окно, нажмите OK.
Как очистить историю поиска на ютубе
Если вы не хотите, чтобы вас уличили в просмотре постыдных роликов на ютубе, нужно срочно избавляться от компрометирующих данных. Заходим в приложение Ютуб, идем в навтройки. Далее жмем Поиск, Очистить историю
Как очистить историю в Skype
Хм, неужели вы занимались кексом по скайпу, и теперь хотите уничтожить все доказательства? Да ладно, мне то какое дело:)
Не хочется вас огорчать, но встроенного инструмента для удаления скайп истории не существует. Но, все же от истории избавиться можно — удалить данные приложения. Для этого заходим в настройки Андроид, выбираем Приложения, ищем Skype, нажимаем на него. Далее нужно нажать Стереть данные.
Проделав эти шаги, вся история переписок будет удалена (не отдельного контакта!). При последующем запуске нужно будет вновь провести настройку учетной записи и заново залогиниться.
Если это не помогло, нужно полностью удалить скайп, и установить данные.
Как очистить историю QIP
Втихаря от своей половинки переписываетесь с тайной любовью через ICQ? А это ой как небезопасно, вас можно вычислить по истории в два счета. Удаляется история аналогично с историей скайпа.
Как удалить сразу всю историю
Предыдущие инструкции будут полезны для вас лишь в том случае, если вам понадобится удалить историю лишь в одном из браузеров или месенджере. А что делать, если нужно полностью очистить устройство от следов использования? Можно воспользоваться специальным приложением по очистке. Их довольно много, но поскольку речь идет об истории, мы воспользуемся программой “Легкая очистка истории” . Скачиваем программу с Гугл Плей, устанавливаем, и запускаем.
При запуске программа просканирует приложения, и покажет список всего того, от чего можно избавиться. Просто выбирайте то, что вам нужно, и удаляйте историю нажатием клавиши Очистить.
Таким образом, вы сможете удалить историю из поиска: браузера, почты, карт, Ютуб, историю поиска Плей Маркета и даже историю загрузок.
Как очистить кэш браузера Mozilla Firefox
В Mozilla Firefox кэш из браузера можно будет удалить двумя способами. В одном случае, в Мазила будет удален сразу весь кеш браузера, в другом случае, пользователю можно будет самостоятельно выбрать настройки для удаления кеша.
Первый способ удаления кэша в Firefox
В этом случае, в Мазила Файрфокс будет удален весь кэш браузера.
В окне браузера нажмите на кнопку «Открыть меню», а затем нажмите на кнопку «Настройки». В окне «Настройки», откройте вкладку «Дополнительно». Далее откройте вкладку «Сеть».
Затем в разделе «Кэшированное веб-содержимое», сначала нажмите на кнопку «Очистить сейчас», а затем на кнопку «ОК».
После завершения очистки, весь кэш в браузере Mozilla Firefox будет удален.
Как удалить куки в браузере
Второй способ очистки кэша в Firefox
В этом случае, вы можете самостоятельно выбрать параметры для очистки кеша в браузере Mozilla Firefox.
Для этого, сначала нажмите на кнопку «Открыть меню» в окне браузера, а затем на кнопку «Журнал». В правой части окна браузера будет открыта колонка со списком содержимого журнала.
Нажмите в журнале на пункт «Удалить историю…».
После этого, будет открыто окно «Удаление всей истории». Здесь вы можете выбрать параметры для удаления кэша браузера за определенный временной период:
- за последний час;
- за последние два часа;
- за последние четыре часа;
- за сегодня;
- всё.
Также вы можете выбрать дополнительные параметры для удаления других данных из браузера. Если вы используете автоматический ввод своих логинов и паролей при помощи браузера, то внимательно отнеситесь к выбору пункта «Куки». В случае, если вы удалите куки из браузера, вам придется заново вводить на сайтах свои учетные данные.
Далее нажмите на кнопку «Удалить сейчас».
В браузере Mozilla Firefox будет произведена очистка кэша.
Где история на Андроиде
Посмотрим, куда на Андроиде в Яндекс браузере сохраняется история:
- На главной нажимаем на вкладки. Открытые окна обозначены цифрой по их количеству.
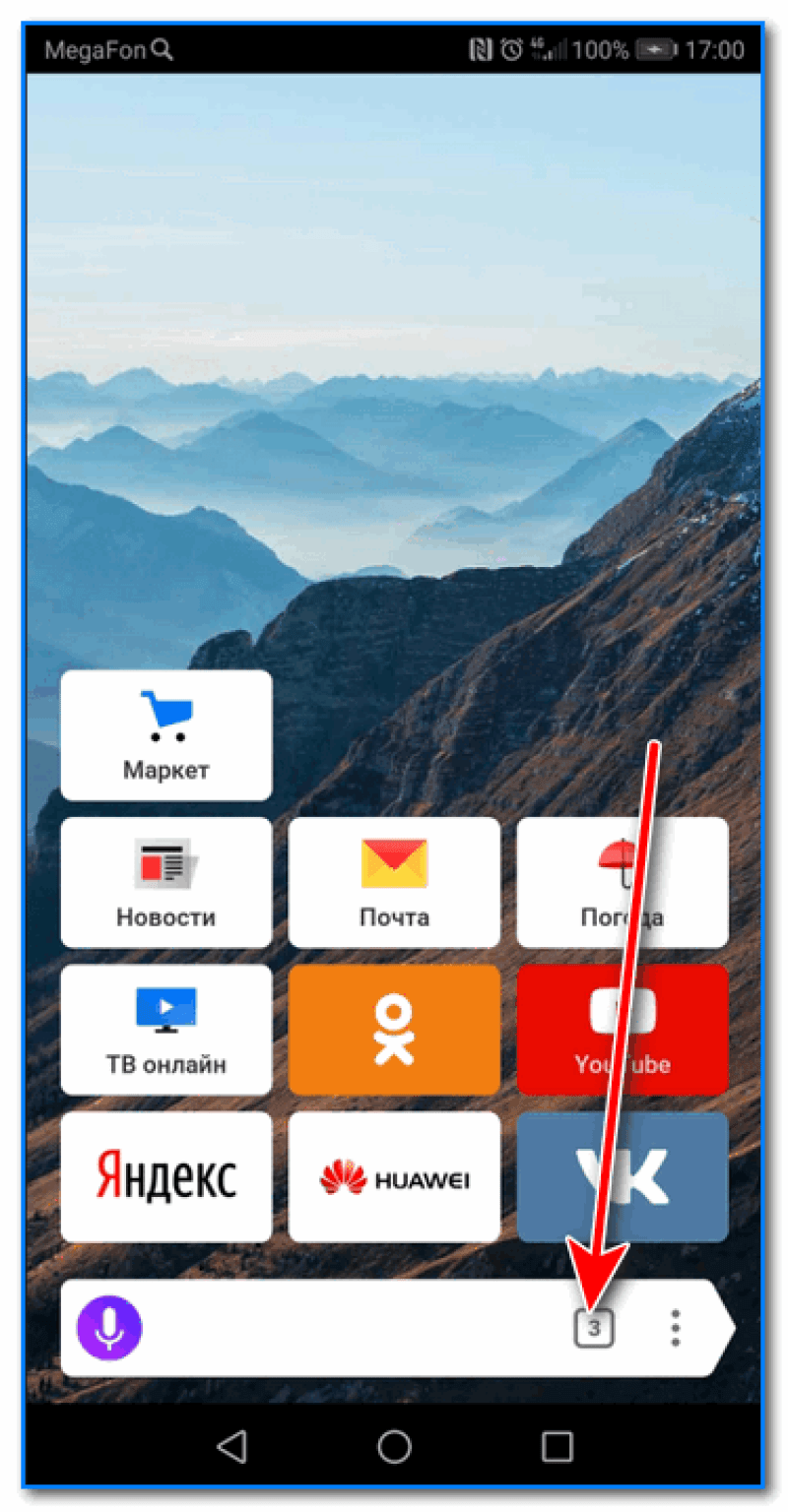
На появившейся панели внизу окна выбираем значок «часы» и нажимаем на него.
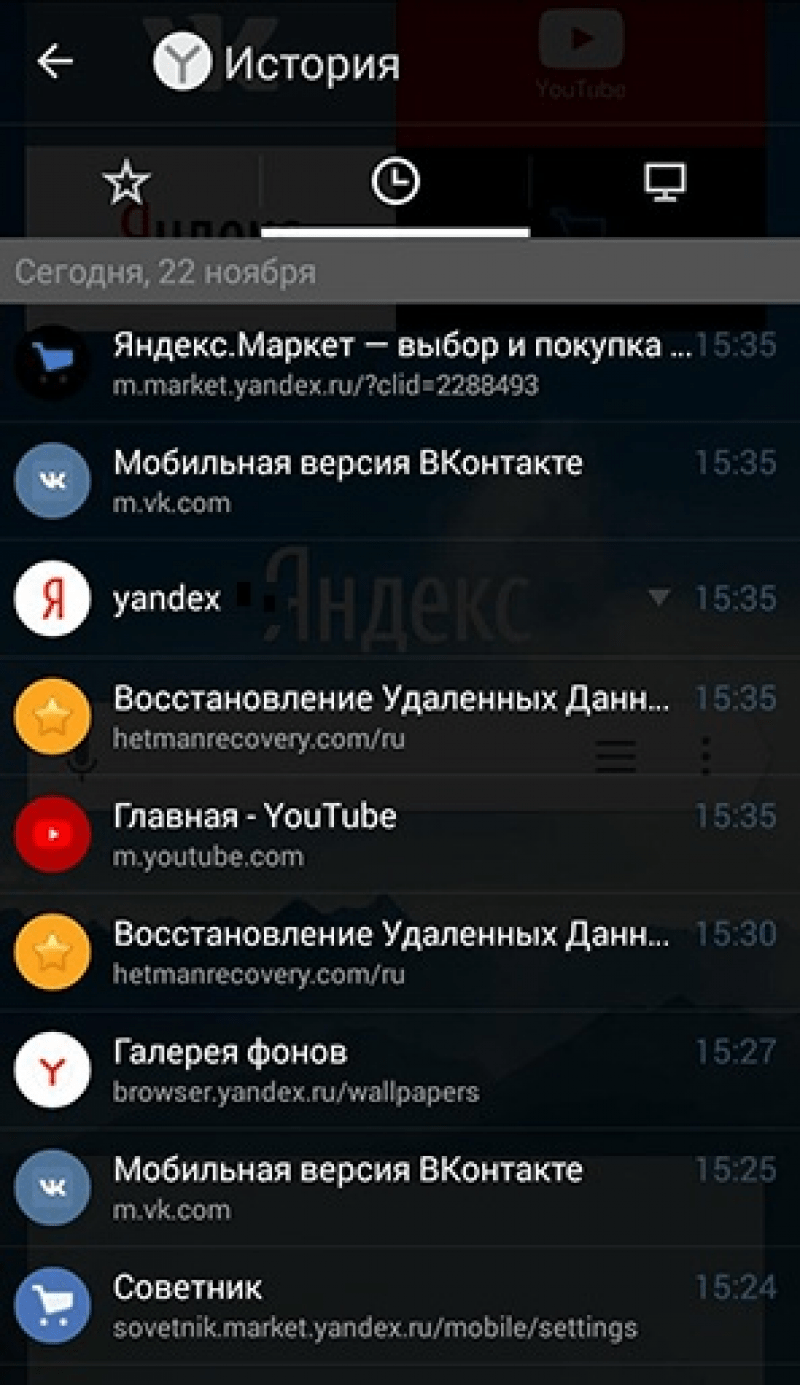
После этого откроются просмотренные страницы в виде списка.
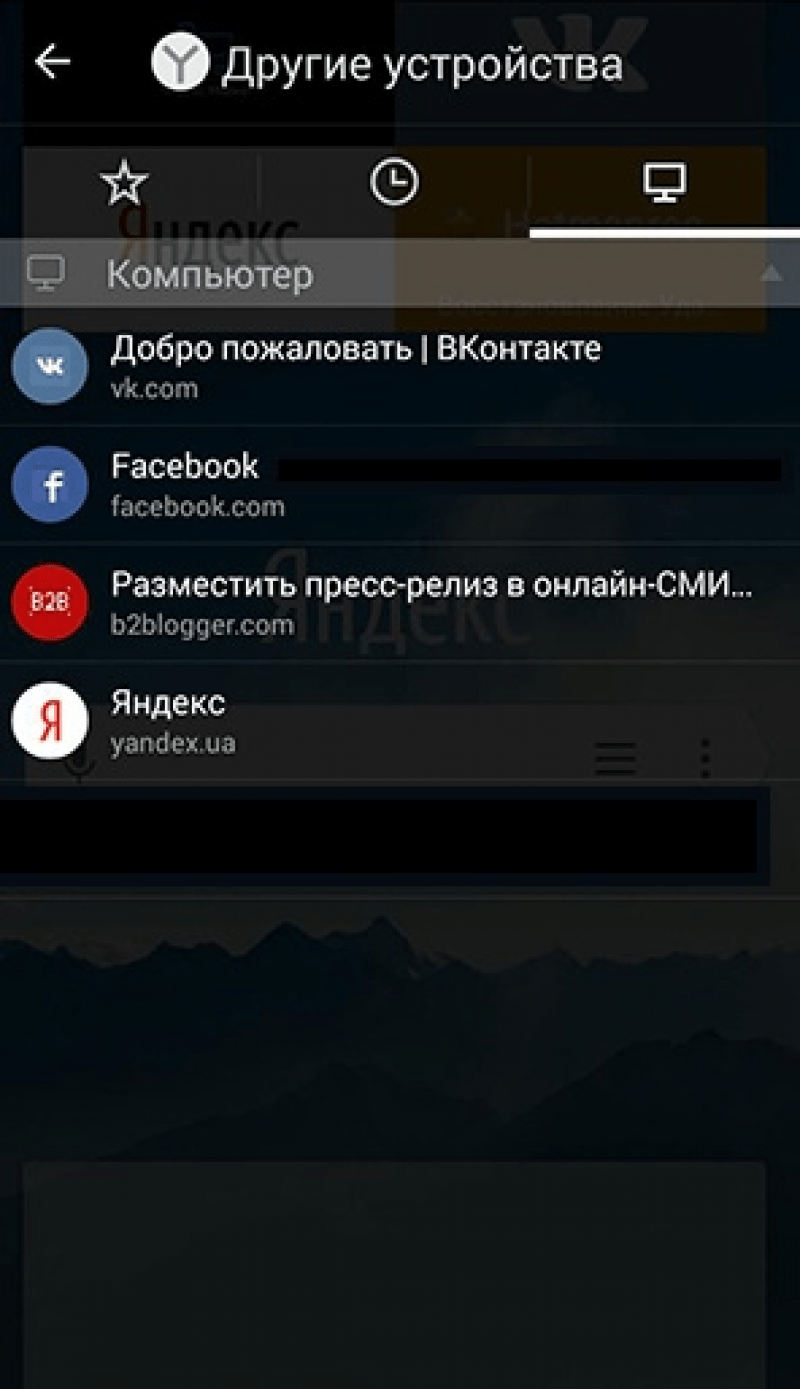
Здесь можно найти нужную ссылку. Нажав на нее, можно опять попасть на этот сайт, или удалить ее, если эта информация больше не нужна.
Просмотр списка посещений в Яндекс браузере на телефоне Самсунг и Хонор доступен по этому же алгоритму.
Очистка истории на Андроиде
На Android можно очищать список посещенных сайтов или удалять отдельные вкладки в приложении. Для этого необходимо:
- В открывшемся окне нажмите на вкладку, которую хотите удалить, удерживайте, пока не появится меню.
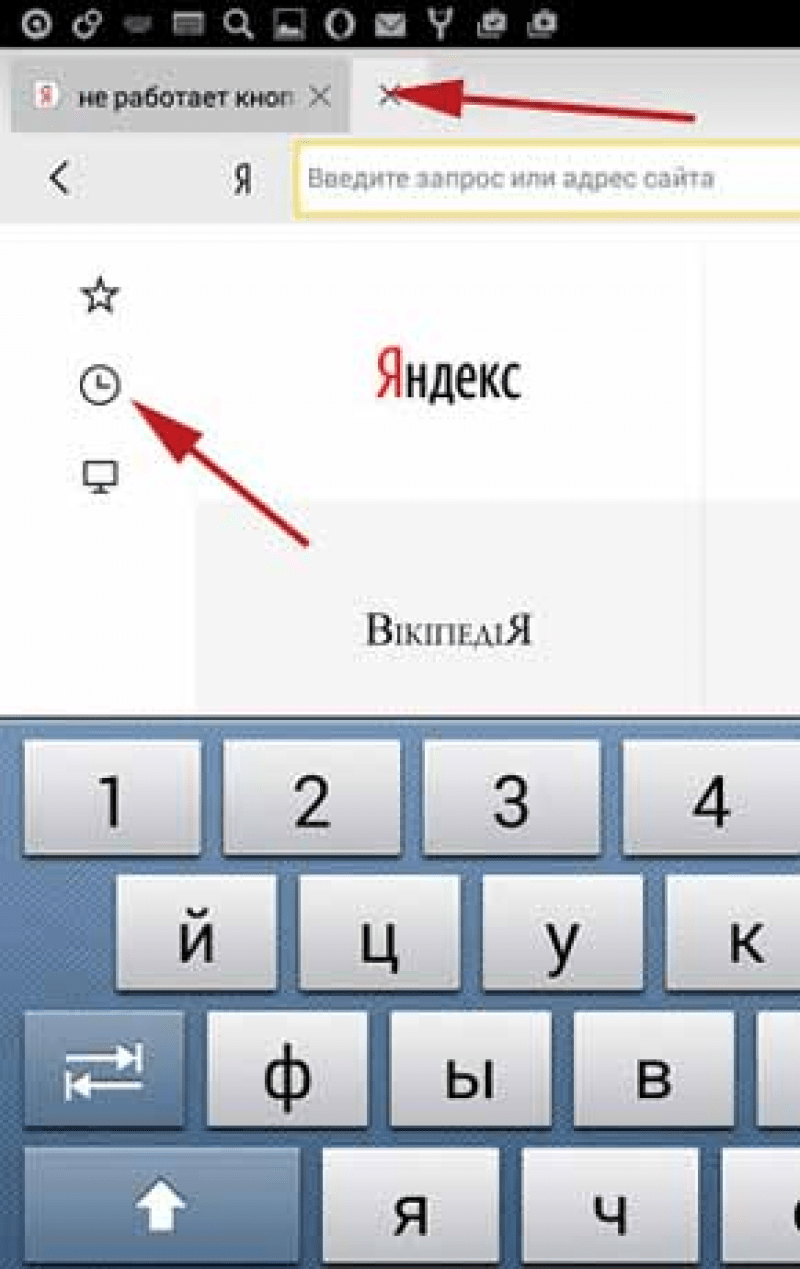
Выберите нужный пункт. «Удалить», если хотите, чтобы из списка пропала только эта вкладка, или «Очистить», чтобы удалить все страницы, которые посещали в Интернете.
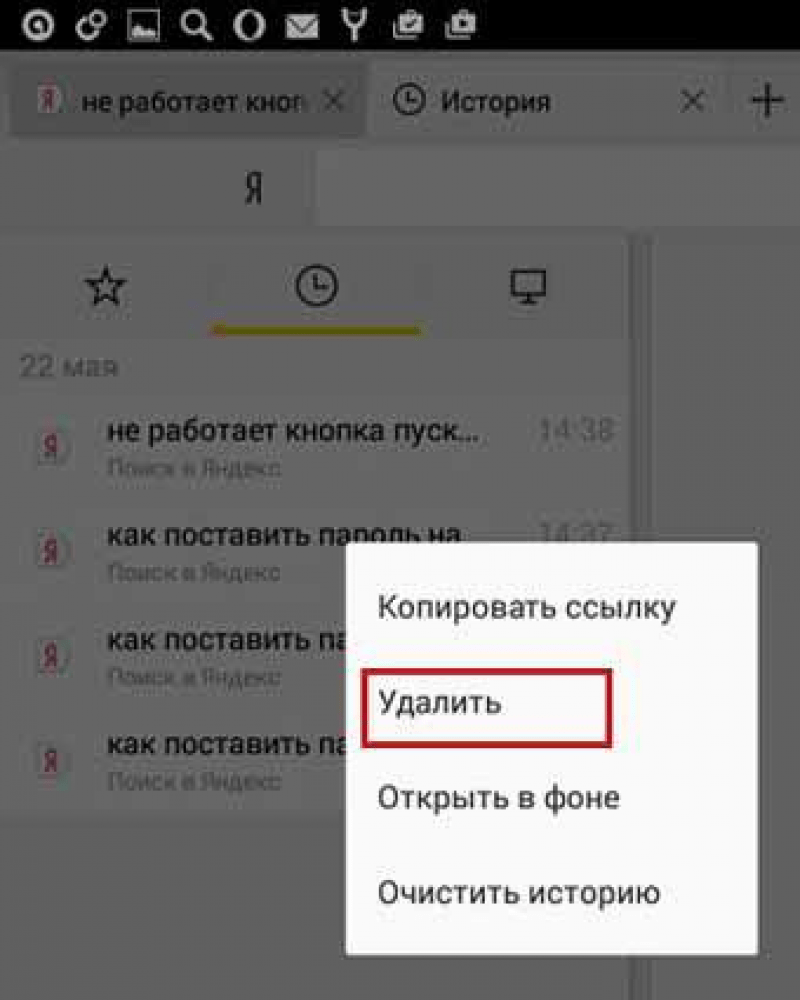
Второй вариант полной очистки данных:
- Зайти в настройки в браузере, нажав на знак трёх точек.
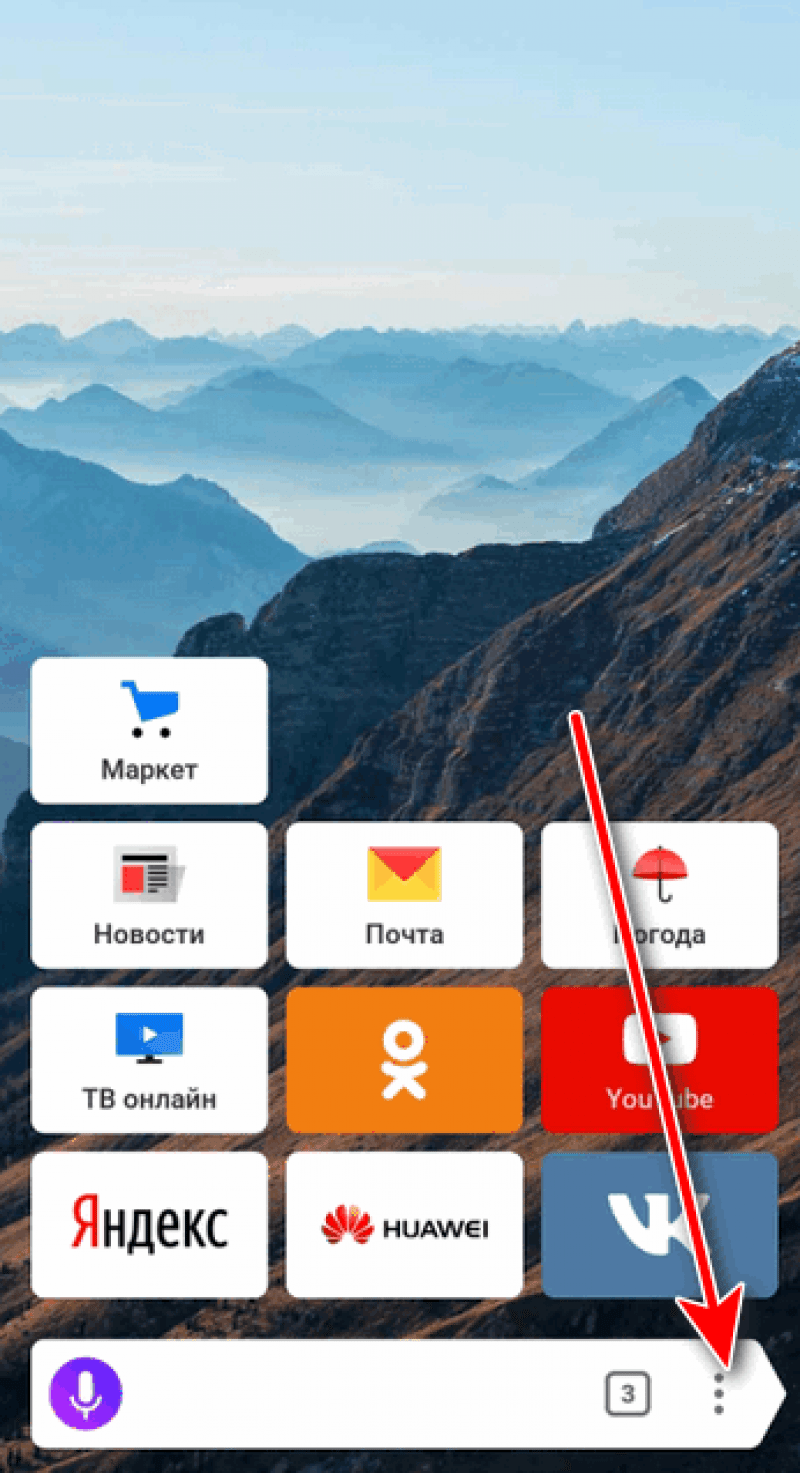
Во вкладке «Конфиденциальность» зайти в раздел «Очистить данные».
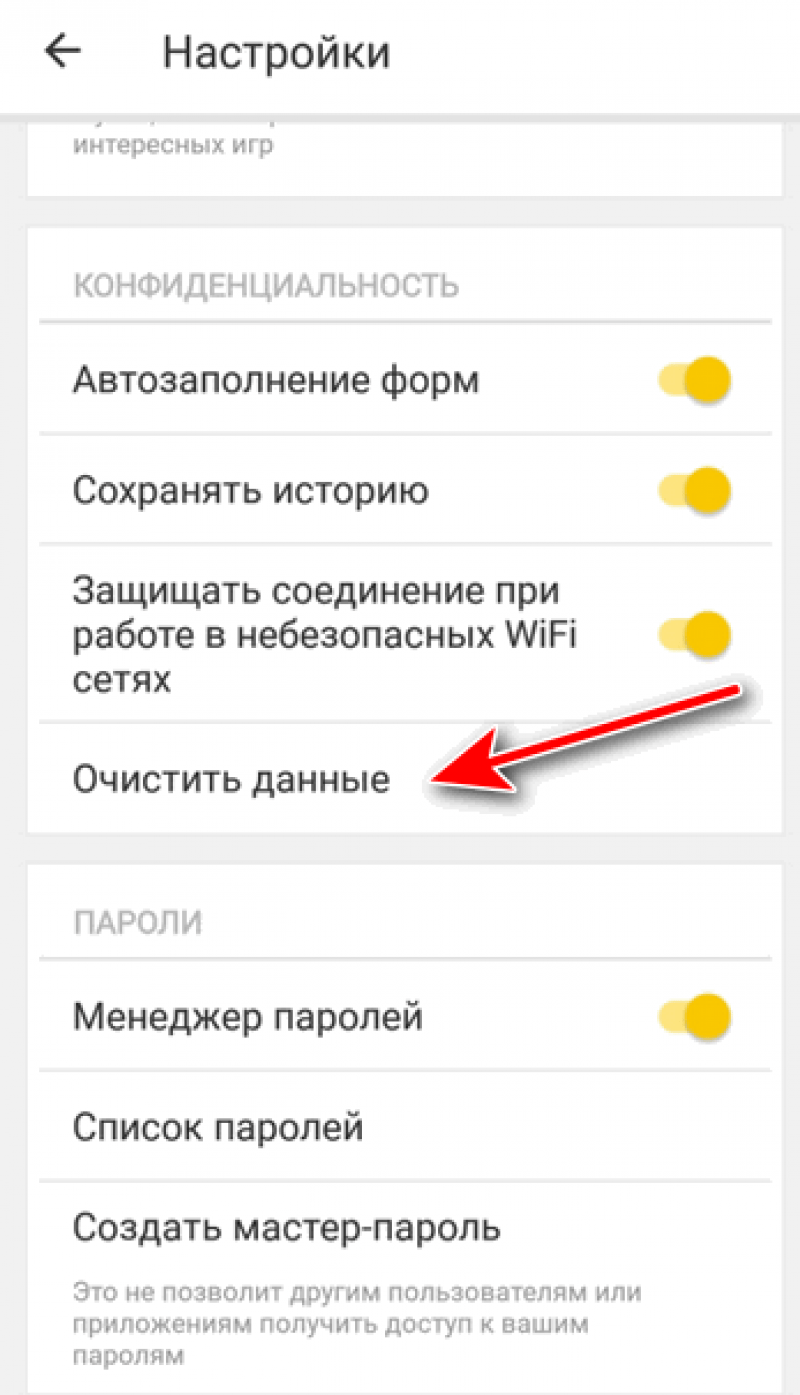
Проставить галочки напротив нужных разделов с данными и нажать на соответствующую кнопку, после подтвердить удаление.
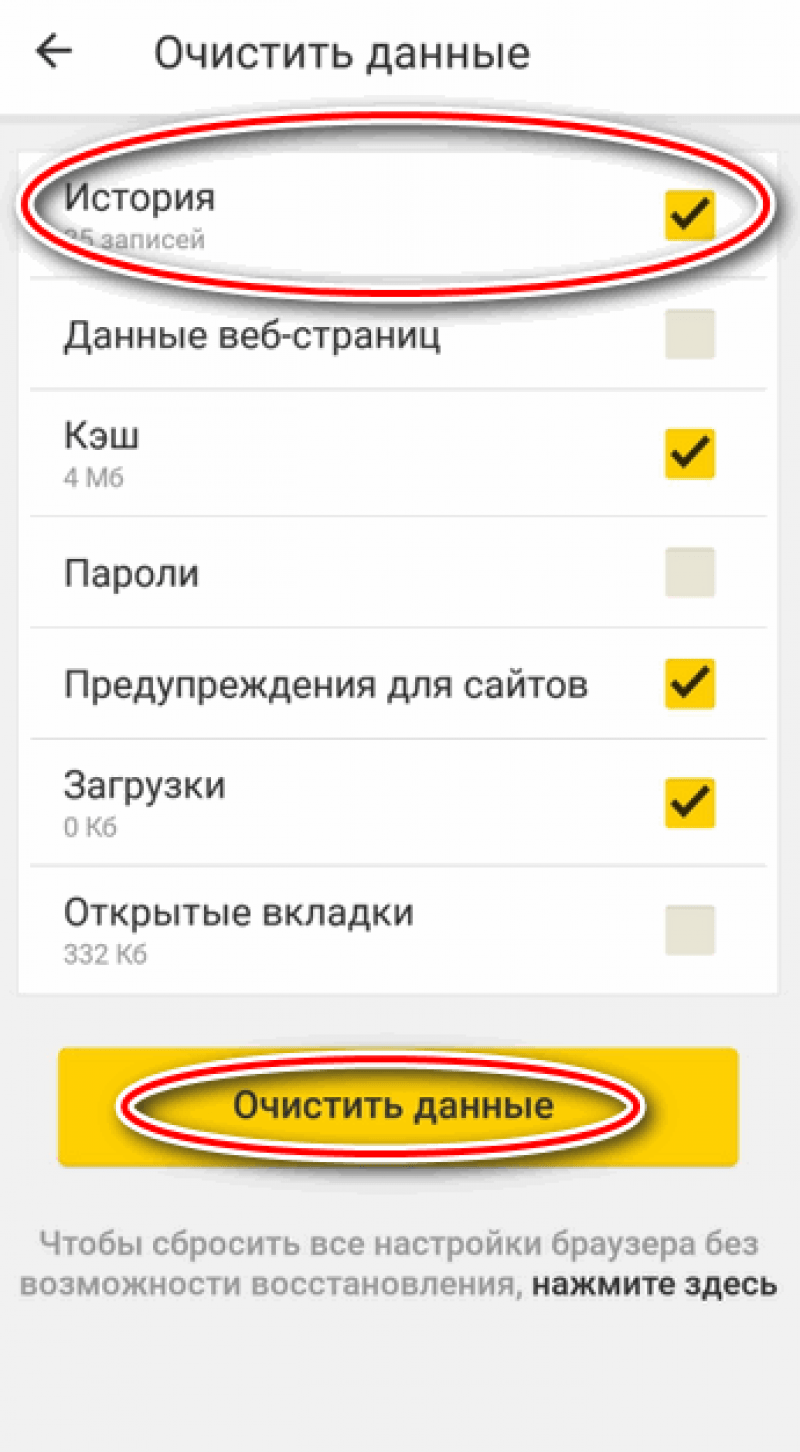
Удаляем Историю Просмотров Яндекс.Браузера на Телефоне – 5 Способов
Эта и следующие инструкции применимы к веб-браузеру от «Яндекс», но они могут быть взяты за основу и при работе в других популярных интернет-обозревателях — Google Chrome, Opera, Mozilla Firefox. Если вы работаете как неавторизированный в «Яндексе» пользователь, и вам требуется почистить историю, воспользуйтесь следующей инструкцией:
- Нажмите на символ из трех точек в верхней правой части интерфейса браузера.
- В выпадающем списке выберите «Настройки».
- Перейдите в раздел «Конфиденциальность» и далее «Очистить данные».
- Поставьте отметку на пункт «История» («Данные веб-страниц», «Кэш», «Пароли», «Предупреждения для сайтов», «Загрузки» и «Открытые вкладки» можете также отметить на свое усмотрение, имея в виду, что все, связанное с этими опциями, будет безвозвратно удалено).
- Нажмите «Очистить данные», подтвердите операцию кнопкой «Да».
Здесь же можно сбросить все настройки браузера без возможности восстановления. Удаление не затронет настроек и данных, сохраненных в аккаунте.
Как Отключить Запись Сетевой Активности Яндекса на Телефоне?
К счастью, все современные браузеры позволяют очень легко скрыть историю активности пользователя и уничтожить все данные, осуществляемые онлайн. Если вы хотите, чтобы Яндекс.Браузер вообще не вел запись сетевой активности, рекомендуется сделать следующее:
- Вновь зайдите в «Настройки», раздел «Конфиденциальность».
- Отключите «Автозаполнение форм» и «Сохранять историю».
- Нажмите «Очистить данные» и повторите процедуру, описанную выше.
При желании вы можете не удалять определенные типы файлов, например, cookie и кэш. Они уменьшают время загрузки страниц и улучшают просмотр сайтов.
Как Очистить Глобальную Историю Поиска Яндекса на Телефоне?
Очистка глобальной истории подразумевает полное или частичное удаление данных из аккаунта, но не из самого браузера. Сделать это можно следующим образом:
- Войдите в аккаунт «Яндекса», историю которого хотите очистить.
- Перейдите по адресу .
- Выберите «Настройка» справа вверху.
- В выпадающем списке нажмите «Настройки портала».
- В новом окне выберите вкладку «Поиск».
- Активируйте кнопку «Очистить историю запросов».
На вкладке «Паспорт» можно изменить, удалить или добавить разные данные о пользователе, поработать с подписками, управлять сервисами. Также в «Настройках Яндекса» имеется опция фильтрации поиска, установите «Без ограничений», «Умеренный» или «Семейный» на ваше усмотрение.
Как Выборочно Удалить Истории Яндекса Браузера на Телефоне?
Так называемое выборочное удаление данных из истории будет полезным для оперативного стирания определенных страниц, посещенных ранее. Сделать это можно следующим образом:
- На главной странице Яндекс.Браузера (там, где расположено «Табло» и лента с «Дзен») нажмите на символ с часами.
- В левой части экрана выберите подлежащую удалению страницу, нажав и подержав на ней палец пару секунд.
- Во всплывающем списке нажмите «Удалить».
- Повторите манипуляцию с другими элементами истории.
Данный метод не затрагивает основную историю веб-браузера. Также здесь вы можете работать с закладками и вкладками, открывавшимися когда-либо на синхронизированных с устройством гаджетах.
Как Отключить Всплывающие Подсказки Яндекса на Телефоне?
Всплывающие во время набора запроса подсказки нравятся далеко не всем пользователям, иногда предложения поисковика мешают веб-серфингу, а часть юзеров эта опция откровенно раздражает. Для корректной работы инструмент активно использует предыдущие запросы владельца гаджета. Отключаем подсказки по следующей схеме:
- Войдите в свой аккаунт «Яндекса».
- Перейдите на стартовую страницу yandex.ru.
- Снимите галочки со всех пунктов и нажмите «Сохранить».
Если вам нужно, чтобы браузер показывал предложения лишь посещенных ранее страниц, игнорируя остальные подсказки, не снимайте метку с пункта «Показывать, сайты, на которые вы часто заходите».
Как Стереть Переписку с Алисой в Яндекс Браузере на Телефоне?
«» — фирменный инструмент от «» с намеком на искусственный интеллект. При общении с голосовым помощником диалоги сохраняются и их могут увидеть другие пользователи. Удаление переписки не является сложной задачей:
- Откройте окно с подлежащим удалению диалогом.
- Нажмите на символ с тремя точками в правом верхнем углу.
- В выпадающем меню выберите «Очистить историю».
Другая поисковая активность, связанная с «Алисой», удаляется вместе с обычной историей «Яндекса», с помощью способов, рассмотренных ранее. Для еще большей приватности рекомендуется полное отключение голосового помощника.
Как удалить историю поиска в Яндекс браузере на телефоне и планшете Андроид очистить кэш
Не все из вас знают, но любой браузер, если вы не убираете соответствующую настройку, запоминает все страницы, которые вы успели посетить. Он как бы следит за вами. Вполне возможно, что это так и есть.
И, если вы пользуетесь Google браузером, то этот браузер передаёт ваши данные в компанию Google, далее в Пентагон. Если вы желаете отключить данную слежку, читайте здесь…
Так вот, у меня подозрения, что Яндекс Браузер тоже шпионит, и передаёт данные в компанию Яндекс. И не только он. Все браузеры. Так как любой браузер создаёт историю посещений.
Насчет кэша, то, когда вы посещаете определённую страницу, чтобы в следующий раз она загрузилась быстрее, браузер её кэширует, запоминает. И она грузится довольно быстро. Данные браузер сохраняет на жесткий диск.
Процесс очистки истории Яндекса в телефоне аналогичен процессу ее удаления с компьютера.
Также в разделе«Конфиденциальность» можно выбрать, сохранять или нет пароли и историю в браузере в будущем. Если убрать галочки, то такого рода информация не будет сохраняться в дальнейшем, а значит не придется чистить историю заново.
Пользователи мобильной версии браузера могут удалить историю поиска в Яндекс браузере на телефоне и планшете Андроид. Чтобы очистить кэш Яндекс браузера на телефоне Андроид:
- Открыть Яндекс браузер и открыть настройки браузера;
- Выбрать в открывшемся списке вкладку «Настройки» со значком шестеренки;
- Пролистать страницу до вкладки «Конфиденциальность» и нажать на кнопку Очистить данные»;
- Затем выбрать данные, которые необходимо удалить — в данном случае оставить только историю и кэш;
- Нажать на кнопку «Очистить данные», после чего история посещений и поиска будет удалена!
Впрочем, зачастую пользователи интересуются не тем, как удалить историю посещений в Яндексе на телефоне, а тем, как отключить подсказки в поиске на телефоне. Речь идет о подсказках, которые появляются внизу, при наборе запроса в поисковой строке Яндекса. Данные подсказки формируются на основе предыдущих запросов пользователя, то есть истории поиска и посещений.
- Авторизоваться в Яндексе на телефоне, то есть войти в свой аккаунт (почту) Яндекс с мобильного телефона;
- Открыть настройки аккаунта, как показано на картинке;
- В открывшемся списке выбрать вкладку «настройка»;
- Открыть вкладку «Поиск»;
- Убрать галочку в пункте «Показывать историю поисков»;
- Вот и все! Теперь при наборе запроса в поисковой строке Яндекса, внизу не будут выводиться подсказки.
Поиск ранее посещаемых страниц (сайтов) осуществляется при помощи функции «История». Таким образом, чтобы удалить историю посещений, вам следует воспользоваться инструкцией ниже:
Первоначально откройте приложение «Яндекс.Браузер». После этого нажмите на три вертикальные полоски. На картинке ниже полоски помечены красным квадратом.
Теперь во всплывающем окне наведите курсор мыши на «История», а затем в левом окне кликните на «История». Вы также можете нажать на сочетание клавиш «Ctrl H».
После этого откроется новая вкладка с историей, здесь вам необходимо будет нажать на «Очистить историю».
В новом всплывающем окне выберите за какой период необходимо очистить историю посещений и загрузок, по необходимости очистите кэш и куки. После этого кликните на кнопку «Очистить историю».
В том случае, если требуется удалить одну или несколько ранее посещаемых страниц, вам необходимо выполнить следующее:
Теперь во всплывающем окне наведите курсор мыши на «История», а затем в левом окне кликните на «История». Вы также можете нажать на сочетание клавиш «Ctrl H».
Затем выделите страницы, которые необходимо удалить. Просто установите галочки и нажмите на кнопку «Удалить выбранные элементы».
В новом всплывающем окне кликните по кнопке «Удалить».
Процедура очистки истории посещений в Яндекс.Браузере на планшете и телефоне не занимает много времени, так как требуется выполнить всего лишь несколько действий. Ниже описана подробная инструкция:
Откройте приложение «Яндекс.Браузер» на телефоне, а затем нажмите на три вертикальные полоски. В контекстном меню нажмите на «Настройки».
После этого пролистайте вниз к вкладке «КОНФИДЕНЦИАЛЬНОСТЬ» и кликните по «Очистить данные».
Выделите при помощи флажков то, что необходимо очистить, а затем нажмите на жёлтую кнопку «Очистить данные».
Во всплывающем окне подтвердите очистку истории, нажав на кнопку «Да».
Заключение
Нужно ли вам удалить историю поиска на планшете, журнал посещений или кэш — алгоритм действий не меняется, все функции находятся в одном месте. Вам достаточно лишь решить, каким способом вы будете пользоваться — ручным или автоматическим.
Жми «Нравится» и читай лучшие посты на Facebook
Вот я, например, никогда не чищу историю — она может пригодиться в случае, если я нашел в интернете что-то интересное, а потом забыл, где именно. Я пересматриваю историю, и таким образом отыскиваю то, что мне нужно. Ну а что делать тем, кто пользуется планшетом не один? В таком случае дополнительная конспирация никогда не помешает.





























