Отключение тачпада в Windows 10
При наличии установленной Windows 10 деактивация выполняется через окно «Параметры». Это самый простой способ, который не требует открытия панели управления или других малознакомых рядовому пользователю разделов. Пошаговая инструкция:
- Нажать Win+X, выбрать строку «Параметры».
- Перейти в раздел «Устройства».
В меню слева нажать на строку «Сенсорная панель».
Самый верхний переключатель на странице деактивирует тачпад. Также под ним находится дополнительная опция, которая в выключенном состоянии обеспечивает автоматическое отключение сенсорной панели при подключении внешней мышки.
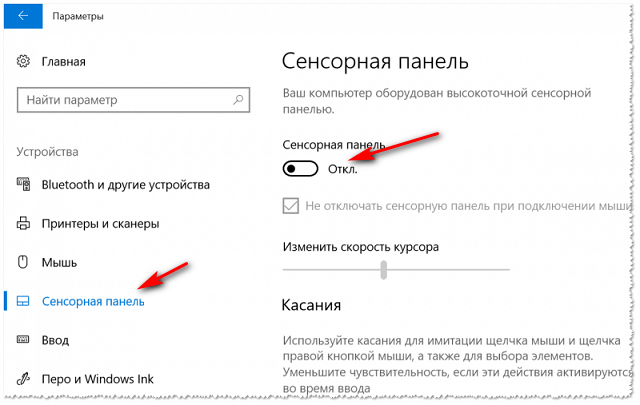
Центр мобильности Windows
На некоторых ноутбуках добраться до функции отключения тачпада еще проще:
- Кликнуть по иконке батареи, которая расположена в правом нижнем углу экрана.
- Откроется «Центр мобильности Windows».
Отыскать плитку, подписанную как «Сенсорная панель». Используя расположенную там кнопку, выполнить отключение.
Дальше рассмотрим альтернативные варианты, которые могут быть применены на других версиях операционной системы или при условии отсутствия установленных драйверов.
Toshiba
На ноутбуках Toshiba Satellite и других, обычно используется комбинация клавиш Fn + F5, которая обозначена значком отключения сенсорной панели.
В большинстве ноутбуков Тошиба используется сенсорная панель Synaptics, соответственно доступна настройка с помощью программы производителя.
Кажется, ничего не забыл. Если есть вопросы — задавайте.
А вдруг и это будет интересно:
- Windows 10
- Android
- Загрузочная флешка
- Лечение вирусов
- Восстановление данных
- Установка с флешки
- Настройка роутера
- Всё про Windows
- В контакте
Почему бы не подписаться?
18.07.2018 в 12:33
Спасибо ребят , вы мне очень помогли ) !
01.01.2019 в 09:51
А у меня в диспетчере устройств нельзя отключить тачпад, можно только удалить, что делать?
20.07.2018 в 19:51
А как отключить ее «навсегда»? Клавишами она отключается, но после след. включения ноута, она снова включена
21.07.2018 в 09:39
А если в диспетчере устройств? (правый клик — отключить)
29.08.2018 в 12:24
Благодарю, просто и получилось.
24.12.2018 в 12:36
Дай Бог Вам здоровья
06.04.2019 в 07:17
у меня ноутбук марки HP laptop 15-da0064nia. я посмотрел те два метода отключения тачпада с помощью клавиатуры, но ни один из них не работает. есть ли другие способы?
06.04.2019 в 11:12
На HP двойное нажатие в верхнем левом углу тачпада отключает его, при условии, что оригинальные драйверы установлены.
27.08.2019 в 17:34
18.12.2019 в 13:00
Здравствуйте. Ноутбук Асус, при покупке был Вин 8, переустановил 7, ни один из способов не помог. В диспетчере устройств не нашел тачпад
18.12.2019 в 14:12
На Asus с клавиатуры можно отключать, насколько я помню. Но чтобы эти клавиши вверху работали, с официального сайта нужно поставить ATKPackage для вашей модели ноутбука (даже если там только для 8-ки, должно поставиться и в 7-ке). А в диспетчере устройств тачпад может еще как устройство HID отображаться.
29.01.2020 в 15:06
Тачпад нигде не отображается, ни в диспетчере устройств, ни в настройках мыши, но работает и этим мешает. Раньше при подключении мыши он автоматически отключался, а сейчас это не работает. Да и горячие кнопки тоже не работают.
30.01.2020 в 12:10
Т.е. горячие кнопки для отключения есть, но не работают? Тогда самый верный вариант — скачать вручную официальные драйверы тачпада с сайта производителя ноутбука и утилиту для работы функциональных клавиш (причем даже если, скажем, у вас Windows 10, а на оф. сайте только под Win 7, смело ставьте). Про утилиты для Fn-клавиш: https://remontka.pro/fn-key-not-working-laptop/
29.01.2020 в 15:27
Спасибо Всем! Справился с проблемой!
17.10.2020 в 21:45
В данной статье не рассмотрен частный случай который лично мне часто встречался на SONY VAIO с Synaptics PS/2 Port TouchPad на борту, в котором на всех возможных версиях драйвера отсутствует настройка отключения тачпада при подключении USB-мыши, как в настройках сенсорной панели, так и во вкладке Синаптикс настроек мыши. Решается созданием параметра ДВОРД 32бита в реестре здесь HKEY_CURRENT_USERSOFTWARESynapticsSynTPEnh В названии параметра при этом пишем DisableIntPDFeature Значение меняем на 33 при шестнадцатеричной системе исчисления. Перезагружаемся и в настройках мыши на вкладочке Синаптикс появляется заветная галочка «Отключать внутр. указ. устройство при подключ. внешнего указ. устройства USB».
11.02.2021 в 10:26
12.04.2021 в 09:30
В последних версиях win10 пропала функция отключения сенсорной панели при подключении мыши, теперь не могу найти, подскажите
Горячие клавиши
Существует отдельная комбинация кнопок, позволяющая выключить тач на ноутбуке. Обычно на всех моделях используются клавиши Fn, располагающиеся в левом нижнем углу клавиатурной панели. На кнопках для отключения тачпада изображена иконка с зачеркнутой сенсорной панелью.
Большинство устройств поддерживают следующие комбинации:
- Fn + F5;
- Fn + F7;
- Fn + F9.
Преимущества сочетаний кнопок:
- просто в освоении;
- можно воспользоваться в любой момент;
- быстрый способ отключить тачскрин.
Недостатки:
- отключает тачпад временно;
- требует установки официальных драйверов или утилит;
- не работает при отключении кнопки Fn.
Точная комбинация клавиш зависит от нескольких факторов: установленной операционной системы и модели ноутбука.
Asus
Отключить тачпад на ноутбуке Asus при помощи горячих клавиш можно следующим образом:
- Закройте все программы.
- Нажмите Fn + F9 один раз.
- Дождитесь появления значка отключения тачскрина.
- Проверьте состояние работы тачпада.
Acer
На ноутбуке Acer отключение сенсора осуществляется так:
- Закройте и выключите все основные программы компьютера.
- Нажмите сочетание Fn + F7 один раз.
- Дождитесь появления иконки об отключении тача.
- Проверьте работоспособность сенсора.
На старых моделях Асер могут использоваться также комбинации Fn + F9 и Fn + F2. Если нажатие горячих клавиш не сработало, то рекомендуется удерживать сочетание кнопок от 2-4 секунд.
HP
Инструкция для HP g6 и dv6:
- Выключите все программы и закройте активные окна на рабочем столе.
- Удерживайте комбинацию Fn + F2 в течение 4-5 секунд.
- Ожидайте появления иконки об отключении сенсора.
- Проверьте работоспособность тача.
Lenovo
Инструкция по выключению сенсора на ноутбуке Леново:
- Выключите приложения.
- Нажмите сочетание горячих клавиш Fn + F5 один раз.
- Дождитесь значка, подтверждающего деактивацию тачпада.
Новые модели Lenovo используют встроенное приложение Synaptics, при помощи которого можно отключить тачпад. Если это не сработало, то рекомендуется попробовать комбинацию Fn + F8.
Sony
Руководство по отключению сенсорной панели для Sony:
- Выключите все программы.
- Нажмите комбинацию Fn + F1 один раз.
- Дождитесь пока тачпад не будет отключен.
Для корректного срабатывания сочетания кнопок необходима установка официальных драйверов от производителя, входящих в программное обеспечение Sony Notebook Utilities. Скачать все необходимые приложение можно на официальном сайте компании Sony.
Samsung
Руководство для Samsung:
- Закройте сторонние приложения.
- Нажмите и удерживайте комбинацию Fn + F5.
- Дождитесь появления информации о том, что тачпад отключен.
Все модели Самсунг поддерживают отключение сенсора через горячие кнопки только при условии установленных драйверов и утилит с официального сайта производителя.
Dell
Руководство для Dell:
- Выключите все приложения и фоновые задачи компьютера.
- Нажмите горячие клавиши Fn + F7 всего один раз.
- Проверьте работоспособность сенсора.
Для модельного ряда Inspiron лучше всего удерживать указанную комбинацию 2-4 секунды.
Использование горячих клавиш
Чтобы включить сенсорную панель на ноутбуке, можно использовать горячие клавиши. В большинстве компьютеров они представляют собой сочетание Fn и одной из кнопок диапазона F1- F12.
Для новых моделей Lenovo за работу тачпада отвечает только одна клавиша, располагающаяся в верхнем блоке клавиатуры.
Самые распространённые сочетания для различных моделей портативных компьютеров:
- Asus — Fn + F9. На функциональной клавише должно находиться изображение зачёркнутого прямоугольника.
- Sony — Fn + F1. На ноутбуках Sony предусмотрена специальная программа Vaio Control Center, с помощью которой можно выключить тачпад.
- Lenovo — Fn + 8 либо Fn + F5. Рисунок на клавише, отвечающий за сенсорную панель управления — зачёркнутый прямоугольник.
- Dell — F5 либо Fn + F5.
- Acer — Fn и F7. На кнопке вверху располагается рисунок руки, нажимающей на сенсорную мышь.
Обычно нужная кнопка выглядит как выпуклая точка и располагается в верхнем левом углу. Двойной клик по ней активирует нужную функцию.
Как отключить тачпад на ноутбуке
Здравствуйте, наши уважаемые посетители. Не знаете, как отключить тачпад на ноутбуке? В этой публикации, мы расскажем про отключение тачпада на любом ноутбуке. Для тех, кто не совсем понимает, что такое тач-пад ноутбука, рассказываем.
Тачпад (touchpad) – это замечательное сенсорное устройство, которое разработано специально для ноутбуков.
В основе технологии тачпада использован достаточно простой емкостной сенсор, который реагирует на прикосновение пальцев. Тачпадами комплектуются ноутбуки, нетбуки и ультрабуки. Сенсорная панель используется для манипулирования курсором, как это делают на обычных компьютерах компьютерной мышкой. У компании Apple в макбуках, тачпад называется трекпадом ;).
Как отключить touchpad в ноутбуке
Сегодня на рынке представлено много производителей ноутбуков: Samsung, ASUS, Sony, Acer, Apple, Compaq, HP, Lenovo, MSI, Toshiba, DELL, а также разнообразные другие бренды. Большинство из них, используют тачпады в своих ноутбуках от компании Synaptics. Мы даже не рассматривали тачпад, как преимущество, в статье про то, как правильно выбрать ноутбук, поскольку этот компонент ноутбука и так должен присутствовать и работать, как часы. Давайте разберемся, как на ноутбуке отключить тачпад.
Как ни странно, иногда отключить тачпад на ноутбуке проще, чем его включить. В зависимости от модели ноута, touchpad может отключаться по-разному. Кстати, наличием тачпада нетбук от ноутбука не отличается. В большинстве современных ноутбуков предусмотрено несколько вариантов отключения тачпада. Вот сколько способов можно придумать и реализовать для отключения:
- Если Вы задеваете тачпад, его можно просто закрыть на время, чем-нибудь плоским, например карточкой или листом бумаги.
- У некоторых ноутбуков, например у ноутов Hewlett Packard, есть специальная кнопка, которая блокирует touchpad.
- Если такой кнопочки нет, то ваш ноутбук может понимать специальное сочетание клавиш. Среди кнопок от F1 до F12 должна быть клавиша, отвечающая за отключение тачпада. Нужно найти эту клавишу и использовать в сочетании с Fn. Для ноутбуков Делл – это клавиши Fn+F5, для Асус это Fn+F9, Асер – Fn+F7, Леново – Fn+F8.
Вы можете попробовать отключить сенсорную панель с помощью Windows. Для этого нужно выполнить следующее:
Или можно так, в Windows XP:
За правильную работу тачпада в операционной системе Windows обычно отвечает специальная программа для touchpad. Большинство производителей в своих ноутбуках используют тачпады от компании Synaptics (ещё пара конкурентов это – ALPS и Elantech). Программа для тачпада называется Synaptics Pointing Device Driver. Чтобы найти опции этой программы, можно найти её в трее. А можно ещё раз проследовать по следующему стандартному пути (для Windows 7) в настройки мыши:
Найти нужную вкладку программы не сложно:
Как видите, чтобы отключить touchpad нужно поставить галочку “Отключить внутреннее указывающее устройство при подключении внешнего указывающего устройства к порту USB”. Тогда при подключении мышки, тач-пад будет отключаться.
- Делаем резервное копирование реестра, на всякий случай.
- Откываем regedit.exe.
- Идём по адресу HKEY_LOCAL_MACHINE\Software\Synaptics\SynTPEnh
- Создаем новый параметр DWORD (32-bit), который называем DisableIntPDFeature (если такового там нет).
- Щелкните правой кнопкой мыши по этому ключу и выбираем пункт “Изменить”.
- Установите значение 33 в шестнадцатеричной системе, или 51 в десятичной.
- Повторите шаги 3-6 в разделе HKEY_CURRENT_USER (в HKCU ключ уже может присутствовать).
- Перезагрузите компьютер.
После этого заветная галочка должна появиться. Надеемся, наша статья помогла отключить тачпад. Читайте smartronix.ru!
Используем «Диспетчер задач»
Довольно «грубый», но действенный способ, подходящий для быстрой деактивации сенсорной панели. Чтобы зайти в «Диспетчер задач», необходимо одновременно нажать сочетание кнопок: Shift+Ctrl+Esc как на фото ниже. Или можете изучить статью о том как открыть диспетчер задач в Windows и попробовать другие способы.
Появится окно диспетчера.
Двигая вниз ползунок в правой части рабочего окна (выделен красным), нужно отыскать среди «Фоновых процессов», также отмеченных красной рамкой, Synaptics или ETD control center. Это стандартные поставщики программного обеспечения для тачпадов. Нужно щелкнуть правой клавишей мыши по найденному объекту, а затем нажать на кнопку «Снять задачу» в выпавшем контекстном меню.
Название нужной программы зависит от производителя. Так, в случае Асус это ASUS Precision Touchpad, в случае с Acer, Lenovo, Samsung, HP и MSI это может быть Precision Touchpad. Последний – переработанная, в сотрудничестве с Microsoft, версия драйверов Synaptics.
Если же в диспетчере задач не нашлось ничего, имеющего в названии Synaptics, ETD или слова Touchpad, переходим к следующему пункту.
Как еще отключают тачпад на ноутбуке
Для тех, кто не хочет изменять настройки системы существует другой вариант, как отключить на ноутбуке тачпад. Помогает такой способ тем, кто постоянно задевает сенсор во время набора текста, из-за чего курсор мыши перепрыгивает в другое место и человек продолжает набор не там, где нужно. Можно назвать это «лайфхаком»: просто положите пластиковую карточку (любую) поверх Touchpad, он перестанет реагировать на движение рук и смещать курсор. Главный минус метода – ненадежность конструкции, карта может падать при перемещении или смещаться.
Существует специальная программа для отключения тачпада, которая будет альтернативным вариантом при отсутствии возможности выключить сенсорную панель. Называется утилита Touchpad Blocker, распространяется на бесплатной основе. При желании можно задать в настройках, чтобы блокировался Touchpad не полностью, а только при случайном касании. Если вы не знаете, как отключить быстро на ноутбуке тачпад, то сделайте следующее:
- скачайте, установите приложение;
- запустите утилиту, установите флажок напротив пункта Enable/Disable touchpad;
- в окошке рядом со строкой будет указано сочетание клавиш, которые будут отключать/включать сенсорную панель.

Еще один замысловатый, но верный способ выключить панель – внесение изменений через реестр. Это нужно, если установлены старые драйвера и в меню «Мышь» нет галочки для автоматического отключения Touchpad при подключении мышки. Для этого нужно зайти в редактор следующим образом:
- Нажмите win+R и вбейте в строке команду «regedit».
- Обязательно перед следующими действиями сделайте бэкап (сохранение).
- Через поиск или вручную перейдите в раздел «HKEY_LOCAL_MACHINE\Software\Synaptics\SynTPEnh».
- В верхнем меню выберите пункт «Правка», далее перейдите в «Создать» и создайте параметр DWORD (32-bit).
- Задайте название «DisableIntPDFeature», если такового еще не имеется.
- Правой кнопкой кликните по файлу, перейдите во вкладку «Изменить» и задайте в десятичной системе значение 51 или 33 в шестнадцатеричной.
- Точно такой же файл с такими же значениями создайте в папке HKEY_CURRENT_USER\Software\Synaptics\SynTPEnh.
- Перезагрузите компьютер: галочка для переключения в автоматическом режиме должна появиться.
Что делать с неработающим тачпадом
Перезагрузка, и пере-подключение тачпада
И так, первый совет банален — перезагрузите ноутбук (прим.: при перезагрузке происходит вновь инициализация всех устройств и ряд ошибок просто будет устранен на этапе загрузки ОС…).
Далее попробуйте включить тачпад — обычно, для этого требуется зажать кнопку Fn и нажать одну из функциональных клавиш:
- для ASUS: Fn+F9;
- для Lenovo: Fn+F5 или Fn+F8;
- для HP: чаще всего вместо сочетания нужно сделать двойной клик пальцем в левом верхнем углу тачпада;
- для MSI: сочетание Fn+F3;
- для Samsung: Fn+F5 или Fn+F10.
Варианты включения тачпада на ноутбуках разных марок (ASUS и HP)
Примечание: кстати, некоторые пользователи отмечают, что совместно с Fn на их ноутбуках нужно зажимать кнопку Ctrl! (сам не встречал такие модельки ноутбуков)
Настройки ОС Windows 10 и свойства мыши
Если у вас установлена ОС Windows 10 — обязательно откройте ее параметры (сочетание кнопок Win+i) и перепроверьте вкладку «Устройства/Сенсорная панель».
В ней можно откл./вкл. тачпад, отрегулировать скорость курсора, задать режим работы параллельно с мышкой и пр.
Раздел устройства / сенсорная панель / Windows 10
После, перейдите в панель управления Windows (не путать с параметрами!) и откройте раздел «Оборудование и звук/мышь».
Панель управления — мышь
Если у вас установлен «родной» драйвер на тачпад — то в настройках мыши должна быть вкладка, отвечающая за его работу (если ее нет — см. следующий шаг статьи).
Обычно, в ней есть опции для его вкл./откл., режим отображения значков и характер поведения при подключении к USB-порту мыши.
Совет: попробуйте нажать по кнопке «Включить тачпад» (если она активна), и снять галочку с откл. тачпада при подключении мыши.
Отключение тачпада при подключении мыши
Отсутствие драйвера
Тачпад может не работать в виду отсутствия драйвера в системе (обычно, такое бывает после переустановки ОС, операций восстановления, обновлении драйверов и т.д.).
Несмотря на то, что новая ОС Windows 10 (обычно) всегда автоматически ставит «свои» драйвера при подключении любых устройств к системе — они не всегда корректно работают, да и к тому же у них нет панели управления в настройках мыши (которые я приводил чуть выше).
Кстати, просмотреть наличие драйверов на те или иные устройства можно в диспетчере устройств. Рядом с теми устройствами, для которых нет драйверов — будет гореть желтый воскл. знак. Скриншоты с примерами ниже.
Мыши и иные указывающие устройства — диспетчер устройств
Драйвер на видеокарту установлен (слева), драйвера нет (справа)
Тачпад может быть отключен в BIOS/UEFI
В некоторых версиях BIOS/UEFI могут быть спец. настройки, позволяющие отключить тачпад (кстати, как раз-таки подобное стало встречаться в ноутбуках от ASUS и ACER).
Обычно, подобные опции находятся в разделе «Advanced» (расширенное).
В моем примере ниже (ноутбук ASUS) необходимо было перевести устройство Internal Pointing Device (это и есть тачпад) в режим Enabled (т.е. включено). После сохранения настроек (клавиша F10) и перезагрузки ноутбука — тачпад начал работать!
Internal Pointing Device — это тачпад (Enabled — значит, что включено!)
Разумеется, в зависимости от модели ноутбука и версии BIOS — ваше меню может несколько отличаться от моего примера. Как бы там ни было, просмотрите, нет ли у вас устройства с названием «…pointing…» (или «…Touchpad»).
Если сохранилась инструкция по эксплуатации — возможно, в ней есть расшифровка всех параметров вашей версии BIOS/UEFI…
Отключаем службу сенсорной клавиатуры
Эта рекомендация актуальна для устройств с сенсорным экраном.
В ряде случаев из-за некорректной работы службы сенсорной клавиатуры тачпад может быть недоступным — и поэтому стоит попробовать отключить ее (это, конечно, «костыль», но как временная мера — почему нет?!).
Сделать это можно так:
- нажать Win+R;
- в появившееся окно «Выполнить» ввести msconfig и нажать Enter.
msconfig
Далее перейти во вкладку «Services/Службы», найти «Tablet PC Input Service», снять с нее галочку и нажать OK. Разумеется, согласиться на перезагрузку ноутбука.
Tablet PC Input Service — снимаем галочку, сохраняем настройки и перезагружаем ПК
Как отключить тачпад на ноутбуке при подключении мыши?
Иногда требуется отключить тачпад ноутбука. Вашему вниманию предлагаются 4 способа, используя которые можно сделать это.
1. Горячие клавиши
Сенсорную панель можно выключить с помощью одновременного нажатия клавиши Fn и одной из клавиш ряда F. Какой именно зависит от производителя и конкретной модели портативного компьютера, но существует подсказка – значок в виде перечёркнутого тачпада. Если такой значок отсутствует, можно поискать нужную кнопку самостоятельно. Однако ниже представлены комбинации клавиш для самых популярных марок:
- Samsung: Fn+F5;
- Acer: Fn+F7;
- ASUS: Fn+F8 или F7;
- Lenovo: Fn+F5 или F8;
- Sony: Fn+F1, Assist;
В ноутбуках HP сенсорная панель отключается не с помощью горячих клавиш, а с помощью парного быстрого касания или длительного нажатия левого верхнего угла самой панели;
Этот метод применим не для всех моделей ноутбуков. Если он оказался бесполезен в вашем случае, то следует попробовать другие средства.
2. Диспетчер задач
Тачпад выключается и с помощью диспетчера устройств. Войти в него можно либо одновременно нажав Win и X и выбрав соответствующий пункт в развернувшемся списке, либо набрав команду devmgmt.msc в строке ввода диалогового окна «Выполнить». Последняя вызывается сочетанием клавиш Win+R.
В диспетчере устройств сенсорную панель можно найти в категории «Мыши и иные указывающие устройства» или в категории «Устройства HID». Найти устройство довольно легко: такие слова как touchpad или sensing pad в названии указывают на него. Оно может скрываться и за словосочетанием «USB устройство ввода», но в любом случае обнаружить его не составит особого труда. После этого нужно кликнуть правой кнопкой на названии и в появившемся окне выбрать пункт «Отключить устройство». Другой вариант – кликнуть название тачпада левой кнопкой мыши и отключить его во вкладке «Драйвер».
3. Автоматическое выключение тачпада при включении USB-мыши
Способ, который интересен тем, что позволяет всё сделать один раз и надолго забыть о проблеме. Чтобы настроить операционную систему на автоматическое отключение сенсорной панели, нужно выполнить следующие шаги:
Шаг 1. Открыть Панель управления или Параметры. Сделать это можно разными способами:
набрав команду control в командной строке диалогового окна «Выполнить». Вызвать его можно, как уже отмечалось ранее, комбинацией клавиш Win+R; Кликнув правой кнопки мыши на кнопке «Пуск» или одновременного нажав Win+X открыть список, в котором одним из пунктов будет «Панель управления» или «Параметры»;
Шаг 2. Войти в категорию «Устройства и принтеры», если «Панель управления» была открыта с помощью окна «Выполнить». Если вы предпочли другой вариант, то можете сразу переходить к пункту 3.
Шаг 3. Найти в списке устройств сенсорную панель и мышь, кликнув на этот пункт выбрать Параметры подключения USB-мыши и поставить галочку напротив «Сенсорная панель автоматически отключается».
Стоит сказать, что в последнем обновлении Windows 10 вместо возможности автоматического выключения тачпада появилась настройка уровней его чувствительности. Низкие значения этой характеристики, возможно, позволят комфортно работать на клавиатуре не отключая при этом сенсорной панели.
4. BIOS
Самый неудобный из предлагаемых в статье способов, поскольку требует выключения или перезагрузки портативного компьютера. Но в некоторых случаях может сработать только он: так автору статьи удалось выключить тачпад на ASUS X552M именно с его помощью.
Вход в BIOS на ноутбуках от разных производителей выполняется по-разному. Ниже представлены варианты клавиш, которые нужно нажимать во время включения портативного компьютера, от наиболее к наименее распространённым:
- Samsung: F2, F8, F12, DEL или комбинация Fn + клавиша ряда F;
- Acer: F1, F2, Ctrl+Alt+Esc; для Acer Aspire Ctrl+F2; для серий Extensa и TravelMate F2, Del;
- Asus: F2, Del, F9;
- Lenovo: F2, Fn+F2, F8, Del;
- Sony: серия Vaio клавиша Assist; старые модели F1, F2,F3, Del;
- Hp: F10, Esc; модели постарше: Del, F1, F11, F8;
- Dell: F2, F1, F10, Del, Esc, Insert;
После входа в BIOS следует, используя стрелки на клавиатуре, перейти на вкладку «Advanced», выбрать в открывшемся списке «Internal pointing device» – это и есть тачпад. Чтобы выключить его, нужно нажать Enter и с помощью стрелочек выбрать пункт «Disabled», после – снова «Enter». Покинуть BIOS, сохранив все изменения, можно нажав клавишу F10.
Рассмотренные выше методы выключения сенсорной панели не являются единственными, однако они наиболее доступны. Надеемся, что представленная в статье информация окажется для вас полезной.
Способ 2: Настройки операционной системы
Несмотря на то, что у большинства ноутбуков ASUS есть клавиша для управления тачпадом, кому-то может быть неудобно пользоваться ей по разным причинам: она сломалась и не нажимается, была переназначена на другое действие и т. д. Тогда можно обойтись настройками операционной системы, которые тоже позволяют включать и отключать тачпад.
Кроме этого Windows позволяет активировать или убрать автоматическое отключение тачпада при подсоединении USB-мышки, что, несомненно, для многих очень удобно.
Приложение «Параметры»
В Windows 10 есть новое приложение по управлению ОС, которое называется «Параметры». Здесь можно без труда выполнить все перечисленное выше.
- Через «Пуск» вызовите данную программу, нажав по значку с шестеренкой.
Кликните по плитке «Устройства».
Через левую часть окна переключитесь в раздел «Сенсорная панель».
Первый же пункт здесь отвечает за отключение тачпада. Щелкните по регулятору, чтобы отключить указывающее устройство. Чтобы панель отключалась при подключении внешней мыши, снимите галочку со второго пункта, а если вам нужна работа и того, и другого, галочка должна быть установлена.
Приложение «Панель управления»
В Windows ниже «десятки» основным элементом тонкой настройки системы является «Панель управления». Воспользуйтесь ей, если хотите отключить тачпад программно.
- В «Пуске» найдите приложение «Панель управления» и запустите его. Быстрее всего пункт «Мышь» вы найдете, переключив вид на «значки», или же найдя его через поисковое поле.
Искомая вкладка будет называться «Параметры устройства» или «Elan», что зависит от модели тачпада, установленной в ноутбук. Здесь нажмите кнопку «Отключить» или «Disable».
Чтобы тачпад отключался автоматически при подключении внешней мыши, поставьте галочку около пункта «Отключать внутреннее указ. устройство при подключ. внешнего указ. устройства USB».
Центр управления VAIO
Способ работает на ноутбуках VAIO. Если на клавиатуре нет кнопки для включения или отключения тачпада:
- Откройте «Панель управления» → «Оборудование и звук» → «Устройства и принтеры».
- В списке устройств найдите и откройте свой ноутбук.
- Откроется центр управления VAIO. Выберите вкладку «Клавиатура и мышь» → «Встроенное указывающее устройство» и поставьте галочку «Включить».
- Кликнув на кнопке «Дополнительно», можно настроить скорость тачпада и посмотреть доступные жесты.
- Примените настройки и закройте окно.
Дополнительно на Windows 10 проверьте настройки тачпада через «Пуск» → «Параметры» → «Устройства» → вкладка «Мышь и сенсорная панель». Внизу есть кнопка для открытия дополнительных настроек мыши. На вкладке оборудование найдите свой тачпад и в свойствах посмотрите, чтобы он не был отключен.
Способ 1: Горячая клавиша
На подавляющем большинстве лэптопов марки HP основной метод отключения тачпада сводится к нажатию специальной кнопки, размещенной, как правило, отдельно от клавиатуры и обозначенной специальной иконкой. Также альтернативой подобной клавиши может выступать область на самой сенсорной панели, расположенная в левом верхнем углу.
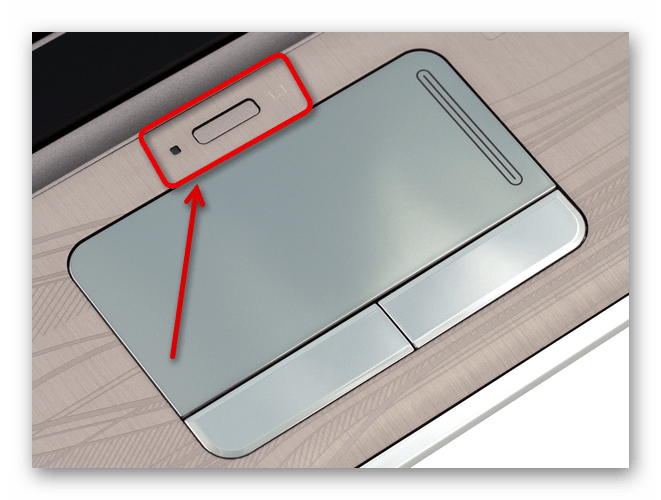
Кроме сказанного, как и на многих других ноутбуках, деактивировать встроенное указывающее устройство можно путем нажатия определенной комбинации клавиш, обязательно включающей в себя «FN». Другая же кнопка, обычно, расположена в ряду F-клавиш и должна быть обозначена символом тачпада.
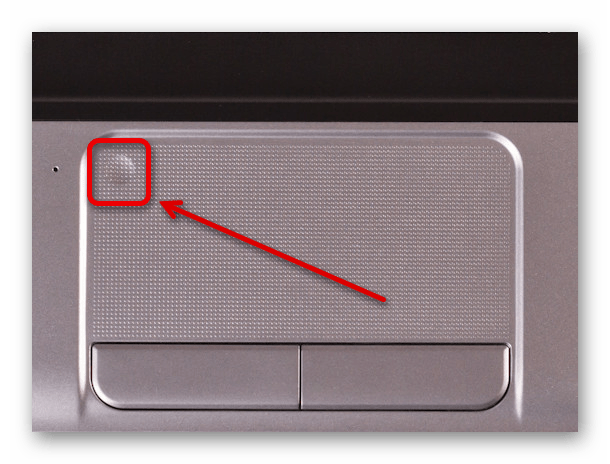
Если вы не можете найти значок выключения в том или ином месте, следует ознакомиться с инструкцией по эксплуатации, отыскать которую не составит труда в интернете. В крайнем случае можете воспользоваться другими методами деактивации, представленными далее.
Если не работает тачпад на ноутбуке
Рассмотрим некоторые неполадки тачпада.
Тачпад работает, но плохо
Как проявляется это плохо: сложно установить указатель в нужной точке
, курсор не слушается, прыгает по экрану, перемещается слишком медленно или слишком быстро, скачет, как попало и т.д. Самая частая тому причина – это «кушать подано». Покушали, не помыли руки, поставили пару масляных пятен на сенсорной панели – вот и не работает тачпад. Немного намыливаем ватный тампон и очищаем поверхность тачпада, потом вытираем влажной салфеткой и ждем, пока высохнет.
Тачпад чистый, но по-прежнему не слушается. Наверно, руки помыли и забыли вытереть. Сенсорной панелью надо пользоваться сухими, чистыми пальцами. Если это так, то возможно Вам не подходят текущие настройки чувствительности. Заходим в панель управления, там находим пункт «Мышь» и играемся с настройками, пока тачпад не заработает так, как надо.
Если сам тачпад работает, то есть курсор реагирует на касания, но при этом не работают различные примочки, например, не работает скролл на тачпаде или области нажатия, то причина такого поведения программная. Сперва надо установить или обновить драйвер с сайта производителя ноутбука, а также установить специальное ПО для настройки тачпада.
Тачпад не работает совсем
Что делать если не работает тачпад на ноутбуках ASUS или его не отключить через FN.
Причин, по которым не работает тачпад на ноутбуке, довольно много. Хотя в большинстве случаев он просто выключен. Попробуйте комбинацию горячих клавиш Fn+F5-12
. На разных ноутбуках своя комбинация, посмотри на клавиши F с цифрами, на одной из них должен быть нарисован тачпад. В нашем случае комбинация Fn+F7, а значок в виде панельки, по которой водит палец.
Второй вариант, тачпад выключен программно. Посмотрите состояние системных утилит, отвечающих за работу оборудования: обычно в трее (правом нижнем углу на панели задач) находится значок программы, позволяющей быстро отключать wifi, Bluetooth или тачпад. Можно также нанести визит диспетчеру устройств.
Если программы работают, но не работает тачпад, придется копать глубже. Тачпад контактирует с материнской платой через шлейф, который фиксируется в специальном крепеже. Ноутбук для того и мобильный, чтобы его перевозить. В процессе транспортировки он подвергается ударам, вибрациям, тряскам и т.д., в результате фиксатор шлейфа тачпада может раскрыться или отломаться. Можно самостоятельно разобрать и проверить контакты, а лучше обратиться в ремонт ноутбуков.
Аппаратные и механические повреждения
Если не работает тачпад на ноутбуке, а к нему в придачу клавиатура или USB-порты хандрят, то дело в материнской плате. Необходима диагностика ноутбука в условиях сервисного центра, надо проверять работоспособность южного моста и контроллеров. Выход один – прямая дорога в ремонт ноутбуков.
Механические повреждения сенсорной панели не лечатся. Ударили сгоряча кулаком, и после не работает тачпад, придется менять панель. Да и вообще удары по ноутбуку обычно ударяют и по кошельку. Если продавлены только кнопки, то не все потеряно. Мелкий ремонт обычно является выходом из положения – разобрать тачпад, вернуть клавиши в первоначальное положение, где крепеж подклеить, где резинку подложить, и все будет в норме.
Специальная панель на корпусе ноутбука рядом с клавиатурой, представляющая собой компактный аналог мыши. Реагирует на движение по ней пальца, как правило, там же присутствуют две кнопки (как и в мыши), а справа полоса прокрутки. Поскольку ноутбук задуман, как переносной компактный компьютер, то разработчики решили избавить его от лишнего веса и проводов, придумав вот .
Проблема в том, что разработчики операционных систем, особенно Windows, не склонны продумывать детали и различия в оборудовании разных производителей. Плюс в нашей стране популярно использование нелицензионных копий, всякого рода репаков, кряков, модифицированных релизов. Всё это и многие другие факторы приводят к тому, что оборудование ноутбука начинает работать неправильно или просто перестаёт это делать.
Наиболее часто проблемы возникают с сенсорными панелями, поскольку это специфическое устройство характерно только для ноутбуков. При любых неполадках мы в первую очередь обращаемся к Панели управления, где часто обнаруживается, что тачпад не отображается в диспетчере устройств.
Как включить тачпад на ноутбуке в Windows если он не работает
Сегодня рассмотрим, как можно включить тачпад на ноутбуке в Windows 10. Многие пользователи не знают, что делать, если сенсорная панель не реагирует на касания и нажатия пальцами, а всё просто:
- возникли проблемы с дайвером устройства, что не является редкостью после обновления Windows 10 или драйвера в автоматическом режиме;
- тачпад попросту отключен в настройках системы.
Включаем устройство
Одна из функциональных клавиш F1-F12 в большинстве случаев отвечает и за включение/выключение тачпада.
Какая именно кнопка это делает, можно понять исходя из обозначения функциональных кнопок (на скриншоте это F7).
Чтобы воспользоваться этой функцией, необходимо одновременно с кнопкой зажать и клавишу Fn, расположенную левее от пробела (Space).
Обычно после этого на экране появляется пиктограмма или надпись, информирующая о том, что тачпад работающий (активированный). При повторном нажатии устройство будет отключено вновь.
В большинстве случаев, если не работает прокрутка на тачпаде Windows 10 или он не реагирует на касания, этого будет достаточно, чтобы все вернуть восвояси. В редких случаях потребуется настройка тачпада, особенно когда возникают проблемы с прокруткой. Для этого вызываем окно настроек сенсорной панели.
1. Открываем Панель управления через поиск.
2. В форме «Просмотр» выбираем тип визуализации иконок как «Мелкие значки».
3. Вызываем апплет «Мышь».
4. В свойствах мыши переходим во вкладку «ClicPad», обычно расположенную последней.
Обычно причина того, что не работает тачпад, хотя он и был включен посредством горячих клавиш клавиатуры, находится здесь.
5. Включаем девайс, если он деактивирован в панели управления.
6. Снимаем флажок с опции, отвечающей за отключения тачпада при подключении внешнего USB-устройства для управления (обычно мыши).
7. Возвращаем стандартные настройки (это может решить проблему, когда не функционирует скроллинг).
8. Переходим в дополнительные «Параметры».
Здесь откроются расширенные установки сенсорной панели, хотя там все настроено оптимальным для большинства пользователей образом. В окне можно настроить жесты для тачпада в Windows 10, изменить скорость и другие параметры прокрутки, сконфигурировать реакцию сенсора на щелчки и т. д.
Сначала стоит сбросить настройки на стандартные, а затем можно изменять на собственные. Как настроить тот или иной параметр, рассматривать не будем: сложностей в этом нет, да и процесс для каждого производителя тачпада немного отличается.
Обновление драйверов устройства
Вторая причина, по которой сенсорная панель может не функционировать или работать неправильно, это устаревшие/неправильные драйверы тачпада.
































