Где найти Блютуз на ноутбуке и как его включить?
Скорее всего, у вас уже все включено и все работает. Независимо от установленной Windows, если драйвер на Блютуз установлен, то на панели уведомлений будет синий значок «Устройства Bluetooth». Это значит, что он включен и готов к работе. Проверьте на своем ноутбуке. В редких случаях этот значок может быть отключен в настройках.

Нажав на эту иконку, можно выполнить разные операции: добавить устройство, показать подключенные устройства, принять/отправить файл, настроить сам адаптер и т. д.

Если у вас такого значка нет, то здесь три варианта:
- Bluetooth на ноутбуке отключен и его нужно включить.
- Удалили сам значок BT с панели уведомлений.
- Либо не установлен необходимый драйвер.
Давайте попробуем включить.
BT в Windows 10
Самый простой способ, это открыть центр уведомлений и нажать на соответствующую кнопку.

Или зайти в параметры, затем в раздел «Устройства», и на вкладке «Bluetooth и другие устройства» включить модуль ползунком.

По Windows 10 я писал отдельную статью: как включить и настроить Bluetooth на ноутбуке с Windows 10. После этого должен появится значок на панели уведомлений, как я показывал выше.
Как подключить устройство?
Нажмите на «Добавление Bluetooth или другого устройства» и выберите соответствующий пункт в следующем окне.

Если ваше устройство включено и доступно для поиска, то оно появится в списке доступных для подключения устройств. Выбираем его и подключаем к ноутбуку. Можете посмотреть на примере подключения Bluetooth наушников.
Включаем Блютуз на ноутбуке с Windows 8 и 8.1
Открываем боковую панель (можно сочетанием клавиш Windows + C) и выбираем «Параметры». Дальше нажимаем на «Изменение параметров компьютера». Переходим на раздел «Bluetooth» и включаем модуль переключателем.

Windows начнет искать доступные устройства, к которым можно будет подключится.
Должна появится иконка на панели уведомлений, через которую можно управлять подключениями.
Как активировать Bluetooth в Windows 7?
Если синей иконки на панели уведомлений нет, то перейдите в «Центр управления сетями и общим доступом» – «Изменение параметров адаптера» и посмотрите, есть ли там адаптер «Сетевое подключение Bluetooth». Если нет, то устанавливайте драйвер для своей модели ноутбука, или проверьте наличие адаптера в диспетчере устройств (об это ниже в статье). А если есть, то посмотрите, включен ли он. Возможно, его нужно включить на ноутбуке.

Как подключить устройство?
Нажмите на значок «Блютуз» и выберите пункт «Добавление устройства…»

Откроется новое окно, в котором подключите свое устройство следуя инструкциям.
Или зайдите в «Панель управления», в раздел «Устройства и принтеры». И нажмите на кнопку «Добавить устройство». Так же можно открыть свойства «Bluetooth Adapter» и включить отображение значка в области уведомлений. Так будет проще подключать устройства и управлять ими.
Способ 5. Значок в углу экрана
Самый действенный и простой способ включить Блютуз на ноуте – это воспользоваться значком в системном трее. При условии, конечно, что всё работает, как следует. Этот вариант отличается для разных версий операционных систем.
Системный трей Win XP, Win 7
Шаг 1. Найдите значок-логотип рядом с часами. Если его нет, то проверьте стрелочку рядом с выбором языка. Он может быть скрыт там.
Шаг 2. Кликните по нему.
Шаг 3. Появится меню. Выберите «Открыть параметры».
Шаг 4. В окне нужно отметить строку возле жёлтого прямоугольника.
Важно: после завершения работы с устройствами, это действие можно повторить, чтобы снять галочку. Иначе к вашему ноутбуку смогут подключаться устройства соседей и прохожих
Системный трей Win 8, Win 10
Значок в трее «десятки» и «восьмёрки» может выглядеть так же, как и в Win7. Тогда нужно выполнить те же инструкции. Но кроме него, есть иконка «Центр уведомлений», где важные функции компьютера можно переключать одним кликом. Необходимо включить Блютуз здесь.
Системы Linux
В Линукс значок сети находится в области уведомлений – в правом верхнем углу. Всё зависит от дистрибутива операционной системы. Если адаптер есть и включен, то с ним можно работать, кликнув на значок.
Горячие клавиши
Ноутбуки, оснащенные встроенным адаптером Bluetooth, могут иметь кнопку переключения клавиатуры, которая позволяет включать и отключать функции передачи. Поскольку адаптер является внутренним, Windows 7 не имеет возможности включить или выключить его, удалив его после установки: сочетание клавиш позволяет использовать эту функцию. Вы можете отключить блютуз на ноутбуке, чтобы сэкономить время автономной работы, если вы его не используете. Клавиша быстрого доступа будет содержать логотип блютуз и активируется одновременным нажатием клавиши «Fn» и клавиши быстрого доступа.
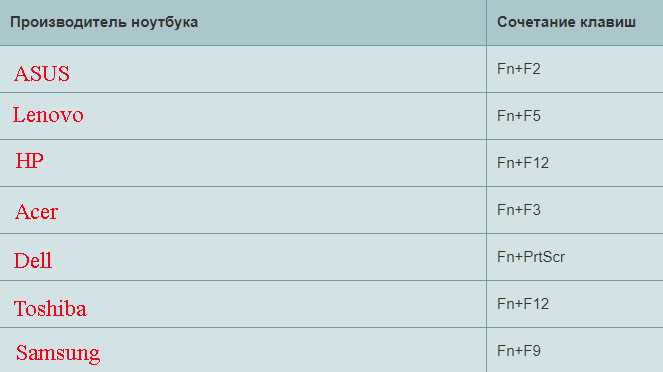
А есть ли он
Далеко не на каждом переносном компьютере присутствует внутренний Bluetooth-адаптер, поэтому сначала нужно понять, есть ли он на устройстве.
Делается это несколькими способами:
- Техническая документация.Незамысловатый вариант проверки, но и самый простой для неопытного пользователя. Загляните в паспорт, который прилагался к устройству и найдите информацию о Bluetooth (если такова имеется).
- Информация о модели лэптопа в интернете.Не все догадываются найти текстовый обзор с техническими данными устройства в сети или видео-обзор на ютубе. Продвинутому юзеру это не станет препятствием. Вводим название производителя, модель ноутбука в строку поисковика и жмем на «поиск».
- Диспетчер устройств.В конце концов, о наличии такого адаптера сможет рассказать и сама система виндовс 7. Открываем «Диспетчер устройств» в пусковом меню «Параметры» и ищем необходимое оборудование.
Начало работы: подготовка устройства с Bluetooth
Первым делом, конечно же, стоит приготовить ваше оборудование к использованию. Порядок действий подготовки такой:
- В самом начале работы вам нужно заняться установкой или же обновлением необходимых драйверов, в нашем случае это – драйвера для беспроводной связи. Владельцам ноутбуков в этом случае повезло больше – необходимые драйвера (программное обеспечение) они могут найти на официальном сайте производителя своего ноутбука.
- Тем же, у кого в распоряжении стационарный ПК в процессе установки Bluetooth-оборудования придётся немного туже – для установки ПО необходимо знать правильное название подключаемого устройства и по этому наименованию искать драйвера в интернете. Кстати, вполне возможно, что наименование оборудования не поможет в поиске, в таком случае вам предстоит поиск служебного ПО по аппаратным идентификаторам.
- В практике иногда встречаются случаи необходимости установки альтернативных приложений – менеджеров Bluetooth или вспомогательных дополнений (утилит) для успешной работы. Допустим, для ноутбуков фирмы Toshiba рекомендуется загружать фирменное ПО под названием ToshibaBluetoothStack.
- Список устройств, при установке которых возможны такие случаи просто огромен, так же как и список дополнительных утилит и именно по этой причине нет возможности пытаться в полном объеме охватить все сведения об этом случае.
Включаем и настраиваем Bluetooth на ноутбуках с разной операционкой
Подключить блютуз и пользоваться им несложно. Однако каждая версия ОС имеет некоторые особенности. Поэтому мы решили рассказать, как можно включить передачу данных по беспроводной сети в виндовс 7, 8, 10 и даже на «старенькой» XP, а также каким образом проще всего подключить к ноутбуку по bluetooth другие устройства.
- В «семерке» нужно через Пуск зайти в «Устройства и принтеры». Откроется окно, в котором будут отображены все подключенные к ноуту гаджеты. Здесь же можно «законнектить» новый девайс по блютуз. О том, как именно включить эту функцию на лэптопе с Windows 7, мы рассказывали выше.
- Владельцам и пользователям ноутбуков с ОС Windows 8 нужно сначала вызвать боковую панель через комбинацию клавиш Win+ C, а затем кликнуть «Параметры». Останется лишь выбрать пункт «Изменение параметров компьютера», нажать на «Bluetooth» и перевести переключатель в положение ON.
- В Windows 10 блютуз включается почти также, как и в «восьмерке». Нужно через Пуск открыть «Параметры». Далее зайти в раздел «Устройства». Последний этап – выбрать пункт «Bluetooth» и активировать положение «Вкл». После чего ноутбук выполнит поиск устройств, с которыми возможно сопряжение.
- Включить и настроить блютуз на ноутбуке с Windows XP можно следующим образом. Заходим в Пуск. Кликаем на Панель управления. Затем переходим в раздел «Bluetooth-устройства». В этом меню добавляем новое подключение с помощью специального мастера.
Как включить Bluetooth с Windows 10
С каждой новой версией Windows, Microsoft делает процесс подключения различных периферийных устройств к этим беспроводным технологиям всё проще и проще. Блютуз на ноутбуке — как включить его в Windows 10?
Через параметры:
Запустить блютуз в Виндовс 10 можно разными способами. Давайте рассмотрим самый простой и быстрый, с помощью вкладки параметры компьютера.
Нажимаем на « Пуск », затем « Параметры » далее переходим в раздел « Устройства ».
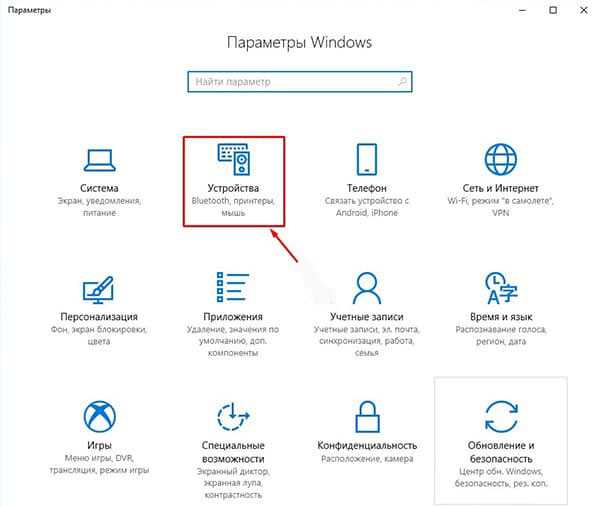
Вы увидите вкладку « Bluetooth » и ползунок, который необходимо передвинуть, тем самым включить или выключить блютуз. Начнется поиск устройств которые доступны к подключению.
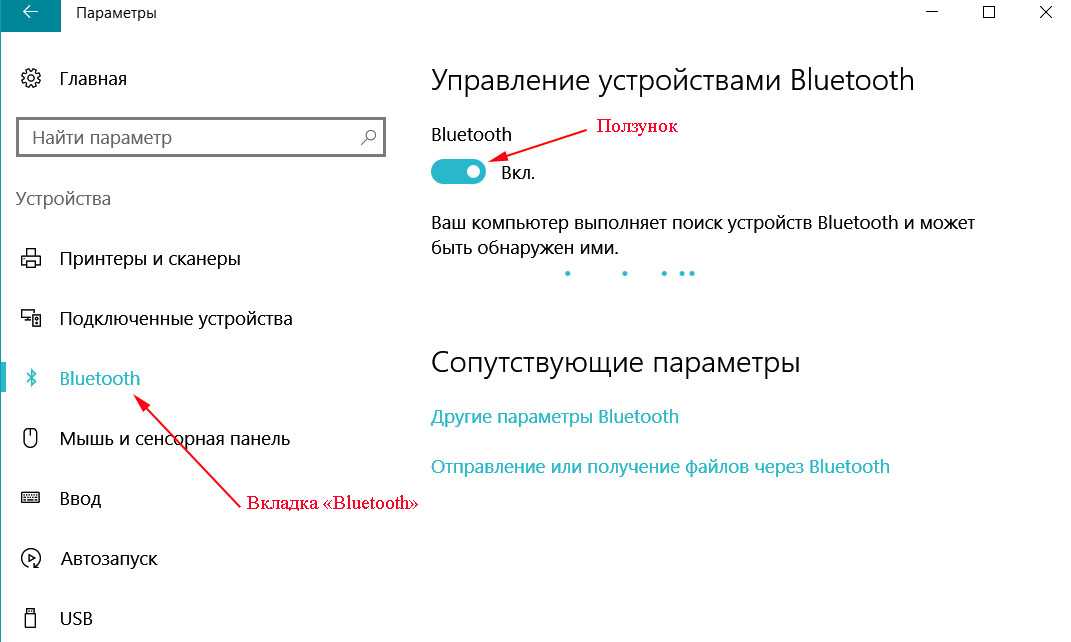
Из появившегося списка выберите то устройство которое вам необходимо, для того чтобы началась синхронизация.
Через Центр действий:
Посмотрите справа от даты и времени на панели задач. В качестве небольшого окна сообщений отображается значок. Нажмите на него, чтобы открыть Центр действий, где видны многочисленные быстрые настройки, такие как сеть (Wi-Fi), режим самолета и другое. Также есть кнопка переключения, которая показывает имя подключенного или не подключенного устройства. Щелкнув по нему, можно включить bluetooth на ноутбуке Windows 10.
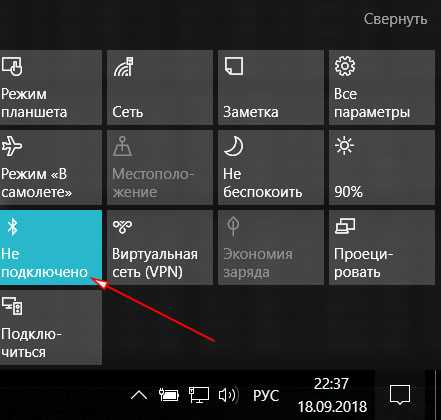
Соревнуйтесь локально с многопользовательскими играми на основе Bluetooth
Вам не всегда нужен Wi-Fi, чтобы играть в многопользовательские игры на вашем телефоне. Благодаря Bluetooth вы можете легко участвовать в локальных сражениях.
В магазине Play Store представлены сотни игр с многопользовательскими режимами Bluetooth. Вы можете мгновенно создать местное лобби и соревноваться с друзьями без подключения к интернету. Из-за ограничений Bluetooth игры по понятным причинам проще.
Одно из приложений, которое поможет вам начать работу, называется Dual! Как следует из названия, это простая аркада с упором на многопользовательские игры. Подробнее об этом смотрите в нашем списке лучших мобильных игр для двух игроков.
Скачать: Dual! (Свободно)
Как включить Bluetooth на Windows 10
В данной версии известной операционной системы включить беспроводной канал гораздо легче, чем в предыдущей. Вам нужно нажать на значок “Центра уведомлений”, расположенный в правом нижнем углу рабочего стола. В нижней части Вы увидите значок канала. Если он отсутствует, нажмите “Развернуть”. Для включения достаточно кликнуть по значку. Когда связь активна, значок подсвечивается синим цветом. Чтобы отключить канал, нужно кликнуть по иконке. Синий цвет исчезнет.
Bluetooth не работает на ноутбуке по двум причинам — отключен адаптер или не установлен драйвер. Это легко проверить. Вам нужно войти в “Диспетчер устройств”, затем — во вкладку беспроводного канала. Если возле значка есть стрелка, то кликните ПКМ. В открывшемся окне нажмите “Задействовать”.
Если иконка отсутствует, значит не установлен драйвер. Такое случается крайне редко. Как правило, при установке ОС драйвер для беспроводного адаптера скачивается автоматически. Если этого не произошло, перед тем как подключить блютуз на ноутбуке, Вам нужно скачать драйвер. После его установки система должна работать стабильно. Если происходят сбои, можно обновить драйвера.
Чтобы посмотреть параметры канала, зайдите в “Центр уведомлений”. ПКМ кликните по адаптеру. Появится иконка “Перейти к параметрам”. Здесь есть кнопка “Вкл./Выкл.” и “Связать” для соединения с внешними девайсами.
Если смартфон или планшет не распознает лэптоп, нужно зайти в “Другие параметры” и задать галочку на кнопке “Разрешить устройствам обнаруживать этот компьютер”. Разработчики позаботились об интуитивно понятном интерфейсе и настройках.
Зачем нужен блютуз в ноутбуке?
Данный канал обеспечивает отличную бесперебойную связь между двумя устройствами. Юзер может передавать любые файлы: фотографии, видео, музыку, тексты и др. При этом не нужно задействовать сетевое оборудование — адаптер или маршрутизатор. Радиомодуль можно использовать в качестве элемента локальной сети. Например, подключить его к другому ПК по протоколу PAN или использовать в качестве модема смартфон.
Другие возможности технологии:
- обмен файлами;
- управление гаджетом с компьютера;
- управление лэптопом со стороннего прибора;
- подключение периферии (клавиатуры, мыши, наушников, пера и пр.);
- трансляция аудиодорожек и видеороликов с гаджета на ПК и наоборот;
- резервное копирование данных;
- совершение звонков;
- подключение и ретрансляция интернета;
- создание частной сети;
- организация доступа лэптопа к принтеру, факсу или сканеру;
- использование SIM-карты одновременно на смартфоне и лэптопе.
Среди преимуществ блютуза на ноуте стоит отметить высокую скорость передачи данных, бесперебойность и широкий радиус действия. Гаджеты могут располагаться на расстоянии нескольких сот метров друг от друга.
Сегодня беспроводной технологией оснащаются все портативные девайсы: лэптопы, планшеты, смартфоны, колонки, наушники, мыши и др.
Как пользоваться технологией беспроводного соединения
В седьмой версии ОС после включения адаптера нужно кликнуть по значку ПКМ. В появившемся окне нажать на строку “Добавить устройство”. В этом окне появятся значки, обозначающие гаджеты с включенным адаптером в радиусе действия сети. Чтобы наладить связь блютуз для ноутбука и внешнего девайса, нужно кликнуть по нужной иконке.
Появится текущее состояние подсоединения. Чтобы наладить связь, на подключаемом аппарате нужно ввести пароль. Он высветится в окне на дисплее лэптопа. После введения пароля появится значок сопряжения. ОС автоматически найдет драйвер для гаджета, подключенного по беспроводной связи.
Чтобы начать работу с подсоединенным девайсом, нужно кликнуть по его значку ПКМ. В контекстном меню нужно нажать на строку “Управление”. Функционал будет зависеть от подключенного прибора.
Подключение и управление девайсами в десятой версии ОС выполняется аналогичным образом. Вам нужно зайти в меню “Перейти к параметрам” и кликнуть по кнопке “Добавление устройства”. Затем Вам нужно выбрать тип подключаемого прибора. Далее нужно действовать по вышеописанной схеме.
Включаем Bluetooth в Windows 8 и 8.1
Очень часто, на ноутбуках есть физический включатель данной функции, или необходимо воспользоваться сочетанием горячих клавиш. Одно и тоже сочетание функциональной клавиши «Fn» с кнопкой, отвечающей за включения беспроводной связи, может одновременно активировать и Wi-Fi.
Только вот подключившись к Wi-Fi сразу начнется автоматический поиск устройств в радиусе действия адаптера. Но такого нет при включении Bluetooth, включаем его — и ничего не происходит. Это многих может поставить в тупик. Но не стоит пугаться, нужно просто лишь сделать пару кликов, и Вы сможете установить связь с другим устройством.
Кроме включения используя специальные клавиши, функцию Bluetooth можно активировать через настройки в самой системе. Наведите указатель мыши в верхний правый угол и в открывающемся меню нажмите на кнопочку параметров. В следующем меню выберите пункт Изменений параметров компьютера. В параметрах ищем настройки для беспроводной сети «Wireless».
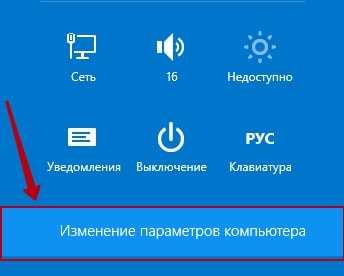
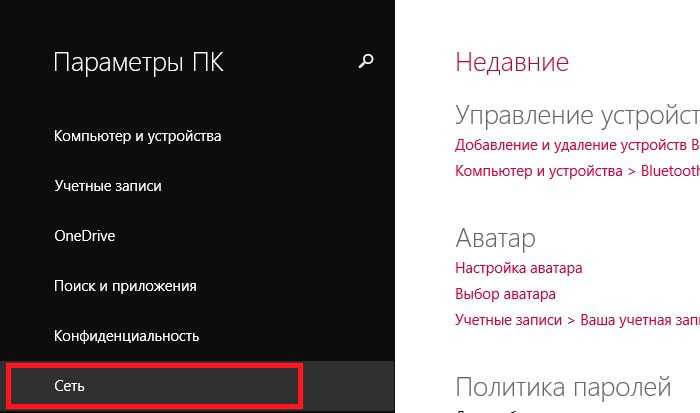
В следующей вкладке найдите раздел с беспроводными устройствами. Возле пункта Bluetooth установите переключатель в положение «включен».
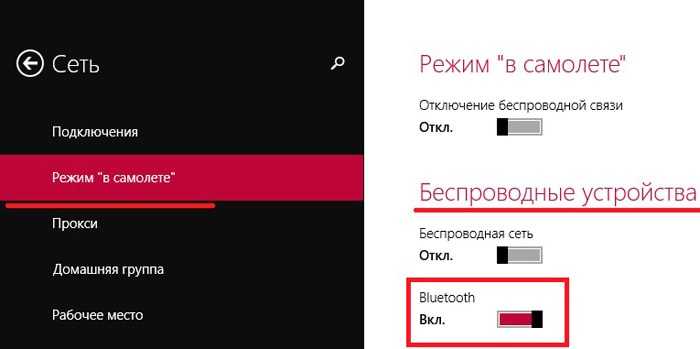
Теперь данная функция активирована. Переходим к следующему шагу.
Ищем устройства Bluetooth
Bluetooth работает, теперь найдем устройство, к которому можно подключиться. Снова откройте раздел Изменения параметров компьютера. Но теперь выбираем пункт «Компьютер и устройства». Открываем вкладку, отвечающую за Bluetooth. На ней так же можно выполнять включение и выключение данного модуля. Тут же компьютер выполняет поиск всех доступных устройств, в радиусе действия и отображает их.
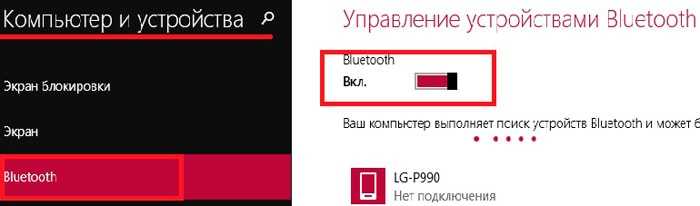
Остается только выбрать нужное устройство, из списка обнаруженных, и следовать тем подсказкам, что появляются. Если телефон, или планшет не отображается в данном списке, то убедитесь, что на нем так же включена данная технология. В некоторых случаях, нужно еще активировать параметр, отвечающий за обнаружение устройства.
Если возникли трудности, например, ничего не заработало, либо нет такого пункта в параметрах, то скорее всего нет нужного драйвера, либо текущий работает не корректно.
Проверяем драйвера
Обычно, Windows 8.1 автоматически устанавливает все драйвера, но такое не всегда случается. Убедитесь, что у Вас на компьютере имеются драйвера для данного устройства. Проверить это можно через диспетчера устройств. Одновременно нажмите сочетание клавиш клавиатуры Win+R и в открывшемся окошке введите mmc devmgmt.msc, затем нажимаете клавишу «Enter».
Откроется тот самый Диспетчер устройств. Найдите в нем пункт с Сетевыми адаптерами и разверните его. Если, среди списка устройств, отсутствуют устройства Bluetooth, то значит драйвера для него в системе нет. Драйвер можно установить с диска, который был с ноутбуком при покупке. Кроме того, его можно скачать с официального интернет ресурса производителя данного ПК. Когда драйвер будет установлен, для подключения выполняете те же действия, что были описаны выше. Рекомендую использовать дополнительные утилиты для управления подключениями и беспроводными адаптерами.
Эта небольшая статья подходит к концу. Теперь Вы сможете не только включить беспроводной адаптер Bluetooth и произвести подключение к своему телефону и планшету, но и знаете, как проверить драйвер для нужного устройства. Как видите, все не так уж и сложно.
Как настраивать Bluetooth
Процедура конфигурирования блютуз на ноутбуках с Виндовс 7 происходит в несколько этапов: начинается с установки и заканчивается непосредственно настройкой под нужные пользователю задачи. Пойдём по порядку.
Этап 1: Установка Bluetooth
Первое, с чего стоит начинать конфигурирование – загрузка и инсталляция драйверов, а также подготовка компьютера. Для пользователей ноутбуков нелишним будет проверить девайс на наличие соответствующего адаптера.
Урок: Как узнать, есть ли блютуз на ноутбуке
Далее необходимо скачать и установить драйвера для имеющегося адаптера, а затем подготовить систему к подключениям по Bluetooth.
Подробнее:Инсталляция драйверов для Bluetooth-адаптера в Windows 7Установка Bluetooth на Windows 7
Этап 2: Включение Bluetooth
После всех подготовительных процедур использование данной технологии нужно активировать. Все способы проведения этой операции рассмотрены в следующем материале.
Урок: Включаем Bluetooth на Windows 7
Этап 3: Настройка соединения
После того как драйвера для адаптера были установлены и Bluetooth включен, приходит черёд непосредственно конфигурирования рассматриваемой возможности.
Активация значка в системном трее
По умолчанию доступ к настройкам блютуз проще всего получить через иконку в системном трее.
Иногда, впрочем, этой иконки нет. Это значит, что её отображение отключено. Активировать его обратно можно с помощью следующих действий:
Контекстное меню
Для доступа к настройкам Bluetooth щёлкните правой кнопкой мышки по значку в трее. Разберем эти параметры подробнее.
Параметры Bluetooth
Теперь пришла очередь рассказать о параметрах блютуза.
- Самые важные опции расположены на вкладке «Параметры». Первый блок под названием «Обнаружение», содержит опцию «Разрешить устройствам Bluetooth обнаруживать этот компьютер». Включение этой функции позволяет соединять ноутбук с другим компьютером, смартфонами или иными сложными устройствами. После соединения девайсов параметр стоит отключать в целях безопасности.
Следующий раздел «Подключение» отвечает за соединение ноутбука и периферийных устройств, поэтому опцию «Разрешать устр. Bluetooth подключаться к этому ПК» отключать не стоит. Возможности оповещения – по усмотрению.
Последний пункт дублирует аналогичную опцию общего контекстного меню управления адаптером.
- Вкладка «COM-порт» для рядовых пользователей малополезна, поскольку она предназначена для подключения специфического оборудования по блютуз посредством эмуляции последовательного порта.
Вкладка «Оборудование» предоставляет минимальные возможности управления адаптером.
Естественно, для сохранения всех введённых параметров нужно воспользоваться кнопками «Применить» и «ОК».
В зависимости от типа адаптера и драйверов могут присутствовать также вкладки «Общий ресурс» и «Синхронизация»: первая позволяет настроить общие каталоги, доступ к которым разрешен устройствам локальной Bluetooth-сети. Функциональность второй на сегодняшний день почти бесполезна, поскольку рассчитана на синхронизацию подключаемых по блютуз устройств посредством утилиты Active Sync, которая давно не используется.
Заключение
На этом руководство по настройке Bluetooth на ноутбуках с Windows 7 окончено. Подводя итоги, отметим, что проблемы, которые возникают в процессе настройки, рассмотрены в отдельных руководствах, поэтому приводить их здесь нецелесообразно.
Опишите, что у вас не получилось.
Наши специалисты постараются ответить максимально быстро.
Где искать блютуз на ноутбуке
Чтобы разобраться, где находится Bluetooth, долго мучиться не придётся. Драйвер должен был установиться вместе с Windows. Загляните в трей лэптопа (на экране стрелочка возле часов). Среди других значков должен быть синий овальчик с белым узором. Если нашли, значит, модуль готов к использованию.
@i.ytimg.com
Можете смело щёлкать на иконку мышкой и выбирать действия:
- добавить наушники, мышку, клавиатуру или колонку;
- показать подключенные устройства;
- принять/отправить файл на смартфон или планшет;
- настроить сам адаптер и др.
Если не найдёте подобную картинку, не расстраивайтесь. Это ещё не означает, что блютуз отсутствует. Возможны варианты:
- модуль отключён;
- иконка была отключена в панели уведомлений;
- не установлен драйвер BT.
Так что вашей беде легко можно помочь.
В Windows 7
Если на экране есть иконка блютуза, щёлкайте на неё правой кнопкой мыши и в появившемся меню выбирайте нужную задачу.
Некоторые модели оборудованы кнопкой Wireless. В этом случае для работы функции беспроводной связи достаточно нажать её.
«Устройства и принтеры»
При отсутствии голубой картинки и переключателя зайдите в меню «Устройства и принтеры».
- Кликните правой кнопкой мыши на Bluetooth Adapter.
- Выберите «Параметры блютуза».
- Если данный пункт не найден, нажмите «Добавить устройство».
- Лэптоп должен сам обнаружить девайс.
«Центр управления»
Можно попробовать действовать по другому плану:
- Щёлкните правой кнопкой мыши на иконку интернет-соединения в трее.
- Выберите «Центр управления».
- В открывшемся меню перейдите в «Изменения параметров».
- Кликните ПКМ на «Сетевое подключение блютуз».
- Далее выберите «Свойства».
Не удалось найти подобную вкладку? Вероятнее всего, в устройстве следует переустановить драйвер. Отсутствовать Bluetooth может также на очень старых моделях портативных ПК.
В Windows 8
Если в ноутбуке нет отдельной кнопки активации блютуза, то чтобы найти его в «восьмой» Винде, следует предпринять такие шаги:
@reedr.ru
В появившейся панели можно беспрепятственно включить блютуз. А при необходимости выключить связь – тоже здесь.
Для того чтобы подключить какой-нибудь из гаджетов:
- Зайдите во вкладку «Изменение параметров».
- Выберите «Устройство».
- Нажмите «Добавить устройство».
Параметры планшета или смартфона настройте в меню «Обнаружение».
Если связь не удалось наладить, зайдите в «Диспетчер устройств», чтобы убедиться, что гаджет активирован. Здесь же можно проверить драйвера. А в свойствах адаптера можете посмотреть ошибки в функционировании Bluetooth.
В Windows 10
Чтобы найти Bluetooth в «десятке», можете воспользоваться треем, как в предыдущих версиях. Но есть путь попроще.
Через «Центр уведомлений»
- Щёлкните левой кнопкой мыши на белый квадратик справа от часов.
- В «Центре уведомлений» нажмите на «Все параметры».
- В открывшемся окне будут все данные, касающиеся настройки блютуза.
- Перетащите ползунок в положение «Вкл.» и можете получать/отправлять нужные файлы.
Нажав на «Показать устройства Bluetooth», ознакомьтесь со списком всех подключений, которые вы ранее использовали.
@reedr.ru
Если кликните на «Добавить устройство», сможете создать новое подключение.
Функция «Присоединиться к личной сети PAN» даст возможность объединить все свои девайсы с беспроводной связью.
В «Сопутствующих параметрах» при надобности произведите дополнительные настройки.
Через «Диспетчер устройств»
Можете увидеть Bluetooth и другим способом:
Воспользуйтесь меню «Поиск» (значок лупы рядом с «Пуском»).
@reedr.ru@reedr.ru
Чтобы в дальнейшем не случалось сбоев в работе беспроводного модуля, сохраните все драйвера и утилиты отдельно на флешку. В случае переустановки Винды они всегда окажутся под рукой.
Может случиться и такое, что Bluetooth был найден и какое-то время исправно работал, но затем всё чаще стали происходить сбои в связи. В этом случае придётся обновить драйвера, и система вас больше не подведёт.
Способ 2. Панель управления Win+X
Сетью можно управлять из «Центра мобильности Виндовс». Это одно из мест, где находится Блютуз на ноутбуке. У разных версий Windows панель может отличаться, но порядок действий с ней похож:
- нажмите клавиши Win+Х на клавиатуре;
- на экране появится окно с быстрым доступом к основным функциям. Здесь может быть значок беспроводных сетей. Часто он подразумевается под значком Вай-Фай;
- включите его – это может открыть Блютуз на ноутбуке.
Некоторые производители предлагают свою панель, чтобы включить модуль. Её можно найти в углу экрана, в системном трее. Называется этот значок «беспроводная консоль» (Wireless Console или Wireless Assistant).

































