Технологии подключения
Способы подключения к компьютерной технике двух и более гаджетов зависят от типа наушников, которые бывают проводными и беспроводными. Чтобы подсоединять устройства для вывода звука, применяются разные виды кабелей и разъемов, некоторые из них распространены очень широко, другие пользуются меньшей популярностью, и найти их будет затруднительно. Так, на большинстве моделей ПК и ноутбуков для подключения проводных динамиков используются гнезда типа mini-jack (3,5 мм диаметром) или USB. Самые распространенные из беспроводных наушников — устройства, которые соединяются с базой по Bluetooth.
Беспроводное подключение через инфракрасный порт или радиоканал предусмотрено не на всех компьютерах, в отличие от универсальной технологии Bluetooth. Это касается владельцев ИК и радионаушников, которым для подключения нескольких устройств будет сложно найти необходимые приспособления. Поэтому дальше речь пойдет лишь о наиболее популярных стандартах.
Прекращение совместного прослушивания
Чтобы прекратить совместное прослушивание, нажмите значок AirPlay в Пункте управления на устройстве iPhone или iPad, на экране блокировки или в приложении, с помощью которого вы воспроизводите контент.
Коснитесь флажка напротив наушников, которым будет закрыт доступ к совместному прослушиванию. При этом вторая пара наушников также будет отключена.
Применение программы Virtual Audio Cable
Virtual Cable — функциональное и довольно полезное программное обеспечение, которое позволит вам подключиться к компьютеру двумя наушниками, если они беспроводные. Прежде всего, нам нужно будет скачать эту программу с официального сайта (не доверяйте пиратским сайтам, можно наткнуться на обман или вирус) и установить её, в процессе вам будет приложена пошаговая инструкция. После успешной установки необходимо выполнить следующий ряд действий:
- Откройте программу «vcctlpan» и выполните инициализацию случайной звукозаписи или видео, которые могут быть воспроизведены на компьютере.
- Поменяйте устройство, воспроизводящее звуки на «Line Virtual». Чтобы это сделать, нужно зайти в соответствующий раздел «Оборудование и звук» в панели управления, либо же в настройках компьютера.
- После этого устройство прекратит воспроизводить звуки при поддержке базовой системы и переведёт их на «Line Virtual».
- Включите программу «audiorepeater», расположенную в корневой папке Virtual Cable, и подключите устройство «Line Virtual» к вашим беспроводным наушникам через Bluetooth.
- Продублировав действия предыдущего пункта, подключите к «Line Virtual» остальные гарнитуры. В сумме вы можете подключить до четырёх гарнитур.
Показателем правильности выполнения всех действий и шагов станут линеечки на экране, а также появится звук в динамиках. Надеемся, что эти советы помогут вам разобраться в данном вопросе!
Как переключать звук с динамиков на наушники?
Конечно, колонки можно просто убавить ручным регулятором, когда мы пользуемся наушниками. Но как переключать аудиоустройства, регулировать уровень громкости. Есть 2 способа.
С помощью настройки звуковых устройств в Windows 7 и 10
Чтобы перенаправить воспроизведение на одно из устройств, можно просто отключить другое. Сделать это просто:
- Правой кнопкой кликаем на значок динамика и выбираем «звуковые устройства».
- Жмём правой по значку того оборудования, которое нужно отключить и выбираем соответствующую команду.
- Не забываем «применить» и «ок».
- Потом также можно включить и вырубить другое устройство.
Управлять громкостью наушников и колонок отдельно можно. Эта инструкция подойдёт для тех, кто изначально подключал оборудование не по моей инструкции:
- Жмём на динамик, который отвечает за громкость в панели задач левой кнопкой мыши.
- В верхней строке выбираем наушники или колонки.
- Регулируем звук ползунком.
Если же вы воспользовались моей инструкцией, то регулятор звука будет общим для обоих устройств. Колонками можно управлять вручную.
С помощью программы audio switcher
Работать с имеющимися в виндовс инструментами не очень удобно. Существует альтернативный способ, как переключать звук с динамиков на наушники и наоборот. А также легко управлять устройствами воспроизведения и записи звука с помощью специальной программы Audio Switcher.
Вот ряд её преимуществ:
- Бесплатная.
- Не требует установки.
- Можно задавать сочетания горячих клавиш.
- Можно переключать устройства прямо в трее одним кликом мыши.
Минус в том, что программа на английском языке. Но интерфейс простой, легко разобраться.
Как синхронизировать наушники различных брендов?
Принцип работы у bluetooth-девайсов не отличается в зависимости от бренда. Различия могут иметь только сигналы индикации и способы синхронизации гаджетов. Рассмотрим разницу на примере двух самых популярных моделей: Xiaomi Airdots и Apple Airpods.
Самые надежные наушники 2019 года
Наушники JBL T500BT на Яндекс Маркете
Наушники Pioneer SE-MS5T на Яндекс Маркете
Наушники Audio-Technica ATH-S200BT на Яндекс Маркете
Наушники JBL Live 500BT на Яндекс Маркете
Наушники Pioneer HDJ-X10 на Яндекс Маркете
Как подключить вкладыши между собой
Обычно владелец наушников встречается с проблемами при синхронизации наушников не прочитав инструкции. Или попытавшись подключить их к телефону напрямую. В этом случае часто доступен для подключения или правый или левый вкладыш, а подключить их оба не представляется возможным.
Подключить оба наушника вместе часто не представляется возможным
При этом в списке доступных для подключения устройств телефона могут размещаться два устройства с одинаковым названием.
Два устройства с одинаковым названием в перечне устройств для блютуз-подключения
Поэтому для выполнения процедуры корректной синхронизации будет необходимо сбросить настройки наушников до заводских (проресетить).
Сама процедура сброса дифференцируется у различных моделей наушников между собой, но обычно сводится к следующему:
- Если вы ранее пробовали подключать наушники к телефону – найдите их в списке блютуз-устройств, тапните на них и выберите «Забыть устройство»;Выберите указанную опцию
- Изымите ваши беспроводные наушники из кейса, а затем выполните продолжительное нажатие на кнопки обоих наушников на 10-15 секунд;Выполните длительное нажатие на кнопку наушников
- Раздаться звуковой сигнал, а индикаторы могут замигать красным и белым (или красным и синим). Настройки будут сброшены до заводских;
- Поместите вкладыши обратно в зарядный кейс.Поместите наушники обратно в кейс
Проводные устройства
Решить проблему с одновременным подключением 2 приборов аудиовоспроизведения можно через системные настройки или с помощью реальных манипуляций с разными разъёмами на вашем ПК или ноутбуке. Для начала рассмотрим проводные способы, как одновременно подключать колонки и наушники.
Универсальный разветвитель
Едете вы, допустим, в поезде или электричке вдвоём. Вокруг люди, шум. А хочется скоротать время за просмотром чего-нибудь. Одна пара наушников на 4 уха — не очень удобно. Тут поможет разветвитель для аудиовхода. Штекер в ноутбук, а для подключения есть 2 гнезда. И никаких дополнительных манипуляций не потребуется.

Недостатки применения разветвителя
Очень удобное средство для ноутбуков, смартфонов и планшетов при вопросе, как подключать две пары наушников. Основная проблема разветвителей — качество. Здесь, как в лотерее, то попадётся нормальный прибор, то слабоваты разъёмы или один из них не работает. Чаще всего случается проблема, когда при подключении двух пар ушей, в каждой идёт звук только на один канал — правый или левый.
Подключение в различные гнёзда аудиокарты
На ПК есть несколько выходов джек 3,5.Описанный ниже способ будет ориентирован на наличие зелёных разъёмов на передней и задней панели. Либо, если сзади таких выходов 6, то дополнительным звуковым портом можно назначить чёрный или синий.
Пошаговая инструкция, как одновременно подключать колонки и наушники или две пары ушей к одному ПК:
- Подключаем наушники и колонки к компьютеру. Наушники в переднее зелёное гнездо, а колонки в заднее. Или наоборот.
- Вызываем диспетчер Realtek. Клик правой кнопкой мыши по значку динамика на панели задач, выбрать «диспетчер звука». Или через панель управления в меню пуск.
- Жмём на надпись вверху справа «Дополнительные настройки устройства».
- Ставим отметку напротив второго пункта в первом блоке «Настроить переднее и заднее…». И напротив первого во втором блоке «Объединить входные…». Подтвердить, нажав «ок».
- Проверьте назначение подключенных разъёмов. Кликните на каждый правой кнопкой, затем «Смена назначения…». Для обоих устройств должна стоять галочка напротив строки «наушники». Даже если там подключены колонки. Таким способом можно назначить синий или чёрный порт, если нет второго зелёного.
- Кликните на параметры разъёмов — жёлтая папка справа на панели разъёмов. Поставьте галочки напротив обеих строчек в появившемся окне.
- Откройте звуковые устройства — клик правой кнопкой по значку динамика в панели задач. Выбор нужной строки.
- В новом окне выбирайте вкладку запись. Здесь должен быть стереомикшер. Если его нет, то кликните правой кнопкой на пустом месте и поставьте галочку напротив «Показывать отключённые устройства.
- Микшер нужно активировать: клик правой, включить.
- Снова кликаем по микшеру правой кнопкой. Выбираем «свойства».
- Вкладка «Прослушать». Помечаем галочкой «прослушать с данного…».
- Ниже под «воспроизводить с данного…» выбираем в списке наушники, «применить» и «ок».
- Теперь возвращаемся во вкладку «Воспроизведение». Теперь здесь есть и колонки и наушники.
- Колонки назначаем устройством связи по умолчанию, наушники — устройство по умолчанию. Жмём «применить».
- Если не получилось, то во вкладке «прослушать», попробуйте поменять наушники на динамики. Попробуйте перезагрузить ПК.
- Открываем диспетчер Realtek. Кликаем на «Дополнительные настройки…» внизу справа.
- Помечаем верхние строчки в первом и втором блоке — это «отключить звук заднего…» и «объединить входные гнёзда…».
- Назначаем разъёмы, как в предыдущей инструкции. «Наушники» для обоих устройств. Жмём «ок» и закрываем диспетчер.
- Кликаем на значок динамика на панели задач и выбираем «звуковые устройства».
- Здесь только одно устройство звука— динамики.
- Стереомикшер можно отключить, он не понадобиться. Он во вкладке «запись», если вы забыли.
Каким образом работает синхронизация беспроводных наушников
Обычно левый и правый наушники автоматически соединяются с собой через подключение по Bluetooth. При выполнении первого сопряжения вкладыши отправляют друг к другу сигналы для вычисления времени, необходимого для полного оборота данных между правым и левым устройством.

При первом спряжении будет выполнена калькуляция времени на цикл передачи данных между наушниками
Когда рядом с вами много шумов (помех), затрачиваемое на такой цикл время может быть больше. Так как ваши наушники вынуждены «ждать своей очереди» для передачи сигнала. Когда точное время цикла данных станет известно, оно будет разделено пополам. Отныне ваши вкладыши будут знать, сколько времени занимает необходимая им передача данных между собой.
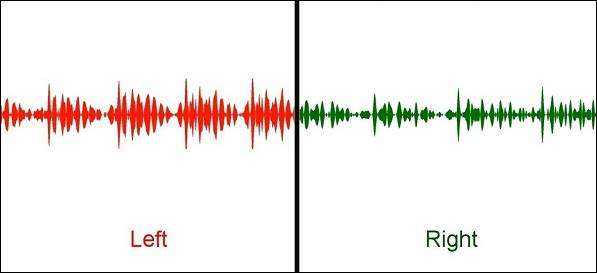
После завершения подсчёта наушники будут готовы к работе
В большинстве случаев наушники подключаются к телефону через один «главный» наушник (обычно это правый – R). Он выполняет дополнительную работу, так как должен управлять связью с телефоном обоих наушников, и компенсировать задержку в сигнале между правым и левым вкладышем.
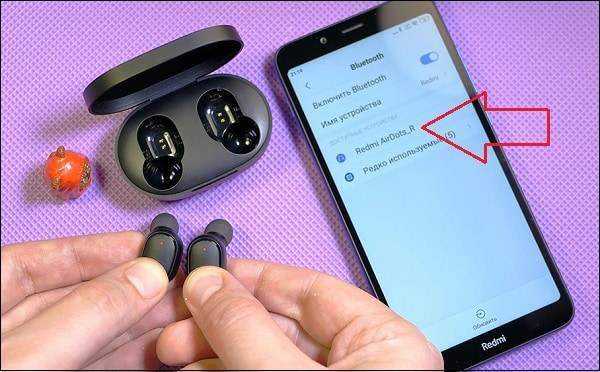
Обычно для подключения обоих вкладышей используется правый наушник
Батарея правого наушника разряжается немного быстрее, нежели батарея левого. Когда с телефона поступает музыкальный сигнал, правый вкладыш немедленно отправляет сигнал на левый. Также на время воспроизведением музыки он делает небольшую задержку с целью гарантировать синхронное воспроизведение трека на правом и левом вкладыше.
Как подключить к компьютеру две пары наушников
Метод подключения будет зависеть вида соединения, которое поддерживает ваша гарнитура. Если наушники проводные, тогда придётся пойти в ближайший магазин электроники и попросить у консультантов специальный разветвитель. Стоит он недорого, но есть и усовершенствованные, дорогие варианты, с более сложной конструкцией и набором дополнительных функций. Однако, рядовому пользователю это вряд ли пригодится, важна ценовая категория и надёжность. У разветвителя есть и определённые недостатки — длина провода. Подавляющее большинство этих девайсов имеет чрезмерно короткий провод, что немного затрудняет использование, особенно, если разветвитель предназначен на более, чем двух пользователей. Если это для Вас проблема, можно купить дополнительный удлинитель, стоит он ещё дешевле.
Virtual Cable
Как подключить две пары беспроводных наушников одновременно к одному компьютеру с помощью Virtual Cable? Для начала скачайте указанную программу на свой компьютер и произведите установку, следуя прилагаемой инструкции. Когда установка будет завершена, запустите Virtual Cable и выполните следующие действия.
- Запустите приложение «vcctlpan» и осуществите инициализацию любого звукового файла, воспроизводимого на вашем устройстве.
- Смените устройство, которое воспроизводит звуки в системе на «Line Virtual». Для этого необходимо открыть вкладку «Оборудование и звук» в панели управления вашим компьютером.
- После выполнения пункта 2, ваше устройство перестанет воспроизводить звуки с помощью стандартного устройства и перенаправит их на разветвитель «Line Virtual».
- Запустите приложение «audiorepeater», которое находится в корневой папке Virtual Cable, и осуществите подключение звукового устройства «Line Virtual» и вашей Bluetooth-гарнитуры.
- Путем повторения пункта 4, добавьте к звуковому устройству «Line Virtual» другие аудио-гарнитуры. Их количество может достигать 3-4.
Свидетельством того, что все действия были выполнены правильно, станут характерные скачки светодиодной линейки на экране вашего монитора и наличие звука в подключенных наушниках или колонках.
Дополнительные настройки стерео микшера
Там в настройках стерео микшера есть еще несколько вкладок с дополнительными настройками. Давайте посмотрим, что там можно настроить и нужно ли это делать. Скажу сразу, что ничего интересного и полезного я там не нашел.
На вкладке “Общие” находится информация о самом устройстве. Можно открыть свойства контроллера (обычно это Realtek High Definition Audio), сменить имя или иконку, или выключить/включить стерео микшер.
Открыв вкладку “Уровни”, можно изменить громкость на устройстве, на которое выводится звук через стерео микшер. Так же можно отключить звук и изменить баланс.
На вкладке “Улучшения” по идеи должны быть какие-то настройки для улучшения звука. Но у себя я их не обнаружил. Только одна галочка “Отключение всех звуковых эффектов”, которая ни на что не влияет (в моем случае).
Ну и вкладка “Дополнительно”, на которой можно настроить разрядность и частоту дискретизации (эти настройки у меня не активны) и настроить монопольный режим. Эти настройки лучше не трогать. Хотя в моем случае, они ни на что не влияли. По крайней мере я ничего не заметил.
Вот собственно и все настройки.
Просто необходимо подключить две гарнитуры
В наше время, когда от проводов избавились даже зарядные устройства, сидеть в двух парах проводных наушников, подключенных к гнезду аудиокарты через «механический» разветвитель, как-то совсем неправильно.
Тем более, что за годы прослушивания любимой музыки в хозяйстве накопилось аж 3 (три!) пары беспроводных наушников — гарнитур:
Sony MW600 — отличный дизайн ИМХО и отличный звук и, что не менее важно — время работы от одной зарядки, хоть и устаревшая модель, но все равно мне нравится.
Sony SBH 52 — крупновата, конечно, но с отдельным динамиком для разговоров без, собственно, наушников (удобно крепится на воротник рубашки). Встроенный динамик, кстати, удивительно хорош для своих размеров и вполне сносно воспроизводит музыку.
LG BTS-1 — аудиофильская, для ценителей lossless музыки (о ней я уже писал здесь).. Несколько дней я вбивал в поиск «две гарнитуры windows, как подключить две гарнитуры к компьютеру, как подключить две bluetooth гарнитуры, …»
Все впустую
Несколько дней я вбивал в поиск «две гарнитуры windows, как подключить две гарнитуры к компьютеру, как подключить две bluetooth гарнитуры, …». Все впустую.
Ссылки вели на Википедию с протоколами Bluetooth, да на советы от Микрософт как эти самые гарнитуры подключать. Умные люди на форумах тоже были не в курсе , как заставить работать на прием две BT-гарнитуры одновременно и сыпали теориями и догадками.
От безысходности всерьез планировались эксперименты с дополнительным блютуз-USB донглом: одна гарнитура работает со встроенным BT, вторая — с донглом… Но как распараллелить аудиопоток от VLC player на два физических устройства?
Недостатки множественного подключения
Пользователи, которые подсоединяют к одному ПК сразу несколько аудиоустройств, сталкиваются с минусами обоих способов подключения. Но если при физическом соединении устройств с компьютером неудобства носят, в основном, аппаратный характер, то при виртуальном способе подключения возможны программные нюансы.
Так, подключение через разъем USB и 3.5 мм связано со следующими неудобствами.
Разветвитель нужно покупать отдельно. Модели для ПК стоят недорого, но цены на периферийное оборудование, которое работает с техникой Apple, обычно высокие.
USB-разветвители не универсальны — для передачи звука подходят не все модели.
Ограничение местонахождения. Из-за небольшой длины кабеля сидеть вдвоем перед одним компьютером не всегда удобно.
Необходимость дополнительного питания. USB-наушники потребляют больше энергии, чем модели с разъемом mini-jack
Это важно учитывать, если речь идет о подключении к ноутбуку, который работает от батареи, а не от сети.
У беспроводных технологий свои недостатки:
- устройства от Apple (EarPods) дорогие, а гарнитуры других фирм не всегда корректно работают с яблочной техникой;
- на беспроводном канале возможны помехи — посторонние шумы, искажения звука;
- аудио может передаваться с задержкой, что особенно заметно во время просмотра видео;
- при подключении более двух наушников происходит рассинхронизация звука, то есть — аудио передается на гарнитуры последовательно, поэтому одни пользователи могут получать пакеты данных позже других.
Итак, несмотря на минусы, подключать несколько устройств для вывода звука все-таки стоит. Вторые наушники дают возможность скоротать время вдвоем, отгородиться от внешних раздражителей, вместе ознакомиться с полезными аудио- и видеоматериалами, поработать над общими проектами. Покупка разветвителя избавляет от необходимости носить с собой второй ноутбук или искать помещение, в котором не понадобятся наушники. А как выбрать головные телефоны для ПК, можно прочесть в нашем материале.
Источники
- https://kopirajter.by/tehnologii/kak-podkluchit-dve-garnitury-k-komputeru/
- https://fintaxi.ru/kak-podklyuchit-dva-naushnika-k-noutbuku/
- https://tehnika.expert/cifrovaya/naushniki/kak-podklyuchit-dvoe-k-kompyuteru-odnovremenno.html
- https://help-wifi.com/raznye-sovety-dlya-windows/odnovremennyj-vyvod-zvuka-na-dva-ustrojstva-v-windows-zvuk-iz-dinamikov-noutbuka-televizora-po-hdmi-bluetooth-naushnikov-i-kolonok/
- https://hitech-online.ru/audio-video-foto/naushniki/kak-podklyuchit-dvoe-k-kompyuteru.html
Алгоритм подключения блютуз наушников на ноутбуке с ОС Windows 10
Современные лэптопы продаются с операционной системой виндовс 10, в которой работа с Bluetooth организована намного лучше, чем в предыдущих версиях. Поэтому настроить и включить здесь беспроводную гарнитуру довольно просто. Однако для вашего удобства все распишем пошагово: Активируем блютуз на ноутбуке. Как это сделать, мы рассказывали раньше. В итоге на панели уведомлений должен быть синий значок.
Кликаем на Пуск и заходим в раздел «Параметры». Затем открываем пункт «Устройства». Далее щелкаем слева на строку «Bluetooth и другие устройства». Включаем беспроводной адаптер с помощью специального ползунка (если конечно он не активирован). После чего нажимаем на «Добавление Bluetooth или другого устройства». Следующий шаг – нужно включить сами наушники. Для этого используем переключатель или кнопку. Обычно они расположены на одной из чаш. Как только включите беспроводные наушники, должен загореться или замигать специальный индикатор. При этом на некоторых гарнитурах есть кнопка со значком «Bluetooth» – для подключения к ноутбуку нужно нажимать и ее. Осталось еще несколько несложных действий. Выбираем на ноутбуке тип устройства, которое нужно добавить. Для этого кликаем на вариант «Bluetooth». Обычно это самая первая строка. Через несколько секунд в списке доступных устройств должны появится наши наушники. Просто наводим курсор и нажимаем на них
Обращаем внимание на статус. Если написано «Подключено», то все в порядке. Значит, вам удалось через блютуз активировать беспроводную гарнитуру
Значит, вам удалось через блютуз активировать беспроводную гарнитуру.
Кроме того, наушники должны появиться в списке подключенных устройств в разделе «Параметры». Отсюда их можно будет отключить или вовсе удалить.
При этом постоянно при каждом запуске ноутбука настраивать соединение заново не нужно. Включая питание, наушники должны автоматически «коннектиться» к лэптопу. Если этого не происходит, то рекомендуем проделать следующее:
- Найдите справа внизу значок регулировки громкости. Далее – клик по нему вспомогательной кнопкой мыши.
- В отобразившемся окне выберите «Устройства воспроизведения».
- В следующем списке наведите курсор на наушники. Через правую кнопку мыши установите параметр «Использовать по умолчанию».
Теперь когда вы включите блютуз наушники, они автоматически подключатся к ноутбуку. Любой звук с лэптопа начнет воспроизводиться через них.
Плюсы и минусы
Как и любой прибор, беспроводные наушники располагают положительными и отрицательными качествами. При подборе дополнительной гарнитуры каждому пользователю необходимо тщательно изучить оба списка, учесть все нюансы и тонкости использования.
Преимущества:
Отсутствие проводов является основным в списке ключевых особенностей. При использовании наушников старого поколения внутренние составляющие провода чаще всего выходят из строя. Это приводит к ухудшению звука и снижению качества работоспособности. В процессе сам провод может зацепиться за мебель или дверь, став причиной неприятных ощущений. С беспроводными наушниками такая возможность исключена.
Исчезает необходимость перемещения устройства вместе с наушниками. Например, после подключения можно заняться уборкой или прочими домашними делами, оставив телефон или плеер в другой комнате.
Многие модели располагают собственным аккумулятором и зарядным устройством. Длительное прослушивание музыки или книг не отражается на зарядке и энергии мобильного устройства.
Выделяют эстетичность подобной гарнитуры. Большинство пользователей считает, что беспроводные наушники, работающие от блютуз, выглядят более привлекательно, чем устройство со специальным проводом. Несмотря на широкий список особенностей, такие изделия располагают некоторым списком отрицательных качеств.
Недостатки:
Высокая стоимость относится к главному минусу. Она обусловлена более сложным строением и функциональностью гарнитуры. При сравнении ценовой политики многие покупатели отдают предпочтение привычным проводным устройствам, так как они отличаются более привлекательной стоимостью.
Некоторые модели располагают крупным размером, что не всегда практично. Подобную гарнитуру не получится спрятать в карман или отделение сумки (рюкзака).
При использовании можно столкнуться с внезапным выключением прибора. Такая проблема связана с отсутствием заряда на гарнитуре. В процессе прослушивания аудиофайлов необходимо тщательно следить за количеством зарядки.
Небольшие по размеру наушники легко теряются. Отсутствие провода значительно усложняет процесс поиска. При потере одного из компонентов возникает необходимость нового приобретения, что ведёт к дополнительным финансовым расходам.
Многие разновидности отличаются низким качеством звука, присутствием посторонних хрипов или шумов. Это связано с отсутствием провода, который обеспечивает качественное соединение. При нахождении в закрытом помещении качество поступающего звука значительно падает.
В заключение стоит отметить возможную несовместимость гарнитуры с мобильным телефоном или плеером. Многие мобильные или mp3-устройства не оснащены наличием функции Bluetooth, что исключает возможность использования. Для осуществления подключения потребуется специальный адаптер. Покупка приведёт к высоким финансовым тратам.
Подключение гарнитуры к ПК
Теперь вы знаете, как подключить наушники к компьютеру. Но этого действия недостаточно для правильной работы гаджета, хотя чаще всего он начинает работать сразу и настраивать что-либо не нужно. Но бывают случаи, когда подключенные гаджеты не работают, поэтому необходимо принимать меры.
- Прежде чем настраивать звук в наушниках, необходимо протестировать их на работу на другом устройстве, например, подключив их к разъему для наушников на смартфоне или планшете.
- Если гарнитура работает, значит на ПК нет необходимых драйверов. Чтобы обнаружить их присутствие на вашем компьютере, воспроизведите любой аудио- или видеофайл. Если в динамиках появляется звук, значит с драйверами все в порядке и вам нужно лишь внести небольшие изменения в их настройки.
- Если же драйверов нет, нужно зайти в панель управления ПК и нажать на пункт «Диспетчер устройств”.
- Затем найдите строку «Аудио, видео и игровые контроллеры». Если рядом с ним стоит восклицательный знак, вам необходимо обновить драйверы. Перед установкой драйвера необходимо подготовить диск с необходимыми программами. После установки софта должен появиться звук. Если диска нет, выберите пункт для поиска ПО в Интернете, затем установите найденное.
- Также рекомендуется проверить установленный уровень громкости, нажав на динамик, расположенный в правом нижнем углу
- Вы также можете проверить уровень громкости через вкладку «Панель управления» (в 10-й версии операционной системы (Windows 10) все окна выглядят одинаково). Для этого войдя в него, найдите пункт «Звук» и не нажимайте на строчку «Настройки громкости”.
- Вы можете проверить, работает ли воспроизведение звука на вашем компьютере, посмотрев на регуляторы громкости. Если после включения файл не воспроизводится, на контроллере не будет индикации (пульсации).

































