Совместимость устройств
Среди других причин, не связанных с программным обеспечением , можно выделить проблему несовместимости аксессуара с гаджетами. Технически разъем для наушников
бывает разный:
- моно-разъем с двумя контактами;
- стерео-разъем с тремя контактами;
- стерео-разъем с гарнитурой, где находится четыре контакта.
Неверно выбранный аксессуар телефон не видит, но такие ситуации – редкость. Как правило, современная техника имеет максимальный потенциал, то есть имеет 4 контакта с возможностью подключения гарнитуры.
Встречаются конструкции, где контакты «переставлены местами», что тоже приведет к тому, то телефон не видит наушники. Здесь все просто: многие компании разрабатывают такие вещи, как наушники, микрофоны или гарнитуры исключительно для своей продукции. Это экономически выгодно, ведь пользователь будет покупать больше товаров одного бренда, хоть и вынуждено.
iPhone 7 и наушники с интерфейсом Lightning
Второй момент – товарынизкого/нестабильного качества , как правило, это дешевые наушники китайского (иногда – тайваньского) производства без определенной торговой марки. Если компания не следит за производством, использует чужие технологии, то в результате пользователь получает продукцию с непредсказуемыми техническими характеристиками . И в этом, и в предыдущем случае, аксессуар будет исправным.
Bluetooth-динамик не издает звук
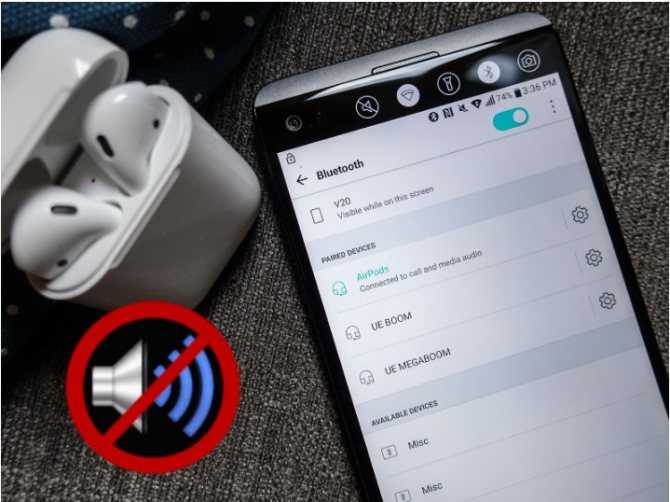
Еще одна распространенная ситуация заключается в том, что пользователи не слышат звуки при подключении устройства к динамику Bluetooth. Перед тем как подойти к серьезным шагам по устранению этого вида неисправности, нужно проверить, работает ли динамик/трубка Bluetooth на другом телефоне, если это так, то нужно снова подключить аппарат, затем перейти в «Настройки»> «Bluetooth», дважды нажать значок «Байт-гарнитура», «Слушать музыку».
Сбой также может происходить, если в меню Bluetooth телефона хранится много аналогичных устройств, и пользователь забывает «отключить» эти устройства, особенно если пользуется ими не очень часто. Все ненужные блютуз-приложения нужно закрыть принудительно. Это не только очистит список устройств, но также поможет удалить и повторно подключить устройство, которое регулярно используется.
Порядок настройки:
- В меню Bluetooth выбирают нужный динамик из списка, нажав справа от его имени.
- Выбирают функцию «Закрыть устройство».
- Нажимают «Forget Device» еще раз для подтверждения.
- Нажимают кнопку Bluetooth на динамике, чтобы снова запустить процесс сопряжения, и выбирают его в списке устройств на телефоне/планшете, когда он появится снова.
Теперь звук должен поступать из динамика Bluetooth. Если нет, нужно обратиться в сервис и попросить их исправить ошибку.
Убедитесь, что ваши наушники не сломаны
Самая очевидная причина. Вполне возможно, что с наушниками ничего не случилось, и проблема не в них. Это можно легко проверить. просто подключив наушники к другому устройству. Не обязательно к смартфону, это может быть ноутбук, телевизор или любое другое устройство с 3,5-мм разъемом на борту.

Если вы не слышите звук при использовании наушников с другим устройством, то вы обнаружили проблему.
Просто замените свои наушники. В случае, если они работают с другим устройством, причина в чем-то другом. Это означает, что вам нужно попробовать одно из других решений, перечисленных ниже.
Также рекомендуется подключить к вашему смартфону другую пару наушников, чтобы убедиться, что они работают. Хоть это и редкость, по-прежнему существует вероятность, что они могут быть несовместимы с вашим смартфоном по какой-то причине, но работают с различными другими устройствами.
К примеру, 5-пиновые наушники могут не работать в смартфонах, в которых установлен 3-пиновый разъем мини-джек.
Забыть устройство Bluetooth на айфоне
Если незначительный программный сбой не позволяет Bluetooth наушникам подключиться к iPhone и проигрывать музыку, выключение блютуз на смартфоне, а также деактивация и повторное включение режима сопряжения на самой аудио гарнитуре также может решить проблему. Почти на каждом устройстве Bluetooth есть переключатель или кнопка, с помощью которых можно в одно касание переводить его в режим сопряжения и выходить из него.
Ваше мнение — WiFi вреден?
Да 22.93%
Нет 77.07%
Проголосовало: 33641
Еще один способ заново обнаружить наушники и подружить их с айфоном — это полностью удалить их из памяти. Когда вы «забываете» гарнитуру, создается впечатление, что оно никогда не было подключено к телефону. В следующий раз, когда вы выполните сопряжение устройств, они как бы подключаются впервые. А значит будет возможность избежать возможных допущенных ошибок в соединении.
Чтобы забыть Bluetooth наушники на iOS, нужно:
- Открыть настройки и зайти в раздел «Bluetooth»
- Коснуться синего информационного значка «i» рядом с гарнитурой, которую вы хотите забыть
- Нажать «Забыть это устройство»
- При повторном появлении запроса подтверждаем свое действие
- После чего наушники больше не будут отображается в разделе «Мои устройства» в меню «Настройки — Bluetooth»
После того, как забыли устройство Bluetooth, снова переведите его в режим сопряжения и подключите к iPhone.
С чего начать?
Неважно, какая операционная система установлена на устройстве – iOS (iPad / iPhone) или Android. Самое главное – не поддаваться паническим эмоциям
Зачастую, устранить дефект можно в домашних условиях, не обращаясь к специалистам.
Хорошенько подумайте, когда пропал звук? Вспомните свои последние действия со смартфоном. Он не падал, в него не попадала жидкость (вода, сладкие напитки)? Может кто-то посторонний пользовался устройством (знакомые, дети)?
Если вышеперечисленные воздействия исключаются, то нужно проверить правильность аудио настроек. Например, для «айпада» возможна ситуация, когда переключатель сбоку отключает звучание. Стоит просмотреть параметры, чтобы опровергнуть или подтвердить такую версию.
А может просто громкость выставлена на «0». Такое тоже случается. В общем, пройдитесь по всем опциям, связанных со звуком. Если правильно настроено, то проблема имеет аппаратный характер.
Как устранить проблему?
Попытки подключения Bluetooth-наушников к смартфону могут быть безуспешными и по другим причинам. Случается, что пользователь все делает согласно инструкции от производителя и даже пытается провести сопряжение несколько раз, однако результата нет. Причиной может быть история подключения разных устройств к мобильнику. Все аксессуары, которые синхронизировались ранее, отображаются в истории.
В таком случае есть смысл использовать менеджер Bluetooth-подключений. Их задача заключается в усилении сигнала встроенного модуля и в ускорении обнаружения устройства, которое находится максимально близко к смартфону. В менеджере все устройства располагаются в порядке отделенности от гаджета. Это существенно упрощает задачу синхронизации.
Каждый производитель старается агитировать покупателей использовать смартфоны и гарнитуру именно их фирмы. Однако далеко не все пользователи поступают именно так ввиду различных факторов. Иногда проблема подключения кроется в самом смартфоне, в его специфике. Решить неполадку обычно довольно легко.
На IPhone
Гаджеты от Apple оснащены уникальной операционной системой, которая имеет свои особенности работы. Конечно, лучше всего IPhone работают в паре с наушниками от того же производителя, но и другие подключить вполне реально. Порядок подключения по Bluetooth-каналу выглядит определенным образом.
- В настройках телефона следует найти опцию для сопряжения, убедиться в ее активности. Если включить ее не получается, гаджет долго показывает крутящуюся шестеренку, то следует его перезапустить.
- Заряженные и включенные наушники следует расположить вблизи телефона. Максимальное расстояние не должно превышать 15 метров.
Если это все же не помогло произвести подключение, то причина может крыться в аппаратной несовместимости. Подробную консультацию можно получить исключительно в сервисном центре, который обслуживает клиентов Apple. Не исключено, что смартфон или наушники имеют какую-то техническую неисправность.
Разница в решении для iOS и для Андроид устройств
Процедура подключения гарнитуры на iPhone отличается только названиями разделов в настройках, в остальном процесс идентичен. Для сопряжения устройств достаточно включить блютуз на iPhone, запустить гарнитуру, затем поместить девайсы неподалеку друг от друга и включить режим поиска на устройстве. Когда iPhone обнаружит гарнитуру, для подключения необходимо нажать на строчку с названием наушников.
Справка! Если вы пользуетесь оригинальными AirPods, достаточно просто расположить их рядом с устройством, предварительно включив на нем Bluetooth, — сопряжение произойдет автоматически.
Однако, гарнитура для iPhone оснащена собственной операционной системой, поэтому решение проблем при невозможности сопряжения будет слегка отличаться. Например, при использовании оригинальных AirPods, их необходимо поместить в зарядный кейс и убедиться в достаточном количестве заряда, иначе наушники просто не подключатся.
Что делать, если беспроводные наушники на iOS не подключаются:
- Если гарнитура ранее была подключена к iOS или iPadOS, разорвите пару, перезагрузите наушники, а затем попробуйте подключить их еще раз.
- Выберите «Настройки» — «Bluetooth» — «Забыть устройство», а затем подключите гарнитуру заново.
- Проблема может быть в устаревшей прошивке: откройте «Настройки» — «Основные» — «Обновления ПО», и если файлы обновлений будут обнаружены, установите их.
- Уточните в инструкции к аксессуару, поддерживает ли он операционную систему iOS, а также проверьте, совпадают ли версии Bluetooth на девайсах.
- Некоторая гарнитура может быть найдена смартфоном только в режиме обнаружения. Чтобы включить этот режим, нажмите кнопку включения наушников несколько раз.
Один из наушников играет тише на iPhone 5 — что делать?
Со временем любое устройство даёт сбой, временно выходит из строя или ломается совсем. Наша задача определить тип поломки и решить что делать — ремонтировать или покупать новое. Чаще практически любую поломку можно устранить. Но вопрос в другом: стоит ли это времени и средств. Один из ваших наушников на Айфоне 5 может играть слабее другого. Это означает, что вероятно такую поломку мы сможем решить в домашних условиях.
Для начала убедитесь в том, что сеточка наушника чиста, порт видит подключения, а провод цел:
- Откройте настройки вашего пятого Айфона;
Откройте настройки Айфона - Далее выбираем пункт «Основные»;
Выберите пункт «Основные» - Находим строку «Универсальный доступ»;
Нажмите на строку «Универсальный доступ» - Попадаем на окно с настройками звуковых и прочих параметров.
В этом окне расположен регулятор, который позволяет настраивать баланс между правым и левым каналами на Айфон 5. Отрегулируйте их так, чтобы звучание в обоих наушниках было примерно одинаково. По умолчанию регулятор установлен по центру. Допустим в вашем случае неполадки с левым вкладышем — попробуйте передвинуть баланс немного вправо. При этом общая громкость будет немного занижена. Но зато вы сможете получать равный по громкости звук из каждого наушника.
Когда баланс звука будет отрегулирован, попробуйте увеличить общую громкость при помощи кнопок на корпусе или программно. Особой потери звука заметно не будет. Если ваши наушники не видит устройство iPhone X/8/7/6/5 или звук одного из них тише другого, используйте все выше приведённые способы, чтобы решить проблему.
Что можно делать в наушниках?
Воспроизведение аудиозаписей
Когда наушники AirPods подключены и подготовлены к эксплуатации, они начинают работать автоматически сразу после того, когда пользователь вставит гарнитуру в уши. Если вынуть из уха хотя бы один наушник, то звучание пропадает, однако, когда гарнитура возвращается на место в течение 15 секунд, тогда возобновляется и звукопередача. AirPods связывается с iPhone и Apple Watch одновременно. Синхронизация звука между ними происходит автоматически.
Siri – Ваш помощник во всем
Чтобы воспользоваться помощью Siri в AirPods второго поколения, достаточно просто сказать «Привет, Siri». В гарнитурах первого поколения для активации Siri необходимо дважды прикоснуться к наушнику. Данная функция обеспечивает возможность через наушники воспроизводить музыку, задавать вопросы (добавить громкость, приостановить музыку и т.д.).
Не работает один проводной наушник.
Если у вас вдруг перестал работать один наушник, вполне вероятно вы сами сможете это исправить, главное найти причину.
Возможные причины.
Начать стоит с визуальной проверки устройства.
- Сначала убедитесь, насколько правильно вставлен штекер в разъем устройства. Контакты на коннекторах сделаны в виде колец. Если штекер вставлен неправильно, то одно из колец не будет соприкасаться с контактом, соответственно один из динамиков не будет работать.
- Поломка мембраны динамиков происходит, как правило, на тех моделях, где они не закрыты защитным корпусом.
- Так же причиной отказа работы или неправильного функционирования гарнитуры может стать неправильная установка драйвера, обеспечивающего работу устройства. Такая проблема чаще всего встречается при использовании оборудования с компьютером. Устраняется проблема переустановкой необходимого драйвера, который идет в комплекте при покупке устройства.
- Если работает 1 наушник, то это может произойти из-за разрыва соединительного кабеля.
- Засорение серой, мусором, пылью так же могут стать причиной его поломки или плохой подачи звука.
Способы устранения.
Перед тем как самостоятельно приступать к ремонту оборудования, необходимо проверить его работу с помощью другого исправного устройства: телефона, плейера. Если на другом устройстве они работают без проблем, стоит искать причину поломки в проигрывателе.
Необходимо помнить, что ремонт оборудования производится на свой страх и риск, доверьте это профессионалам. При отсутствии знаний об элементарных правил ремонта устройство добиться положительного результата будет сложно.
Повреждение кабеля устраняется с помощью пайки
Для определения разрыва или повреждения кабеля необходимо прощупать его по всей длине при включенной музыке. При прощупывании могут обнаружиться такие эффекты как:
- Периодическое появление звука.
- Наличие треска и побочных звуков.
Обнаруженное место обрыва разрезается, оголяются и зачищаются контакты, и после этого спаиваются. Место спайки необходимо заизолировать. При необходимости его можно закрыть кембриком.
Если наушник засорился серой, мусором, то удалить их можно посредством иглы, скрепкой. Для этого достаем фильтр, очищаем от грязи. После этого устанавливаем новый фильтр и проверяем оборудование на работоспособность.
Сбой режима наушников
Это еще одна причина того, почему не работает звук на телефоне. В этом случае гарнитура застревает в режиме наушников. Даже если пользователь отключил их, значок не исчезнет. И нельзя слышать музыку или звук без них. Эта проблема очень распространена для сотовых телефонов Samsung/Motorola/LG.
Алгоритм устранения:
- Увеличивают громкость телефона, чтобы убедиться, что он не находится в беззвучном режиме.
- Подключают и отключают наушники несколько раз.
- Очищают гнездо для наушников удалив пыль/мусор из гнезда. Иногда существующее препятствие на разъеме может обмануть телефон, ложно отправляя сигнал, что гарнитура подключена.
- Выключают и снова включают устройство.
- Перезапуск поможет устройству обновить и исправить ошибки программного обеспечения.
Простые способы диагностики
В первую очередь следует выяснить, в каком именно устройстве возникла проблема.
Если же аппарат не воспринимает другую гарнитуру и песни не воспроизводятся, виной всему неисправность платы или других внутренних систем.
Проверка совместимости
Сейчас производители выпускают универсальные модели гарнитур для смартфонов на Андроиде, и отдельно – для Айфонов, поэтому вероятность несовместимости устройств ничтожно мала. Если наушники не подходят, владелец будет оповещен об этом посредством системного уведомления. Устраивать дополнительные проверки не требуется, это делает автоматически встроенное программное обеспечение.
Признаки неисправности наушников
Для проверки работоспособности, достаточно подключить их к другому девайсу: переносному динамику, радио или другому смартфону. Если будет выявлено, что они не работают, это свидетельствует об их неисправности.
Для гарнитур характерны следующие поломки:
- Засорение штекера мини-джек,
- Повреждение (излом) провода,
- Попадание влаги на миниатюрный динамик, с последующем окислением контактов.
Для чистки штекера используется спирт: достаточно смочить им ватный диск и протереть деталь
Этот же способ подходит и для очищения гнезда в смартфоне, но здесь необходимо соблюдать осторожность, чтобы не повредить контакты
Помимо проблемы, когда не работает гнездо для наушников на телефоне, может возникать и неисправность микрофона. В нормальном состоянии при присоединении гарнитуры передает голос собеседнику он, а встроенный в смартфон отключается. Если этого не происходит, но музыка воспроизводится, причина кроется в негодности провода, подводящего к детали.
Симптомы неполадок в телефоне
Одной из причин является поломка самого гаджета. Если звук слышен через динамики, а при присоединении гарнитуры перестает воспроизводиться и устройство ее не видит, это может быть вызвано рядом проблем:
- Механическое повреждение входа или шлейфа.
- Короткое замыкание.
- Засорение разъема или окисление контактов, вследствие чего изменяется электрическое сопротивление и система не видит новое устройство.
При неисправностях шлейфа или порта придется обращаться в мастерскую для их замены. Если обнаружен налет на контактах или разъеме, их можно самостоятельно почистить спиртом.
Почему беспроводные наушники не подключаются к телефону Android?
Ниже я перечислил некоторые специфичные для Android проблемы и пути их решения с подключением между смартфоном и беспроводными наушниками.
Очистка кеша Bluetooth
Иногда Bluetooth вашего телефона нуждается в перерыве. Его необходимо обновить, что можно сделать, очистив кэш Bluetooth. Просто следуйте инструкциям ниже:
- Нажмите «Настройки».
- Прокрутите вниз, пока не найдете «Диспетчер приложений».
- Нажмите три точки, выровненные по вертикали, в верхнем правом углу.
- Далее выберите «Показать системные приложения».
- Теперь приложение Bluetooth будет видно в списке. Нажмите на него.
- Кликните «Остановить».
- Затем нажмите кнопку «Открыть раздел хранилища».
- И наконец, «Очистить кеш».
После всех проведенных манипуляций у вас не должно быть проблемы с подключением наушников к Android.
Много устройств в списке сопряжения Bluetooth
Еще один быстрый способ обновить Bluetooth — это удалить другие устройства, с которыми ранее был связан ваш телефон. Для этого выполните следующие действия:
- Откройте «Настройки».
- Нажмите «Подключения», а затем Bluetooth. Для более старых версий просто найдите Bluetooth в настройках.
- Затем включите Bluetooth и подождите, пока список появится список устройств.
- Нажмите на значок шестеренки рядом с устройством, затем «Отключить».
- Повторите для всех устройств.
- Теперь включите беспроводную гарнитуру и попробуйте снова подключить их к смартфону Android.
Необходимо обновить программное обеспечение
Если вы не обновили программное обеспечение на своем телефоне Android, скорее всего, по этой причине вы не можете связать его с наушниками. Вот как вы можете проверить наличие обновлений на большинстве Android:
- Откройте «Настройки».
- Найдите раздел «Обновление программного обеспечения».
- Установите обновления, если их вам прислали.
- После завершения обновления телефона Android включите Bluetooth и выполните сопряжение гарнитуры.
Сброс Android к заводским настройкам
Если ничего не работает, возможно, ваш телефон нуждается в серьезном обновлении с помощью заводских настроек. Таким образом вы вернете те настройки, которые были у вас сразу при покупке, поэтому такой вариант может помочь вам.
Важно! Сброс настроек навсегда удаляет все данные с вашего телефона. Как восстановить заводские настройки вашего телефона Android?
- Сделайте резервную копию всех файлов и контактов, чтобы не потерять их.
- Нажмите «Настройки».
- Найдите раздел «Сброс» и нажмите «Сброс настроек».
- Введите пароль или отпечаток пальца, чтобы продолжить.
- Разрешите сбросить настройки Android и перезагрузить устройство.
- После включения устройства введите данные своей учетной записи Google и добавьте старые файлы обратно. Далее включите Bluetooth и попробуйте снова подключить гаджет.
Что делать, если не работает Siri?
Как подключить наушники к Айфону – беспроводные модели
С беспроводной гарнитурой все обстоит намного сложнее. Подключить ее к iPhone с использованием предыдущего способа не получится, поскольку здесь нужен абсолютно иной алгоритм. Примечательно, что он является общим практически для всех устройств Apple и версий iPhone.
Порядок соединения беспроводного девайса с Apple-устройством следующий:
- Включить наушники.
- Активировать функцию подключения к неизвестному устройству. Сделать это можно, нажав на кнопку и удерживая ее в течение 2-3 секунд.
- Когда активируется поиск, нужно включить питание.
- Дождаться, пока появится мерцание индикатора синим цветом (иногда, чтобы его вызвать, следует использовать клавишу с обозначением Bluetooth).
Далее перейти непосредственно к телефону.
- Открыть меню или панель быстрого доступа.
- Кликнуть по значку шестеренки, чтобы войти в «Настройки».
- В разделе «Сеть» выбрать «Bluetooth» и активировать соединение.
Из перечня доступных устройств выбрать беспроводные наушники.
После выполнения описанной процедуры телефон присвоит гарнитуре статус «Подключено». В верхней части экрана рядом с индикатором зарядки появится новый значок, указывающий на активное соединение.
Проверка штекера или Bluetooth соединения телефона и наушников
Проверьте исправность штекер наушников – нет ли на проводах заломов, не появилась ли дырка в изоляции. Внимательно осмотрите провод, затем попробуйте подсоединить аксессуар к другому устройству. Если звука нет – скорее всего, у вас проблемы с ним.
При ошибке подключения беспроводного гаджета проверьте исправность Bluetooth. Попробуйте выключить модуль, перезагрузить телефон, и включить модуль вновь. Попытайтесь проверить работоспособность модуля путём синхронизации с другими устройствами: наушниками, ПК, другими телефонами. Если модуль работает, ищите проблему в наушниках.
В телефоне либо планшете Android не работают или не подключаются наушники, гарнитура, микрофон. Что делать, и как исправлять.

Многие пользователи сталкиваются с проблемой, когда телефон либо планшет на базе Android начинает капризничать. Вроде, ничего такого не происходило, что могло вызвать неисправность, а работает он не так, как должен.
Например, в устройстве появились проблемы с тем, что не работают либо работают не правильно подключаемые к нему наушники и гарнитура. Причиной тому может быть:
1-ое: Программный сбой — т.е. проблема заключается в сбое программного обеспечения
2-е: Аппаратный сбой — т.е. проблема заключается в «железе»(т.е. — требуется замена либо восстановление запчастей гаджета)
Однако, не спешите расстраиваться — в 90% случаев с проблемами работы системы синхронизации с гарнитурой и наушниками смартфона или планшета на базе Android виноват программный сбой, который Вы вполне сможете исправить своими силами.
Исправляем программный сбой:
Способ 1. Довольно простой — заходите в «настройки», находите там «резервное копирование и сброс», в котором выбираете полный сброс настроек с удалением всех данных. Будьте внимательны, применение данного способа часто оказывается действенным, однако влечет за собой удаление всех фотографий, контактов, паролей, музыки, игр, видео и в общем-то, всей информации, хранящейся на вашем смартфоне или планшете. Потому, предварительно сохраните все, что Вам нужно, подсоединив гаджет к компьютеру. Если данный способ Вас не устраивает, либо если и после него проблема не устранена, смотрите Способ 2.
Способ 2.
Основан на решении проблем со связью и приемом сети телефонов и планшетов на базе Android методом внедрения дополнительного ПО. Утилит, контролирующих все процессы внутри гаджетов. На сегодняшний день, их довольно много, однако, чем меньше функций содержит приложение, тем больше, как правило, оно действенно. Лучше всего контролирует функции системы, корректирует, и исправляет все возможные ошибки настроек и синхронизации небольшая, и простая в обращении, бесплатная утилита для устройств на базе Android Multi Cleaner . Скачать приложение из Google Play и посмотреть его дополнительные опции в описании можно ТУТ. После установки приложения, его остается только запустить. Дальше, от Вас, в принципе, больше ничего не требуется. Приложение полностью возьмет на себя контроль функций устройства. (К слову говоря, кроме всего прочего, гаджет начнет заряжаться на 20% быстрее, а также существенно повысится его производительность, что отразится на скорости загрузки и работы всех приложений, игр, и системы в целом. В среднем, после сканирования, система работает на 50% быстрее.)
Помимо этого, стоит очистить систему при помощи НОРМАЛЬНОГО антивируса. Лучше всего, с этой задачей справляется антивирус Касперского, скачать который можно ТУТ. В отличие от «мульти-клинера», софт «Лаборатории Kaspersky» платный, потому, если возможности установить такую защиту у Вас нет, этот шаг можно и пропустить…
Способ 3.
Смена программного обеспечения устройства, или, как ее еще называют«перепрошивка». Данный способ, как правило, требует определенных навыков и решается по средствам обращения в Сервисный Центр. Для самостоятельного же осуществления данной задачи нужно обратиться к сайту-производителю Вашего устройства, скачать нужные для прошивки утилиты и саму прошивку, после чего переустановить ее на Вашем гаджете.
Если не один из способов не принес результатов, к сожалению, Вам придется обратиться в Сервисный центр для ремонта Вашего планшета или смартфона.
В телефоне либо планшете Android не работают или не подключаются наушники, гарнитура, микрофон. Что делать, и как исправлять.
Простые рекомендации
Перезагружают устройство, чтобы попытаться исправить ошибку. Незначительные программные сбои часто исправляются перезагрузкой. Настройка звука телефона:
- Перегружают аппарат, удерживая обе кнопки, пока экран не выключится, а затем снова вернется и отобразит логотип. Смартфон будет перезагружен, не затрагивая личные данные.
- Переходят к настройке по умолчанию. Эта проблема немного более радикальна, чем предыдущие, поскольку будут потеряны персональные настройки смартфона. Для этого заходят в «Настройки», затем «Общие» и «Сбросить все Настройки». Этот шаг повлияет на сохранность данных, контактов или медиафайлов.
- Выполняют очистку от внешних помех. Если гаджет находится в чехле или бампере, убеждаются, что он не блокирует динамик.
- Выключают Bluetooth выбирают «Настройки» > «Основные» > «Bluetooth», чтобы отключить гарнитуру или просто отключают ее на экране блокировки.
Основные причины и способы решения проблемы
Наушниками пользуется практически каждый. Этот удобный девайс помогает в любом месте погрузиться в любимую музыку, посмотреть фильм в длительном путешествии или просматривать соцсети в транспорте, не мешая никому вокруг. Сломанные наушники могут изрядно испортить планы и настроение. Чаще всего поломка возникает из-за таких факторов:
- Поломка разъема для наушников.
- Повреждение штекера гаджета, проводов или самих динамиков.
- Сбой в программе или системе в целом.
- Несовместимость устройств (для беспроводных аксессуаров).
К счастью, многие причины поломки легко устраняются. Наши простые советы помогут вам вернуть любимый аксессуар к жизни и вновь наслаждаться возможностью слушать то, что хочется.
Засорившейся разъем (TRS, jack)
Поскольку разъём для штекера — это глубокое отверстие, то и засоряется он без труда. Процесс очистки должен быть крайне осторожным вне зависимости от вида засора, будь то пыль, грязь или что-либо другое.
Речь идёт про стандартный разъём 3,5-мм, в который без труда проникают некоторые чистящие приспособления, например, ватные палочки. Чтобы предотвратить ещё большее засорение, лучше следовать данной инструкции:
Взять зубочистку и плотно обернуть её конец кусочком ваты, предварительно слегка смочив в спирте.
- Удостовериться, что вата хорошо сидит, не рвётся и не смещается
- Приставить к входу в разъём и делать осторожные вращательные движения, просовывая зубочистку внутрь
- Продолжать чистку в районе минуты, не прекращая вращать палочку.
Крайне не рекомендуется пытаться проталкивать зубочистку в отверстие без вращений. В противном случае вата может попасть вглубь разъёма, и вытащить её будет сложно.
Лучше всего перед чисткой посветить фонариком внутрь и узнать, какого рода там засор
Если видны крупные частицы волокна и подобный мусор, можно попробовать сдуть его оттуда или очень осторожно извлечь иголкой
Также могли окислиться контактные площадки. Их необходимо очистить, но делать это без практического опыта разбора смартфонов не рекомендуется. Лучше обратиться в сервисный центр.
Чистка смартфона в домашних условиях
1. Не пользоваться ватными палочками
, а лучше взять зубочистку и завернуть ее в минимальный слой ваты намоченной в спирте. Также можно применить зубную щетку или скрепку для вынимания SIM-карты.
2. Просунуть зубочистку внутрь и выполнять круговые движения
. Не нужно просто толкать туда зубочистку, это может навредить разъему, или вата останется там. Бывают такие случаи, когда окислились контакты телефона, но если нет должного опыта, их лучше показать опытным мастерам.
Рекомендации по выбору наушников для телефона
Многие телефоны, например, Lenevo, Xiaomi, Samsung, имеют в своем комплекте наушники. Но, к сожалению, они редко бывают того качества, которое устраивало бы придирчивого пользователя. Поэтому меломаны вынуждены подбирать данный аксессуар для своего телефона отдельно.
Приобретая наушную гарнитуру для своего мобильного телефона, нужно определиться, каким целям она будет служить.
- Если смартфон в основном используется для долгих разговоров, то лучше всего подойдут беспроводные аксессуары со встроенным микрофоном. Так, руки останутся свободными для множества других дел. Но при попытке послушать через них музыку может ждать разочарование, особенно если речь идет о недорогих вкладышах.
- Для прослушивания любимых музыкальных композиций нужны только проводные девайсы. В противном случае о глубоких басах можно забыть: уши заполнят только высокие частоты, и чем громче они будут звучать, тем хуже в общей картине будет эффект от прослушивания.
- Общепризнано, что лучшими являются мониторные наушники, но для передвижения по городу они не подходят — слишком неудобно. Приемлемым вариантом будут вакуумные затычки. Они хорошо держатся в ушах, и качество передачи звука на должной высоте. Но максимальная звукоизоляция, выступающая для многих плюсом, в уличных условиях для участников дорожного движения будет скорее минусом: из-за невозможности услышать, например, предупреждающий сигнал автомобиля, велосипедистам не рекомендуется использование этого аксессуара.
Учитывая все вышеизложенное, многие останавливаются на небольших накладных наушниках
Это что-то среднее по всем показателям: аксессуар очень удобен для ушей и всей головы (особенно модели с шейной дужкой), звукоизоляция на высоте, но в то же время позволяет проникать громким уличным звукам, что немаловажно при прогулке по городу
https://youtube.com/watch?v=A9sFpx_h8NE
Увеличение звука в системе
Если на телефоне пропал звук, что делать? Прежде всего, проверьте уровень звука в системе.
Обратите внимание! Для каждого типа звука в Android предусмотрен свой регулятор. Чтобы увеличить звук, сделайте следующее:
Чтобы увеличить звук, сделайте следующее:
Шаг 1. Нажмите на клавишу увеличения громкости (обычно находится на боковой грани смартфона).
Шаг 2. На экране появится шкала текущего уровня звука. Нажмите на три точки, чтобы открыть дополнительные параметры. Нажать на них нужно достаточно быстро, поскольку шкала очень быстро исчезает с экрана.
Шаг 3. Увеличьте громкость на тех переключателях, на которых это необходимо. Для этого, коснитесь нужной шкалы и сделайте свайп вверх.
Обратите внимание! В системе Андроид существует несколько регуляторов звука. Например один из них отвечает за звуки уведомлений, другой – за громкость входящего вызова, третий – за будильник
В зависимости от версии прошивки, таких регуляторов можно быть больше, например четыре или пять.
Шаг 4. На скриншоте ниже громкость была увеличена до предела.
Шаг 5. После этого, снова проверьте звук на смартфоне. Например, включите музыку или видео.
Если не получается увеличить громкость таким образом, сделайте это через меню настроек Android. Для этого:
Шаг 1. Сделайте свайп от верхней части экрана вашего смартфона.
Шаг 2. Нажмите на колесико, чтобы открыть «Настройки».
Шаг 3. Перейдите в раздел «Звук и вибрация».
Шаг 4. В подразделе «Громкость» проверьте не включен ли режим «Без звука». Если включен, нажмите по нему.
Шаг 5. Выберите пункт «Отключен» для его деактивации.
Обратите внимание! Этот способ может помочь и в том случае, если, например, не работают кнопки регулировки громкости из-за попавшей труда влаги или обрыва шлейфа
Распространённые проблемы
Итак, все причины, почему телефон не видит Bluetooth гарнитуру, включая самые очевидные:
- Устройство выключено.
- Смартфон не видит гарнитуру Блютуз, потому что разряжен её аккумулятор.
- Выключен Блютуз на телефоне.
- У вас iPhone, а гарнитура имеет версию Bluetooth ниже, чем 4.0.
- На девайсе не включена синхронизация (режим сопряжения).
- Гарнитура ранее подключалась к другим устройствам.
Причин не так много, и этот список исчерпывающий. С первыми пунктами вы сможете разобраться и без моей помощи. Что касается батареи, то она может плохо работать даже у новых устройств, если гаджет долгое время провёл на витрине магазина. Если же у вас Айфон и несовместимый с ним наушник, то здесь делать ничего не нужно: в этом случае Блютуз гарнитура не подключается к телефону.
На последних двух пунктах остановлюсь отдельно. Я сам столкнулся с тем, что не могу подключить Блютуз гарнитуру Jabra, которая до этого исправно работала. После нескольких попыток была мысль о том, что устройство сломано и его придётся нести в ремонт. Но затем проблема была решена.
Дело в том, что большинство девайсов, после того, как были сопряжены с каким-либо телефоном, больше автоматически не переходят в режим синхронизации. То есть вы можете знать, как включается сопряжение на вашем наушнике и делать всё правильно, но он всё равно не появится в списке Блютуз-устройств. Иногда даже новые гаджеты не переходят в данный режим и телефон не видит и не находит гарнитуру Блютуз.
Выход – зажать кнопку обнаружения либо кнопку ответа на звонок и держать её, пока не поменяется индикация. Обычно нужно от 5 до 15 секунд. Лампочка может замигать более часто, или вообще начать постоянно светиться. Это зависит от вашего устройства. После того, как это произойдёт, гаджет снова будут видеть все телефоны, планшеты и компьютеры. Вы сможете начать сопряжение, подключиться к наушнику и наслаждаться Hands-Free звонками.































