Неисправность HDD диска
Еще одна распространенная причина появления no bootable device — слетевшая файловая система, загрузочная запись и прочие важные файлы Windows. При этом не факт, что после их восстановления, работоспособность компьютера будет восстановлена в полной мере.
Шаг 1. Рекомендую для начала выполнить проверку жесткого диска с помощью специальных программ, убедиться в его работоспособности и только после этого заниматься восстановлением всего остального.
Шаг 2. Не помешает дополнительно осмотреть плату винчестера на наличие окисления и физических повреждений, обязательно с двух сторон. Для этого аккуратно снимите ее, открутив все винты.

Если окислы есть, то плату следует почистить с помощью спирта, ацетона или бензина «калоша», используя зубную щетку. После чистки тщательно просушите ее и прикрутите обратно к накопителю.
Шаг 3. При запуске ноутбука начинается проверка POST. Если винчестер работает не стабильно и BIOS его не видит, то на экран будет выведено соответствующее сообщение «No device is detected». Текст сообщения зависит от версии биоса.
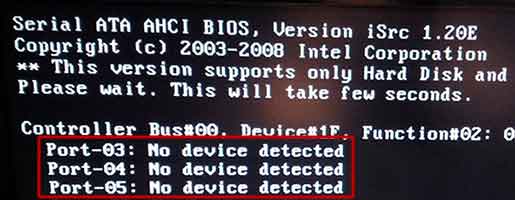
Это означает, что предыдущие способы не принесли должного результата, что в свою очередь говорит о проблеме на стороне механизма винчестера. Поможет только полная замена HDD.
Но есть еще один вариант проверить, видит ли биос жесткий диск. О нем читайте ниже.
Восстановление MBR и файловой системы
Также ошибка no bootable device insert boot disk and press any key может указывать на поврежденную загрузочную запись «MBR». В таком случае ее нужно восстанавливать.
Подробная инструкция на примере Windows 7:
- В первую очередь нужно установить в устройство загрузочный диск или флешку.
- Зайти в биос и изменить очередность запуска, выставив дисковод или флешку на первое место.
- Выбрать пункт «Восстановление…».
- Отметить нужную ОС Windows.
- Щелкнуть по строке команд.
- Затем поочередно выполнить три команды, первая: вводим bootrec /fixmbr и жмем «Enter».
- Следом за ней выполняем: bootrec /fixboot, нажав «Enter».
- И последняя позволит проверить файловую систему: chkdsk C: /F /R. Если Windows установлена на другом разделе, то замените букву «С» на букву вашего раздела.
Теперь все должно работать.
Пытаемся восстановить загрузочную запись системы
Возможно, появившееся ошибка связана с загрузчиком Windows, который может выйти из строя при серьезных программных сбоях или после некорректной установки ОС.
Чтобы восстановить загрузочную запись Windows:
- Создаем флешку с установочным образом Windows.
- Вставляем носитель в компьютер и перезагружаем последний.
- Во время запуска нажимаем на клавишу F8 или иным способом активируем Boot Menu.
- Откроется список устройств. Находим в нем флешку с Windows, выделяем ее курсором и нажимаем Enter.
- В появившемся интерфейсе нажимаем на кнопку «Восстановление системы».
- Затем ищем пункт «Командная строка».
- В открывшийся терминал поочередно вводим команды:
Как проявляется
Как заметить эту ошибку на своем компьютере? Обычно, она проявляется следующим образом: во время загрузки операционной системы, еще до появления логотипа Виндовс, на черном экране появляется уведомление, напечатанное белыми буквами «No bootable device insert boot disk and press any key».
После этого операционная система перестает загружаться и компьютер выключается.
При всех последующих запусках ошибка может появляться снова.
При этом никакие манипуляции и нажатия на те или иные клавиши не помогают – процесс загрузки прерывается.
О чем же фактически свидетельствует такая неполадка, и какие проблемы возникли в работе компьютера?
Перевод данного уведомления позволяет понять, что при запуске системы устройство обращается к девайсу, на котором она размещена, но не может установить с ним связи и подключиться.
При этом, компьютер предлагает пользователю установить диск с операционной системой и нажать любую клавишу для повторной попытки установки соединения.
Из написанного выше ясно, что фактически устройство не может получить доступ к жесткому диску, то есть проблема связана с аппаратными компонентами, а не с программными.
Есть несколько причин, по которым такая проблема может возникнуть:
- Физическое повреждение жесткого диска;
- Временный разовый сбой в работе винчестера несистемного характера;
- Нарушения, возникающие в результате воздействия вирусов, хотя такое происходит достаточно редко;
- Устройство пытается запустить систему с того накопителя, который не указан как приоритетный в настройках БИОСа;
- Испорчена, сломалась или выработала ресурс батарейка на системной плате;
- Не работают USB-порты, конечно, в том случае, если жесткий диск присоединен к ПК таким способом;
- Проблемы с самой операционной системой, что также бывает достаточно редко, так как об этом, обычно, сигнализируют ошибки иного типа.
В зависимости от причины, которая повлекла за собой такой сбой, существует несколько способов устранения данной неполадки.
Диагностируем жесткий диск и исправляем распространенные проблемы
Иногда проблема кроется в работе самого загрузочного диска
Важно, чтобы он был в работоспособном состоянии и был правильно подключен к компьютеру
Проверим сразу три вещи: шлейф подключения диска, физические повреждения накопителя и программные проблемы:
- Чтобы проверить, правильно ли подключен HDD, делаем следующее: находим на сайте через поиск инструкцию по разборке своей модели ноутбука (или блока). Снимаем крышку, закрывающую жесткий диск и проверяем контакты. Если все подключено как следует, то переходим к следующему этапу.
- Для выявления физических повреждений придется сначала разобрать HDD и посмотреть, нет ли на нем явных царапин, изломов или окисления. Отдельно стоит отметить, что окисление нередко сопровождается перегревом.
- Ну и не стоит забывать о периодическом поиске битых секторов и их ремонте.
Boot Device Not Found: Исправить ошибку при включении ПК
Иногда при включении ноутбука или ПК вы можете увидеть сообщение об ошибке “Boot Device Not Found. Please install an operating system on your hard disk, Hard Disk (3f0)” и будет предложено нажать F2 для диагностики системы. Дело в том, что когда вы устанавливаете систему Windows на диск HDD или SSD, то диск становится главным загрузочным устройством. Когда ноутбук или ПК загружается, то BIOS или UEFI ищет установленную систему Windows на этом главном загрузочном диске, и когда не находит ни одного устройства, с которого он может загрузиться, выдает ошибку, что загрузочное устройство не может быть найдено (Boot Device Not Found). Давайте разберем, что делать и как исправить эту ошибку?
Вариант 7: Аппаратная проверка
Если никакие из перечисленных выше рекомендаций не помогают, есть большая вероятность в физической неисправности накопителя, или севшей батарейке на материнской плате. В первом случае вы не можете исправить ошибки диска или он даже не виден в BIOS, во втором — настройки в BIOS не сохраняются на постоянной основе, сбрасываясь каждый раз, как вы выключаете Acer. В той и другой ситуации понадобится выполнять замену и производить частичную/полную разборку лэптопа.
Проблема с диском
Неполадки с HDD или SSD могут возникнуть по различным причинам и требуют разного вмешательства.
- Диск был неплотно присоединен, плохо закреплен или сместился в результате падения ноутбука, сильной тряски. Соответственно, он не будет даже отображаться среди подключенных устройств в BIOS. На старых ноутбуках нижнюю крышку, под которой скрываются основные для диагностики и легкой замены комплектующие, снять достаточно просто — надо лишь открутить винтиков и поддеть ее чем-то тонким. В некоторых моделях отсек для извлечения жесткого диска и вовсе отдельный, благодаря чему проверить его еще проще. В новых моделях крышки зачастую не снимаются так же легко: ее грани могут находиться на стороне с клавиатурой и прилегать к корпусу гораздо плотнее, из-за чего материал легко повредить и сломать в местах портов. Возможны и другие варианты — все зависит от конкретной модели.

Естественный износ накопителя или его поломка. В очень старых ноутбуках HDD может выйти из строя в любой момент просто потому, что выработались его ресурсы. Или же накопитель может оказаться нерабочим в результате брака (больше актуально для совершенно новых лэптопов Acer), воздействий внешней среды: пользователь уронил ноутбук, залил его жидкостью, подвергал сильным тряскам и вибрациям. Исправить вышедший из строя HDD самостоятельно никак не получится, для извлечения информации можно лишь обратиться в сервисный центр к профессионалам, однако стоит это немалых денег. А новый ноутбук придется сдать по гарантии на диагностику или обмен. С SSD поломка так же может произойти, но уже, скорее всего, по причине брака, внезапного выхода из строя или все той же жидкости — внешние факторы типа падения и вибраций ему не так страшны, поскольку, в отличие от жесткого диска, твердотельный накопитель является обычной электроникой.
Другие причины. В эту категорию входит все то, почему накопитель может быть не виден. Это некорректные настройки BIOS или повреждения других комплектующих. Более развернутая информация по данной теме есть по ссылкам далее.
Подробнее:Ноутбук не видит жесткий диск в BIOSЧто делать, если BIOS не видит SSD
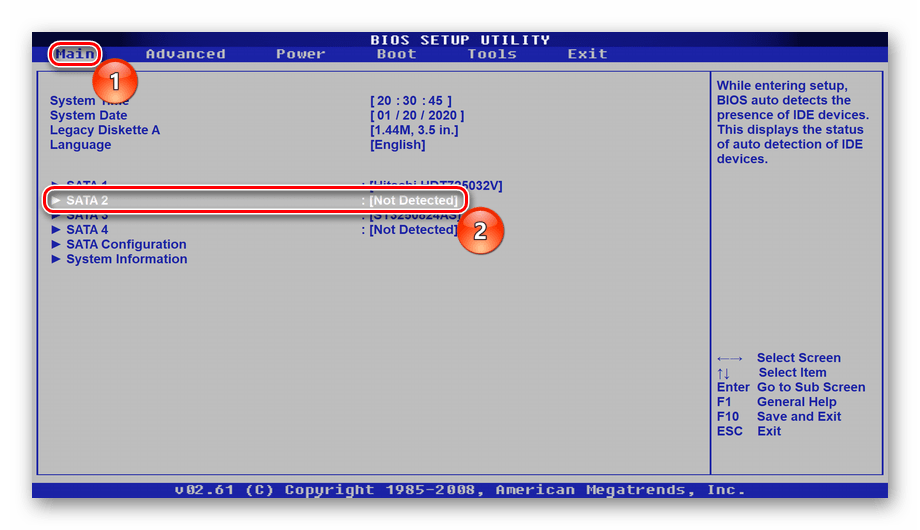
Проблема с батарейкой материнской платы
В своем большинстве садящая батарейка на материнской плате не делает это бессимптомно. Помимо того, что вы постоянно наблюдаете сброс настроек BIOS, сбрасываться может и время в системе, ноутбук может аварийно перезагружаться, иметь проблемы с включением, а звук в микрофоне и наушниках вполне может начать заикаться. Конечно, не обязательно наличие всех этих признаков сразу, но если ручной сброс BIOS ни к чему не привел, и он продолжает обнулять свои настройки, следует отнести ноутбук в СЦ и попросить поменять батарейку. При наличии возможности разобрать его самостоятельно понадобится всего лишь приобрести обычную круглую батарейку-«таблетку» CR2032. Принцип разборки описан выше, в разделе про проблему с диском. Там же вы увидите фотографию с примером одного из лэптопов Acer, где при снятии крышки можно с легкостью заменить батарейку.
Опишите, что у вас не получилось.
Наши специалисты постараются ответить максимально быстро.
Исправляем ошибку No Boot Device Found
К счастью ошибка «No Boot Device Found»
может быть исправлена без непосредственного входа в систему. Однако для этого вы должны иметь при себе установочный диск с Windows
или же USB-накопитель с этими же файлами. Если у вас все это есть, что выполните следующие шаги:
- Вставьте установочный диск или USB-накопитель в ваш системный блок и перезагрузите компьютер.
- Как только ПК начнет запускаться, зайдите в настройки BIOS и настройте порядок загрузки на ваш привод или флешку. Клавиша для входа в BIOS всегда обозначается при запуске компьютера, главное не упустить момент для нажатия. Если же вы его упустили, то компьютер придется перезагружать заново.
- Затем сохраните выставленные изменения и выйдете из BIOS.
- Теперь при процессе запуска системы вас попросят нажать любую клавишу для запуска установочного диска.
- Выберите нужный язык, временную зону, язык для клавиатуры и нажмите «Далее».
- Как только вы доберетесь до экрана с кнопкой «Установить сейчас»
, вместо нее нажмите на «Починить этот компьютер»
в нижнем левом углу. - После этого вы должны попасть на экран «Опций загрузки».
- Зайдите в «Диагностика» — «Расширенные опции».
- Кликните на «Командную строку»
для ее запуска. - Вписывайте в нее
- diskpart
- list disk
- sel disk X (эта буква должна обозначать диск на котором установлена ваша операционная система)
- list partition
- create partition efi
- diskpart
- Если после выполнения последней команды вы натолкнетесь на сообщение о недостатке места, по впишите в «Командную строку»
следующие команды:- sel partition X
- shrink desired = 200 minimum = 200
- create partition efi
- sel partition X
- Вписывайте в «Командную строку»
следующие команды и нажимайте Enter через каждую из них:- list partition
- sel partition X(эта буква должна обозначать самый большой раздел на диске)
- format fs=fat32
- list partition
- sel partition X(эта буква должна обозначать только что созданный раздел)
- assign letter = b:
- exit
- list partition
- Вписывайте в «Командную строку»
следующие команды и нажимайте Enter через каждую из них:- dir b:
- mkdir b:\EFI\
- mkdir b:\EFI\Microsoft
- cd /d b:\EFI\Microsoft
- bootrec /fixboot
- bcdboot C:\Windows /l en-us /s b: /f ALL
- dir Boot
- exit
- dir b:
- Выйдите из среды восстановления Windows
и вытащите установочный диск из компьютера.
Перезагрузите свой ПК и посмотрите, исчезла ли ошибка «No Boot Device Found».
При включении своего ноутбука Hewlett-Packard пользователь может столкнуться с сообщением «Boot Device Not Found»
и отказом компьютера загружаться. Причиной указанной дисфункции обычно являются ряд неверных настроек БИОС, но бывают и случаи, когда данная проблема возникает из-за выхода из строя жёсткого диска, или нарушения целостности операционной системы. В этой статье я расскажу, что такое Boot Device Not Found на HP, каковы причины данной дисфункции, и как её исправить на вашем ПК.
В переводе данный текст звучит как «Загрузочное устройство не найдено»
, и обычно обозначает ситуацию, когда при включении компьютера система не обнаружила устройство, с которого должна быть произведена загрузка (или установка) операционной системы. Похожая ситуация, когда была описана мной в прошлой статье.
Причинами такой дисфункции может быть следующее:

No bootable device insert boot disk and press any key — что делать?
Приятно, когда компьютер каждый день запускается без проблем и позволяет своему владельцу выполнять поставленные задачи, развлекаться и много другое. К сожалению, но иногда уже во время попытки запуска операционки на экране компа может появиться сообщение «No bootable device insert boot disk and press any key», которое не позволяет использовать оборудование по назначению.
Следовательно, нужно начинать искать решение проблемы. Сделать это можно, ознакомившись с данным материалом.
Что означает ошибка No bootable device insert boot disk and press any key
Первый шаг в методике предстоящего лечения — понять, что значит эта ошибка.
Примерный перевод фразы из сообщения позволяет получить информацию о том, что при попытке запустить систему компьютер обращается к устройству, на котором она размещена, но не может к нему подключиться. Дальше ПК просит пользователя вставить загрузочный диск и нажать любую кнопку для продолжения операции.
То есть, фраза «No bootable device insert boot disk and press any key» фактически сигнализирует юзеру, что нет доступа к используемому винчестеру.
Существует несколько причин подобной ситуации:
Проблемы с накопителем, вызванные физическим воздействием (например, ПК случайно упал или неосторожно перемещался с одного места на другое). Временный, несистематический сбой
Следствие воздействия вредоносных программ. Попытка выполнить загрузку с накопителя, который не указан в настройках оборудования приоритетным. Вышел срок годности батарейки на системной плате. Проблема с USB портами при попытке использования данный тип соединения. Проблемы с самой операционкой.
Исходя из вышеописанных первопричин, можно попытаться выправить это не самое приятное положение дел.
Несколько алгоритмов устранения неполадки
Итак, самый простой способ, часто позволяющий исправить данную ситуацию, заключается в банальном перезапуске оборудования. Если произошел обычный сбой, то такая процедура должна помочь.
Следующий шаг — вспомнить, было ли оказано какое-либо физическое воздействие на системный блок? Если да, то рекомендуется снять боковую крышку, найти все соединения используемого жесткого диска и проверить их на надежность
Важно убедиться, что правильно подключены шлейфы не только с самому винчестеру, но и к материнской плате
Третий этап — исключение попыток ПК выполнить загрузку ОС с других источников. Для этого необходимо:
- Изъять все диски, расположенные в CD или DVD приводах;
- Временно убрать все внешние накопители;
- Инициировать очередной перезапуск оборудования.
Если человек пытается запустить систему, использую накопитель, подключаемый через USB-порт, то рекомендуется попробовать переподключить его посредством иного USB, благо на современных компьютерных блоках их обычно присутствует достаточно большое количество.
Пятый шаг — проверка приоритетности загрузки. В некоторых случаях именно эта настройка может привести к подобной ситуации:
- Начать перезапуск устройства;
- Нажать на «Del», чтобы перейти в меню БИОСа;
- Перейти в раздел, отвечающий за определение и приоритет используемых устройств (Чаще всего следует искать раздел со словом «BOOT»);
- Первым в списке должно обозначаться устройство, на котором находится операционка. Если это не так, то необходимо поменять местами оборудование.
Если же BIOS вообще не видит нужного устройства, а юзер уверен в правильности и надежности подсоединения, то, скорее всего, жесткий диск неисправен.
Решение: отправка винчестера в сервис и, вполне возможно, приобретение нового устройства.
Иногда в ситуации с подобной ошибкой можно заметить, что сделанные изменения в настройках БИОСа откатываются назад во время каждого следующего перезапуска PC. Это явный признак проблемы с батарейкой. Придется ее заменить, благо сделать это можно и самостоятельно, а стоимость нового изделия — минимальная.
Если же винчестер прекрасно определяется оборудованием, имеет нужную приоритетность, то существует еще один вариант исправления состояния «No bootable device insert boot disk and press any key». Правда для этого необходимо иметь под рукой загрузочный диск или его аналог на флэшке:
- Вставить диск в накопитель или подключить флэшку.
- Зайти в BIOS и выставить первоочередность запуска именно с загрузочного диска/флэшки. Сохранить изменения, перезапустить комп.
- После запуска программы перейти в «Восстановление системы».
- Выбрать командную строку.
- Заставить выполнить поочередно три команды: bootrec /fixmbr, bootrec /fixboot и chkdsk : /f /r
Если ни один из предложенных методов не принес положительного результата, то, к сожалению, придется нести оборудования в специализированный сервис и, возможно, покупать новый жесткий диск.
Как переводятся ошибки «Select proper Boot device» и подобные?
Увидев на экране монитора это сообщение впервые, хочется выяснить – что компьютер подразумевает под этой надписью. Все просто: перевод «Reboot and Select proper Boot device or Insert Boot Media» звучит так: «Перезагрузите и выберите правильное загрузочное устройство или вставьте загрузочный накопитель». Несмотря на длинную формулировку, проблемы такого характера решаются достаточно просто. Но текст может меняться.
Не нужно пугаться, если увидите: «reboot and select boot device proper». На русском все просто: нужно перезагрузить компьютер и выбрать правильное устройство для загрузки. Может будет написано так: «no bootable device hit any key», это показывает, что загрузочного устройства не обнаружено и нужно нажать клавишу (имеется в виду любая кнопка на клавиатуре). Из такого же разряда ошибка «reboot and select proper boot», призывающая перезагрузить компьютер и выбрать-таки правильное устройство для его загрузки.
Немного другой смысл заложен в надписи «start booting from usb device», которая сообщает о необходимости начать загрузку с USB устройства.
Почему система не загружается – наиболее популярные причины
Сразу хочется отметить несколько важных нюансов:
- Не всегда эта неприятность сопровождается именно такой надписью на экране. В зависимости от типа ПК или ноутбука, сообщение может быть несколько иным. Например, no bootable device hit any key или press any key to reset или please restart system. Но суть от этого не меняется совершенно;
- Чаще всего подобная неприятность встречается на ноутбуках, владельцы которых не заботятся о качественном охлаждении своего оборудования, что и приводит к перегреву и выходу из строя различных компонентов. В том числе и жесткого диска.
Какие еще возможны причины? Их достаточно много:
- К компьютеру подключены дополнительные внешние устройства, которые и не позволяют задействовать основной загрузочный накопитель, блокируя его работу по непонятным причинам.
- Сам винчестер был неправильно интегрирован в оборудование.
- Присутствуют повреждение кабелей, которые необходимы для подключения жесткого диска.
- HDD поврежден.
- При изменении настроек БИОСа, была выбрана неправильная приоритетность устройств для загрузочной процедуры.
- Закончился срок эксплуатации специальной батарейки, которую можно обнаружить на материнской плате.
- Загрузочная область, известная как MBR, имеет серьезные повреждения.
- Наличие повреждений в файловой системе.
- При попытке загрузиться с внешнего накопителя используется нерабочий ЮСБ-разъем.
- На жестком диске присутствуют серьезные заражения.
- Проблема в используемых комплектующих.
То есть, ошибка достаточно серьезная и не всегда ее можно исправить программным способом – иногда будет необходимо потратить и свои личные финансовые средства.
Вышедший из строя USB разъем
Достаточно часто пользователи пытаются найти проблему в корне, когда она может находиться в самых простых и очевидных местах. К которым можно отнести неработающий USB разъем.
Чтобы это проверить, попробуйте подключить флешку к другому разъему, желательно на задней панели. Также работу разъема можно проверить, подключив любое другое USB устройство.
Перевод и причины Boot Device Not Found
В переводе данный текст звучит как «Загрузочное устройство не найдено», и обычно обозначает ситуацию, когда при включении компьютера система не обнаружила устройство, с которого должна быть произведена загрузка (или установка) операционной системы. Похожая ситуация, когда в диспетчере устройств не видна видеокарта была описана мной в прошлой статье.
Причинами такой дисфункции может быть следующее:
- Неверные настройки БИОС (UEFI) на компьютере;
- Используемый для загрузки жёсткий диск физически повреждён или вышел из строя;
- Загрузочный сектор или MBR жёсткого диска повреждены;
- Файлы операционной системы повреждены;
- Ваш ПК стал объектом атаки вирусных программ.
Error 3FO
Как исправить ошибку «Загрузочное устройство не найдено» на HP
Для решения вопроса с Boot Device Not Found на HP рекомендую выполнить следующее:
- Измените значение параметра «Legacy Support» в БИОС с «Disabled» на «Enabled». Перейдите в БИОС (обычно это получается путём нажатия на Escape, а потом на F10), выберите вкладку «System Configuration», найдите там параметр «Legacy Support», и измените его значение с «Disabled» на «Enabled». Затем нажмите на F10 для сохранения изменений и перезагрузите ваш HP. После перезагрузки компьютер может попросить вас ввести код (его значение будет на экране) и нажать Enter для подтверждения изменений. Введите указанный код, нажмите Enter и компьютер произведёт стандартную загрузку ОС;
Установите опцию Legacy Support в значение Enabled Измените значение ряда параметров БИОСа. Перейдите в БИОС, выберите вкладку «System Configuration» — «Boot option». Измените значение опции «Security Boot» с «Enabled» на «Disabled». Затем жмём на «Clear all secure boot keys», вводим цифры (pass code), которые расположены чуть выше и жмём на ввод.
Вводим указанные цифры ключа
Затем меняем значение параметра «Legacy Support» из «Disabled» на «Enabled». В опции «Legacy boot order» выбираем, с чего мы хотим загружаться (обычно, это жёсткий диск ноутбука – hard disk). Для сохранения произведённых изменений жмём на F10, потом на «Yes», и перезагружаем наш ПК, это может помочь избавиться от ошибки Boot Device Not Found на ноутбуке HP;
- Проверьте, виден ли в БИОС ваш жёсткий диск, для исправления Boot Device Not Found. Если нет, тогда проверьте плотность его подключения (выключаем лэптоп, отключаем блок питания, снимаем нижнюю крышку, батарею, отключаем жёсткий диск, визуально проверяем его контакты, подключаем обратно жёсткий диск, батарею, ставим обратно крышку, подключаем блок питания и включаем ноутбук). Если винчестер вновь не виден, тогда есть вероятность, что он вышел из строя (проверьте работоспособность в сервисном центре) или повреждены шлейфы к нему (встречается довольно редко);
- Выполните hard reset вашего HP. Выполнение аппаратного сброса вашего лэптопа (hard reset) позволяет очистить память и восстановить корректные связи между БИОС и аппаратной начинкой ПК. Отключите все внешние, подключенные к ПК, устройства (в частности, USB и блок питания), изымите аккумулятор из ноутбука. Затем нажмите на кнопку питания (Power) и держите её нажатой в течение 15 секунд.
Потом подключите обратно аккумулятор и блок питания, другие внешние устройства не подключайте. Нажмите на кнопку питания, в появившемся меню выберите «Обычная загрузка Виндовс» (Start Windows Normally), и нажмите ввод.
- Загрузите настройки БИОС по умолчанию. Перейдите в БИОС, нажмите на F9 и загрузите настройки БИОС по умолчанию. Затем нажмите на F10, подтвердите изменения, и перезагрузите ваш компьютер;
-
Выполните тест вашего компьютера с помощью HP PC Hardware Diagnostics UEFI. Выключите ваш компьютер, затем включите его и быстро нажимайте на клавишу F2. Когда меню HP PC Hardware Diagnostics UEFI появится на экране, выберите тест компонентов (Component Tests).
Тестируем компоненты нашего ПК с помощью HP PC Hardware Diagnostics UEFI
В данном меню уделите особое внимание тесту жёсткого диска (Hard Drive – Extensive Test – Run Once). Просмотрите полученные результаты, возможно ваш накопитель попросту вышел из строя, и необходима его замена


























