Стандартные средства Windows
Многие ноутбуки, особенно производства таких компаний, как lenovo, acer и hp, samsung и msi могут также обладать двумя графическими адаптерами. Встроенная карта зачастую находится в чипсете или, в редких случаях, в процессоре. Комплектующее такого типа имеет низкое электропотребление и, соответственно, невысокую производительность. Именно по этой причине достаточно часто ноутбуки оснащаются дополнительными внешними картами. Они особенно нужны, если владелец устройства использует требовательные программы или играет в компьютерные игры.
Включить дискретную и интегрированную видеокарту одновременно невозможно, но и переключить одну на другую с помощью кабеля, как на ПК, тоже нельзя из-за конструкции лэптопа – владелец не имеет полноценного доступа к монитору, так как он встроен в ноутбук.
Обычно при запуске компьютерной игры происходит автоматическое переключение на более мощную плату. Однако если это не происходит, и автоматически она не включается, то пользователю не остается ничего другого, кроме как самостоятельно задать необходимые настройки.
Для того чтобы включить дискретную плату, нужно отключить интегрированную, для этого :
- Заходим в диспетчер устройств.
- Открываем раздел «Видеоадаптеры».
- Выбираем нужный адаптер и щелкаем по нему правой мышкой и выбираем «Отключить».
- После перезагрузки по умолчанию будет задействована дискретная карта.
Типы видеокарт для ноутбуков
Перед тем, как выбирать новую видеокарту, уточните, какой тип используется в ноутбуке. Графические ускорители бывают двух видов:
-
Интегрированные.
Микросхема, которая обрабатывает графику, создается на одном кристалле с процессором и физически от него неотделима. Такие видеокарты работают бесшумно и потребляют мало энергии, но обычно и отличаются малой мощностью. «Потолок» подобных устройств — воспроизведение видео и запуск браузерных игр. О 3D моделировании, рендеринге видеороликов и «серьезных» требовательных к производительности компьютера играх не может быть и речи: мощности интегрированной видеокарты для этого не хватит. -
Дискретные.
Отдельное устройство с собственной системой охлаждения. Шумит при работе и потребляет больше энергии, но и отличается большей производительностью. Такой графический ускоритель может быть как «намертво» припаян к материнской плате, так и присоединяться с помощью специального слота. В зависимости от мощности такая видеокарта способна запустить любую современную игру на высоких настройках качества графики.
Процессоры для компьютеров с интегрированными видеокартами (как и все прочие) выпускает всего 2 бренда — Intel и AMD. Марок, под которыми выпускаются дискретные видеокарты, гораздо больше. Однако все они базируются на одном из 2-х возможных графических ядер — Nvidia или AMD. Принципиальных отличий в плане соотношения производительности к стоимости нет: независимо от марки цена устройства отличается незначительно на разных торговых площадках, что продиктовано реалиями рыночных отношений. В плане качества сборки и мощности тоже нет существенных отличий. В целом утверждение, что видеокарты определенного бренда лучше, чем продукция конкурентов, некорректно.
Можно ли поменять видеокарту на ноутбуке?
Видеоадаптеры для ноутбуков делятся на три вида:
- интегрированные в микропроцессор;
- встроенные в материнскую плату;
- дискретные.
В первом случае самой видеокарты как таковой нет, просто в процессор встраивается подсистема, служащая для обработки графической информации. Кроме этого, данная система не имеет собственной видеопамяти, поэтому использует ресурсы оперативной памяти. В итоге получается, что интегрированный видеоадаптер такого вида невозможно заменить, так как он является единой частью процессора. Единственный выход – замена самого микропроцессора на более мощный.
Другой вид видеоадаптеров – интегрированные в материнскую плату. Такой вариант предусматривает наличие отдельного чипа, отвечающего за графику, но проблема в том, что он припаян к контактам материнской платы. Поэтому для замены необходимо обладать знаниями в электронике и определёнными навыками, а также иметь соответствующее оборудование. Ведь в случае неправильного демонтажа или установки нового видеочипа из строя может выйти вся материнская плата. Кроме этого, по причине, что для каждой модели системной платы схема включения индивидуальна, подобный апгрейд возможен только в 30% случаев.
Дискретные видеокарты для ноутбуков представляют собой полноценные платы со специальными разъёмами для подключения к материнке. Самым распространённым стандартом таких видеокарт является MXM, который представляет собой мобильную модификацию компьютерного стандарта PCI Express. Также можно встретить и другие решения, например, Axion от компании ATI, но их очень мало. Именно такие видеоадаптеры можно легко менять. Поэтому, если на вашем ноутбуке установлена графическая карта стандарта MXM, заменить её не составит труда.
Через Диспетчер устройств
Первый способ, который поможет быстро переключиться между двумя видеокартами – это диспетчер устройств. В этом случае, вы просто отключаете встроенную и постоянно пользуетесь дискретной.
Открыть «Диспетчер устройств» можно по-разному. Если у вас Windows 10, нажмите правой кнопкой мыши по «Пуск» и выберите в контекстном меню подходящий пункт.
В более ранних версиях системы это можно сделать через «Панель управления». Найдите ее или в меню «Пуск», или через окно поиска.
Дальше выберите «Крупные значки» и переходите к нужному пункту.
В диспетчере устройств разверните раздел «Видеоадаптеры». У вас их должно быть два. В моем случае, я хочу переключить видеокарту AMD Radeon(TM) Vega 8 Graphics на NVIDIA.
Для этого нужно просто отключить встроенную в ноутбук видеокарту. Нажмите по ней правой кнопкой мыши и выберите «Отключить устройство».
Изображение на экране сразу пропадет. Просто перезагрузите ноутбук и оно опять появится, только работать он уже будет с дискретным видеоадаптером.
Как заменить видеокарту в ноутбуке
В конце мы предоставим краткое описание процесса замены графического процессора на разъёме MXM:
Доступ к месту установки. Некоторые ноутбуки имеют специальную сервисную крышку, снятие которой открывает доступ к наиболее важным компонентам (это связано с отвинчиванием нескольких винтов). Однако, другие устройства требуют демонтажа всей крышки корпуса.
Защита от электростатического разряда. Чтобы защитить компоненты от повреждений, стоит надеть специальные антистатические перчатки и использовать заземленный коврик.
Перед удалением старой видеокарты необходимо извлечь аккумулятор ноутбука.
Расположение видеокарты и её разборка. Снимаем охлаждение, очищаем его и при необходимости заменяем теплопроводящую пасту.
Установка новой видеокарты
Вы должны делать это осторожно, соответственно регулируя расположение тепловых трубок и охлаждающих элементов.
Сборка корпуса. После тщательной проверки того, что всё на месте, установите корпус на место, закрутите все винты, вставьте аккумулятор и включите компьютер
Новая графическая карта должна появиться в диспетчере устройств.
Хотя замена видеокарты в ноутбуке не является особенно популярным явлением, это не значит, что это невозможно
Необходимо только иметь разъём MXM в устройстве и обратить внимание на саму конструкцию карты
Включение дискретной и дополнительной видюхи на компе
Здравствуйте! Современные пользователи, интересующиеся игропромом и работающие в дизайнерских программах, нуждаются в мощном железе. Именно поэтому они покупают видеокарты от nvidia и ставят их на свой ноутбук или компьютер, периодически активируя интегрированный видеоадаптер для простых задач. Сегодня мы расскажем вам, как это сделать, и предоставим несколько подробных инструкций для новичков.
Как запустить дискретную или мобильную видеокарту nvidia, amd, intel и другие на ноутбуке и пк
Для начала разберемся с тем, что делать, если случайно отключил видеоадаптер на компе. Сперва необходимо разобрать устройство, отключив его от сети и сняв боковую крышку.
Потом сделать следующее:
- Взять видеокарту radeon или любую другую с разъемом PCI-Express или PCI ― в зависимости от того, какой тип подключения поддерживает материнская плата. Эта информация есть в документации.
- Найти на материнской плате длинную полосу контрастного цвета.
- Аккуратно вставить карту промаркированной полосой на одной из сторон в разъем.
- Собрать ПК.
- Запустить его.
Карта должна активироваться автоматически.
На ноутбуках сделать ничего подобного нельзя. Во всех моделях, будь то hp, lenovo, asus или acer, видеоадаптер будет намертво впаян в материнскую плату. Придется довольствоваться комплектацией производителя.
Как выбрать интегрированный видеоадаптер на компьютере и ноуте
Самый простой метод принудительно активировать встроенную видюху ― это достать старую внешнюю из разъема. Не обнаружив видеоадаптера, система автоматически подключит интегрированный.
Есть и такой вариант:
- Перейдите в БИОС.
- Нажмите на Advanced.
- Кликните на System Agent Configuration.
- Перейдите в окно Graphics Configuration.
- Откройте Primary Display.
- Выберите из списка iGPU.
- Сохраните изменения и перезагрузите компьютер.
После этого кликните по панели управления, найдите «Диспетчер устройств» и в меню «адаптеры» активируйте встроенную карту.
Возможно, для нее придется обновить драйвера.
Порой у пользователей возникает необходимость врубить карту системно, после того, как она отключилась и исчезла из поля видимости диспетчера устройств. Сделать это можно при помощи БИОС. Чтобы зайти в него, включите компьютер и нажмите одну из кнопок, высвечивающихся на экране в левом нижнем углу.
После сделайте следующее:
- Нажмите на Chipset.
- Перейдите на Boot Graphic Adapter Priority.
- При помощи стрелочек на клавиатуре выберите из списка нужное устройство (по разъему, к которому оно подключено).
- Нажмите на Enter.
- Сохраните изменения.
После этого нужно еще раз перезагрузить ПК или ноут, чтобы изменения успели сохраниться.
Если работать в БИОСе вам не нравится, можете скачать одну из программ, эмулирующих системное меню.
AMD
Своим пользователям AMD предоставляет утилиту «Catalyst Control Center». С ее помощью можно включить дискретную видеокарту radeon, а так же настроить другие важные параметры.
Первый способ (используем утилиту):
- Запускается она так же, как и в случае с nvidia, просто щелкаем правой кнопкой по рабочему столу и переходим в настройки.
- Заходим в раздел «Питание» и выбираем программу, которая должна запускаться с внешней карты.
- Сохраняем изменения и перезапускаем ноутбук.
Второй способ:
- Заходим в БИОС.
- Далее в «Display Mode» и выбираем «Switchable».
Данная опция также незаменима, если на ПК стоит Windows XP, так как в данной операционной системе не действует программное управление. В этой ситуации чтобы отключить встроенную плату и вместе с тем активировать дискретную, нужно выбрать значение «Discrete». После этого лэптоп начнет работать с внешней картой.
Надеюсь, что статья была вам полезна.
Типы видеокарт в ноутбуках
Все видеоадаптеры делятся на 2 типа – интегрированные и дискретные. Интегрированные модели более дешевые, они выполняются не в виде отдельного устройства, а впаиваются в процессор или в материнскую плату. Это снижает потребление энергии аккумулятора и уменьшает нагрев.
Дискретные адаптеры – самостоятельное оборудование. Для настольных компьютеров выполняются в виде отдельной платы с графическим процессором и кулером. Как выглядит дискретная видеокарта в ноутбуке – обычно она выполнена в виде отдельного чипа, припаянного к материнской плате. Разместить объемное устройство с достаточной системой охлаждения в тонком корпусе невозможно.
Как поменять интегрированную видеокарту на ноутбуке – заменить микросхему можно только в сервисном центре. Это же относится и к дискретным моделям, выполненным в виде чипа. Относительно легко заменить можно только видеоадаптеры, подключенные через разъем типа MXM. Это аналог настольного PCI-Express, в который вставляется карта, выполненная в виде отдельной пластины.
Можно ли поменять видеокарту у ноутбука
Сколько будет стоить заменить видеокарту в ноутбуке на более мощную, прежде всего, зависит от ее типа. Также на это влияют и другие факторы.
Интегрированная карта
Как сказано выше, интегрированная видеокарта создана на одном кристалле с центральным процессором, и физически отделить ее невозможно. В таком случае замена видеокарты на более мощную сводится к полной замене процессора.
Процессор крепится к материнской плате с помощью специального разъема, который называется сокет. У разных сокетов разное количество контактных слотов (соответственно, и разное количество ножек на процессорах), а ключи (ограничители) расположены в разных местах. Для каждого из сокетов существует ряд процессоров, которые отличаются по мощности и другим характеристикам. Процессоры и материнка несовместимы физически, если у них разные сокеты: ЦП попросту невозможно смонтировать.
Если вы решили сменить видеокарту на ноутбуке с помощью подобного «обходного маневра», то есть поменять процессор, может оказаться, что для этого типа сокета ваш процессор самый мощный и использует он самый производительный графический чип. В этом случае, если ноутбук уже используется в течение нескольких лет, единственный вариант апгрейда — менять материнскую плату, чтобы для ее сокета подошли более мощные процессоры. Стоимость материнки, процессора и услуг сервисного центра может перевалить за половину стоимости лэптопа, что не всегда приемлемо. Дешевле обойдется подключить внешнюю видеокарту к ноутбуку.
Дискретная карта
В некоторых игровых ноутбуках дискретная видеокарта Nvidia подключается с помощью слота MXM. Существует 2 поколения и 6 типов коннекторов для этого формата, которые отличаются физическими размерами и количеством контактов.
Установить новую видеокарту в этом случае владелец ноутбука может самостоятельно. Алгоритм действий:
- Выключить лэптоп, отсоединить блок питания и извлечь батарею.
- Открутить винты на нижней крышке и демонтировать ее.
- Демонтировать кулер и радиатор системы охлаждения видеокарты.
- Открутить крепежные винты и снять видеокарту, аккуратно подняв ее за край и вытянув из слота.
- При установке нового чипа нанести слой термопасты.
- Установить радиатор и кулер, закрепить их.
- Собрать ноутбук в обратном порядке.
Если видеокарта впаяна в материнскую плату, ее замену на более мощную следует выполнять в сервисном центре. Для этого требуется специальное оборудование и наличие ответствующей квалификации.
Также следует учитывать, что недобросовестные сервисные центры в случае перебоев в работе видеокарты не меняют эту деталь на новую. Вместо этого мастер прогревает плату в месте крепления графического ускорителя к материнской плате. Это временное решение проблемы, так как через полгода может потребоваться новый ремонт.
Установка нового драйвера
После установки новой видеокарты может потребоваться обновление драйверов до актуальной версии. Скачать их можно на сайте производителя графического ускорителя, а также производителя ноутбука. Старые драйвера лучше удалить из ОС: использоваться больше не будут, только место на винчестере занимают. Обновление драйверов необходимо в случае, когда установлено специализированное ПО под конкретную модель графического чипа.
Обновление не требуется, если используются универсальные драйвера. Такой софт подходит для большого списка видеочипов. Как правило, он включен в комплект утилит Nvidia GeForse Experience и AMD Catalyst Control Center. В случае отсутствия нужных компонентов утилита автоматически скачает недостающее из интернета.
Для нормальной работы видеокарты, особенно запуска игр, также следует актуализировать графические библиотеки Microsoft Visual C++ и DirectX. Это ПО обновляется после инсталляции новой игры на компьютер.
Как видите, установка производительной видеокарты на ноутбуке — не всегда самое рациональное решение. Однако иногда без этого попросту не обойтись.
Как работает EXP GDC?

EXP GDC — активный переходник (eGPU) со стандартного для настольных видеокарт разъема PCI-Express 16x на одну из вариаций miniPCI-Express.

Он необходим для того, чтобы ноутбук мог использовать внешнюю полноразмерную видеокарту вместо или вместе с интегрированной в процессор. Поддерживается два способа работы:
- вывод с дискретной внешней графики на экран лэптопа,
- вывод с внешней карты на внешний монитор или мониторы (через выходы карты).
Не смотря на совместимость разъемов, просто перекинуть провода с видеокарты на мини-разъем не получится, требуется конвертация. Для этого и требуется питание, необходимость которого скрывает слово «активный».

Система представляет собой конструктор: на ней есть базовые входы-выходы: порт для подключения кабеля к компьютеру, USB 2.0, гнезда питания для видеокарты и дока.
Для подключения ПК в продаже есть следующие варианты кабелей:
miniPCI-E 1x;
- M.2 (SATA/miniPCIe);
- ExpressCard;
- NGFF;
- переходник с ExpressCard на Thunderbolt 2.

Один из этих разъемов обязательно есть у ноутбука. В частности, miniPCI-E и M.2 используются для подключения Wi-Fi модуля ноутбука и для дополнительных жестких дисков. Многие лэптопы обладают дополнительным слотом для подключения устройств расширения (например, 4G-модема).

Интерфейс ExpressCard, пришедший на смену давно устаревшему PCMCIA, представляет собой MiniPCI-E, из которого убраны линии подключения светодиодов и SIM-карты. С его помощью EXP GDC через соответствующий переходник можно подключить к разъему Thunderbolt. Впрочем, у MacBook есть miniPCI-E или его вариант M.2 (а вот у миниатюрных настольных «маков»).
Включение карты из Windows
В настоящее время возможность работы одновременно двух видеопроцессоров отсутствует даже на ноутбуках. И система чаще автоматически запускает необходимую плату – для работы с текстовым редактором встроенную, для игры дискретную.
Для владельца стационарного компьютера вопрос решается ещё проще. При подключении дисплея к интегрированной карте включается именно она, при соединении с внешним видеоадаптером начинается работа этого устройства. Однако иногда при включении ПК изображение на мониторе не появляется – и одной из причин может быть не запустившаяся видеокарта.
Для включения дискретной видеокарты придётся воспользоваться диспетчером устройств (войдя в него через меню «Пуск»):
- Перейти к свойствам графического адаптера и включить устройство (или обновить драйвера);
- Для ноутбука следует не только включить внешний, но и отключить интегрированный адаптер.
Рис. 3. Включение/отключение внешней видеокарты с помощью диспетчера устройств;
После перезагрузки (и подключения монитора к нужному разъёму, если речь идёт о ПК) дискретная карта, как правило, определяется автоматически. При этом процесс переключения на ноутбуке можно упростить с помощью утилиты, автоматически поставляемой с внешними видеокартами.
Если такой мобильный компьютер укомплектован процессором AMD и дискретной картой того же производства, и ручное, и автоматическое переключение происходит через приложение Catalyst Control Center.
Ноутбук, на котором установлен чипсет от Intel и видеокарта Radeon (AMD), тоже вручную переключается с помощью той же утилиты, но автоматический переход на другой адаптер выполняется через БИОС.
Настройки графического процессора от nVidia могут выполняться для каждой программы (и игры) отдельно с помощью настроек панели его управления.
Рис. 4. Настройки параметров карты GeForce для конкретных приложений.
Все эти варианты переключения с интегрированной карты на дискретный адаптер не работают в операционной системе Windows XP – и, тем более, в старых версиях. Для этих ОС не обойтись без входа в BIOS.
Хотя для большинства компьютеров лучше всего просто установить более позднюю версию системы – хотя бы Виндоус 7. Если же ресурсы ПК или ноутбука не позволяют установку новых ОС, скорее всего, в наличии дискретного видеопроцессора вообще нет необходимости.
Зачем делать замену?
К сожалению, видео адаптер наряду с процессором является одной из наиболее дорогих составляющих компьютера поэтому большинство моделей оборудованы не самыми производительными моделями. Так как остальные комплектующие имеют достаточный запас мощности, то владельцы таких компьютеров сталкиваются с необходимостью замены только лишь видеоплаты.

Фото: видеокарта в ноутбуке
Кроме того, замена графических адаптеров также выполняется в случае выхода из строя. Некоторые лэптопы имеют довольно слабую систему охлаждения и требовательные игры в некоторых случаях могут привести к перегреву платы, в результате чего и отпаивается чип.
Несмотря на то что избежать такой поломки довольно просто (достаточно лишь периодически очищать ваш компьютер от пыли, использовать охлаждающую подставку или не подвергать технику длительным нагрузкам) обращения в сервисные центры с необходимостью замены видео карты на рабочую являются довольно распространённым случаем.
ГРАФИЧЕСКИЙ ПРОЦЕССОР
Откройте Панель управления NVIDIA. Самый простой и быстрый способ – это кликнуть правой кнопкой мыши на соответствующем значке, размещенном на Панели задач в нижнем правом углу. Перейдите в меню “Рабочий стол” и установите отметку напротив пункта “Добавить пункт в контекстное меню”.
Теперь, после этих простых действий, вы сможете нажать правой кнопкой мыши на ярлыке любого приложения и, в появившемся пункте меню, выбрать один из двух вариантов запуска.
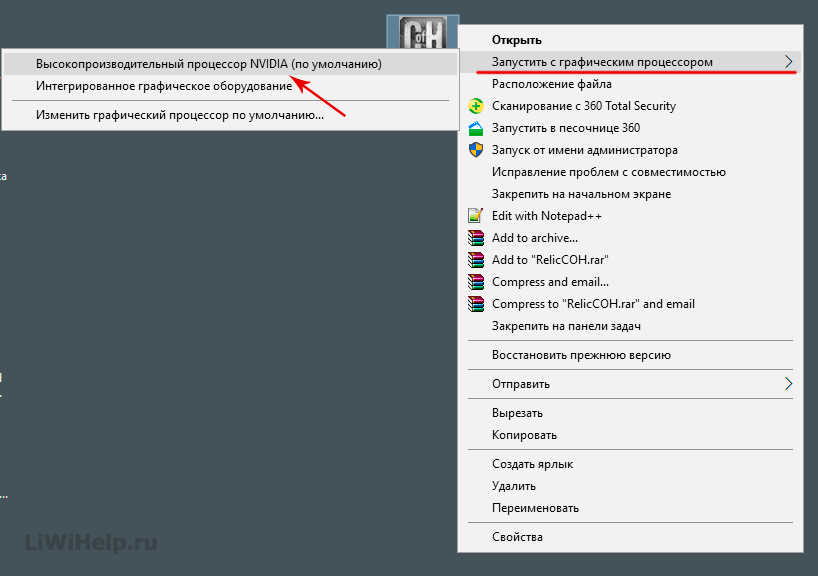
ПОСТОЯННЫЙ ЗАПУСК
А если вы решили постоянно только с использованием дискретной видеокарты, то необходимо в Панели управления перейти в раздел “Управление параметрами 3D”, выбрать вкладку “Программные настройки” и установить в п.1 необходимую игру или программу, а в п.2 выбрать нужную видеокарту, после чего нажать на кнопку “Применить”.
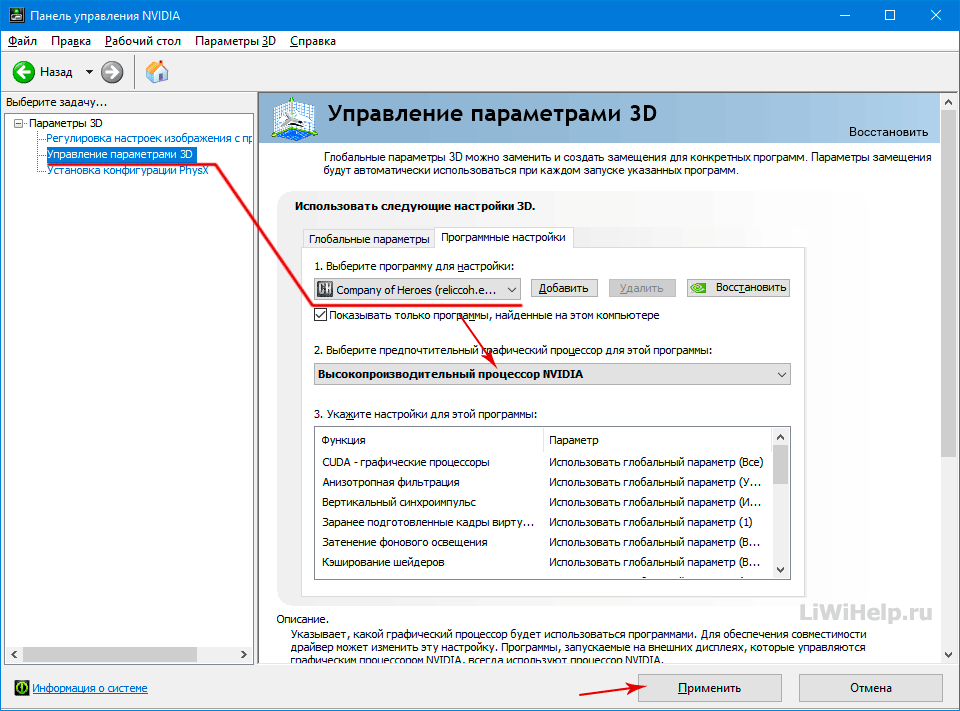
Вот и все! Посетите и ознакомьтесь со всеми имеющимися компьютерными советами. Станьте участником нашей группы в FB, где сможете получить помощь, а также участвовать в обсуждениях или публиковать свою точку зрения.
Многие модели современных портативных компьютеров имеют два графических видеоадаптера: интегрированный и дискретный. Система сама решает, какой из них использовать для конкретной задачи. Есть несколько вариантов, как настроить видеокарту на ноутбуке, чтобы более слабый чип ошибочно не включался в играх.
Переключение графических адаптеров средствами Windows
Если же разбираться в том, как отключить интегрированную видеокарту на ноутбуке или стационарном ПК более утонченным и в некотором смысле даже безопасным методом, можно посоветовать воспользоваться самым обычным «Диспетчером устройств» (devmgmt.msc).
В нем нужно будет обратиться к разделу устройств, отвечающих за графику, выделить встроенный адаптер, а через меню ПКМ произвести клик на пункте деактивации. По идее, дискретная карта включится автоматически. Если этого не произойдет, точно таким же методом включите вторую карту (но обычно это не требуется). Такая методика удобна тем, что при желании вы всегда сможете задействовать встроенный чип без необходимости перезагрузки системы и вмешательства в настройки BIOS.
Замена видеоадаптера с MXM
О наличии разъема MXM вы узнаете из характеристик ноутбука. Стандарт не очень распространен, но встречается на некоторых моделях Acer и MSI. MXM развивается, у него есть несколько поколений: I, II, III, HE, A, B. Каждое поколение имеет свои размеры, но соблюдается поддержка предыдущих версий – в более новый слот можно установить младшую модель, но не наоборот.
Замена видеокарты типа MXM на ноутбуке на более мощную производится так:
- Выключите компьютер, извлеките аккумулятор.
- Открутите винты на задней крышке, чтобы снять ее.
- Отключите охлаждение – вентиляторы, тепловые трубки.
- Вы увидите, где находится видеокарта в вашем ноутбуке – выкрутите винты, чтобы снять ее.
- Поместите новую карту в защитный кожух от старой так, чтобы совпало расположение тепловых прокладок.
- На процессор видеоадаптера нанесите термопроводящую пасту тонким слоем. Если вы устанавливаете бу карту, сначала полностью счистите с нее старую термопасту.
- Установите обратно снятые компоненты.
Перед тем, как включить свежеустановленную дискретную видеокарту, обновите драйвера на ноутбуке. Для этого сначала удалите старые – желательно использовать программы типа Driver Uninstaller, которые вычищают все записи из реестра и скрытые файлы от старых драйверов. Установочные файлы скачайте с сайта производителя ноутбука или доверьте Windows самостоятельно их найти для нового оборудования.
Как заменить дискретную видеокарту?
Дискретные графические карты изготавливаются в виде отдельного чипа или платы. Они отличаются значительно большим объемом памяти, а также частотой работы, поэтому они «тянут» мощные видеоигры
На таких лэптопах можно произвести замену видеокарты, но требуется принять во внимание несколько важных моментов:
- Нужно выбирать видеоадаптер, который будет совместим с системой лэптопа (материнкой, ЦП, BIOS). В противном случае лэптоп будет работать некорректно.
- Дискретные графические ускорители могут вставляться в отдельный слот либо впаиваться в материнку. В первом случае компонент можно заменить самому. Если плата впаяна, потребуется помощь мастера, у которого в наличии имеется оборудование для распайки.
Если самостоятельно не получается заменить видеокарту в ноутбуке, то можем порекомендовать для жителей Одессы сервисный центр ИТСА
Чтобы заменить видеокарту на ноутбуке на более мощную, потребуется разобрать корпус. Операция не слишком сложная, но действовать следует очень аккуратно. Желательно предварительно ознакомиться с конструкцией вашего портативного компьютера, прочитав инструкцию или посмотрев видеоурок по разборке. Достаточно велик риск того, что неумелые действия приведут к обрыву шлейфа или поломке других компонентов. Также следует помнить, что, если компьютер находится на гарантии, то самостоятельное вскрытие корпуса автоматически влечет ее потерю.
Как переключить в BIOS
Если способ выше вам не понравился, можно переключить видеокарту в БИОСе. В этом случае, вы укажите ту, с которой будет работать ноутбук или компьютер, а вторая просто отключится.
Как зайти в BIOS на ноутбуке ASUS Как войти в БИОС на ноутбуке или компьютере
Поскольку BIOS на разных устройствах разный, показать абсолютно все варианты переключения я не смогу. Но в названии пункта обязательно должно быть что-то, связанное с графикой: Graphic, Графика. Находиться он также может в разных разделах: ищите в «Peripherals», «Config», «Advanced».
Один из вариантов такой: открывайте «Main» и выбирайте «Graphic Mode». Нажимайте «Enter» и в окошке указывайте, чем хотите пользоваться. Если хотите переключиться на дискретную видеокарту, выберите вариант «Switchable».
Или может быть так: заходите в раздел «Advanced» и находите пункт «Primary Graphic`s Adapter». Выбирайте его и в списке указывайте «PCI-E», если хотите переключиться с интегрированной видеокарты на дискретную.
Если нужный пункт будет находиться в разделе «Config», то называться он может «Graphics Device». В нем выберите, что именно вы хотите использовать.
Если у вас ноутбук новый и вместо BIOS используется обновленный интерфейс UEFI, действия могут быть следующие. Заходите в раздел «Дополнительно» или «Advanced».
Переходите на вкладку «Дополнительно» и выбирайте пункт «Конфигурация System Agent».
Дальше зайдите в «Параметры Графики».
Выберите пункт «Основной дисплей» и укажите в нем «PCIE», чтобы переключить в ноутбуке видеокарту на дискретную. Если выберите «i GPU», то работать будете со встроенной.
Кстати, если нужного пункта вы не нашли, то в БИОСе переключить видеокарту вы не сможете – используйте любой другой из описанных в статье способов. После выбора нужного видеоадаптера не забудьте сохранить настройки перед выходом из БИОС.































