Основные настройки
Следующий вопрос, на который мы ответим: какие основные настройки имеются в гаджете. Меню настроек разделено на несколько больших разделов, каждый из которых имеет несколько подразделов. Стоит отметить, что настройки имеют глубокую вложенность.
- Беспроводные сети. Этот раздел включает в себя все пункты настроек соединения с интернетом, а также другие модули передачи данных, например, Bluetooth. Тут можно включить и отключить доступ в сеть через мобильные сети или подключиться к WiFi. А также перевести гаджет в режим «в самолёте» когда связь будет полностью ограничена.
- Персонализация. В этом разделе пользователь может настроить смартфон в соответствии с предпочтениями. Установить обои, задать уровень яркости экрана, определить размер шрифта для удобства чтения. Также настроить вид отображения уведомлений, звук, установить пароль или графический ключ для снятия блокировки.
- В разделе аккаунты можно добавить профиль в Google, к которому будет привязан смартфон. А также там отображаются все профили пользователя в разных системах, использующихся смартфоном.
- Пункт «Устройство» позволяет оптимизировать использование батарей, настроить память и отследить её состояние. Там же можно установить горячие клавиши или их сочетания для выполнения определённых команд. Тут же содержатся расширенные настройки.
- В меню «Система» пользователь сможет скорректировать дату и время, перейти на другой часовой пояс, сменить язык ввода. Воспользоваться диспетчером приложений. Сбросить устройство до заводских настроек, в случае возникновения необходимости. Здесь же находится информация о телефоне, версии прошивки и раздел для разработчиков.
Как уже было упомянуто выше название пунктов и разделов может различаться в зависимости от типа устройства. Если пользователь решил научиться пользоваться смартфоном на Андроиде, ему стоит подробно изучит меню настроек, чтобы понимать возможности устройства.
Инструкция по применению
В начале любому пользователю рекомендуется прочитать инструкцию к устройству. Каждый производитель дает подробную информацию. В ней наглядно показано, куда устанавливать сим-карту и карту памяти, где порты подключения, как включить и отключить планшет, как настроить.
Далее кратко общие правила.
Установка СИМ карты
Работа с планшетом для начинающих начинается с установки сим-карты, если она предусмотрена функционалом. Перед любыми действиями с симкой — установкой или извлечением, устройство необходимо отключить.
Порядок установки сим-карты отличается в зависимости от производителя и модели. Иногда для того, чтобы добраться до нужного лотка, нужно сдвинуть резиновую накладку, которая предназначена для защиты порта от запыления и грязи.
На самых простейших устройствах карточку нужно вставить просто в щель разъема до слышимого щелчка.
Основные кнопки
Набор кнопок также отличается в зависимости от производителя и модели конкретного планшета. Основные:
- Короткая кнопка на ребре, как правило, слева или справа, ближе к верхнему углу — это клавиша включения/выключения.
- Более длинная кнопка — имеет 2 нажатия — сверху и снизу. Необходима для управления громкостью.
Кнопка включения выполняет несколько функций:
- Для включения планшет нужно зажать ее и удерживать несколько секунд.
- Для блокировки экрана при включенном устройстве нужно один раз нажать на кнопку.
- Длительное удержание при включенном планшете вызывает перезагрузку планшета.
Внизу экрана есть 3 сенсорные навигационные кнопки — Домой, Назад и Список запущенных приложений. Кнопка Домой на старых моделях может быть механической.
О расположении кнопок и их назначении можно прочитать в инструкции, где все понятно даже «для чайников».
Навигационные кнопки внизу планшета
Настройки системы
Если включить планшет первый раз, операционная система сама даст подсказки по настройке. Здесь можно установить язык системы, время и дату, зарегистрировать учетную запись Google.
Далее войти в настройки можно по значку, который в большинстве моделей имеет вид шестеренки.
Включение интернета
Планшет предполагает либо подключение к сети 3G через сим-карту, либо подключение к домашней или общественной сети Wi-Fi.
Как настроить:
- Зайти в настройки.
- Кликнуть на пункт Сеть и интернет (или Беспроводные сети).
- Перейти в раздел Wi-Fi или Мобильная сеть.
- Выбрать точку доступа (для 3G или 4G LTE).
Установка приложений
Основные приложения уже предустановлены в программном обеспечении — это браузер для выхода в интернет, галерея для просмотра фотографий, телефонная книга с контактами, отправка сообщений и другие.
Далее нужно установить нужные приложения. Для этого необходимо войти в сервис Google Play. В поисковой строке ввести нужное приложение, например, Viber или другое и нажать на лупу. Далее нажать на зеленую кнопку на дисплее рядом с выбранным приложением. Оно скачается и установится на планшет автоматически. Значок появится в меню со всеми приложениями.
Настроить новый планшет несложно даже начинающим, главное, прочитать инструкцию и внимательно следовать подсказкам на экране.
Настройка языка
Хорошо, если вы приобрели планшет в магазине и в нём уже установлен русский язык как язык системы по умолчанию, пользователю в таком случае всё интуитивно понятно. Если вы приобрели планшет за границей и пришёл он с интерфейсом, например, на немецком языке, то могут появиться проблемы. Сейчас мы с вами разберёмся, как настроить язык на планшете Андроид.
Нам необходимо открыть настройки, сделать мы это можем несколькими способами:
- очень часто производитель помещает кнопку в виде шестерёнки на главную объектную панель;
- можно открыть «шторку», проведя пальцем вниз с верхнего края экрана, там значок настроек будет точно.
В меню настроек нам необходимо немного переместиться вниз, чтобы найти строчку с иконкой, на которой будет изображена буква «А». Мы не уточняем название строки, потому что оно не имеет значения, если перед нами язык, который мы не понимаем. Нажимаем на этот пункт и в открывшейся вкладке жмём на самую первую строчку — нам предлагают список языков. Выбираем язык, который нас интересует, в данном случае — русский. Интерфейс стал понятен и теперь он готов к работе.
Как добавить или поменять язык при наборе текстовых сообщений
Заходим в личные сообщения и создаём новое, открывается клавиатура с русским языком. Но бывает так, что необходимо использовать сразу 2 или 3 языка кроме основного. Как это сделать? В большинстве случаев прямо на клавиатуре есть кнопка, с помощью которой мы можем быстро попасть в нужный раздел настроек.
Найдите нужную кнопку прямо на клавиатуре планшета
Если такой кнопки нет, то двигаемся в общие настройки и заходим в тот же самый раздел, в котором мы меняли язык системы, теперь он называется «Язык и ввод». Ищем нашу клавиатуру, в большинстве случаев она будет называться «Клавиатура Android (AOSP)», нажимаем на кнопку дополнительных настроек и видим небольшое окошко. Здесь мы можем выбрать, какой язык будет использоваться по умолчанию при наборе текста, и перейти в другое окно, где можно выбрать и настроить стандартную или кастомную клавиатуру (скачиваются из Play Market). Мы пользуемся стандартной клавиатурой, поэтому кликаем на кнопку дополнительных настроек этой строки и попадаем в меню, где пункт «Языки ввода» позволит нам добавить сколько угодно языков, между которыми мы сможем переключаться при вводе сообщения.
Ваше первое мобильное приложение в Android Studio
Самый быстрый способ познакомиться с Android Studio — использовать его для разработки приложения. Мы начнем с приложения «Привет, мир», которое выводит сообщение «Добро пожаловать в Android».
Создание нового проекта
На данный момент у вас уже должна быть установлена, запущена и настроена Android Studio. Нажмите кнопку «Начать новый проект Android Studio». После этого на экране появится диалоговое окно «Создать новый проект», показанное на рисунке 15:
Рисунок 15. Диалоговое окно «Создать новый проект»
Введите название приложения — W2A (Welcome to Android) и доменное имя компании. Затем вы должны увидеть, что в качестве местоположения проекта задан путь C:UsersjeffreyAndroidStudioProjectsW2A. Нажмите кнопку «Далее», чтобы выбрать целевые устройства:
Рисунок 16. Выберите категории целевых устройств
Android Studio позволяет выбирать форм-факторы или категории целевых устройств для каждого приложения. Я использую минимальные параметры SDK API 15: Android 4.0.3 (IceCreamSandwich) (в разделе «Смартфоны и планшетные ПК»), которые поддерживается моим планшетом Amazon Kindle Fire HD. Поскольку Android Studio в настоящее время не поддерживает этот уровень API (даже при добавлении образа системы 4.0.3 через SDK Manager), я изменил этот параметр на API 14: Android 4.0 (IceCreamSandwich), который также поддерживается моим планшетом.
Нажмите кнопку «Далее», и вам будет предоставлена возможность выбрать шаблон для основного направления приложения. Пока мы остановимся на «Empty Activity». Выберите этот шаблон и нажмите кнопку «Далее»:
Рисунок 17. Укажите шаблон направления
Затем настройте направление:
Рисунок 18. Настройте направление
Введите W2A в качестве названия направления и main в качестве названия шаблона и нажмите кнопку «Готово», чтобы завершить этот этап. На экране появится сообщение о том, что идет создание проекта, а затем будет загружено рабочее пространство.
Сначала вы увидите приветственное диалоговое окно «Совет дня», которое при желании можно отключить в Android Studio:
Рисунок 19. Рабочее пространство Android Studio
Рабочее пространство проекта состоит из панели меню, панели инструментов, рабочей области, дополнительных компонентов, с помощью которых можно открыть другие окна (например, окно консоли Gradle), и строки состояния.
Чтобы получить доступ к стандартному диспетчеру AVD или диспетчеру SDK, выберите из меню «Сервис» пункт «Android», а затем в появившемся всплывающем меню — пункт «Менеджер AVD» или пункт «Менеджер SDK».
Окна проекта и редактора
Когда вы попадаете в рабочую область проекта, W2A идентифицируется как текущий проект. Через несколько минут данные о нем появятся в двух новых окнах:
Рисунок 20. Окна проекта и редактора
Окно проекта представляет собой дерево, основными ветвями которого являются «Приложения» и «Скрипты Gradle». Приложения разбиты на разделы manifests, java и res:
- В manifests хранится файл AndroidManifest.xml, который представляет собой XML-файл, описывающий структуру Android -приложения. В этот файл также записываются настройки разрешений (когда это применимо) и другие сведения о приложении;
- В java хранятся исходные Java-файлы приложения в соответствии с иерархией пакетов — в нашем случае ca.javajeff.w2a;
- В разделе res хранятся файлы ресурсов приложения, которые разбиты на поддиректории drawable, layout, mipmap и values:
- drawable: первоначально пустой подраздел, в котором можно хранить графические ресурсы приложения;
- layout: содержит файлы макета приложения; изначально здесь хранится файл макета основного направления main.xml;
- mipmap: содержит файлы ic_launcher.png, в которых хранятся иконки для запуска приложения с экрана в различных разрешениях.
- values: содержит файлы colors.xml, dimens.xml, strings.xml и styles.xml.
В разделе настроек Android Studio «Gradle Scripts» определены различные файлы .gradle и .properties, которые используются системой сборки на основе Gradle.
Каждое ответвление / раздел соответствует имени каталога или имени файла. Например, res соответствует каталогу res, а strings.xml соответствует файлу strings.xml.
Видео указания по настройке доступа к сети
—> —>
Во многих планшетных компьютерах, есть место хотя бы для одной сим-карты. Производители пытаются не только расширить функциональность аппарата, добавляя звонки и СМС, но и повысить удобство использования благодаря постоянному интернет-соединению. В свою очередь, мобильные операторы разрабатывают новые тарифы, усовершенствуют чипы sim, увеличивая скорость соединения и обработки запросов.
Разберемся что делать, если планшет перестал видеть сим-карту. Периодически не ловит сеть ни первой, ни второй sim-ки, не подключается к Всемирной паутине, пишет, что сеть не найдена. Есть несколько причин, почему это происходит: от нарушений в работе программного обеспечения и механических повреждений электронной начинки, до обычной невнимательности пользователя. Давайте подробно разберем каждую из них.
Установка приложений
Основные приложения, необходимые для базовой функциональности планшета, уже есть. Это браузер, пользовательское программное обеспечение (если оно предлагается производителем), оболочка камеры, фотогалерея, телефон, обмен сообщениями и другие. Чтобы установить свои программы или игры, удобно и правильно пользоваться планшетом, стоит запустить PlayMarket. Его значок обычно находится на главном экране, доступном после загрузки.
Чтобы установить программу, нажмите на большую зеленую кнопку с соответствующей надписью. Приложение будет загружено автоматически, после завершения процесса установки будет доступна кнопка Open, которая используется для запуска программы.
Кража или утеря смартфона
Бывают ситуации, когда не удается вспомнить, где находится телефон. Возможно, он был забыт в кафе или маршрутке, а может, затерялся среди домашних вещей. В этом случае – необходимо следовать дальнейшим инструкциям по поиску Андроида для чайников.
Первый способ – выполнить входящий вызов, воспользовавшись другим телефоном. Если аппарат стоит на беззвучном режиме или не оснащен SIM-картой – поможет сервис Google под названием Android Device Manager (https://www.google.com/android/devicemanager).
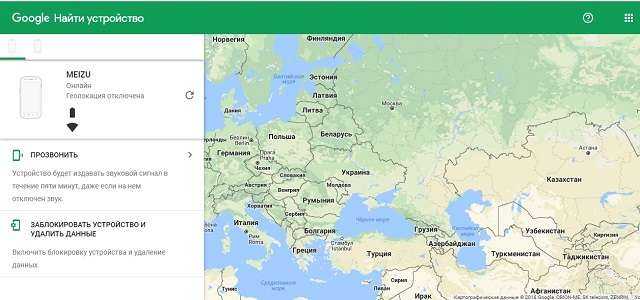
После входа будут доступны следующие действия с мобильным устройством:
- Прозвонить – громкий звонок, даже при условии включения беззвучного режима.
- Заблокировать – полная блокировка аппарата с отображением заданного сообщения или номера телефона для связи.
- Стереть данные – удаление всех данных, как при сбросе до заводских настроек.
Установка антивируса
При веб-сёрфинге очень часто можно наткнуться на вредоносные сайты, подвергнув тем самым опасности свою систему. Злоумышленники очень умело адаптируются под новые условия, и для мобильных устройств, кроме обычных вирусов и шпионских программ, существуют различные черви, которые в прямом смысле способны воровать ваши деньги, подписывая вас на бесконечное количество рассылок. Поэтому для неопытного пользователя очень хорошим решением для защиты и предотвращения вирусных атак будет использование антивирусных программ.
Установить антивирус можно точно так же, как и любое другое приложение. Открываем Play Market, в строке поиска пишем слово «антивирус». Перед нами полный список всех доступных антивирусных программ и утилит. Выбор — дело непростое и во многих случаях индивидуальное. Каждый продукт имеет свои недостатки и преимущества, кроме того, одни и те же функции разные программы могут предлагать как платно, так и бесплатно. Выбор конкретного решения для конкретного пользователя — тема отдельной статьи.
Работа на планшете
Внизу экран находится еще одно меню. У него три значка
 Меню
Меню
—стрелка в виде петли, при нажатии на нее происходит возврат на один шаг назад;
—значок в виде домика, при нажатии на него происходит возврат на главный экран(рабочий стол);
—значок в виде сдвоенных прямоугольников (кнопка обзора приложений), при нажатии на него открываются иконки всех запущенныхприложений, можно открыть любое приложение, либо закрыть любое, смахнувприложение к краю экрана.
Формызначков могут быть другими, вместо стрелки – треугольник, вместо домика –кружок, вместо двух прямоугольников – квадратик, но они выполняют те жефункции.
Можетвозникнуть вопрос – а как же работать без клавиатуры? Система очень умная, иесли открывается окно, в котором необходимо вводить текст или цифры, всплываетэкранная клавиатура, и мы можем вводить информацию.
Дляработы с сенсорным экраном планшета Вы должны знать некоторые слова, что бы понимать,о чем идет речь. Свайп – ложится палецна экран и ведется, не отрывая от экрана в каком либо направлении. Тапнуть – нажать на сенсорный экран.
Длязапуска программы или игры – необходимо тапнуть по значку этого приложения ионо запускается. Чтобы выйти из него – нужно нажать значок нижнего меню “домой”,приложение скроется, но останется в памяти. Если тапнуть на кнопку обзораприложений мы увидим иконку в списке запущенных задач, свайп к краю экрана останавливаетпрограмму и удаляет ее из памяти.
Тонкая настройка «под себя»
Для более требовательных пользователей, для которых начало работы с планшетом происходит не впервые, есть возможность сделать его более удобным. К примеру, часто возникают ситуации, когда нужно включить или отключить автоматический поворот экрана. На некоторых моделях есть аппаратный выключатель блокировки этой функции. В этом случае все действия довольно просты. Но и для остальных владельцев сделать это не составляет особого труда.Открываем меню настроек, выбираем пункт «Экран» и снимаем отметку «Автоповорот экрана», если его нужно отключить и, соответственно, устанавливаем, если требуется его включение.Система Android открывает доступ к использованию многих языков. Поступающие в продажу так называемые «серые» устройства не всегда по умолчанию имеют русскоязычный интерфейс. Выбрать как настроить планшетник на нужный язык можно в «Настройках» в разделе «Язык и клавиатура», где и выбираем нужный язык. В редких случаях не удается таким способом изменить язык русский – его просто нет в предлагаемом списке. Придется установить приложение Morelocale, позволяющее выбрать язык, отсутствующий в аппаратных настройках.Некоторые модели могут иметь несколько измененные названия пунктов, но их смысл интуитивно понятен и, обычно, работа с такими моделями не вызывает особых затруднений.Работа некоторых игр и приложений требует наличия так называемого акселерометра. Это устройство в современных моделях планшетов, способное измерить изменение исходного положения предмета и его ускорение при этом. С его помощью управляют гоночной машиной в «Need for Speed» или в других подобных играх. Именно при их использовании геймеры и задаются вопросом: как настроить акселерометр на планшете и ощутить всю прелесть игры.В соответствующих приложениях он также используется как:
- Шагомер (в GPS-навигации).
- Определитель местоположения (с помощью GPS).
- Поворачивает экран для удобства пользователя.
И во многих других нужных и удобных программах. Его калибровка удобнее всего происходит со специальной Android-программой GPS Status & Toolbox.В случае возникновения необходимости новых, не используемых ранее настроек, можно посоветовать приискать ответы в сети Интернет. Опытные пользователи всегда рады поделиться своими знаниями с начинающими владельцами планшетов.
Подключение к интернету по Wi-Fi
Чтобы иметь Интернет на планшете, необходимо подключиться к Wi-Fi, но только если он есть у вас дома.
Инструкции по подключению:
- Откройте Настройки.
-
Выберите раздел «Wi-Fi» или «Беспроводное подключение».
- Переместите ползунок рядом с «Wi-Fi» в активное положение.
- В списке ниже вы увидите названия найденных сетей, нажмите на название вашей собственной сети.
- Введите пароль.
Имя сети и пароль можно узнать у людей, с которыми вы живете, или у поставщика услуг.
Настройка 3G сети
Прежде всего, вставьте SIM-карту в соответствующий слот и только после сброса системы перейдите к настройкам. Войдите в меню и перейдите в раздел «Дополнительные настройки», а в правом окне нажмите на «Мобильные сети».
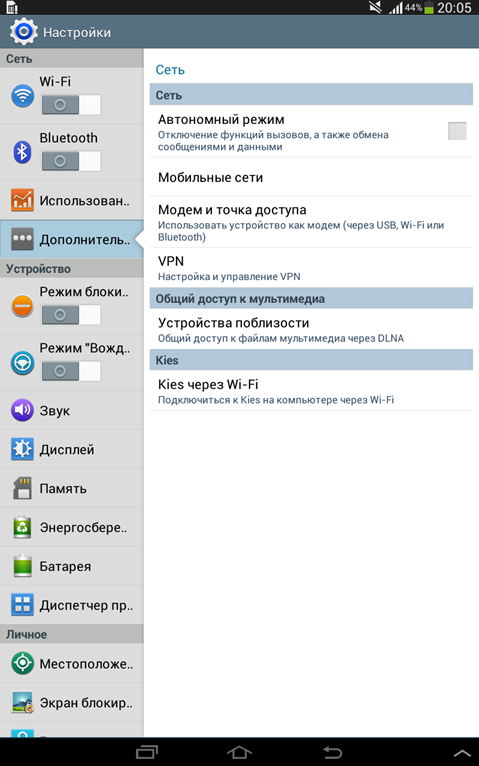
Мобильные сети
В появившемся окне отметьте первый вариант разрешения обмена данными и нажмите на «Точки доступа».
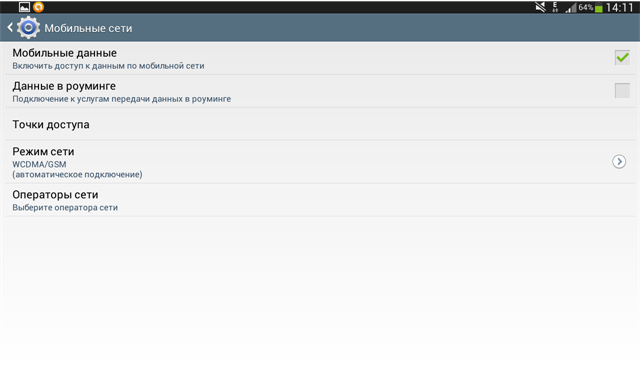
Передача данных
Теперь создайте новую точку доступа, как показано на рисунке ниже: с помощью выпадающего списка, и в случае, если у вас есть существующие точки доступа, вы также можете использовать их, но только если они правильно настроены.
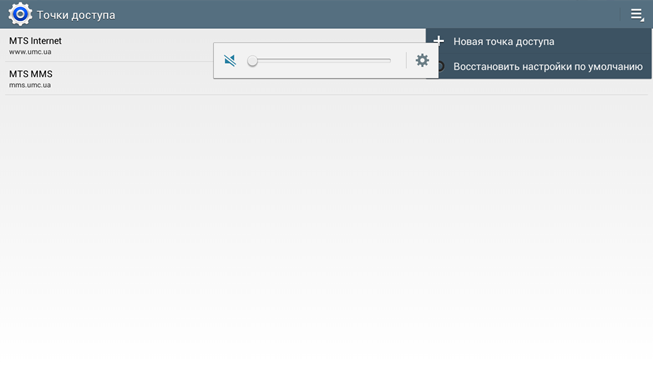
Создание точки
И, наконец, заполним созданную точку соответствующими данными, которые можно взять из таблицы ниже; в ней представлены основные операторы в России.
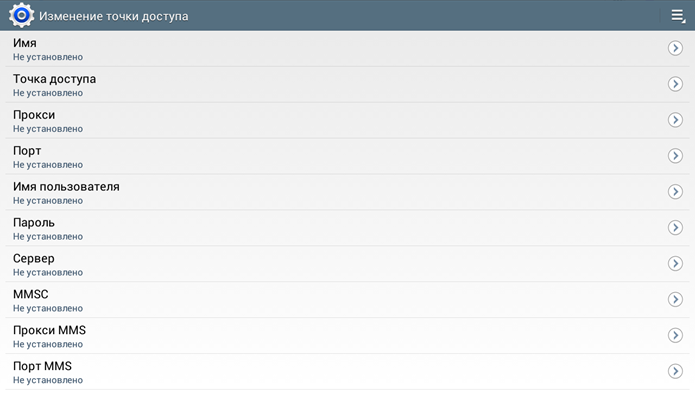
Шаблон точки
Далее необходимо перезагрузить планшет. Чтобы изменения были правильно применены системой.
Сводная таблица операторов мобильных сетей
| Оператор | Пользователь | APN | Пароль |
| МТС | Mts | Internet.mts.ru | Mts |
| Tele2 Интернет | Пустой | Internet.tele2.ru | Пустой |
| МегаФон | Gdata | Интернет | Gdata |
| Билайн | Билайн | Internet.beeline.ru | Билайн |
Теперь перед каждым использованием Wi-Fi или 3G необходимо вызвать панель быстрого управления и нажать на соответствующий значок, см. рисунок ниже.
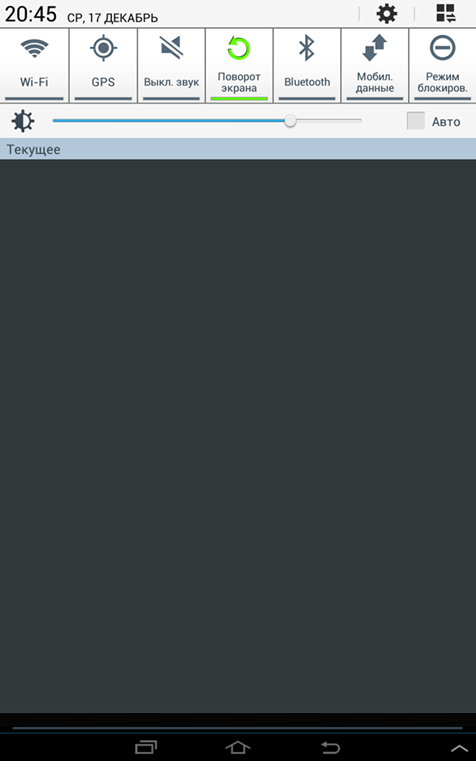
Это своего рода активация модуля для работы, после того как вы перестанете пользоваться Интернетом, вам нужно будет снова деактивировать иконки через панель.
Рабочий стол
Следующим пунктом материала о том, как пользоваться Андроидом станет рабочий стол.
Будет полезным
В зависимости от версии ОС, все ярлыки приложений могут находиться в отдельном меню либо быть размещены на главном экране. Рабочих столов может быть несколько, добавляются они по желанию пользователя, а также для распределения новых иконок, которые не помещаются в уже существующее пространство.
Для организации места используются папки, группирующие приложения по определенному признаку. Для создания папки необходимо наложить одни значок на другой. В нижней части экрана располагается панель быстрого доступа. На ней размещены самые важные программы, доступ к которым будет обеспечен с любого рабочего стола.

Сенсорный экран и клавиши
Все операции на планшете выполняются с помощью клавиш (их обычно очень немного – 2-3) и сенсорного экрана, этакого большого тачскрина, по аналогии с ноутбуком. Также, на борту присутствуют всевозможные разъемы: зарядка, входа USB, SD карты памяти, слоты для установки сим-карт (хотя это скорее исключение – основа планшета WiFi – наличие поддержки sim-карт признак «слабенького» планшета)
В самом начале знакомства – самое важное запомнить порт подключения зарядки, с остальным разберетесь позже
Практический совет
По гарантийным требованиям любого магазина – нужно сохранить в целости упаковку товара, поэтому, пленочку и коробочку от гаджета хранить нужно до конца гарантийного срока. К тому же, там содержится техническое руководство – его лучше хранить вечно, никогда не знаешь, что может понабиться.
Кнопка включения/блокировки (Power) обычно расположена рядом с кнопкой регулировки звука, на верхней или боковой грани планшета. Под экраном, находится кнопка «Home» (иногда в окружении дополнительных двух по бокам). Их назначение можно узнать только в техническом руководстве к данной модели – каждый производитель, норовит их назначение и свойства сделать уникальными.
Чтобы включить планшет (выключить – аналогично) нужно зажать кнопку «Power» на несколько секунд. Блокировать экран включенного гаджета можно той же кнопкой, если, нажать один раз, без удержания. С помощью «Home» осуществляется возврат на главный экран, а также, происходит сворачивание приложений. С назначением других кнопок, нужно ознакомиться в руководстве – причины описаны выше.
Настройки параметров планшета
Далее следует обратить внимание на индивидуальные настройки, как самого планшета, так и различных используемых программ. В фотошопе, к примеру, рекомендуется начать с чувствительности давления на карандаш: либо одно для всех используемых приложений, либо отдельно на фотошоп и на все остальное
От этого зависит, какой толщины линия будет воспроизводиться в используемой программе при разной степени давления при использовании карандаша.Доступно изменение функции левых и правых кнопок в фотошопе планшета с использованием меню «Сочетание клавиш». Можно изменить настройки боковых сенсорных полосок, всплывающего меню (если нехватает «горячих клавиш»). Функция Wacom_Tablet.dat сохраняет файл для восстановления настроек при сбое системы.Вопрос начинающих пользователей: как можно использовать планшет помимо простого проигрывания музыки или видео файлов, наиболее полно раскрывается при использовании аккаунта Google. С его помощью открывается проверка почты, синхронизация данных из браузера и, конечно же, возможность скачивания из Google Play приложений, файлов или игр.Если аккаунт уже был создан ранее, его можно подключить, зайдя в настройках в раздел «Аккаунты» и, найдя значок «+», жмем на «Добавить аккаунт», затем «Существующий» и вводим свой адрес почты гугл (gmail).Если аккаунта в гугле раньше не было, создаем его, выбрав вместо «Существующий» — «Новый». Заполняем запрашиваемые данные и далее по списку выполняем все обычные действия.
MobileGo (бесплатно)
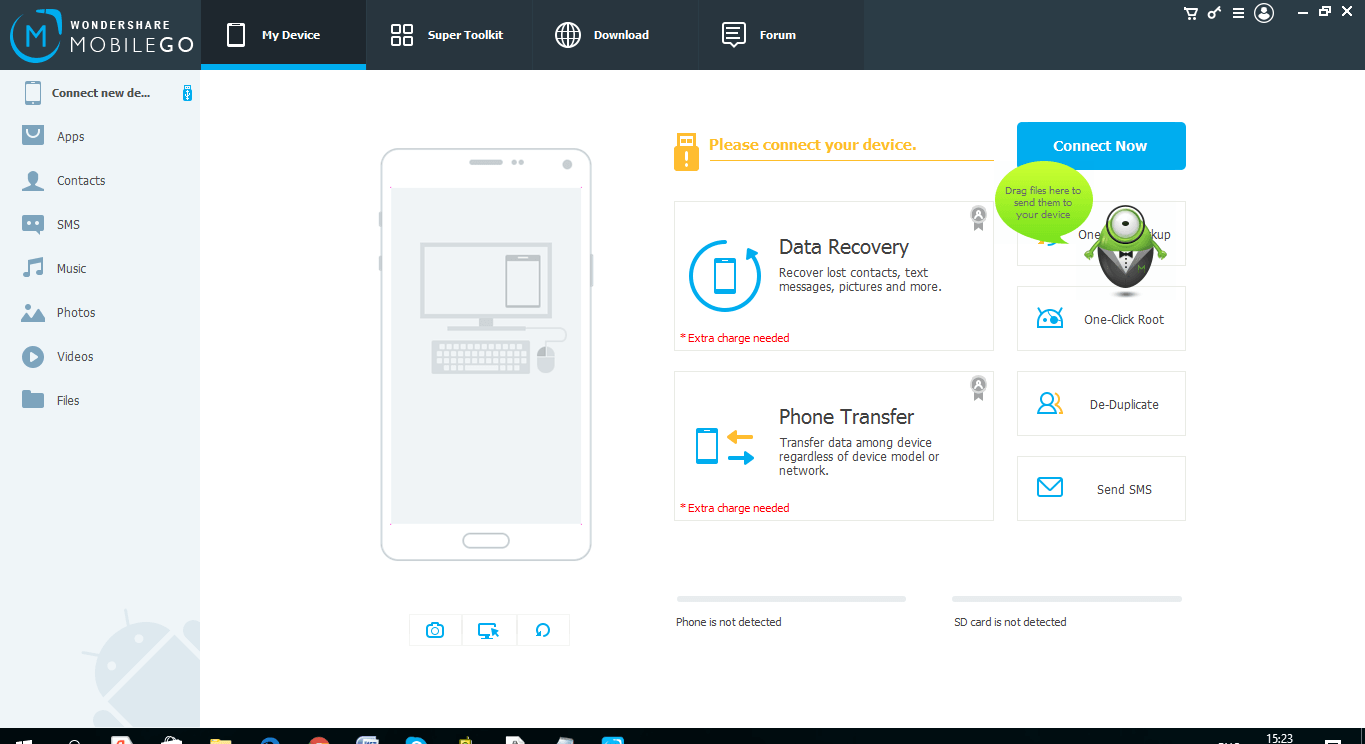 Программу MobileGo скачали более миллиона раз, почти 40 тысяч пользователей поставили ей оценки, средняя из которых 4,4 балла. Приложение позволяет синхронизировать работу смартфона и ПК с помощью кабеля, или с помощью беспроводного соединения. С его помощью станет возможно:
Программу MobileGo скачали более миллиона раз, почти 40 тысяч пользователей поставили ей оценки, средняя из которых 4,4 балла. Приложение позволяет синхронизировать работу смартфона и ПК с помощью кабеля, или с помощью беспроводного соединения. С его помощью станет возможно:
- Управлять телефонной книжкой и звонками с помощью компьютера.
- Переносить любые файлы с памяти смартфона и память настольного ПК.
- Управлять сообщениями любых приложений, предполагающих переписку пользователей, а также СМС.
- Конвертировать видео-файлы на ПК с возможностью просматривать их на мобильном устройстве.
- Создавать резервное копирование данных при каждом соединении, восстановление резерва в один клик.
- Очищать оперативную память смартфона.
- Перенос приложений из системной памяти в память карты памяти, и обратно.
- Управлять приложениями.
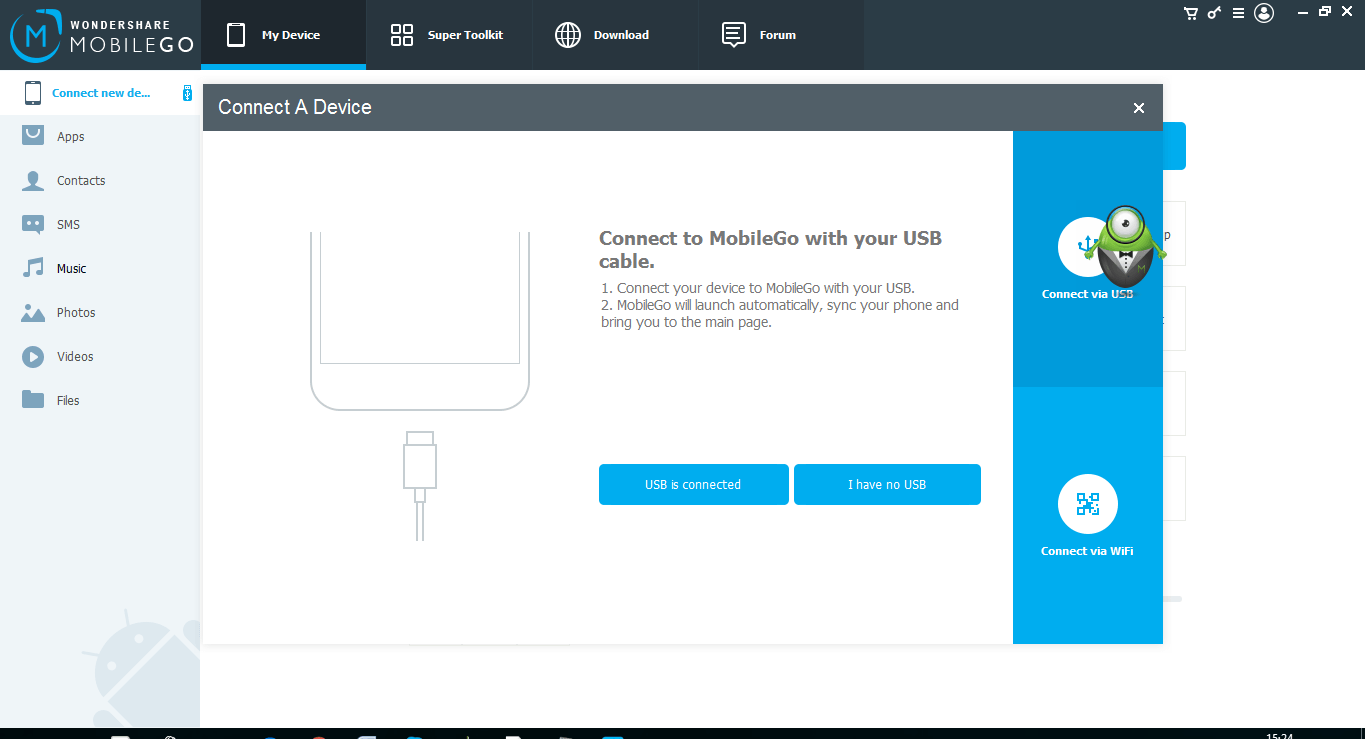
Для того, чтоб все это осуществить, необходимо установить приложение MobileGo на компьютер и на мобильное устройство. Для синхронизации через wi-fi нужно отсканировать QR-код на экране монитора и запустить найденное приложение в смартфоне. Если использовать провод – программа запустится, и при каждом соединении будет создавать резервные копии, которые легко можно восстановить при необходимости.
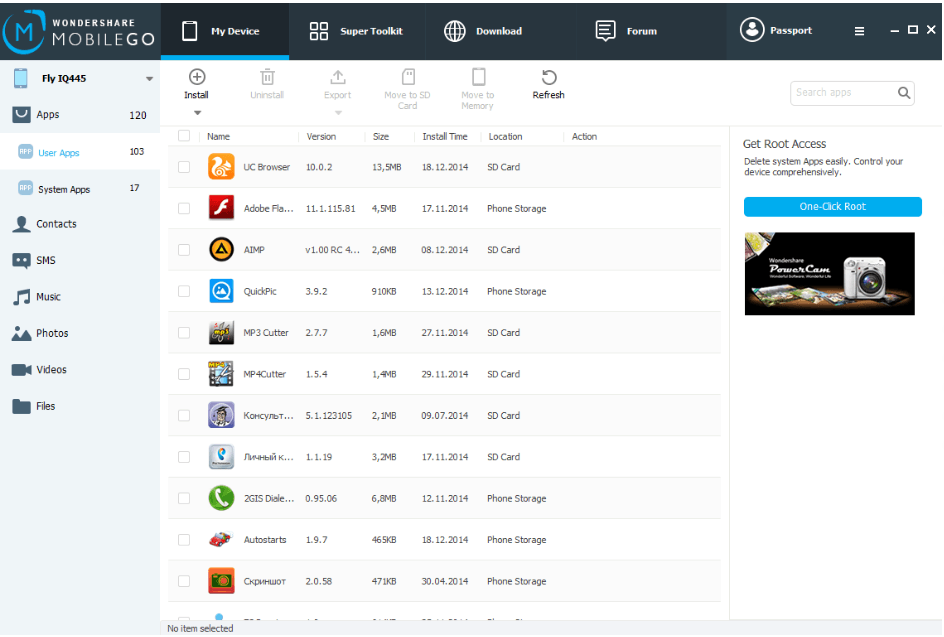 Мобильная версия этого приложения также позволяет переносить и копировать файлы внутри смартфона, загружать программы, видеоролики, управлять памятью устройства.
Мобильная версия этого приложения также позволяет переносить и копировать файлы внутри смартфона, загружать программы, видеоролики, управлять памятью устройства.
Камера
Некоторым начинающим пользователям тяжело разобраться со всеми возможностями нового устройства, поэтому в этом разделе мы разберёмся, как настроить камеру на планшете Андроид. Проблем может быть две: мы не знаем, как включить камеру или у нас попросту не предустановлено специальное приложение.
Итак, нам нужно тщательно просмотреть все установленные приложения и найти нужное нам с названием «Камера». Просто кликаем на иконку, откроется интерфейс, и мы сможем снимать видео или делать фотографии. У разных моделей планшетов могут быть разные возможности для установки фильтров и настроек, просто экспериментируйте, ничего сломать вам не удастся. Для того чтобы начать снимать видео или сделать фотографию — нажимайте на соответствующий значок.
Кликните пальцем на иконку камеры — вы увидите разные настройки для видео или фотографий
Если найти приложение не удалось, то придётся поставить его самостоятельно. Для этого открываем Play Market и в строке поиска вводим запрос «Камера». Выбираем любое приглянувшееся приложение и пользуемся так же, как и стандартной камерой.
Показатели производительности
Инструкция не является достаточной, чтобы научится правильно использовать гаджет. Нужно на протяжении всего срока применения отслеживать порядок на устройстве. В результате своей безответственности вы можете столкнуться с зависаниями, ошибками при необходимости установить приложение или же случаями внеплановой перезагрузки, иных неприятностей, которые вас расстроят. За быстродействие в режиме реального времени несет ответ ОП. В оперативной памяти сосредоточены те приложения, что уже были запущены, а также те процессы, которые наблюдаются в телефоне. Вы сможете в любой момент переключиться к ним.
Чем больше запущенных программ, тем меньше памяти, которая будет свободна для оперативной системы. Т.е. пользователь должен сам время от времени переходить в меню и делать чистку ОЗУ, чтобы убирать те приложения, которые не используются ним.
Благодаря системе Андроид, произвести чистку можно с помощью определенной кнопки. Она может быть в области под экраном или же быть встроенной в интерфейс. В окне, которое открылось, можно убрать ненужные приложения за счет свайпа в сторону или же есть иконка крестика. Также не забывайте о кэш-файлах и cookie. Очень часто они копятся в браузерах и мессенджерах.
Также стоит обозначить, что расход заряда и производительность могут столкнуться с влиянием таких факторов, как работа сразу нескольких тяжелых приложений. Браузер будет иметь десяток вкладок, игры и пр. Также повлияют виджеты и функционирование 3D обоев на рабочем столе, дополнение в виде визуальных эффектов и пр.
Пользователи, которые ставят перед собой цель прокачать гаджет за счет сторонних визуальных улучшений, могут столкнуться с проблемами с батареей. Она станет гораздо быстрее разряжаться, нежели в случае с теми, кто использует стандартные пресеты и темы.
Блокировка экрана
Обезопасить телефон от использования другим человеком поможет установка защиты на экран блокировки. Вид защиты выбирается по желанию:
- Пароль – числовая комбинация на 4 цифры.
- Графический ключ – система точек, которая соединяется определенным образом. Порядок соединения известен только владельцу, однако его легко подсмотреть, находясь рядом.
- Отпечаток пальца – используются данные дактилоскопического сканера, который разблокирует устройство, только если к нему прикоснулся ранее зарегистрированный палец.
Обратите внимание
Этот метод предоставляет высокую степень защиты, однако подобные датчики установлены не на всех телефонах.
Самые популярные девайсы 2018 года
Планшет Apple iPad (2018) 128Gb Wi-Fi на Яндекс Маркете
Планшет Samsung Galaxy Tab A 10.5 SM-T595 32Gb на Яндекс Маркете
Планшет Apple iPad Pro 10.5 64Gb Wi-Fi + Cellular на Яндекс Маркете
Планшет Huawei MediaPad M5 Lite 10 32Gb LTE на Яндекс Маркете
Планшет Huawei MediaPad M5 Lite 10 32Gb WiFi на Яндекс Маркете
электроэнергии техникойРассчитатьx26.11.2019Лучшие детские синтезаторы для разного возрастаПрочая цифровая26.11.2019Как выбрать синтезатор для ребенкаПрочая цифровая19.11.2019Камеры видеонаблюдения в системе умного домаВидеокамераКамеры видеонаблюдения в системе умного домаВыбор бытовой техникиВаше мнение Загрузка …Обзоры техникиКалькулятор расчетаэлектроэнергииРассчитать
Как и на смартфонах, в планшетах, в зависимости от модели и марки, слоты могут располагаться и выглядеть по разному. Инструкций, как вставить сим карту в планшет, мы дадим несколько, чтобы охватить все возможные варианты. Вам останется только выбрать подходящий.
Пакетная установка и Android Studio SDK
android-studio-bundle-143.2821654-windows.exe включает в себя установщик и Android Studio SDK. В качестве альтернативы можно загрузить файл дистрибутива без установщика и SDK.
Установка Android Studio на 64-разрядную Windows 8.1
Я запустил android-studio-bundle-143.2821654-windows.exe, чтобы началась установка Android Studio. Установщик выводит диалоговое окно установки Android Studio, показанное на рисунке 1:
Рисунок 1. Настройка Android Studio
Нажав кнопку «Далее», я перехожу к следующему диалоговому окну, в котором можно отказаться от установки Android SDK (входит в комплект установки) и Android Virtual Device (AVD):
Рисунок 2. Вы хотите установить Android SDK и AVD?
Я решил сохранить настройки по умолчанию. После нажатия кнопки «Далее» вы попадете в диалоговое окно лицензионного соглашения. Примите его условия, чтобы продолжить установку:
Рисунок 3. Примите условия лицензионного соглашения для продолжения установки
В следующем диалоговом окне предлагается изменить папку в которую осуществляется установка Android Studio и Android Studio SDK:
Рисунок 4. Укажите место, в которое будет осуществлена установка Android Studio и Android Studio SDK
Измените место установки или используйте настройки по умолчанию и нажмите кнопку «Далее».
По умолчанию установщик создает ярлык для запуска программы. Затем нажмите кнопку «Установить», чтобы начать установку:
Рисунок 5. Создайте ярлык для Android Studio
В появившемся диалоговом окне отображается ход установки Android Studio и Android Studio SDK. Нажав кнопку «Показать детали», можно просмотреть подробную информацию о ходе установки.
В диалоговом окне отобразится сообщение о завершении установки:
Установите флажок «Запустить Android Studio»
Чтобы завершить установку и приступить к Android Studio уроку, нажмите кнопку «Готово».













![Андроид для чайников – как найти общий язык с новым смартфоном [2020]](http://zakupkiizkitaya.ru/wp-content/uploads/c/b/0/cb0c608ec06ad622f085ed285bfb172c.jpeg)

















