Самые быстрые способы сделать скриншот на Самсунге
Большинство пользователей знают, как делать скрин на ПК: для этого используется принтскрин. С мобильными девайсами все немного сложнее. Наиболее простой метод создания скринов на устройствах Samsung – воспользоваться встроенными возможностями телефона.
Способ 1. Кнопками громкости
Основной метод создания скринов на смартфоне или планшете Самсунг – использование кнопок громкости. Этот метод работает почти на всех моделях и позволяет создать скриншот даже в сложных случаях, например, при просмотре слайд-шоу или видео.
Нужные кнопки могут иметь разное расположение и вид в зависимости от модели
Чтобы создать сделать скриншот на Samsung клавишами, одновременно нажмите кнопки отключения и снижения звука. Иногда для результата нужно удерживать их несколько секунд. Если способ сработал, раздастся звук щелчка, а в панели уведомлений появится квадратная иконка.
Способ 2. Через кнопку «Домой»
Этот вариант подходит для устройств с механической кнопкой «Домой», которая располагается в нижней части корпуса посередине. Для нужного результата потребуется зажать и удерживать ее вместе с клавишей питания. В случае успеха операции появится соответствующее уведомление.
Функция работает только при наличии механической кнопки
Картинки сохраняются автоматически, поэтому не все пользователи понимают, как редактировать сделанный скриншот или как отправить его в интернет или в сообщении. Чтобы получить доступ к этим функциям, тапните по появившемуся уведомлению.
Способ 3. Заскринить экран ладонью
Помимо стандартных вариантов, Samsung предлагает уникальный метод захвата фото – движение ладони. Этот метод поддерживается только в линейке флагманов, в старых и бюджетных моделях опция не действует. Поэтому стоит проверить, включена ли она на вашем устройстве.
Функция движений включается в настройках устройства
- Откройте настройки телефона или планшета и выберите раздел «Дополнительные функции».
- Тапните по надписи «Движения и жесты».
- Прокрутите до конца и найдите «Снимок экрана ладонью». Переведите тумблер в состояние включения – он подсветится синим цветом.
Так вы можете делать скрины, проведя ребром ладони по экрану справа налево или наоборот.
Способ 4. Через Google Assistant
Так как девайсы Самсунг базируются на Андроиде, в них интегрированы сервисы Google. В том числе на телефонах и планшетах включен голосовой помощник Assistant, который можно использовать, если вы не знаете, как сделать скриншот на телефоне Самсунг. Но вначале потребуется активировать данную функцию.
Включение опции различается на разных моделях телефона и версиях Андроид
- Откройте настройки и выберите «Приложения» (может называться «Приложения и уведомления»).
- Выберите «Выбор приложений по умолчанию». На некоторых смартфонах потребуется пройти путь «Дополнительно» — «Приложения по умолчанию».
- Кликните «Цифровой помощник» или «Помощник и голосовой ввод».
- Включите опцию «Использовать скриншот» или «Анализ изображений на экране».
Запустите ассистент фразой «Окей, Google» или зажмите сенсорную кнопку «Домой». Произнесите: «Сделай скриншот», и телефон зафиксирует на фото действия на экране мобильного устройства.
№10 – Huawei Mediapad T3 7.0 16Gb 3G
Цена: 7 000 рублей

Недорогой планшет Huawei Mediapad T3 7.0 16Gb 3G способен предоставить своему владельцу неплохую производительность благодаря процессору Spreadtrum SC7731G и объёму ОЗУ в 1 ГБ. Да, на запуск топовых игр рассчитывать не стоит, но при просмотре видео в интернете и работе в приложениях, вы вряд ли встретитесь с лагами. Встроенный накопитель вмещает в себя до 16 ГБ информации.
Экран с диагональю 7 дюймов обладает разрешением 1024 на 600 пикселей и создан по технологии IPS. Если вы когда-то пользовались флагманскими смартфонами, то все проблемы в виде низкой детализации изображения и недостатка цветов вы сразу заметите. Однако, для того, чтобы посмотреть, вечером после работы, сериал или фильм, лёжа в кровати, такого дисплея будет достаточно. Инженеров хочется похвалить за то, что они разместили в планшет слот для симки, поэтому в тех местах, где нет Wi-Fi, вы всегда сможете использовать мобильный интернет.
Huawei Mediapad T3 7.0 16Gb
Делаем скриншот на Android-планшетах
Захват экрана аппарата, работающего на OS Android, – актуальная функция. Производители предлагают множество вариаций – аппаратных и программных. Каждый способ по-своему хорош, поэтому пользователям необходимо овладеть всеми методами создания скриншотов.
Модели планшетов
Популярный модельный ряд Андроид-гаджетов определяется брендами:
- Asus;
- Lenovo;
- Samsung;
- Sony;
- Prestigio;
- Digma.
Способы в зависимости от версии Android
Перед тем, как сделать скриншот на планшете, рекомендуется узнать номер версии ОС, используемой на гаджете.
- Открыть «Настройки».
- Перейти в меню с названиями «О телефоне», «Об устройстве» и т.д.
- Версия системы указывается под параметром «Android version».
Владельцы девайсов на андроиде 2.3 и старше лишены функции фотографирования экрана. Единственное решение – вспомогательные приложения. Идеальный вариант – утилита «No Root Screenshot It».
Устройства под управлением Android 3.2 (Honecomb) оснащены собственным механизмом захвата картинки экрана – длительным нажатием кнопки «Недавние приложения».
Последующие версии Андроида до 4.0 сохраняют скриншот при зажатии клавиш «Питание» и «Понижение громкости». Остальные модификации рассматриваемой ОС имеют множество отдельных вариаций, которые будут рассмотрены далее.
Комбинации клавиш
Перед тем, как на планшете сделать скриншот экрана, важно помнить, что представленные ниже сочетания кнопок подходят не для всех моделей
- Подготовить экран к работе: удалить лишние ярлыки, виджеты.
- При необходимости запустить приложение для полноэкранной съемки.
- Произвести одновременное нажатие следующих кнопок (выбор варианта зависит от версии ОС):
- «Питание экрана» + «Home»;
- «Power» + «Уменьшение звука»;
- «Домой» + «Назад».
Удачный подбор комбинации выведет специальное сообщение на рабочем столе планшета.
С помощью стилуса
Разработчики предлагают интересный способ сделать на планшете скрин экрана с использованием сенсорного пера. Подобная функция предусмотрена в модельной линейке Galaxy. Панель навигации планшетного ПК оснащена сенсорной кнопкой. Однократное нажатие сохраняет скриншот в памяти устройства.
Жесты
Большинство современных планшетов способны делать скрины, анализируя жесты пользователя. Данный инструмент доступен владельцам Асус, Дигма, Дексп, Самсунг.
- Сначала следует запустить рассматриваемую функцию: открыть настройки устройства, затем перевести в активное положение опцию «Движения» или «Управление жестами».
- В следующем меню кликнуть «Снимок ладонью».
- Сохранить настройки, выйти на главный экран.
Дальнейшие действия:
- Подготовить дисплей.
- Провести ладонью по экрану гаджета слева направо или наоборот.
- Успешный ответ от системы – сообщение о сохранении скрина на панели инструментов.
Быстрая кнопка
Многие модели наделены специальной опцией, расположенной на верхней панели инструментов. Для работы с ней нужно:
- Открыть «Панель».
- Выбрать «Screenshot».
Возможен альтернативный вариант:
- Зажать кнопку «Power».
- Дождаться появления меню «Выключение».
- Выбрать «Скриншот».
Подключаемая клавиатура
Гаджеты самого свежего сорта, работающие через Bluetooth-клавиатуру, поддерживают классическую технологию. Владельцы acer, asus, irbis могут воспользоваться кнопкой «Prt Scr».
Сторонние приложения
Расширенные инструменты для сохранения и редактирования скриншотов доступны через специальные утилиты. Достаточно зайти на Play Market и выбрать подходящий вариант из поисковой подборки.
Вспомогательный софт позволяет:
- Использовать любые движения или кнопки для сохранения скринов.
- Редактировать снимки.
- Добавлять надписи, эффекты.
- Делать «длинные» скрины.
- Делиться картинками через соцсети.
Все способы сделать скриншот на планшете Samsung
Сделать скриншот экрана можно разными способами. Большинство из них работают на любом планшете Samsung.
Современную функцию принтскрина через жест ладонью я описал в отдельном заголовке ниже.
Первый способ релевантен на планшетных компьютерах с физической кнопкой “Домой”.
Порядок действий:
- Одновременно нажмите и удерживайте кнопку “Домой”, и кнопку разблокировки экрана.
- На дисплее отобразится эффект сделанной фотографии, а если у вас включены системные сигналы, то прозвучит соответствующий щелчок.
- В панели уведомлений появится значок картинки. Это значит, что принтскрин сделан и сохранен.
Второй метод совершения скриншота подойдет для большинства современных Андроид-устройств, в том числе и для планшетов/смартфонов Samsung. Он предназначен для гаджетов без кнопки “Home”.
Пошаговая инструкция:
- Одновременно зажмите кнопки включения и уменьшения громкости.
- Спустя пару секунд, на дисплее отобразится снимок и прозвучит соответствующий звук.
- В шторке уведомлений появится эмблема картинки. Скрин сделан!
Третий вариант работает на старых гаджетах, таких, как первая версия Галакси Таб.
Поэтапные действия:
- Одновременно нажать и удерживать две кнопки: “Домой” и “Назад”. Учтите, что клавиша “Назад” — это именно физическая кнопка, а не элемент на нижней сенсорной панели.
- На второй и третьей версии Андроида, нет эффектов сделанного снимка, но щелчок, похожий на затвор фотоаппарата, прозвучит (если девайс не в беззвучном режиме).
- На таких ранних версиях операционной системы не всегда появляется иконка изображения в панели уведомлений. Чтобы проверить, был ли сделан принтскрин, перейдите в Галерею.
Четвертый способ требует подключения внешней периферии, а значит, подойдет далеко не всем. Но у данного метода есть значительный плюс — он релевантен абсолютно на всех моделях южнокорейского производителя (Galaxy Tab 2, Tab A, Tab S и прочих), вне зависимости от версии операционной системы.
Действия по порядку:
- Подключить к планшету внешнюю клавиатуру через USB-кабель. Я имею в виду только ту клавиатуру, которая поддерживает подключение к планшетам, а не обычную клавиатуру с компьютера.
- На устройстве появится уведомление о том, что подключена внешняя периферия. Значит, девайс распознал клавиатуру.
- Нажмите на клавиатуре клавишу Print Screen. На некоторых клавиатурах она обозначена сокращением PrtScr или PrintScrn.
- На экране гаджета появится уведомление о сделанном скрине и соответствующий значок.
Пятый способ работает почти на всех планшетах, начиная с версии прошивки Android 5.
Поэтапная инструкция:
- Нажмите и удерживайте кнопку включения устройства.
- На дисплее появится несколько элементов управления.
- Если среди них есть одна из следующих надписей: “Скриншот”, “Сделать скриншот”, “Screenshot” или “Display Screen” — кликните на нее.
- Прозвучит характерный щелчок затвора и экран “моргнет”. Значит, снимок успешно сделан и сохранен в Галерее.
Последний, шестой вариант, поможет пользователям абсолютно любого устройства, причем речь идет не только о девайсах, работающих под управлением операционной системы Android. Но я опишу действия именно для планшетов Самсунг.
Пошаговое объяснение метода:
- В первую очередь, нужно скачать и установить приложение для создания скриншотов. Я рекомендую программу Screen Master, которая испытана мной и выбрана среди остальных. Между прочим, больше одного миллиона скачиваний, а средняя оценка пользователей — 4.5 из 5! К тому же, это приложение поддерживает более десяти языков, среди которых есть и русская локализация.
Чтобы загрузить приложение, просто зайдите в Play Market и введите в поисковой строке Screen Master. Кликните на первый результат и выберите “Установить”. В течение пары минут (максимум), программа установится и появится в меню приложений, либо на рабочем столе. - Откройте приложение. Оно запросит разрешение на доступ к Галерее. Согласиться с этим.
- Нажать на надпись “Включить захват экрана”. Программа запросит доступ к работе поверх других приложений и к работе в свернутом режиме. Переключите все ползунки во включенное положение.
- Еще раз кликните на кнопку “Включить захват экрана”. Теперь, когда вы свернете приложение, в левой части дисплея появится значок объектива. Он будет виден всегда, даже при просмотре видео или во время игры.
- Чтобы сделать принтскрин, достаточно кликнуть на значок объектива. Приложение запросит доступ к сохранению изображений. Нажать “Разрешить”.
- Скриншот откроется в редакторе. Здесь можно изменить его размер, отредактировать, добавить простейшие эффекты, отправить в другое приложение, сохранить и сделать другие действия.
3 способа, как сделать скрин на планшете Huawei
Существует несколько вариантов, как создать фото. Ниже рассмотрим три главных метода, которые применяются на устройствах этого бренда. А также четыре дополнительных, если основные вам чем-то не подойдут.
Первый
Это типичный метод для девайсов Хуавей с операционной системой Андроид. Используется по умолчанию.
- Одновременно нажимаем кнопки «Питание» и «Громкость на уменьшение», удерживаем пару секунд.
- Раздастся щелчок, как при фотографировании, и мигнет экран.
- Найти принтскрин можно в «Галерее» (Pictures > Screenshots). Или открыть его сразу в верхней панели уведомлений.
Этот вариант также работает на мобильных телефонах Huawei Honor.
Второй
Если предыдущая последовательность вызывает трудности, то сделать скрин на планшете Huawei можно и более простым методом.
- Нажмите кнопку «Питание» и держите 2-3 секунды.
- Появится окно, где нужно выбирать пункт «Скриншот», после чего раздастся щелчок, как при фотографировании, и мигнет экран.
- Снимки хранятся в «Галерее». Открываем сразу в вверху, где отображаются уведомления.
Третий
Принтскрин на Huawei MediaPad создается также и жестами.
- Заходим в раздел «Управление» > «Движение».
- Активируем функцию.
- Теперь применяем выбранный жест, чтобы получилось изображение. Например, провести пальцем слева направо, написать на дисплее букву S и пр. Дисплей мигнет, также раздастся щелчок.
- Фото хранятся в «Галерее». Открыть сразу вверху рабочей области.
Дополнительные способы
Известны также и другие методы, как сделать скрин на планшетах Хуавей.
- Многие модели имеют функцию «Умный телефон». С ее помощью изображение фиксируется костяшками пальцев. Например, два раза клацнуть по дисплею и изображение сохранится, либо обвести нужный фрагмент и пр.
- В верхней панели управления найти кнопку «Скриншот», как в случае с длинным снимком. Нужно ее нажать, когда определитесь с тем, что требуется оставить в памяти. Щелчок — скрин можно отправлять друзьям.
- Если есть клавиатура, которая подключается к гаджету, то фото создать еще легче. Нажмите клавишу «Print Screen», где нужно сохранить информацию с помощью фото, дисплей мигнет и после им можно поделиться.
- Если же все методы не устраивают, то на Play Market есть приложения для создания принтскринов.
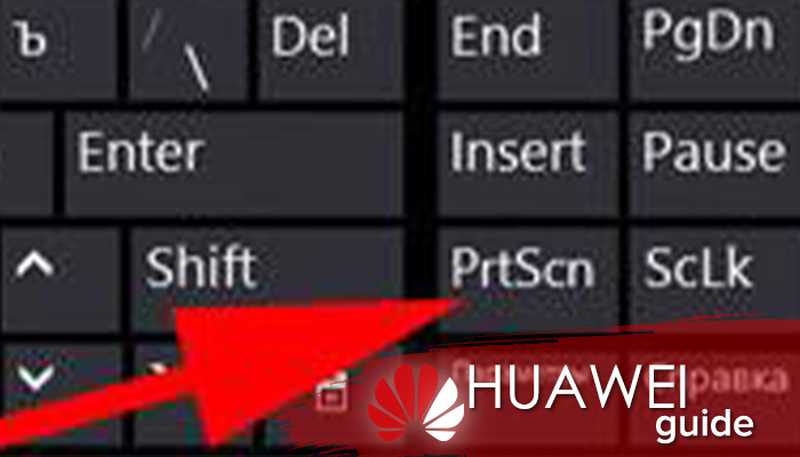
Скриншот на Huawei с помощью горячих клавиш
Если в данный момент времени на экране вашего мобильного устройства находится то, что нужно запечатлеть, тогда одновременно зажимаем кнопку питания и клавишу уменьшения громкости приблизительно на 2 секунды, после чего прозвучит звуковой сигнал и появится уведомление о сохранении изображения. Сохраненный снимок экрана можно просмотреть зайдя в галерею.
Также с только что сделанным скриншотом можно выполнить некоторые действия:
- Отправить — моментально поделиться отснятой областью экрана с помощью месенджеров, либо отправить по беспроводной сети.
- Изменить — отредактировать изображение во встроенном редакторе, изменив его размер, добавив текст и прочее.
- Длинный скриншот — если отображаемая область не помещается в экран и для её просмотра необходима прокрутка.
В качестве наглядного примера Вы можете просмотреть как сделать скриншот на Honor10 на видео ниже:
Как сделать скриншот на Android-планшетах
Есть универсальный способ, который работает на большинстве Андроидов. Это удержание кнопок питания и уменьшения звука.Их нужно нажать одновременно, иначе команда не сработает. Через 2–3 секунды снимок будет сделан. Пользователь узнает об этом по характерному звуку. В зависимости от модели скрин может появиться на экране – в течение 1–2 секунд он доступен для нажатия, потом пропадает.
Стандартные способы
Описанный вариант работает на большинстве Андроидов, но не на всех. Это зависит от производителя и модели. Если стандартный способ не работает, попробуйте другие:
Samsung – на старых моделях смартфонов эта функция доступна при удержании кнопок «Назад» и «Домой».

Современные модели самсунгов делают скрин через нажатие клавиши «Домой» и кнопки питания. Дополнительная функция – жестовая. Она отключена по умолчанию – если есть желание ей пользоваться, то нужно её активировать в настройках. После этого сделать скрин можно, проведя ребром ладони от одного края экрана до другого (слева направо или наоборот).
- HTC – работает стандартный способ, а также дополнительный – кнопка питания и «Home». Второй метод работает не на всех моделях этой марки.
- Xiaomi – в ранних версиях функция «Screenshot» установлена в панели уведомлений (открывается движением по экрану вниз). Новые модели имеют жестовое дополнение – снимок создаётся проведением по экрану вниз тремя пальцами – указательным, средним и безымянным. Эта функция активируется в настройках по желанию пользователя.
- LG-планшеты имеют фирменное приложение для создания скринов — Quick Memo или QMemo+. Оно работает как фоторедактор – в нём можно редактировать изображение экрана (обрезать, добавлять надписи).

Lenovo – кроме традиционного способа, функция создания скриншотов есть в меню на главном экране Леново. При удержании кнопки питания появляется список действий, среди которых есть скриншот.

Irbis, Digma – функция «Скриншот» есть в меню кнопки питания. Удерживайте её пару секунд, затем выберите соответствующий пункт на экране. В новых моделях Ирбис и Дигма есть функция управления жестом. В настройках найдите раздел «Движение» и выберите жест, которым будет выполняться скрин.
Asus – на этом планшете можно задать функцию для кнопки последних приложений. Для этого зайдите в раздел индивидуальных настроек Асус, в списке выберите эту кнопку и назначьте для неё действие «Нажать и удерживать для снимка экрана».

Meizu – стандартный вариант, а также нажатие кнопок «Включение» и «Домой».
На старых андроидах (версии 3.2 и ниже) создание скриншота может выполняться длительным нажатием кнопки «Последние приложения». При этом никаких дополнительных настроек не нужно. А вот Android 1 и 2 не имеют возможности делать снимки экрана. Для них скачайте и установите сторонние приложения.
Дополнительный софт
Кроме встроенных функций, скриншоты можно делать через мобильные приложения. Они есть в каталоге Google Play и предоставляются бесплатно:
- «Захват экрана». Снимает экран при встряхивании устройства. Также скрин можно сделать нажатием кнопок. Не требует прав root, но если они есть, то возможности шире.
- OK Screenshot. Создаёт программную кнопку для скриншота и позволяет редактировать. Root-права обязательны.
- Screen Master. После установки на экране появляется кнопка с изображением затвора камеры. Нажимайте на неё, когда хотите сделать скрин. Редактирование, кроме обрезки, эффектов и текста, включает в себя добавление стикеров и смайликов.
Есть множество подобных программ. Чтобы посмотреть другие варианты, зайдите в Google Play. Наберите в поиске слово «скриншот». Выберите любое приложение из предложенного списка.
Что такое скриншот?
Скриншот (от англ. «screenshot» – снимок экрана) – это изображение, демонстрирующее содержимое экрана вашего телефона в определённый момент. С помощью скриншота вы можете запечатлеть то, что видите на экране вашего устройства. И затем поделиться данным снимком с другими людьми или использовать его позже.
Среди функций скриншотов отметим следующие:
- Средство взаимодействия. Ваш коллега хочет ваш отзыв о новой странице, которую он создал, или о только напечатанной брошюре? Вместо написания длинного е-мейла просто сделайте скриншот страницы, и прямо на ней укажите, что необходимо исправить;
- Демонстрация выполнения функции. Используйте скриншоты для пояснения выполнения действий вместо нудных разъяснений и путаницы. К примеру, вместо разъяснений новому сотруднику как войти в систему, отправьте ему снимок экрана;
- Доказательство. С помощью скриншота вы сможете наглядно показать, что именно происходит. Отправьте в IT-службу скриншот сообщения об ошибке или отчёт о сбое вашего браузера.
Как сделать скриншот на планшете Samsung?
Интересуясь, как сделать скриншот на планшете самсунг, гарантируется максимальная легкость выполнения запланированной процедуры.
В большинстве моделей предусмотрена следующая комбинация для выполнения скриншотов: клавиша блокировки громкости и кнопка «Домой», отличающаяся большими размерами и расположенная под экраном. Планшеты других производителей не предусматривают использование кнопки «Домой», но Samsung стремится подчеркнуть высокий уровень функциональности клавиши.
После создания скриншота можно услышать звуковой сигнал, который гарантирует успешное создание высококачественного снимка экрана. Одновременно с этим на экране планшета появится сообщение о том, что скриншот сохранен. Соответствующий файл удастся найти в галерее фотографий (фотоальбоме), причем изначально можно развернуть верхнюю шторку и сразу же перейти к нужному снимку.
Выполненные снимки экрана устройства можно найти в файловом менеджере, если перейти в папку, расположенную по адресу /storage/emulated/0/Pictures/Screenshots/.
При желании можно воспользоваться специальными программами. Однако для этого требуются ROOT права.
В последнее время все чаще предлагаются модели планшетов Samsung, которые не предусматривают использование каких-либо кнопок, так как достаточно встряхнуть устройство.
Выполнение скриншотов на планшетах Samsung радует простотой и быстротой.
На планшетах Samsung Galaxy Tab 2 10.1 — 2012 года выпуска, должны хорошо работать следующие способы:
1. Зажмите одновременно кнопки питания и уменьшения громкости.
2. Через пару секунд раздается звук затвора фотокамеры, экран моргнет и скриншот будет сделан.
3. Готовый снимок экрана сохраняется в Галерее, либо через верхнюю панель уведомлений сразу открываем картинку.
1. Нажмите и удерживайте кнопку питания пока не появится сообщение с пунктами.
2. Нажмите на пункт с надписью — «Скриншот».
3. Раздается звук затвора фотокамеры, экран моргнет и скриншот будет сделан.
4. Готовый снимок экрана сохраняется в Галерее, либо через верхнюю панель уведомлений сразу открываем картинку.
2. Запускаем приложение и делаем снимок экрана там, где это необходимо.
4. Готовый снимок сохранится в Галерее, либо через настройки можно задать папку для готовых сриншотов.
1. Данная модель Samsung поддерживает управление при помощи жестов.
2. Для того чтобы сделать снимок жектом руки, необходимо активировать такую функцию в настройках — пункт «Движение».
3. После активации пробуем выполнить заданный жест там, где необходимо сделать снимок, экран моргнет и скриншот будет сделан.
4. Готовый снимок сохранится в Галерее, либо через верхнюю панель уведомлений сразу открываем его.
1. Если под рукой есть клавиатура подключенная к планшету, снимок сделать еще проще.
2. Просто нажмине на клавишу «Print Screen», там где необходимо сделать снимок, экран моргнет и скриншот будет сделан.
4. Готовый снимок сохранится в Галерее, либо через верхнюю панель уведомлений сразу открываем его.
Приветствую Вас на своем блоге! Прочитав эту статью, вы узнаете, как сделать скриншот на планшете Samsung Galaxy Tab 2. На самом деле, возможность сделать снимок экрана на планшетном компьютере иногда может быть кстати. Вариантов, когда может быть полезна эта функция очень много, например:
1. Сделать снимок смс диалога и выложить его в сеть, такие часто в соц сетях публикуют.
Например, сделать снимок вот такого развода по смс и выложить в сеть, чтобы другие не попались на него.
2. Сделать же снимок изображения на веб-странице гораздо проще и быстрее, чем его скачивать через загрузчик браузера.
3. Скриншоты помогают писать статьи о настройках программ и оборудования.
4. Если вы играете в какую нибудь игру и хотите похвастаться своими достижениями с друзьями, снимок экрана, это то что нужно.
Каждый может назвать еще несколько причин, почему может понадобится сделать снимок экрана на планшете.
Как сделать длинный скрин
Выше мы рассмотрели все способы, как делать скриншот на планшете Huawei. Но бывают случаи, когда стандартной картинки с размером в экран недостаточно. В такой ситуации можно воспользоваться одним из следующих решений:
- Если активировано управление жестами, начертите на поверхности планшета Хуавей букву S. После этого система автоматические делает длинный скриншот.
- Для остальных случаев кликните на маленькое изображение скрина (сразу после его создания) и выберите вариант Длинный скриншот внизу. После этого протяните экран до момента, когда необходимо остановиться.
Преимущество длинного скрина в том, что можно сохранить даже длинную страницу, если она выходит за границы рабочей области.





























![Топ-9 лучших ноутбуков 2-в-1 2021-2022 года [рекомендации экспертов]](http://zakupkiizkitaya.ru/wp-content/uploads/b/b/0/bb0b94760ea25a3e55d831c0b202c4f7.jpeg)