Как выключить безопасный режим на Андроиде
Существует три основных способа, с помощью которых можно перевести Андроид-устройство в штатный режим.
Способ 2: Извлечение аккумулятора
Обратите внимание, что данный способ выключения безопасного режим применим только к смартфона со съемной батареей:
- Отключите устройство
- Вытащите аккумулятор
- Подождите 1-2 минуты
- Вставьте батарею
- Включите телефон
Способ 3: Через меню Recovery
Отключение режима безопасности с помощью инженерного меню — пожалуй, самый радикальный способ, прибегать к которому следует только в крайнем случае. Дело в том, что после манипуляций с Recovery в смартфоне стираются все данные пользователя, файлы и скаченные приложения. Кроме того, Андроид откатится к заводским настройкам:
- Перезапустите устройство
- Дождитесь, когда появится логотип Андроид
- Зажмите одновременно кнопку включения и уменьшения/увеличения громкости
- В меню Recovery нажмите на Wipe data/Factory Reset
- Дождитесь, когда система закончит самообработку
- Нажмите Reboot.

Стоит отметить, что очистка системы через меню Recovery затрагивает только внутреннюю память смартфона. Поэтому перед данной процедурой следует перенести контакты на компьютер или ноутбук, а приложения перекинуть на SD-карту.
Данная процедура, как правило, происходит стабильно и без сбоев. Однако если вы столкнулись с ошибкой при выполнении Factory Reset, ознакомьтесь с нашей статье о том, .
Чтобы вам не пришлось ломать голову над тем, как убрать безопасный режим на Андроиде, необходимо следовать определенным правилам:
- Устанавливать приложения только через магазин Google Play
- Инсталлировать надежный антивирусник, который защитит ваш гаджет от вредоносного ПО.
- Подобрать для себя мощный смартфон, который выдержит максимальные нагрузки.
Последний пункт выполнить проще всего – просто изучите каталог Fly и выберете для себя самый производительный и доступный телефон Android .
Операционную систему Android легко можно замусорить, вызвав тем самым постоянные зависания и прочие неприятные глюки. Помочь выяснить причину их появления может безопасный режим. Его главная особенность заключается в невозможности использования тех приложений, которые вы установили после покупки девайса. Запустить в безопасном режиме можно только предустановленные и системные программы. В этой статье мы подробно расскажем о способах запуска данного режима, а также о том, как выйти из безопасного режима.
Компания Google не настаивает на том, чтобы все производители внедряли в свои смартфоны и планшеты конкретный способ запуска безопасного режима. Поэтому от модели к модели он может отличаться. Самый популярный способ заключается в следующих действиях:
Шаг 1. Перейдите в меню выключения, зажав на некоторое время кнопку питания.
Шаг 2. Удерживайте палец на пункте «Отключить питание». Появится новое меню.
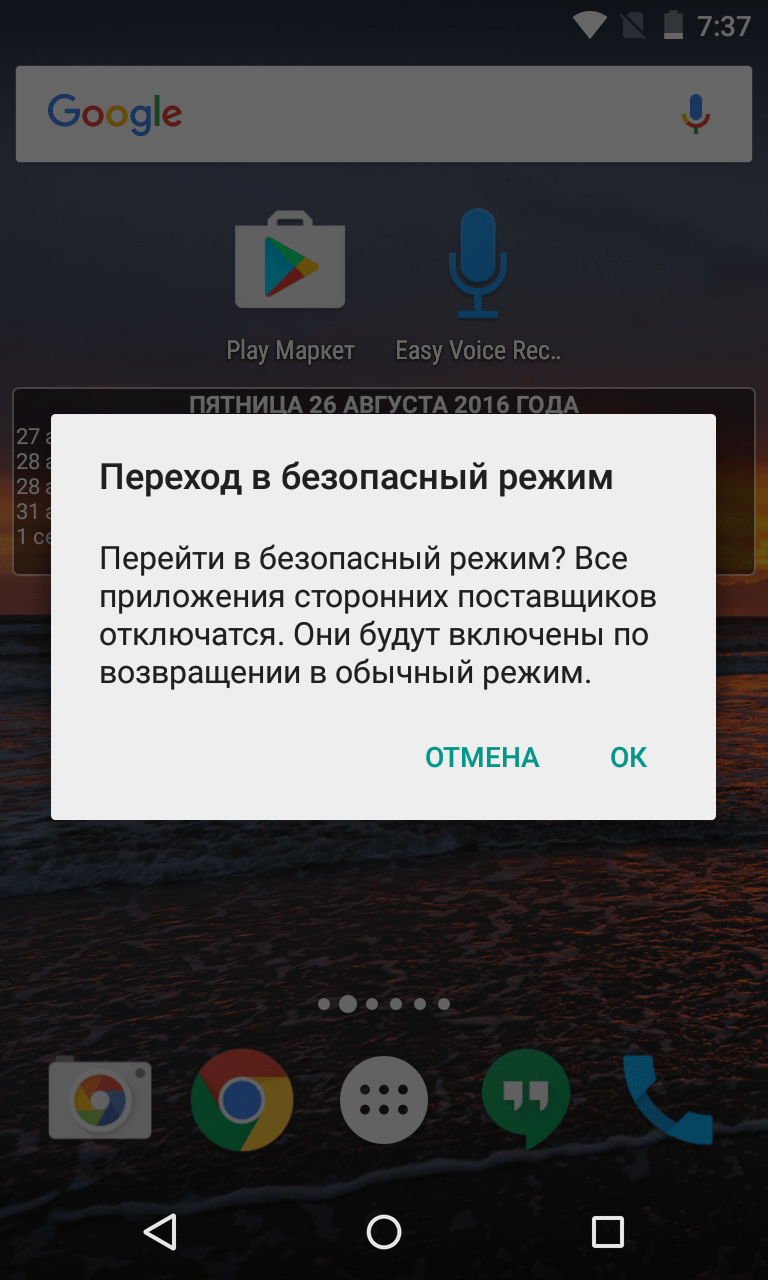
Шаг 3. Согласитесь с системой, нажав кнопку «Ок». Аппарат перезагрузится, после чего вы попадете в безопасный режим. О том, что вам удалось в него зайти, свидетельствует соответствующая надпись в нижнем левом углу экрана.
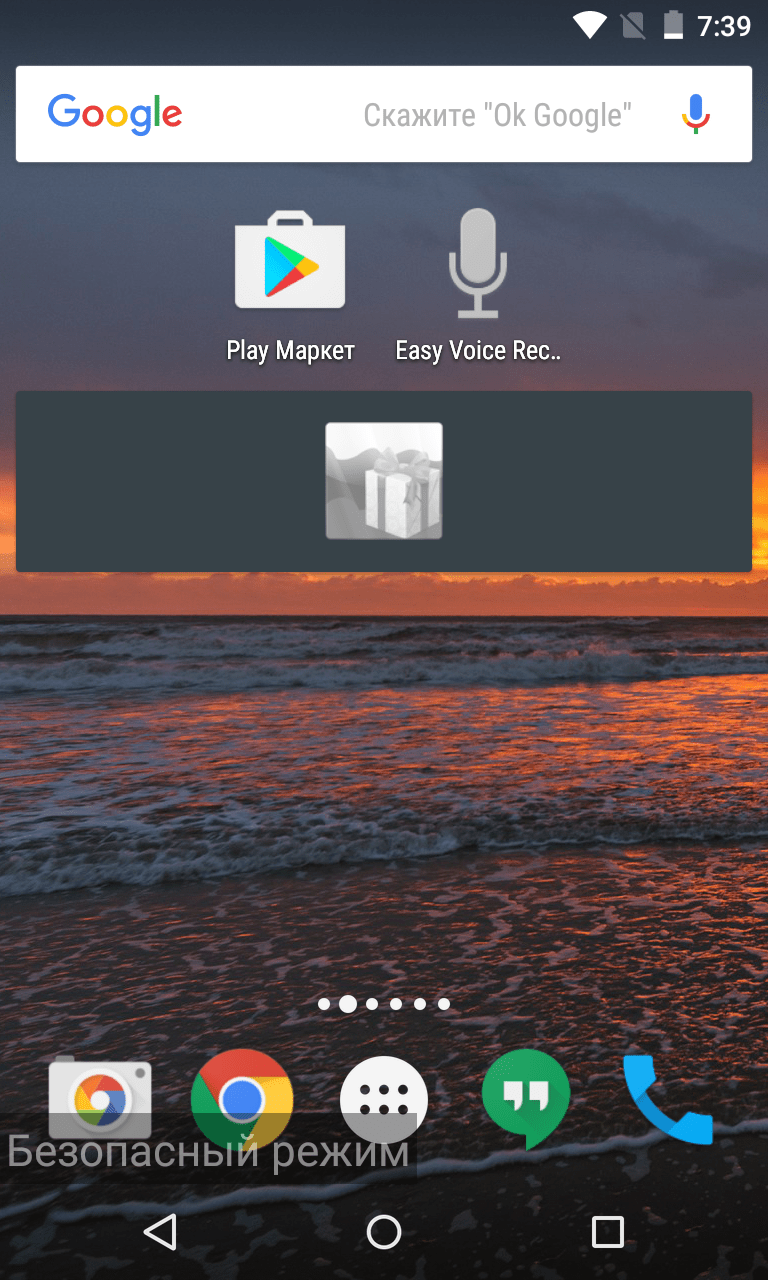
В этом режиме не работают программы и игры, которые вы устанавливали самостоятельно. Если в безопасном режиме ваше устройство работает без каких-либо тормозов, то проблемы вызваны одним из установленных приложений, а не плохим состоянием операционной системы.
Другие способы отключения Безопасного режима на Планшете
Иногда простая перезагрузка не удаляет функцию безопасного режима. К счастью, существуют и другие способы отключения этой функции. В приведенном ниже списке я описал каждый из них по порядку.
Простые методы упоминаются вначале, а довольно радикальные — ближе к концу и в конце. Я настоятельно рекомендую вам попробовать отключить BR именно в том порядке, который я перечислил.
Способы отключения БР:
Извлеките батарею и подождите 5 минут. Этот вариант возможен только на устройствах со съемным аккумулятором. Обычно это гаджеты марок Digma, Lenovo, Samsung Если у вас есть такое устройство, то выньте аккумулятор на 5-10 минут, затем вставьте его обратно и включите устройство.
На включенном планшете удерживайте кнопку питания, пока не появится небольшое меню. В этом меню нажмите и удерживайте палец на Выключение (на устройствах Samsung) или Выключение (на устройствах других марок). Появится всплывающее окно с предложением загрузиться с отключенным Безопасным режимом
Нажмите «OK», и устройство перезагрузится с отключенным PB.
Важно: Если при удерживании пальца на ярлыке Power Off/Выключение питания ничего не появляется, попробуйте удерживать палец на ярлыке Restart/Перезагрузка.
Выключите устройство, а когда включите его, нажмите и удерживайте кнопки выключения и уменьшения громкости. В некоторых моделях вместо кнопки уменьшения громкости нужно удерживать клавишу «Домой» (если она есть).
Использование меню восстановления
Устройства Android имеют текстовое меню восстановления, которое можно использовать для перезагрузки системы. Хотя технически эта перезагрузка ничем не отличается от обычной, она отличается тем, что активируется через специальное меню. Чтобы войти в меню восстановления, выключите устройство и удерживайте кнопку питания и клавишу увеличения громкости (на большинстве устройств Android) при включении. Через несколько секунд появится текстовое меню без возможности использования сенсорного экрана. Переключение между элементами осуществляется с помощью клавиш увеличения и уменьшения громкости, а выбор — с помощью кнопки питания. Нажмите и выберите опцию «Перезагрузить систему сейчас».
Планшет перезагрузится и, скорее всего, BR выключится.
Сброс к заводским настройкам. Довольно радикальный метод, поскольку при сбросе удаляются все данные пользователя. Устройство будет находиться в состоянии «с завода». Чтобы сбросить настройки устройства, перейдите в меню Recovery (описано в предыдущем пункте), затем выберите «Wipe data/Factory reset» и подтвердите действие. Устройство вернется в исходное состояние и снова перейдет в меню восстановления. Нажмите «Перезагрузить систему сейчас».
Изменение микропрограммы. Если даже сброс настроек не помогает (что практически невозможно), остается только переустановить операционную систему. Для этого обратитесь в сервисный центр или выполните перепрошивку самостоятельно (если вы знаете, как это сделать).
Кроме того, перед сбросом и переустановкой операционной системы я рекомендую попробовать предыдущие методы еще раз.
Способы отключения безопасного режима в планшете
Самый действенный и простой способ выключить безопасный режим — стандартная перезагрузка. Ниже я описал перезагрузку на планшетах под управлением трех популярных операционных систем: iOs, Android, Windows.
На Windows
Убрать безопасный режим на Windows можно классическим с помощью обычной перезагрузки.
Для этого удерживайте кнопку выключения (гаджет должен быть включен!) и тапните на надпись “Перезагрузка”.
Планшет на Android
На Android-устройствах способ стандартной перезагрузки точно такой же, как в предыдущем варианте. Просто удерживайте кнопку выключения и выберите пункт “Перезагрузка”.
Также можно нажать и удерживать отдельную клавишу Reboot, которая расположена на корпусе. Она может быть скрыта в отверстии, и если у вас такая кнопка Ребут, то нажать ее можно с помощью тонкой иголки.
Выключать БР на аппаратах от Apple довольно просто. Если на планшете есть физическая кнопка “Домой”, то надо нажать и удерживать ее, а также кнопку выключения.
Переключатель безопасного режима на iPad
Если клавиши “Домой” нет, то нужно нажать и удерживать кнопку выключения и ползунок громкости. Под ползунком громкости я имею в виду обе кнопки повышения и понижения звука.
Другие способы отключения БР
Иногда простая перезагрузка не убирает функцию БР. К счастью, существуют и другие методы выключить данную функцию. В списке ниже я описал каждый из них по порядку.
Сначала упомянуты простые способы, а ближе к концу и в конце — довольно радикальные методы. Настоятельно рекомендую попробовать выключить БР именно в указанном мной порядке.
Способы отключения БР:
Вытащить аккумулятор и подождать 5 минут. Данный вариант возможен только на аппаратах со снимаемым аккумулятором. Обычно это гаджеты брендов Дигма, Lenovo, Samsung Если у вас такой аппарат, то вытащите батарею на 5-10 минут, затем вставьте ее обратно и включите устройство.
На включенном планшете удерживайте кнопку выключения до тех пор, пока не появится небольшое меню. В этом меню нажмите и удерживайте палец на пункте “Отключить питание” (на устройствах Самсунг) или “Выключение” (на аппаратах других брендов). Появится всплывающее окно, в котором будет предложено загрузиться с выключенным БР. Нажмите “Ок”, после чего девайс перезагрузится с отключенным БР
Важно: если во время удерживания пальца на надписи “Отключить питание”/”Выключение” у вас ничего не появилось, то попробуйте удерживать палец на надписи “Перезагрузка”.
Выключите девайс, и при его включении нажмите и удерживайте кнопки отключения и понижения громкости. На некоторых моделях, вместо кнопки уменьшения громкости, нужно удерживать клавишу “Домой” (если она есть).
Использование меню восстановления
На Андроид-девайсах есть текстовое меню восстановления, с помощью которого можно перезагрузить систему. Несмотря на то, что формально такая перезагрузка ничем не отличается от обычной, она все же другая, так как активируется через специальное меню. Для перехода в меню восстановления, выключите девайс, а при его включении удерживайте кнопку включения и клавишу увеличения громкости (на большинстве Андроид-устройствах). Через пару секунд отобразится текстовое меню, в котором не работает сенсорный экран. Переключение между пунктами осуществляется кнопками увеличения и уменьшения громкости, а выбор — клавишей включения. Наведите и выберите пункт “Reboot system now”. Планшет перезагрузится, и скорее всего, БР будет отключен.
Сброс до заводских параметров. Довольно радикальный метод, так как сброс удалит все пользовательские данные. Аппарат будет в состоянии “с завода”. Для сброса перейдите в меню Рекавери (описано в предыдущем пункте), затем выберите “Wipe data/Factory reset” и подтвердите действие. Девайс вернется к изначальному состоянию и вновь включится в меню восстановления. Нажмите “Reboot system now”.
Смена прошивки. Если даже сброс не помог (что почти невозможно), то остается только переустанавливать операционную систему. Для этого обратитесь в сервисный центр, либо осуществите перепрошивку сами (если умеете).
Также перед сбросом и переустановкой операционной системы, я рекомендую еще раз попробовать предыдущие методы.
Способы
Safe Mode может препятствовать нормальной работе основной части приложений, блокировать доступ в интернет, не дает скачать и установить утилиты. Решить проблему можно несколькими способами. Бо́льшая часть которых не требует знаний и опыта в программировании.
Перезагрузить
Одним из самых действенных способов решения проблемы является перезагрузка планшета. Успешное отключение происходит в 95% случаев.
Android
- Выключить устройство,
- Включить заново,
- Если загрузка произошла в безопасном режиме, снова выключить,
- При повторной загрузке удерживать кнопку «Домой», пока система полностью не загрузится.
- При неудачной второй попытке, нужно зажать и удерживать кнопку вкл/выкл питания 30 секунд.
Windows
Если планшет на базе Windows, то достаточно в меню «Пуск» выбрать «Завершение работы» и нажать на пункт «Перезагрузка».
Инструкция для iPad (как с механической кнопкой, так и без):
Выключить, достать аккумулятор и подождать 5 минут
Извлечение аккумулятора можно использовать для удаления безопасного режима на планшете. Извлеките АКБ (если батарея съемная).
- Отключить таблет физической кнопкой или программно,
- Открыть крышку и извлечь аккумуляторную батарею, SIM — карту, SD карту памяти,
- Подождать 5 минут,
- Поставить обратно батарею, симку и карту памяти,
- Включить устройство.
Таблет после этих действий должен загрузиться в нормальном состоянии. Если не помогает, читаем дальше.
С помощью меню Recovery
Системное меню восстановления Android (загрузчик) может помочь в ряде случаев.
- Выключить планшет,
- Включение осуществлять зажатием определенных клавиш для входа в меню Recovery (об этом ниже),
- В открывшемся меню выбрать пункт Reboot system now (перезагрузить сейчас),
- Андроид перезагрузится и запустится в обычном состоянии.
- Для Sony и Lenovo — «громкость-» и «power».
- Для Samsung Galaxy Tab — «Вкл» и аппаратная клавиша «домой».
Удалите недавно скачанные приложения
Недавно загруженные и установленные приложения, могут работать с ошибками и вносить «помехи» в работу операционной системы. Для исправления проблемы нужно найти вредоносные приложения и удалить. Если проблемы начались после установки недавно, вспомните что скачивали.
Чтобы избавиться от вредителя, алгоритм действий:
- Зайти в «Настройки»,
- Перейти в «Приложения»,
- Удалить приложения, являющиеся последними в списке установленных,
- Перезагрузить таблет.
Очистите данные приложения или кеш
Если проблема со снятием Safe mode не решилась, поможет очистка кеша и данных приложений.
- Зайти в меню «Настройки».
- Выбрать пункт «Приложения».
- Найти нужное приложение и нажать на него.
- В «Хранилище» нажать кнопку «Очистить кеш» (без удаления данных).
- Если очистка кеша не решила проблему, то в выбранных приложениях выполнить п.4 с удалением данных.
Сброс до заводских настроек
При неудачных попытках вывести планшет в обычное состояние, стоит попробовать вернуть заводские настройки, осуществив полный сброс устройства.
Порядок сброса настроек до заводских:
- Выбрать меню «Настройки».
- Зайти в «Память и резервные копии».
- Перейти в «Копирование и восстановление».
- Создать резервные копии контактов и системы.
- Перейти в «Сброс к заводским настройкам».
- Нажать «Сброс планшета».
- Включить аппарат и произвести восстановление данных из резервной копии.
Возврат к заводским установкам возможен через Recovery:
- Войти в Safe modе (алгоритм описан выше),
- Боковыми клавишами громкости выбрать «Wipe data/factory reset».
- Подтвердить действие нажатием на «Yes — delete all user data».
- Начнется процесс удаления настроек и восстановления системы.
- По завершении восстановления снова откроется меню,
- Выбираем Reboot system now.
Перепрошивка
Крайним и радикальным способом возвращения планшета к нормальному функционированию, является перепрошивка. К этому способу обращаются при необратимом повреждении системы вирусами, когда все предыдущие варианты не помогли.
- С официального сайта или с 4PDA.ru скачать файл прошивки, подходящий под конкретную модель. Это обеспечить поиск оптимального файла прошивки. Файл должен иметь формат *zip.
- Скачанный файл копируется на карту памяти и переименовывается как update.zip.
- Войти в Recovery (процесс входа см. выше).
- В открывшемся меню заходим в «apply update from external SD card».
- Находим недавно скопированный файл update.zip.
- Нажимаем на него и подтверждаем свой выбор.
- Перепрошивка начнется в автоматическом режиме.
- По окончании установки, потребуется перезагрузить планшет при помощи пункта reboot system now.
Подробнее процесс описан здесь:
Для чего нужен безопасный режим в ОС Android
Самая распространённая мобильная операционка устроена таким образом, что при возникновении критических ошибок она автоматически переходит в режим работы, именуемый Safe Mode. При этом многие её компоненты отключаются, пользовательские приложения полностью выгружаются из памяти, и возможности запустить их в этом режиме не будет.
Рассмотрим основные причины, почему на Android автоматически включается безопасный режим:
- из-за некорректных настроек, выполненных владельцем гаджета;
- были инсталлированы приложения, скачанные не из официального магазина;
- смартфон заражен вирусом;
- устройство перегрелось;
- имеются проблемы с работой аккумулятора;
- интерфейс ОС начинает подтормаживать;
- гаджет не включается в штатном режиме.
Решение всех этих проблем – вот для чего нужен безопасный режим. Функционирование Android запускается в минимальной конфигурации, когда имеется возможность удаления проблемных приложений и решения других задач, а стороннее ПО при этом отключено и не мешает.
Как использовать безопасный режим на моем Lenovo A369i Andro >
Сегодня ковырялся с этим аппаратом и ни как не мог войти в безопасный режим. Стандартные для андроида способы не работают. Решил для памяти записать для себя (а может кому еще пригодиться) инструкцию для Lenovo A369i
Безопасный режим позволяет переключить аппарат в режим «сторонние приложения отключены». После этого можно удалить приложения, которые могут вызывать конфликт или программные проблемы и в обычном режиме не удаляются.
Чтобы включить безопасный режим и использовать его для устранения неполадок приложения, выполните следующие действия:
Включение безопасного режима
1. Выключаем аппарат.2. Нажмите и удерживайте для кнопку вкл.3. Когда появится логотип «Lenovo», отпустите кнопку вкл. и сразу же после освобождения кнопки питания, нажать и удерживать клавишу громкости вниз. 4. Удерживайте нажатой клавишу уменьшения громкости, пока телефон не загрузиться и в нижнем левом углу экрана появится надпись Безопасный режим
Удаление сторонних приложений
В любом главном экране, коснитесь Приложения -> Нажмите Настройки -> Приложения ( Applications в англ. варианте) .Нажмите Диспетчер приложений.Двигайте вправо , пока на экране не будет приложения.Коснитесь требуемого приложенияНажмите Удалить.Нажмите Удалить еще раз для подтверждения
Удаление через маркет меню Нажмите> Play Маркет> Меню> Мои приложения Нажмите приложение , которое вы хотите удалить нажмите Удалить , а затем нажмите кнопку OK , чтобы подтвердить?
Отключение безопасного режима
Чтобы выключить безопасный режим, выполните следующие действия:
Нажмите и удерживайте для вкл.Нажмите Перезагрузка .
Это не относится к безопасному режиму, просто для памяти
Комбинации клавиш смартфона Lenovo A369i1. Режим загрузки с ПК Выключите аппарат. Подсоедините USB шнур. Смартфон на 3 секунды войдет в режим прошивки
2. FactoryModeУ выключенного телефона нажимаем кнопку питания и держим 1-2 секунды, затем нажимаем качельку громкости «+» , «+»и питание держим до входа в режим. В этом режиме все на китайском3. РекавериУ выключенного телефона нажимаем кнопку питания и держим 1-2 секунды, затем нажимаем качельку громкости «+» и «-» одновременно , качельку и питание держим до входа в recovery.
4.####0000# – Просмотр номера версии программного обеспечения####8888# – Factory Reset*#06# – IMEI####5993# – Проверка внутреннего версии программного обеспечения
*#*#4636#*#*-сервисное меню андроида*#*#3646633#*#*-серсисное меню телефона
Иногда возникают ситуации, когда установив какое-то приложение, смартфон начинает вести себя не совсем «адекватно», выдавая непонятные ошибки, перезагружаясь или зависая. В таком случае необходимо выявить причину возникновения конфликта в системе и устранить ее.
Предположим, вы знаете что это за программа, но устройство настолько тормозит, что добраться до его удаления не представляется возможным. В таком случае, как и на операционной системе Windows, в телефонах Леново предусмотрен безопасный режим, который позволяет загружать телефон без вмешательства в автозагрузку сторонних программ.
Чтобы зайти в «безопасный режим» Леново необходимо:
- Нажать на кнопку выключения смартфона.
- Длинным нажатием на пункт «Выключение телефона» активировать переход в безопасный режим.
После этого телефон будет перезагружен и автоматически запустится в безопасном режиме. Во время работы в данном состоянии в нижнем левом углу будет постоянно светиться надпись: «Безопасный режим» (или «Safe mode», если прошивка на английском языке).
При этом все сторонние виджеты, установленные в системе, будут отключены, а клавиатура переключится на стандартную, тем самым давая возможность работать в первоначальном виде операционной системы без вмешательства других программ.
Данный режим позволяет удалить ненужное, мешающее корректной работе телефона, приложение, тем самым приведя его в нормальное состояние. После того, как всё ненужное удалено, необходимо снова перезагрузить свой телефон, но уже в обычном режиме. Если кнопка перезагрузки отсутствует в прошивке, можно просто выключить и снова включить свое устройство.
Способы отключения безопасного режима в планшете
Самый действенный и простой способ выключить безопасный режим — стандартная перезагрузка. Ниже я описал перезагрузку на планшетах под управлением трех популярных операционных систем: iOs, Android, Windows.
На Windows
Убрать безопасный режим на Windows можно классическим с помощью обычной перезагрузки.
Для этого удерживайте кнопку выключения (гаджет должен быть включен!) и тапните на надпись “Перезагрузка”.
Планшет на Android
На Android-устройствах способ стандартной перезагрузки точно такой же, как в предыдущем варианте. Просто удерживайте кнопку выключения и выберите пункт “Перезагрузка”.
Также можно нажать и удерживать отдельную клавишу Reboot, которая расположена на корпусе. Она может быть скрыта в отверстии, и если у вас такая кнопка Ребут, то нажать ее можно с помощью тонкой иголки.
iPad
Выключать БР на аппаратах от Apple довольно просто. Если на планшете есть физическая кнопка “Домой”, то надо нажать и удерживать ее, а также кнопку выключения.
Переключатель безопасного режима на iPad
Если клавиши “Домой” нет, то нужно нажать и удерживать кнопку выключения и ползунок громкости. Под ползунком громкости я имею в виду обе кнопки повышения и понижения звука.
Другие способы отключения БР
Иногда простая перезагрузка не убирает функцию БР. К счастью, существуют и другие методы выключить данную функцию. В списке ниже я описал каждый из них по порядку.
Сначала упомянуты простые способы, а ближе к концу и в конце — довольно радикальные методы. Настоятельно рекомендую попробовать выключить БР именно в указанном мной порядке.
Способы отключения БР:
Вытащить аккумулятор и подождать 5 минут. Данный вариант возможен только на аппаратах со снимаемым аккумулятором. Обычно это гаджеты брендов Дигма, Lenovo, Samsung Если у вас такой аппарат, то вытащите батарею на 5-10 минут, затем вставьте ее обратно и включите устройство.
На включенном планшете удерживайте кнопку выключения до тех пор, пока не появится небольшое меню. В этом меню нажмите и удерживайте палец на пункте “Отключить питание” (на устройствах Самсунг) или “Выключение” (на аппаратах других брендов). Появится всплывающее окно, в котором будет предложено загрузиться с выключенным БР
Нажмите “Ок”, после чего девайс перезагрузится с отключенным БР.
Важно: если во время удерживания пальца на надписи “Отключить питание”/”Выключение” у вас ничего не появилось, то попробуйте удерживать палец на надписи “Перезагрузка”.
Выключите девайс, и при его включении нажмите и удерживайте кнопки отключения и понижения громкости. На некоторых моделях, вместо кнопки уменьшения громкости, нужно удерживать клавишу “Домой” (если она есть).
Использование меню восстановления
На Андроид-девайсах есть текстовое меню восстановления, с помощью которого можно перезагрузить систему. Несмотря на то, что формально такая перезагрузка ничем не отличается от обычной, она все же другая, так как активируется через специальное меню. Для перехода в меню восстановления, выключите девайс, а при его включении удерживайте кнопку включения и клавишу увеличения громкости (на большинстве Андроид-устройствах). Через пару секунд отобразится текстовое меню, в котором не работает сенсорный экран. Переключение между пунктами осуществляется кнопками увеличения и уменьшения громкости, а выбор — клавишей включения. Наведите и выберите пункт “Reboot system now”.
Планшет перезагрузится, и скорее всего, БР будет отключен.
Сброс до заводских параметров. Довольно радикальный метод, так как сброс удалит все пользовательские данные. Аппарат будет в состоянии “с завода”. Для сброса перейдите в меню Рекавери (описано в предыдущем пункте), затем выберите “Wipe data/Factory reset” и подтвердите действие. Девайс вернется к изначальному состоянию и вновь включится в меню восстановления. Нажмите “Reboot system now”.
Смена прошивки. Если даже сброс не помог (что почти невозможно), то остается только переустанавливать операционную систему. Для этого обратитесь в сервисный центр, либо осуществите перепрошивку сами (если умеете).
Также перед сбросом и переустановкой операционной системы, я рекомендую еще раз попробовать предыдущие методы.
Как включить безопасный режим
Вариантов активации безопасного режима на Андроиде много, и здесь все зависит от версии операционной системы, а также конкретной модели. Мы описали варианты для всего!
На Android до версии 4.1
Внимание! Этот способ актуален только для тех устройств, которые работают на базе операционной системы Android 4.1 максимум. Если у вас новая версия, то сразу переходите к следующему пункту
- Отключите смартфон, нажав кнопку «Питания»;
- Теперь включите телефон, нажав кнопку «Питания»;
- Как только на дисплее появится значок вашего телефона (марки, например, Huawei, LG), одновременно нажимайте клавиши громкости (увеличения и уменьшения) и держите, пока телефон полностью не включится;
- Смартфон включится, и при этом будет загружен в безопасном режиме. Об этом будет свидетельствовать надпись Safe Mode или «Безопасный режим» внизу экрана.
На Android выше 4.1
Если же у вас смартфон последних поколений и при этом версия Android выше 4.1, порядок действий будет уже другой, причем здесь можно использовать много разных способов.
Стандартный способ
Этот вариант работает на большинстве версий Android от разных производителей, которые не используют свои кастомные оболочки и имеют голую операционную систему.
- Нажимаете кнопку «Питания», пока не появится меню с разными подпунктами;
- Выбираете из списка «Отключить», нажимаете на эту вкладку, и на жмете на кнопку «Питания», удерживая ее до виброотклика;
- Перед вами на экране должна появиться вкладка с уведомлением о том, хотите ли вы перейти в Safe Mode или нет. Если такая вкладка появилась, соглашаетесь и ждете, когда устройство перезагрузится;
- При включении вы увидите после разблокировки экрана внизу пометку Safe Mode. Это значит, что вы включили безопасный режим.
В том случае, если так и не получилось перейти в Safe Mode таким способом, рекомендуем вам попробовать варианты ниже, так как у вас, скорее всего, установлена отдельная прошивка от производителя.
Безопасный режим на Xiaomi
На устройствах от китайского производителя Xiaomi способ перехода в безопасный режим немного иной. Порядок действий при этом следующий:
- Выключите смартфон, ждете примерно 2-3 минуты, после чего включаете его обратно;
- Пока не появился логотип Xiaomi, одновременно зажимаете сразу три клавиши: обе кнопки громкости и питание;
- У вас после этого на экране должна появиться иконка с зайцем, что будет свидетельствовать о переходе в Safe Mode.
Внимание! Данный способ работает практически на всех поколениях устройств от Xiaomi, поэтому проблем с переходом в безопасный режим у вас не возникнет
Безопасный режим на Meizu
Производитель смартфонов Meizu также придумал свой способ перехода в Safe Mode, поэтому, если у вас телефон данной марки, вам необходимо будет выполнить следующие действия:
- Выключите смартфон и подождите несколько минут, после чего включите его снова;
- До появления логотипа компании нажмите и удерживайте клавишу «Питания», а также нажмите кнопку «Уменьшения громкости»;
- Если все сделаете правильно, и успеете нажать кнопки вовремя, то перейдете в безопасный режим сразу же после включения смартфона.
Безопасный режим на Samsung Galaxy
На устройствах от Samsung линейки Galaxy вообще другой способ перехода в Safe Mode, поэтому читайте внимательно:
- Выключите смартфон и включите его снова, нажав кнопку «Питания»;
- Как только на экране появится логотип компании, нажмите и держите клавишу «Уменьшения громкости», пока смартфон не включится;
- Как только устройство будет включено, активируется безопасный режим.
Другие способы перехода в Safe Mode
Так как вариантов перехода в безопасный режим на разных устройствах много, мы перечислили вам еще дополнительные способы. Используйте их в том случае, если ни один из предложенных выше вариантов вам не помог:
- Выключите смартфон, подождите несколько минут и включите. Как только телефон будет включаться и почувствуете вибрацию, одновременно зажмите и удерживайте обе клавиши громкости;
- Отключите смартфон и включите его, нажав кнопку «Питания». Как только появится логотип производителя, нажмите сенсорную кнопку «Меню» на устройстве. Если там будет «Безопасный режим», выберите этот пункт (в большинстве случаев не нужно). После полной загрузки вы попадете в Safe Mode;
- Выключите телефон и включите его, сразу же нажмите кнопку «Питания», пока не появился логотип производителя, а как только появится, отпустите. При этом нажмите другую кнопку: «Громкости вниз», после чего подождите, пока телефон не включится полностью.

































