…если он работает, но не выходит из спящего режима
В этой ситуации разобраться гораздо проще. Некоторые производители оснащают свои прошивки функцией разблокировки экрана с помощью нескольких тапов. Можете попробовать несколько раз быстро постучать пальцем по экрану, возможно, ваше устройство и разблокируется. Если ничего не получается, придерживайтесь следующих рекомендаций.
- Подключите девайс к электрическому питанию. Практически всегда при этом экран разблокируется и можно продолжать пользоваться устройством.
- Таким же образом можно выполнить подключение и через USB-кабель к компьютеру или ноутбуку.
- В отдельных случаях может произойти программный сбой, тогда вам поможет так называемый Hard Reset, то есть принудительная перезагрузка. В некоторых планшетах присутствует небольшая кнопочка, которую нужно нажать чем-то острым и подождать, пока устройство не перезагрузится. Если же такая кнопка отсутствует, попробуйте зажать клавишу включения и громкость вверх примерно на 10–15 секунд и дождитесь перезагрузки гаджета. В дальнейшем не допускайте выключения аппарата, пока полностью не устраните неполадку.
- Если планшет не включается после корявого обновления или вашего вмешательства в прошивку, наиболее целесообразным способом станет перепрошивка. Если у вас есть навыки, сможете выполнить эту процедуру самостоятельно, найдя необходимую инструкцию для своей модели на специализированном форуме.
Перечисленные рекомендации подходят для планшетов на Android и Windows. iPad имеет несколько иную конструкцию, но принцип действия похож. Разница в том, что параллельно с кнопкой включения нужно зажимать не верхнюю кнопку громкости, а кнопку «Домой».
Что делать, если завис планшет
После примерного выявления причины неполадки, нужно знать, что делать, если завис планшет.
Ниже я перечислил самые эффективные и в то же время простые действия, которые можно выполнить дома без узкоспециализированных знаний. Настоятельно советую следовать приведенным мной инструкциям (в тех моментах, где инструкция есть).
Удаление батареи
Начнем с простого способа — вытащить аккумуляторную батарею. Этот вариант отлично подойдет для тех, кто ищет, как выключить планшет если он завис и не реагирует на касания/нажатия пользователя. Но вытащить батарею можно только на тех устройствах, где снимается задняя крышка.
Прежде чем снять аккумулятор, убедитесь в том, что ваши руки сухие. Когда снимите заднюю крышку, заодно осмотрите батарею. Нет ли каких-то выпуклостей или внешних повреждений?
Если замечено что-то подобное, АКБ подлежит немедленной замене и не рекомендуется к дальнейшей эксплуатации. В момент, когда вы вытащите аккумулятор, девайс моментально выключится.
Немного подождите и вставьте батарею обратно, включив гаджет. В редких случаях понадобится заново установить дату, время и язык.
Фоновые приложения
Процессы, постоянно работающие в фоновом режиме, потребляют немалую часть производительности и памяти аппарата (причем как оперативной, так и постоянной памяти).
Вследствие чего девайс может зависать и глючить. Для решения этой проблемы, в первую очередь, нужно почистить гаджет от лишних программ, удалив их.
Второе, что нужно сделать, это свайпнуть почти все приложения в списке запущенных (обычно это кнопка справа или слева на нижней панели). И последнее, но самое главное — остановить работу фоновых программ.
Инструкция по остановке работы фоновых приложений:
- Перейдите в “Настройки”.
- Откройте раздел “Приложения”.
- Нажмите на вкладку “Запущенные приложения”.
- Отобразится список запущенных процессов. Нажмите на название той программы, работу которой хотите остановить.
- Кликните на кнопку “Закрыть” или “Остановить”.
Имейте в виду, что смахивание программы в списке меню приложений и остановка работы приложения — это разные вещи. Первое далеко не всегда останавливает фоновые процессы, в отличие от второго.
Перезагрузка через ПК
Подключив аппарат к персональному компьютеру или ноутбуку, можно принудительно перезагрузить или выключить планшет.
Но только в том случае, если он завис будучи включенным, а снять аккумулятор невозможно из-за цельного корпуса.
Пошаговый процесс перезагрузки Android-устройств через ПК:
Этот отличный способ перезагрузки имеет существенный минус — найти программу для взаимодействия, чтобы она могла принудительно выключать или перезагружать планшетный компьютер, довольно проблематично. К RegawMOD Rebooter это также относится.
Обновление операционки
Несколько раз в год выходят обновления операционной системы, которые можно скачать и установить бесплатно.
Апдейты всегда увеличивают производительность и устраняют неполадки, в том числе и зависания. Но выходят они только для моделей, вышедших недавно (в последние пару лет).
Проверить наличие обновлений для своего устройства можно в настройках, в разделе “Обновление ПО”.
Важно: перед апдейтом обязательно зарядите телефон и не выключайте его во время установки обновления (а лучше вообще не трогайте планшетник)
Устранение вирусов
Вредоносные программы удаляются с помощью антивирусных приложений, которые можно скачать в Play Market. Все популярные антивирусники похожи друг на друга. Советую выбрать один из следующих вариантов: Dr. Web, ESET Mobile, Avast, AVG, Kaspersky.
Программы для чистки планшета
Существуют специальные приложения, которые удаляют временные файлы и очищают оперативную память. Конечно, вручную это делать намного эффективнее, но через софт намного проще. Лучшая программа среди таковых — Clean Master. В ней также есть встроенный антивирус и “охладитель”.
Сброс до заводских настроек
Если завис планшет Престижио, Самсунг, Леново или девайс другого бренда, а вышеперечисленные советы не помогли, остается только сброс до изначальных параметров.
Учтите, что это действие удалит все пользовательские данные и файлы! Сохраните их на другом накопителе или в облаке.
Поэтапная инструкция:
- Выключите гаджет.
- Удерживайте кнопку включения и понижения громкости (иногда повышения).
- Появится текстовое меню, в котором нужно навести на пункт “wipe data/factory reset” клавишами громкости.
- Выберите данный пункт, нажав кнопку включения.
- Подтвердите действие, выбрав “Yes — delete all user data”.
- Произойдет сброс и вновь отобразится меню восстановления. Выберите пункт “reboot system”.
Аппарат перезагрузится будучи полностью очищенным.
Способы перезагрузки
Итак, перейдем к решению этой проблемы. Как перезагрузить планшет если он завис? Сначала попробуем определить причину, которая привела к сбою в его работе. Очень часто ней является определенное приложение. В этом случае девайс зависает не полностью, а лишь на некоторое время либо замедляется его работа.
Сделать это можно следующим образом:
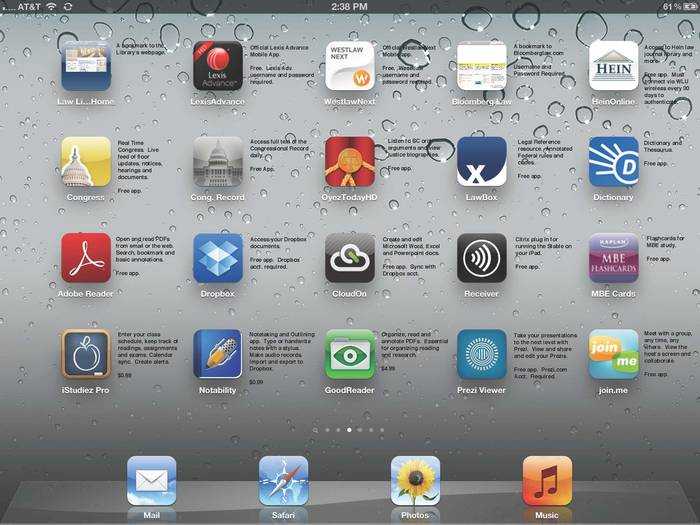
Определить такую программу не составит труда, так как чаще всего зависание происходит сразу после ее запуска. В том случае, если вы не уверены какой из приложений является проблемным, остается только одно – выяснить это экспериментальным путем, поочередно запуская часто используемый софт.
Это один из «легких» примеров, который не требует особого подхода. Об остальных мы поговорим далее.
Когда устройства зависло полностью и несколько минут не реагирует на команды, поможет только его перезагрузка:

Кнопка Reset
Но что делать, если кнопка выключения никак не реагирует на нажатие? Для перезапуска существует еще один способ – кнопка сброса. Она скрывается в небольшой по размерам дырочке, которую можно найти на устройстве. С помощью ручки или скрепки ее необходимо зажать на несколько секунд. После чего произойдет перезагрузка.

Процедура Hard Reset
В особо тяжелых случаях, когда нажатие на кнопки выключения и сброса не приводит к желаемому результату, поможет так называемый «Hard Reset». Прибегать к данному методу следует лишь в крайних случаях, ведь он приводит к полной потере всей информации, хранящейся на устройстве.
Произвести данную операцию можно с помощью специальной комбинации клавиш, которые отличаются для каждой из мобильных платформ.
Для девайсов, работающих на Андроид, делаем следующее:

Для платформы IOS такой вид перезапуска несколько проще. Необходимо одновременно зажать кнопки «Home» и «Power», после чего планшет вернется к заводским установкам и перезагрузится, а данные с него будут удалены.

Сброс через компьютер
Если описанные выше способы не помогли вернуть планшет в рабочее состояние, то стоит попробовать еще один метод. Для него нам понадобится скачать и установить на ПК специальную программу – RegawMOD Rebooter, которая находится в открытом доступе в сети. Также потребуется наличие соответствующих драйверов.
Опишем этот процесс пошагово:
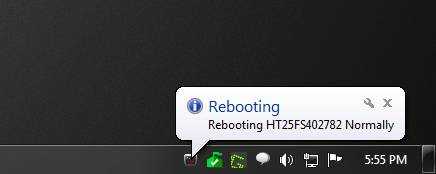
Теперь можно протестировать девайс на наличие ошибок. Если они все же остались, то проблема скорее всего потребует вмешательства специалиста и решается только перепрошивкой планшета – то есть установкой на него новой операционной системы. Для этого обратитесь в сервисный центр, захватив с собой само устройство, его комплектующие и гарантийный талон.
Мы рассмотрели основные виды факторов, которые могут привести к зависанию планшета, а также постарались дать ответ как вести себя пользователю в каждой конкретной ситуации. Надеемся, что данная информация была для вас полезной и помогла с решением возникшей проблемы.
- старайтесь не использовать неофициальные варианты прошивок, ведь они никак не защищены от сбоев;
- установите и постоянно обновляйте антивирус, который поможет избежать проникновения вирусов и других вредоносных программ;
- избегайте установки непроверенных приложений, происхождение которых вызывает сомнения;
не забывайте бережно относиться к планшету, защищая его от механических повреждений, попадания влаги, различных загрязнителей, действия прямых солнечных лучей или же низких температур.
Планшет — это многофункциональный компактный гаджет, который по своей производительности легко может посоревноваться даже с ноутбуками. Его можно использовать для звонков, игр, интернета, а также в качестве электронной книги. Но, к сожалению, уже давно стало ясно, что никакая компьютерная техника не застрахована от сбоев. И вы в любой момент можете столкнуться с тем, что ваш планшет зависнет и не будет реагировать ни на какие манипуляции с кнопкой Вкл./Выкл. Что делать? Как перезагрузить планшет? На эти и другие вопросы я сейчас постараюсь вам ответить.
Способы
Приведенные инструкции подойдут для большинства моделей Asus, Lenovo, Samsung Galaxy Tab, Sony, Apple (Ipad), Microsoft, и т. д., и бюджетных китайских Oysters, Prestigio Multipad, Digma, Irbis, Huawei, Chuwi, Teclast, Cube, FNF, PiPO, Onda, Colorfly, Ainol, Ramos, BQ, Arnova, Explay, Mystery, Qumo, Ginzzu, teXet, Vertex, Wexler, Wacom, Perfeo, Exeq Vido, No-name.
Итак, разберём четыре способа перезагрузить планшет. С некоторыми из них справится и ребёнок. Но когда дело касается серьезного технического вмешательства (замена модулей, перепайка элементов), советуем обратиться за помощью к профессионалам.
Штатная кнопка включения
На любом устройстве, от фонарика до адронного коллайдера, есть кнопка включения.
После попробовать запустить с помощью всё той же кнопки. Это называется «мягкой перезагрузкой». При этом на девайсе закрываются все приложения, которые могли служить причиной сбоя.
Если после проделанных действий Android запустился, попробуйте протестировать планшетный компьютер в безопасном режиме, а после перезагрузить. Для этого зажмите кнопку питания, пока на дисплее не появится предложение отключить питание, перезагрузить, включить режим полёта или сделать снимок экрана. Выберите пункт Перезагрузка.
Комбинация клавиш
Ещё один вариант перезапустить Андроид, который не требует отвертки и паяльника. Для этого необходимо зажать следующее сочетание клавиш: «ВКЛ» — громкость + или –
Кардинальным способом перезагрузить планшет является жесткая перезагрузка или Hard Reset. Таким образом, вы сбросите девайс до заводских настроек.
Мини-кнопка Reset
Многая (но не вся) техника, оснащена маленькой, еле заметной клавишей на корпусе. Некоторые пользователи её никогда не замечают. Другие не знают для чего она предназначена и как работает. Так вот, клавиша Reset позволяет принудительно вернуть вашему гаджету жизнь, откатив его к первоначальным настройкам. Для этого вам нужно всего лишь ненадолго зажать Reset с помощью тонкой зубочистки, скрепки или отвёртки.
Вытащить аккумулятор
Ещё один нетривиальный вариантом решения проблемы. Просто на время извлеките питающий элемент (от 5 секунд). Такой вариант избавит пользователя от циклической или самопроизвольной перезагрузки на Андройде.
Разобрать устройство
Прежде чем взять в руки отвёртку, советуем тщательно ознакомиться с мануалом по разбору вашего гаджета. Может случиться такое, что собрав его обратно, он уже никогда не включится. Лучше всего обратиться в сервисный центр к профессионалам. Орудуя специальным инструментом, специалисты отключат разъём батареи от платы вручную, после чего вернут обратно. Нередко это спасает жизнь технике.
Вирусная атака
Ваш планшет не только зависает, но стал часто тормозить? Я почти уверен, что вы недавно загружали какое-то стороннее приложение. Инсталляция из магазина Гугл Плей для андроид не является гарантией того, что программа чиста от вирусов. Будьте бдительны! Обычно, такие проблемы возникают после вирусных атак от недобросовестных разработчиков.
Что делать в таком случае? Решение очень простое! Нужно попросту удалить проблемный софт и разделаться с проблемой раз и навсегда. Неплохо при этом провести чистку девайса антивирусной программой через домашний ПК. Легче всего это сделать путём подключения через USB шнур.
В случае одновременной загрузки нескольких приложений сразу, сложно выяснить какое из них зловредное. Тогда нужно попытаться провести тестовую диагностику.
Поступайте так:
- В меню «Настройки» последовательно пройдите по пути «Параметры» — «Приложения» — «Запущенные приложения» — «Работающие приложения».
- Путём последовательных отключений найдите приложение, которое тормозит работу. Для удобства используйте кнопку «Остановить».
- Выяснили, что именно мешает работе? Удаляйте без сожаления!
Перезагрузка с помощью Reset
У большинства планшетов, включая дорогие модели Самсунг и Хуавей, присутствует возможность сброса устройства. Это помогает не только в случаях, когда планшет перестал реагировать на действия пользователя во время работы, но и если он висит на логотипе и не запускается.
Кнопка Reset спрятана под маленьким отверстием в панелях корпуса. Чтобы сделать сброс планшета, понадобится:
найти расположение кнопки, то самое маленькое отверстие, оно может находиться как на торцах корпуса планшета, так и на его задней крышке;

- найти тонкий инструмент, например, пригодится скрепка для отсека СИМ карт или кусок жесткой проволоки;
- ввести инструмент в отверстие;
- нажать на кнопку Reset и удерживать ее 3-5 секунд.
Если владелец планшета использует такой способ сброса, прежде всего, нужно свериться с инструкцией к устройству. Отдельные модели могут полностью сбрасывать аппарат на заводские настройки. В этом случае, прежде чем нажимать кнопку Reset, стоит вытащить из планшета карту памяти. После перезагрузки придется восстановить все приложения и настройки системы, пользователя.
Причины, по которым не включается планшет
Причин, по которым планшет может не включаться, предостаточно. И все они могут быть условно поделены на две группы: механическое повреждение или программный сбой.
Механическое повреждение
Чаще всего планшет перестаёт включаться из-за того, что вы, например, могли его уронить. Компоненты подобной техники бывают довольно хрупкими, поэтому даже не нужно прикладывать особых усилий, чтобы их повредить. Бывают редкие случаи, когда планшет падает именно на кнопку включения, тогда она быстро повреждается и ваше устройство становится практически бесполезным. Кроме этого, от сильного удара может отойти или треснуть какая-то микросхема, плата или отслоиться какое-то соединение. В таком случае, скорее всего, вам придётся обратиться в сервисный центр для ремонта.

Программный сбой
Не менее частая причина неисправности, которая обычно происходит после установки приложения из непроверенных источников или некорректного обновления операционной системы. Не забывайте, что планшет — это тот же компьютер, только более компактный и работающий на своей ОС. Как и любое программное обеспечение, мобильная платформа может подхватить вирус или просто начать работать некорректно. При этом в большинстве случаев можно обойтись малой кровью, без похода в сервисный центр, и устранить неполадку своими руками.
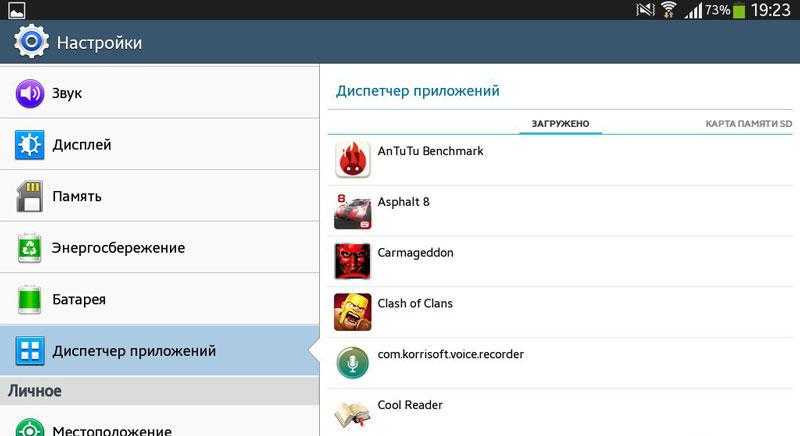
Как ещё можно перезагрузить айпад?
Далеко не все владельцы «яблочных» гаджетов знают о нестандартных способах перезагрузки. Поэтому мы решили рассказать и о них.
- Полная разрядка батареи. Можно просто дождаться, пока закончится заряд аккумулятора. После чего планшет автоматически выключится. Останется лишь подключить устройство к питанию и включить его. Отличный способ перезагрузки, если не работает сенсор или кнопки включения/выключения.
- Активация жирного шрифта. Смена стандартного шрифта на «потолще» также повлечёт за собой перезагрузку устройства. Нужно всего лишь зайти в раздел «настройки». Оттуда перейти в подраздел «универсальный доступ». Здесь вы увидите строку «жирный шрифт», а справа от неё будет слайдер активации.
- Сброс настроек сети. Эта процедура также спровоцирует перезагрузку айпада. Что для этого придётся сделать? Зайдите в «настройки», потом в «основные». В самом низу списка нажмите на «сброс». Далее выберите пункт «сбросить настройки сети». Подтвердите операцию. После этого действия ваше устройство перезагрузится.
Перезагрузка планшета Lenovo
На самом деле процесс перезапуска планшета данного производителя практически ничем не отличается от аналогичного у других фирм. Всего представлено два варианта перезагрузки:
- Стандартный. В этом случае шанс потерять пользовательские данные минимален;
- Жёсткий. Рекомендуется использовать только в том случае, если устройство вообще не реагирует ни на какие действия. В данном варианте есть риск потерять пользовательские данные с памяти устройства.
Вариант 1: Стандартная перезагрузка
Здесь алгоритм действий максимально прост:
- Зажмите кнопку питания на несколько секунд. Обычно хватает 5 секунд.
- После этого на экране устройства должно появиться меню с выбором действий. Выберите вариант «Перезагрузка».
На некоторых моделях Lenovo, а также в случае серьёзного зависания, экран, описанный во втором шаге, может не появиться. Тогда просто удерживайте кнопку питания чуть дольше. После этого планшет перезагрузится автоматически.
Если после проведённых действий планшет не включается, то не стоит паниковать. Возможно, вместо перезагрузки он просто выключился. Попробуйте включить его с помощью кнопки питания. Иногда после сильного зависания или экстренного выключения/перезагрузки кнопку требуется держать несколько секунд, чтобы планшет начал «подавать признаки жизни».
Вариант 2: Специальная кнопка
На некоторых устройствах Lenovo есть специальная кнопка, позволяющая выполнить перезапуск устройства. Обычно она расположена рядом с кнопкой включения. Может быть отмечена цветом или просто быть чуть меньше по размеру.
Эту кнопку требуется задержать на пару секунд, после чего устройство перезагрузится в обычном режиме. Однако нужно быть осторожным, так как на некоторых моделях эта кнопка может ещё отвечать за аварийный сброс настроек. Если вы «передержите» эту кнопку, то вместо обычной перезагрузки рискуете получить сброс настроек и потерю пользовательской информации.
Иногда эта кнопка может быть спрятана от пользователя под корпусом устройства. В таком случае её нужно нажать с помощью специальной иголки, с помощью которой открываются слоты для карт памяти и SIM-карт. Отверстие, дающее доступ к этой кнопке всегда расположено рядом с кнопкой включения. В некоторых случаях требуется «провернуть» иглу для активации кнопки.
Вариант 3: Перезапуск со сбросом настроек
Данный вариант рекомендуется использовать только в самых «крайних» случаях, когда, например, после перезагрузки устройство зависает снова или перезапуск обычными средствами становится невозможен. Тогда нужно выполнить «жёсткую» перезагрузку со сбросом настроек и возможным удалением пользовательской информации.
Перед тем, как проводить сброс настроек, рекомендуется сделать резервную копию личной информации, если таковая возможность имеется. Перенос личной информации можно выполнить с помощью карты памяти и компьютера. Данный процесс не представляет из себя ничего сложного, однако в контексте данной статьи он рассмотрен не будет.
Итак, перейдём к процессу «жёсткой» перезагрузки планшета Lenovo:
- Зажмите кнопку выключения на 5-15 секунд. Вы можете отпустить её когда планшет погаснет и завибрирует.
- Вместо логотипа производителя должен логотип Android, а затем разобранный робот. После произойдёт непосредственно загрузка меню. Здесь сенсор может не работать, поэтому вам придётся использовать вместо него кнопки регулировки громкости – для переключения между пунктами меню. Кнопка питания отвечает за выбор пункта меню.
- Теперь выберите пункт «Wipe data/factory reset». Откройте его.
Перед вами появится меню, где нужно будет выбрать вариант «Yes – delete all user data».
Устройство зависнет на несколько секунд и отключится. Ничего не делайте. Оно должно включится снова самостоятельно. После этого перед вами откроется меню, описанное во втором и третьем шаге.
Здесь нужно выбрать «Reboot system now».
Устройство перезагрузится, однако все настройки будут сброшены до заводских. Если вы не сохранили какую-либо пользовательскую информацию, то скорее всего она будет безвозвратно потеряна.
В данной инструкции были рассмотрены все доступные способы перезагрузки планшета Lenovo. Стоит понимать, что в 90% случаях можно обойти только первым или вторым способами. Третий способ рекомендуется использовать исключительно в «чрезвычайных» ситуациях. Если у вас имеются вопросы и предложения по поводу статьи, то оставьте свой комментарий.
Включение без кнопки если гаджет заблокирован
Планшет с кнопками может сломаться и будучи включенным, а нерабочая клавиша питания не даст разблокировать аппарат. Но снять блокировку довольно легко, причем способов это сделать целых пять.
Подключение к зарядному устройству
Самый простой вариант — просто подключите гаджет к зарядке. В большинстве случаев, экран должен включиться. Теперь можно ввести код/графический ключ, и пользоваться планшетным компьютером.

Но если вы изменили стандартные настройки, отключив активацию дисплея при подсоединении к зарядному устройству, этот метод разблокировки будет неактуален.
Касание дисплея
Попробуйте дважды тапнуть на дисплей, словно кликаете левой кнопкой мышки. Экран может активироваться, после чего легко его разблокировать.
Подобная настройка есть на всех Андроид-устройствах, и я советую пользоваться двойным тапом, если клавиша питания вышла из строя. Во-первых, это удобно, а во-вторых, почти полноценно заменяет кнопку power.
Единственное, что не получится сделать двойным касанием, так это включить гаджет.
Активация с помощью сканера отпечатка пальцев
Как понятно из заголовка пункта, он подойдет лишь владельцам планшетных компьютеров со сканером отпечатка пальца. Дело в том, что по умолчанию, любое касание пальцем этого самого сканера, активирует дисплей.

Причем экран загорится, даже если пользователь еще не внес свои биометрические данные. Поэтому попробуйте приложить палец к сканеру, и если дисплей отреагирует, введите пароль/графический ключ.
Использование гироскопа
Планшеты, чаще всего с большой диагональю дисплея (примерно от 10 дюймов), настроены на активацию экрана при вертикальном положении аппарата.
В основном эта функция включена по умолчанию на планшетных компьютерах от Samsung, преимущественно на уже устаревших моделях. Она не очень комфортна в использовании, поэтому южнокорейский производитель перестал вставлять ее по умолчанию. Но если вам нужно, можете активировать ее в настройках.
Звонок или сообщение
Если не один из вышеперечисленных способов не помогает, потому что перед выходом из строя клавиши питания, все сопутствующие функции были деактивированы, остается только позвонить на девайс.

Это можно сделать даже если в устройстве нет сим-карты, главное, чтобы было подключение к интернету и авторизация в любом мессенджере.
При обычном звонке или вызове из мессенджера (WhatsApp, Telegram, Viber), дисплей загорится, и прямо во время звонка можно перейти в настройки, переназначив кнопку разблокировки. Также можно отправить сообщение, если дисплей вашего девайса при этом активируется.
Рекомендую как можно скорее заменить сломанную клавишу. Это и удобно, и эксплуатирует девайс именно так, как задумано производителем. А перед тем, как ее заменить, переназначьте включение и разблокировку на другую физическую кнопку.
Есть несколько способов, как это сделать:
1). Самый простой способ – просто нажать на кнопку выключения, выключить, подождать пару минут и снова включить. А для большей надежности следует вытащить карту памяти и сим-карту, отключить ДОК-станцию, а потом вставить обратно.
2). Если это не помогло, то можно использовать жесткую перезагрузку. Для этого у каждого устройства предусмотрена специальная комбинация, которая восстановит работу. Например, на iPad надо нажать на Home и кнопку выключения одновременно, а потом дождаться появления изображения яблока.
3). Также для перезагрузки можно использовать разные. Например, приложение SBSettings для iOS (Существуют и другие аналоги, как на этой системе, так и на Андроид). После установки проведи по верхней части экрана в левую сторону пальцем и увидишь значок перезагрузки, нажав на который, ты добьешься желаемого действия.
III).
И последняя проблема. Что случилось, если пропало изображение на планшете, и он не включается? Ответ прост: скорее всего, банально села батарея. Ставьте на зарядку, и все будет хорошо.
Благодарю тебя за прочтение. Ставь «Мне нравится» и рассказывай друзьям, как решить проблему зависшего планшета.
От сбоев в работе того или иного устройства не застрахован никто. Случаются они и с планшетами, которые прочно обосновались в быту многих пользователей. Одной из частых проблем является их зависание, когда девайс перестает отвечать на команды пользователя – что делать в таком случае? Этому и посвящена данная статья.
Перезапуск со сбросом настроек
Самый категоричный метод — сброс к заводским настройкам. Используйте его только в том случае, если у вас нет другого выбора. Например, если планшет завис и не реагирует ни на классический метод сброса, ни на удержание отдельной кнопки.
Сброс настроек — это восстановление заводского состояния системы. Это означает, что все приложения и другие данные будут такими же, как и в исходном состоянии устройства.
Это почти всегда устраняет любые проблемы на программном уровне, но если проблема была на аппаратном уровне, этот метод не поможет.
Помните, что после сброса все ваши данные будут удалены, поэтому обязательно сделайте их резервную копию. Чтобы сохранить все данные приложений, синхронизируйте свой аккаунт Google.
Резервное копирование в настройках Google
Для сохранения файлов можно использовать облачное хранилище или внешнее хранилище (компьютер, карта памяти). В качестве облачного хранилища для фотографий и видео я рекомендую приложение Google Фото. Она даже предустановлена на планшетах Lenovo.
Пошаговый сброс к заводским настройкам по умолчанию:
- Выключите устройство.
- Включите его, удерживая клавиши питания и громкости. В некоторых моделях вместо кнопки увеличения громкости следует использовать кнопку уменьшения громкости. Если на вашем устройстве есть кнопка «Домой», удерживайте кнопку «Домой», а не клавишу регулировки громкости.
- Отобразится меню восстановления. Перемещайтесь по пунктам меню с помощью кнопок увеличения и уменьшения громкости. Выберите с помощью кнопки питания.
- Выберите «Wipe data/factory reset».
- Подтвердите свой выбор, нажав «Да».
- Подтвердите еще раз, нажав «Да — удалить все данные пользователя».
- Начнется процесс сброса. Это займет не более нескольких минут, после чего снова появится меню восстановления.
- Выберите опцию «Перезагрузить систему сейчас».
- Гаджет перезагрузится и будет готов к работе.
Этот метод подходит для решения практически всех системных проблем, включая очистку от вирусов.
Если у вас не было возможности создать резервную копию данных перед сбросом, вы можете восстановить некоторые файлы с помощью специальных программ на вашем компьютере.
Среди них — русифицированное программное обеспечение с интуитивно понятным интерфейсом. Все, что вам нужно сделать, это установить программное обеспечение на компьютер и подключить гаджет к компьютеру с помощью USB-кабеля.































