Лучшие способы подключения HDD к планшету
Прежде, чем приступить к рассмотрению стандартных и всем известным вариантам: подключение через кабель USB, OTG, поговорим о новых и достаточно удобных методах.
Для начала объясним новичкам, что такое OTG. Все просто, несмотря на громкие заглавные буквы, это обычный кабель-переходник. С его помощью устройство можно синхронизировать с мышкой, клавиатурой и другими средствами удобного управления.
По своему функционалу напоминает обычную флешку, но существенно отличается от нее большим количеством памяти, более быстрой синхронизацией и возможностью беспроводного подключения.
Сообщение отредактировал Komunikatoroed — 16.12.12, 10:20
Добавлено 29.04.2013, 15:50:
NTFS, как внутренняя файловая система, не будет включена в Android. Нативной ФС в Linux используется ext (но изначально в Android для SD карточек используется Fat32) . В некоторых ядрах есть поддержка ext разделов. Если есть root, то можно попробовать вот это, но лучше сразу шить кастом или ядро с поддержкой EXt разделов.
Paragon NTFS & HFS+
А у меня как раз наоборот (Samsung Galaxy Note 4 — Android 4.4.4 Kit Kat), внешние флешки с файловой системой NTFS отказывается читать, а те же самые флешки переформатированные в exFAT читает отлично, по этому я пока остановился на этом варианте, не стал устанавливать приложение, хотя мне такое приложение показалось очень полезным для тех у кого есть Root :yes2:
Подключение внешнего жесткого диска к андроид устройству осуществляется обычным usb шнуром с «таблеткой» — переходником, к которому он подключается. На большинстве устройств это работает так:
Если вышеописанные действия не помогли, то используем шнур OTG-USB, представляющий собой переходник, к которому кроме внешнего жесткого диска можно подключить другие устройства, например, мышку. Работает он таким же образом — после подключения телефон или планшет найдет новое устройство и им можно будет пользоваться.
Прикупила себе внешний жесткий диск на 200 гб, как подключить к планшету?
На некоторых устройствах этого может быть недостаточно, так как флешка не будет определяться в файловой системе. Чтобы это исправить нужно:
Не все диски имеют файловую систему FAT32, которая установлена практически на всех устройствах. В этом случае подключение нормальное, но содержимое не видно. Чтоб это исправить нужно скачать Nexus Media Importer. В Play Market приложение платное, но не требует рут прав. После установки оно автоматически распознает флешку и через него можно будет работать с файлами.
Каждый пользователь ноутбука, планшета или персонального компьютера рано или поздно сталкивается с ситуацией, когда необходимо записать фильмы в HD-формате, цифровые фотографии или музыкальные клипы без сжатия, а собственного объема жесткого диска для этого не хватает. Восполнить недостаток поможет флешка или внешний жесткий диск, предназначенные для хранения информации и ставшие в последние годы наиболее популярными.
Что такое флешка и как ее выбрать, знает каждый. С появлением в продаже этого устройства мы уже перестали пользоваться привычными дискетами и даже DVD-RW. Однако, несмотря на то, что вместительность флеш-накопителей постоянно растет, их объема памяти зачастую бывает недостаточно. В этом случае на помощь приходит внешний жесткий диск, представляющий собой обычный винчестер, который можно носить с собой и подключить к любому компьютеру или планшету. Другие интересные статьи

1. да, андроид 2. через Диспетчер файлов 3. 500 G 4. на диске данные: asus m/n: an 200 2.5″ ext.hdd/500g/br/v2 asus p/n: 90-xb1zoohd000fo- asus s/n: c9byyav00655 5. уже нет флэшки. найду – попробую понять видит или нет С уважением..
Здравствуйте. 1.На планшете установлена ОС Андройд? 2.Через какое приложение на планшете пытаетесь получить доступ к внешнему диску? 3.Какого объема диск? 4.Файловая система диска NTFS или FAT32 5.У вас имеется флешка, ее можете подключить к планшету?
Скорее всего, файловая система внешнего диска NTFS, этот формат может не воспринимать ОС Андройд. Вы можете создать на диске небольшой раздел с файловой системой FAT32. Или “прошить” планшет кастомной прошивкой, которая поддерживает систему NTFS. Так же, возможно, не хватает питание для внешнего диска в USB разъеме планшета.
Как подключить жесткий диск к планшету | Новинки планшетов
На сегодняшний день планшетные компьютеры могут воспроизводить и записывать Full HD видео. Попробуем добавить устройству способность воспроизведения 10 тыс. музыкальных композиций, а также объёмных и мощных игр, но есть один единственный недостаток, для таких действий Вам понадобится большое количество памяти. Где же найти столько памяти?
Можно ли подключить жесткий диск к планшету? В случае возникновения такой потребности, Вам наверняка будет полезна информация данной статьи. Можно воспользоваться посторонним накопителем, таким как HDD или флэш карта.
Большинство производителей дополнительно оснащают свои гаджеты слотами для размещения карт памяти. Как правило, используются распространённые microSD card и таким образом внутренняя память гаджетов умножается в несколько раз. На сегодняшний момент существуют планшетники, которые имеют SSD диски с памятью от 64 до 120 Gb. Не так как хотелось бы получается с iPad, несколькими моделями устройств Nexus и другие гаджеты, не имеющих разъёмов для Memory Card.
Как подключить жесткий диск к планшету?
В принципе, можете ли Вы или нет увеличить память, это не сыграет большой роли, потому как её всегда будет мало. Следовательно, возникает вопрос: «Как подключить жёсткий диск к планшету Андроид?». Этот же вопрос может возникнуть и при необходимости скидывать большой объём различных файлов и многое другое. Конечно, это можно сделать. Причём, это легко сможет сделать даже начинающий пользователь. Здесь мы расскажем Вам, как можно самостоятельно выполнить подключение внешнего жесткого диска к планшету.
Первый способ, как подключить внешний жесткий диск к планшету через usb.
Соедините простым ЮСБ-ЮСБ кабелем HDD с мобильным гаджетом и подождите некоторое время. На экране появится сообщение о том, что система занимается подготовкой накопителя к функционированию. В большинстве случаев всё именно так и происходит, но если ничего не получилось, то переходите к другому способу.
Второй способ — подключение жесткого диска к планшету с помощью OTG.
OTG — кабель – это кабель с переходником. При помощи последнего, устройство имеет возможность функционировать с различными гаджетами снаружи (мышь или клавиатура, принтер, жёсткие диски и многими другими). Покупайте его в том случае, если первый способ не получился или уверенны, что не существует возможности поддерживания на планшете OTG.
Переходник впаивается в кабель. На сегодняшний день большой популярностью пользуются переходники без проводков. Они напоминают флэшку, только на конце располагается гнездо ЮСБ для простого кабеля.
Не нужно приобретать внешний жесткий диск для планшета большого класса и большим количеством оборотов. Самым важным фактором является объём, но не забывайте за энергоэффективность. В случае частых поездок в места, где нет электричества, лучше выбирайте SSD – накопители, но их стоимость будет намного дороже обычных. Здесь уже Вам принимать решение.
Загрузка…
К тому же, можно самостоятельно сделать жесткий диск для планшета. Для этого Вам нужно приобрести кармашек 2.5 (3.5), это зависит от устройства накопления информации и положите его в карман. Стоит заранее подумать о виде питания, возможность работы от 220V внесёт неудобства, потому как у Вас будет необходимость в наличии электрической сети.
Третий способ подключить к планшету внешний жёсткий диск платный.
Производим подключение при помощи простого кабеля, но вначале этого приобретите приложение в Гугл Плэй под названием — Nexus Media Importer за три доллара. Эта софтина будет функционировать на всех устройствах. Этот способ не такой затратный, потому как не нужно будет приобретать различные проводки.
https://youtube.com/watch?v=uusFJ-rpgw8
Четвёртый способ подключить к планшету жесткий диск — программный.
Существует бесплатное приложение Stick Mount, но оно может функционировать только в том случае, когда уже есть Root – права на таблетку. Также необходим какой-нибудь файлменеджер. Например, Total Commander.
Сделайте приложению необходимые права и доступ. Во время подключения HDD появится уведомление о благополучном подключении диска. Также Вы увидите адрес, через который необходимо будет найти свои данные. А теперь Вам понадобится уже скачанный проводник. Выйдите в корневую папку и перейдите по указанному адресу.
Внешний жесткий диск на Android
1. USB Media Importer (Платно)
Это приложение разработано для устройств Nexus, но, судя по отзывам в игровых магазинах, оно также работает с устройствами, не относящимися к Nexus, такими как moto-x и многими другими. Однако, прежде чем тратить деньги, обязательно попробуйте Программа просмотра фотографий USB. Это от того же разработчика, но бесплатно.
Как только вы установите это приложение, оно автоматически обнаружит внешний диск, и вы сможете сразу начать его использовать. Однако он доступен только для чтения, т.е. вы не можете копировать данные с вашего Android на внешний жесткий диск. Более того, он также не поддерживает диски в формате HFS.
Итог: сначала попробуйте другие бесплатные альтернативы, и если они не работают, действуйте.
2. Total commander с USB — плагином
Это самый популярный (а также бесплатный) способ использования жесткого диска в формате NTFS на Android. Здесь вам необходимо установить два бесплатных приложения из Google Play.
Сначала установите приложение Total Commander — это файловый браузер, который поможет нам просматривать содержимое нашего диска.
Далее устанавливаем Плагин USB для Total Commander— это расширение для файлового браузера, которое выполняет фактическую работу, например, монтирует внешний жесткий диск.
После этого подключите жесткий диск к Android с помощью кабеля OTG. Приложение снова распознает ваш том, и вы увидите уведомление внизу, в котором говорится: откройте диск с помощью Paragon UMS. Однако, если вы не видите уведомление, просто откройте приложение и обновите его. Он должен работать.
Также есть возможность получить доступ на запись. Однако, поскольку это приложение все еще находится в стадии бета-тестирования, функция записи у меня не работала. Но хорошо, что вместе с NTFS он также может читать диски, отформатированные в HFS.
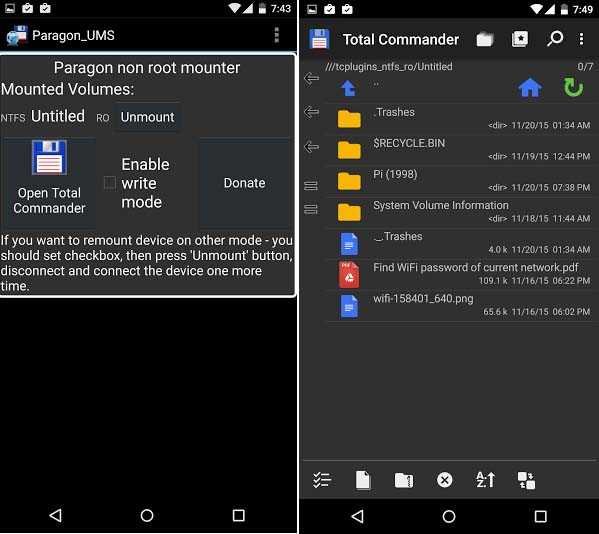
3. Крепление на палку (Корень)
Это приложение сделано компанией chainfire (разработчик SuperSU). По сути, монтирование на флешке помогает смонтировать раздел NTFS на Android. Таким образом, вам все равно понадобится файловый менеджер для просмотра содержимого вашего диска.
Установить Крепление к палке из Google play, а затем вставьте внешний диск, и он автоматически смонтирует его. Обычно он монтирует диск в разделе Sdcard> USB-накопитель, но вы можете найти место для монтирования, открыв приложение и нажав на опцию монтирования.
Итог: это бесплатно и хорошо работает. Однако он по-прежнему не позволяет записывать данные на диск и не поддерживает диск HFS. Так что лучше попробуйте следующий вариант.
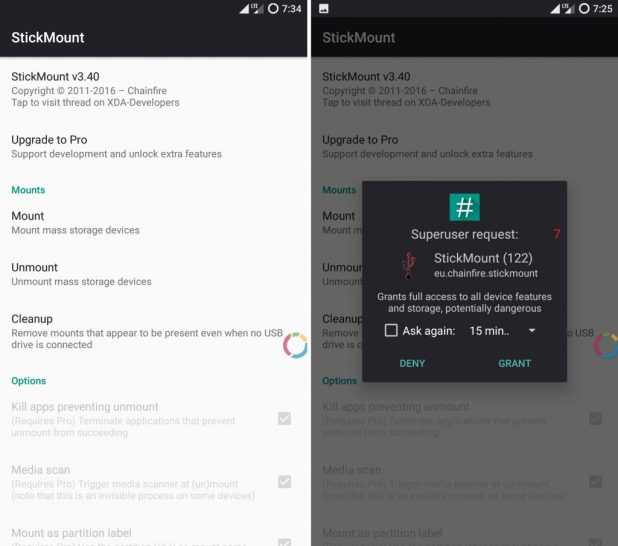
4. Paragon HFS, NTFS и exFAT (Корень)
Paragon широко известен своим программным обеспечением для доступа к диску HFS в Windows и диску NTFS на MAC. И знаете что, у них есть приложение для Android, но на этот раз оно бесплатное.
Это приложение похоже на все другие приложения. Установите приложение, подключите внешний жесткий диск, он автоматически смонтирует его и покажет вам путь. Также есть возможность отформатировать диск, но она скрыта в настройках.
Итог: это лучший способ. Это бесплатно и позволяет читать и писать, поддерживает как NTFS-диск, так и HFS. Однако, несмотря на то, что это указано в названии, на самом деле он не поддерживает exFAT (поскольку это формат, принадлежащий Microsoft), но для этого вы можете использовать крепление на палке.
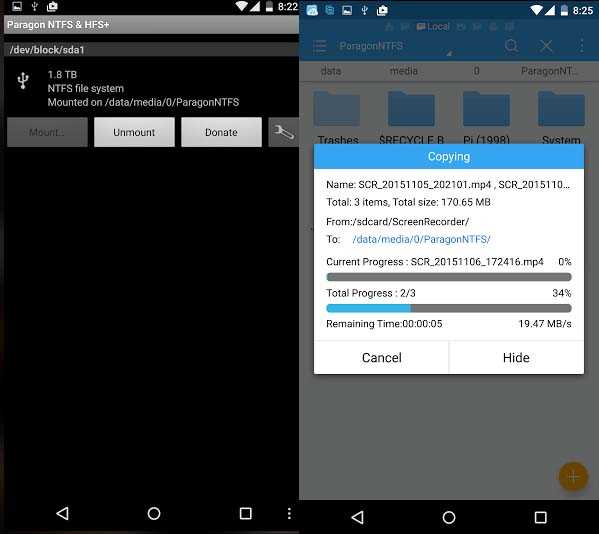
Если ничего не работает?
Обычно внешний жесткий диск требует, чтобы вы подключили кабель к компьютеру (или, в данном случае, к вашему Android). Но благодаря современным технологиям у нас теперь есть беспроводные жесткие диски. И он делает то, что говорит, то есть, когда вы нажимаете кнопку на этом жестком диске, он создает точку доступа, к которой вы можете подключиться со своего смартфона, а затем просматривать все содержимое диска с помощью приложения диспетчера файлов.
Вы можете транслировать свой жесткий диск с нескольких устройств (обычно не более 3 устройств). Кроме того, он имеет встроенный аккумулятор, так что вы можете использовать его во время путешествия в машине или поезде. Однако с другой стороны. Это будет стоить вдвое дороже за то же хранилище. Например, типичный внешний жесткий диск Seagate емкостью 1 ТБ стоит около 60 долларов, в то время как Seagate Wireless Plus 1 ТБ будет стоить около 140 долларов. По умолчанию жесткий диск поддерживает NTFS. Таким образом, вы не можете использовать на устройствах iOS.
на Samsung Galaxy Tab 3 7.0 отсутствует USB хост!!!
сначала
потом
Плюнул я на это дело, и поменялся планшетами с женой взяв ее Samsung Galaxy Tab 2 7.0 вот такой:
На нем USB хост есть. Зато придурочный фирменный разъем Samsung. К счастью существуют переходники с него на USB? например такой:
Или такой:
Первый ИМХО удобнее, так как не задевает за чехол. Вобщем после root-а, установки прог, воткнутые в переходник флешечки засветились веселым светом. Win!
А вот хард…. не хватает питания харду. Тут нужен или хард с дополнительным питанием от адаптера, или хой вам кино. Но хард с дополнительным адаптером — это не мобильное решение, у некоторых извините даже в сортире розетки нет, а уж в автобусе, или в электричке… да и не у всех есть жесткий диск с адаптером, я их вообще терпеть не могу.
Но решение естественно есть. Как не странно самое простое — это взять шнур USB с дополнительным хвостом для подачи питания, скажем вот такой:
У многих, я уверен это говно валяется среди проводов, как память о старых внешних контейнерах для жестких дисков. Разъем естественно на всех концах должен быть не miniUSB как на картинке, а нормальный USB. Далее хард втыкается через соответствующий переходник (у них сейчас то microUSB, то USB 3.0, от еще какая-нибудь херня) в шнур шнур через переходник в планшет, а питание через удлинитель в адаптер и в розетку. В походном варианте питание можно воткнуть в аккумулятор, например в такой.
Большинство Android устройств поставляются с 16 Гб или 32 Гб встроенной памяти. Если вам этого недостаточно, тогда вы можете использовать microSD карту памяти, USB флешку или даже жесткий диск.
Подключить USB-флешку к Android устройству достаточно просто. Вам необходимо купить OTG кабель и присоединить USB-накопитель к Android смартфону или планшету. Дальше откройте ES File Explorer и выберите флешку в меню слева. Вот и все!
Но как насчет подключить внешний жесткий диск к Android? Сегодня мы попробуем подключить 2 ТБ жесткий диск к Android. У нас получится это сделать?
Как правило, внешние жесткие диски, в отличие от USB-флешек, сразу не работают с Android устройствами. Поскольку Android устройства поставляются с разными версиями ОС и изготовлены разными производителями, точно сказать, почему жесткий диск не работает на Android, невозможно. Однако, мы выделили три основные причины:
- Некоторые устройства
низкого класса
не поддерживают OTG. Мы ничего не можем сделать с этим. Если Android устройство не поддерживает OTG, тогда вы не сможете подключить USB-флешку или жесткий диск к нему. Чтобы узнать, поддерживает ли ваше устройство OTG или нет, вы можете использовать приложение SB OTG helper. - Устройства среднего класса
поддерживают OTG, но не обнаруживают внешние жесткие диски HDD, которые отформатированы в NTFS и HFS+. Это можно исправить, и дальше мы расскажем как. - И, наконец, устройства высокого класса
поддерживают как жесткие диски FAT32, так и NTFS без использования какого-либо программного обеспечения. Но, как правило, они не могут читать другие форматы, например, HFS или exFAT. Мы расскажем, как это исправить.
Распространенные ошибки
В некоторых ситуациях система может показывать ошибку. Например, часто пользователи не могут найти подключенную флешку. Для решения проблемы достаточно воспользоваться проводником Total Commader. Перейдите в корневое расположение и найдите папку с названием USB.
Второй распространенной проблемой выступает недостаточное напряжение гаджета. Допустим, вы пытаетесь подключить накопитель с внушительным размером памяти. Вероятно, планшету просто не хватает энергии. Попробуйте воспользоваться флешкой с меньшим объемом памяти. Также могут возникнуть проблемы из-за не включенной опции «Отладка по USB». Функция активируется через настройки гаджета. Нужно, чтобы в параметрах появился пункт «Для разработчиков». Для этого:
- Зайдите в раздел «О планшетном ПК».
- Несколько раз нажмите на вкладку «Номер сборки».
- Должно появиться уведомление «Вы стали разработчиком».
Далее возвращаетесь в настройки и переходите в раздел для разработчиков. Найдите опцию «Отладка по USB» и поставьте галочку. Следующая проблема может быть связана с неверным форматом. Планшеты могут принимать только FAT32. Убедитесь, что накопитель соответствует нужному формату. Вставьте его в ПК, кликните правой кнопкой мыши по обнаруженному устройству и нажмите «Свойства». Если стоит NTFS, то закрывайте окно и снова кликните ПКМ, выберите «Форматирование». При процедуре укажите нужную файловую систему. Предварительно не забудьте перенести хранящиеся данные на компьютер, иначе после форматирования вся информация с флешки будет удалена.
Если ничего из перечисленного не принесло результата, то убедитесь в исправности кабеля переходника и разъемов.
Если у Вас остались вопросы или есть жалобы — сообщите нам
Можно ли «подружить» два Android-планшета по OTG
Наверняка, это вопрос, который заинтересовал многих после прочтения данной статьи. Бывают ситуации, когда нужно передать большой объём информации с одного планшета на другой. Например, папку с фото, большую игру или фильм объёмом в гигабайт-другой. Разумеется, даже при наличии в планшете последней версии Bluetooth, ждать придётся не один час. Это, разумеется, не вариант. Напрашивается вопрос, можно ли соединить два планшета или смартфона на Android между собой по OTG? Ответ – можно. Однако есть некоторые ограничения. С последними версиями Android корпорация Google постепенно отказывается от монтирования памяти устройств как USB-накопителей. Теперь большинство устройств на Android подключаются по протоколу MTP, то есть, как медиаустройства, так как это более безопасно с точки зрения корпорации.
Смартфон, подключенный по MTP
Чем это чревато? А тем, что Android на данный момент не поддерживает подключение к нему MTP. Обойти это можно, переключив наш смартфон или планшет в режим стандартного накопителя с помощью соответствующего пункта в настройках. Если таких настроек нет – можно попробовать сделать это с помощью специальных программ. К сожалению, программы эти – не панацея и работать будут далеко не с каждым планшетом.
Если планшет не работает как накопитель
В итоге, если ваш планшет не умеет работать как накопитель, у вас есть лишь один выход для передачи большого объёма информации – WiFi. Суть таковой передачи в следующем – одно устройство является хостом и открывает точку доступа, а другое – клиентом, который, собственно, и подключается к этой точке. На сегодняшний день такую передачу позволяют осуществлять многие программы, к примеру, тот же «ES проводник» или функция MiDrop у Xiaomi. Но наиболее удобна программа от Lenovo.
Главное меню SHAREit
Выбор клиента для передачи
Готово!
Она хоть и скопирована с приложения «Трансфер» в MIUI (они даже соединяются без проблем), зато поддерживается всеми устройствами на Android и обеспечивает огромную скорость передачи данных. С Bluetooth не сравнить. Вдобавок к этому, она приятно выглядит, весьма удобна в использовании и позволяет передавать данные даже на продукцию Apple. В общем, это, поистине, «мастхэв» для любого Android-устройства.
Места много не бывает: подключаем жёсткий диск к планшету
В жизни практически каждого владельца планшетного компьютера рано или поздно наступает момент, когда перед ним встаёт вопрос — как осуществить подключение жёсткого диска к планшету? Несмотря на то, что с каждым годом объем внутренней памяти в гаджетах увеличивается, а наличие слота формата microSD позволяет расширить её ещё больше, всё равно происходят ситуации, когда требуется подключить к устройству внешний носитель данных. Например, вы накачали себе фильмов в поездку, но забыли загрузить их на карту памяти или в память планшета. Или срочно нужно сбросить какой-то массив данных с жёсткого диска коллеги, а ноутбука или ПК под руками нет. В таких случаях мы рекомендуем вам воспользоваться этим руководством.
Следуя инструкции, вы сможете подключить жёсткий диск к планшету
Как выбрать диск
Стоит, кстати, сказать пару слов о том, как выбрать внешний жёсткий диск для планшета. Конечно, можно подключить и флеш-накопитель, и карточки всевозможных форматов через картридер, но лучший вариант — подключение жёсткого ноутбучного форм-фактора 2,5″ (HDD стандартного размера тоже заработает в большинстве случаев, но зачастую им требуется дополнительное питание, поэтому такого рода решение сложно назвать мобильным и портативным). Можно и самостоятельно собрать себе внешнее хранилище, купив отдельно 2,5″ карман и жёсткий диск либо SSD необходимой ёмкости.
Итак, первым делом следует выяснить, поддерживает ли ваш планшет работу с периферией по OTG-протоколу. Если да, то всё, что вам понадобится — соединить гаджет с внешним накопителем соответствующим кабелем и подождать пару минут, пока система определит, что ей добавили внешнее хранилище. Большинство современных устройств умеют это делать «из коробки», для тех же, чьи планшеты не обладают этим полезным свойством, тоже есть выход, даже несколько.
Способ 1. OTG-переходник
Потребуется купить специальный OTG-кабель со встроенным соответствующим переходником, который и будет отвечать за передачу данных между планшетом и внешним накопителем. После этого подключить жёсткий диск к планшету проще простого — процесс ничем не отличается от вышеописанного.
Способ 2. Программный
Тут есть два варианта — бюджетный и тот, где придётся немного потратиться:
- Приобретение в Google Play приложения Nexus Media Importer (стоимость — три доллара). Несмотря на своё название, утилита работает не только с продуктами Nexus-линейки. Приложение берёт на себя функции того самого OTG-переходника и стоит, как правило, дешевле. К тому же переходник вы можете потерять или, например, забыть, а утилиту вы всегда сможете загрузить на неограниченное количество устройств — достаточно залогиниться в магазин приложений Google под своей учётной записью.
- Более бюджетный вариант — приложение StickMount. Оно абсолютно бесплатно, но потребует root-прав. Так что, если вы готовы ради экономии разобраться в тонкостях получения root (некоторые производители предоставляют эту возможность «из коробки»), то это ваш выбор. После подключения накопителя появится сообщение в шторке уведомлений, что устройство смонтировано и доступно по определённому пути, чаще всего — /sdcard/usbStorage.
После этого останется лишь установить любой файловый менеджер ES Commander, какой-то из продуктов GO или любой другой, коих в магазине Google Play огромное количество (в разной степени функциональности).
Надеемся, что теперь вопрос подключения HDD к планшету не застигнет вас врасплох. Расширяйте память своих любимых гаджетов и оставайтесь с нами!
В жизни практически каждого владельца планшетного компьютера рано или поздно наступает момент, когда перед ним встаёт вопрос — как осуществить подключение жёсткого диска к планшету? Несмотря на то, что с каждым годом объем в гаджетах увеличивается, а наличие слота формата microSD позволяет расширить её ещё больше, всё равно происходят ситуации, когда требуется подключить к устройству внешний носитель данных. Например, вы накачали себе фильмов в поездку, но забыли загрузить их на карту памяти или в память планшета. Или срочно нужно сбросить какой-то массив данных с жёсткого диска коллеги, а ноутбука или ПК под руками нет. В таких случаях мы рекомендуем вам воспользоваться .
Следуя инструкции, вы сможете подключить жёсткий диск к планшету

































