Подключение беспроводных колонок Bluetooth
Шаг 1. Убедиться, что ноутбук оснащен радиомодулем Bluetooth, с помощью которого можно подключить беспроводные колонки. Для этого нажать клавиши «Win+R», набрать в строке «devmgmt.msc» и нажать «OK».
Если в древе «Диспетчера устройств» видна категория, называемая «Радиомодули Bluetooth» («Bluetooth Radios»), щелкнуть на ней, развернув список устройств. Если в списке имеются какие-либо устройства, значит, на ноутбуке установлен Bluetooth.
Шаг 2. Убедиться, что Bluetooth включен. Для этого посмотреть в трей (внизу справа) на наличие синего значка.
Если значок отсутствует, потребуется его включить.
- Нажать кнопку с изображением беспроводного соединения в виде значка Bluetooth или антенны на ноутбуке. Обычно это одна из кнопок «F1–F12» (зависит от модели ноутбука), нажимаемая совместно с кнопкой «Fn».
Шаг 3. Найти подходящее местоположение, чтобы разместить динамики (динамик) Bluetooth.
При установке динамиков необходимо учитывать:
- динамики должны подключаться к расположенному поблизости источнику питания;
- для легкого включения и выключения динамиков поставить их в легкодоступном месте;
- наличие стены между ноутбуком и колонками не обязательно, но может снизить качество звучания;
- обратиться к руководству колонок, чтобы выяснить, как близко они должны располагаться от ноутбука.
Шаг 4. Включить динамик, сделав его доступным для обнаружения. Включение динамиков зависит от их модели. Часто на них имеется кнопка, которую нужно удерживать в течение нескольких секунд, чтобы перевести устройство в режим «обнаружения».
Шаг 5. Для соединения ноутбука с колонками Bluetooth нажать «Win+R», напечатать «control printers» и нажать «OK».
Шаг 6. В открывшемся окне выбрать «Добавление устройства».
Шаг 7. Начнется поиск устройств. Когда динамики появятся, выбрать их щелчком мыши и нажать «Далее», чтобы соединить устройства.
Настройка ноутбука для воспроизведения звука через Bluetooth
Шаг 1. Нажать клавиши «Win+R», напечатать «control» и нажать «OK».
Шаг 2. В «Панели управления» выбрать вверху справа «Крупные значки » и щелкнуть на пиктограмме «Звук».
Шаг 3. Щелкнуть на закладке «Воспроизведение», выбрать щелчком «Динамики Bluetooth» и нажать кнопку «По умолчанию». Нажать «OK».
Звук должен начать проигрываться через новые динамики Bluetooth.
Шаг 4. Щелкнуть левой кнопкой мыши на значке звука в трее. Отрегулировать громкость в регулировках на 75%. При появлении разных слайдеров использовать слайдер с надписью «Приложения» (Applications).
Шаг 5. Минимизировать громкость на колонке Bluetooth. Если на колонке имеется аппаратная ручка, повернуть ее полностью влево, чтобы отключить громкость.
Если аппаратной настройки громкости на колонке нет, щелкнуть в трее значок «Звук» и переместить уровень громкости вниз (влево).
Шаг 6. Проверить звук, воспроизведя песню, видео или звуковой файл.
Шаг 7. Медленно увеличивать громкость на громкоговорителе Bluetooth, пока она не будет достаточной для комфортного прослушивания.
На этом настройка колонок Bluetooth на ноутбуке завершена.
Видео — Как подключить беспроводную колонку к ноутбуку
Встроенные в родной ноутбук динамики не выдают столько баса, сколько хочется? Тогда точно нужна акустика с сабвуфером. О том, как такую выбрать и как подключить к лэптопу, рассказывает статья.
Настройка звука
После подключения к компьютеру акустической системы потребуется выполнить несложную настройку. Необходимо указать в параметрах ПК, что для воспроизведения звука используется не стереосистема, а акустика 5.1.
Для этого можно использовать штатные средства Windows либо программы, устанавливаемые при инсталляции драйверов на звуковую карту. В большинстве случаев это диспетчер Realtek, но встречаются и иные приложения. Найти иконку можно в трее в нижней правой части экрана или же в Панели управления.
Нужно открыть раздел, в котором выполняется управление аудиовходами и выходами и указать, что теперь аудиосигнал транслируется не на два, а на 6 динамиков. Далее, если подключение было выполнено через ресивер, нужно открыть его настройки и указать, через какой аудиовход поступает звуковой сигнал. Чтобы проверить, как работает подключение, нужно запустить на компьютере фильм или музыку. Если все сделано правильно, из колонок домашнего кинотеатра будет слышен звук. Далее останется лишь с помощью эквалайзера отрегулировать его качество. Также можно откорректировать расположение акустики, попробовать подвигать ее по комнате, поднять или опустить, чтобы добиться идеального звучания.
Заключение Чтобы во время просмотра фильма или воспроизведения музыки слышать звучание в наилучшем качестве, необходимо знать, как подключить колонки от домашнего кинотеатра к компьютеру. Сделать это можно несколькими способами: через DVD или Blu-Ray проигрыватель либо напрямую к звуковой карте.
Иногда для этого необходимо приобрести один или несколько дополнительных кабелей. После того, как техника соединена кабелем, необходимо выполнить простую настройку. Теперь высококачественный объемный звук будет воспроизводиться через акустическую систему.
Как подключить телевизор (Smart TV) к домашнему кинотеатру, колонкам.
Для максимального погружения в процесс просмотра кино не обойтись без функциональной звуковой системы. Современные домашние кинотеатры обеспечивают отменное качество звучания, включая особые эффекты (взрывы, стрельба и многое другое). Порой при воспроизведении музыки, фильмов и сериалов на компьютере, встроенных динамиков или подключенных колонок бывает недостаточно. В этом случае в качестве акустической системы рекомендуется использовать домашних кинотеатр.
Как подключить домашний кинотеатр к компьютеру самостоятельно
Компьютер способен заменить множество устройств, будь то музыкальный центр или телевизор. Но несмотря на свою способность воспроизводить все известные форматы в четком изображение, машина не может объемно звучать, помогая с головой погрузиться зрителю в захватывающий сюжет. Эту проблему легко решить, если знать, как подключить домашний кинотеатр к компьютеру.
Способы подключения
В зависимости от модели кинотеатра и возможностей ПК существует несколько способов подключения:
- Подключение DVD-проигрывателя и акустической системы для создания объемного звука;
- Подключение ресивера напрямую к монитору ПК;
- Подключение через домашнюю локальную сеть.
Каждый способ по-своему хорош, и способен создать эффект присутствие не только в настоящем кинозале, но и полностью погрузиться в сюжет фильма.
Усилитель звука для ПК
Чтобы звучание фильмов, просматриваемых на компьютере, стало более объемным можно подключить к машине DVD-плеер и колонки. Для этого нужен кабель с тюльпанами на одном конце и миниджеком на другом, как правило, он идет в комплекте к кинотеатру.
Пошаговая инструкция подключения:
- В гнездо плеера IN вставить тюльпаны.
- Миниджек вставить в системный блок ПК в свободный разъем для звуковой карты.
- После подключения зайти в меню настраивания звуковых карт.
- В звуковых настройках отметить, что теперь используется 6 колонок.
После завершения сканирования можно наслаждаться качественным звуком через колонки. Теперь звуковые волны будут правильно распределяться на каждый динамик, создавая объемное звучание в помещение.
Этот способ довольно легкий и позволяет смотреть онлайн фильмы и играть в игры с качественным звуковым оформлением. В данном случае кардинально ничего не меняется, и ДК выступает только в качестве усилителя звука. Конечно, специально для этого способа не нужно покупать новое оборудование, а можно воспользоваться старым, давно неиспользуемым, плеером.
Домашний кинотеатр через монитор ПК
Этот способ подойдет в случае поломки телевизора или проектора, так как смотреть фильмы на небольшом мониторе компьютера не очень комфортно. Соединение можно осуществлять двумя вариантами:
- HDMI-кабель;
- VGA-кабель с тюльпанами на конце.
В первом случае можно легко переключаться от монитора ПК к телевизору, и наблюдать изображение там, где удобно. Второй вариант подходит старых устройств, не поддерживающих HDMI. Оба варианта подключения идеальны для компьютерных онлайн-игр, так как динамика картинки постоянно меняется, а не все телевизоры способны быстро реагировать на смену изображения.
Домашняя локальная сеть
Благодаря домашней локальной сети можно смотреть фильмы из общего доступа через домашний кинотеатр.
Преимущества локальной сети для ДК:
- соединение может быть не только проводным, но и через WI-FI;
- домашний кинотеатр используется не только по своему прямому назначению, но и в качестве караоке;
- возможность создать свою фильмотеку, которую можно просматривать с любого домашнего компьютера, ноутбука или планшета;
Выбирая способ подключения домашнего кинотеатра к компьютеру стоит помнить, что в случае проводного соединения все устройства должны находиться в одном помещение, рядом друг с другом.
https://youtube.com/watch?v=yyNK4kjHvmc
Вопросы, касающиеся установки драйверов плеера и дополнительного программного обеспечения
Драйверы, используемые для инициализации MP3-плеера Samsung (или любого другого), операционная система, по идее, устанавливает самостоятельно.
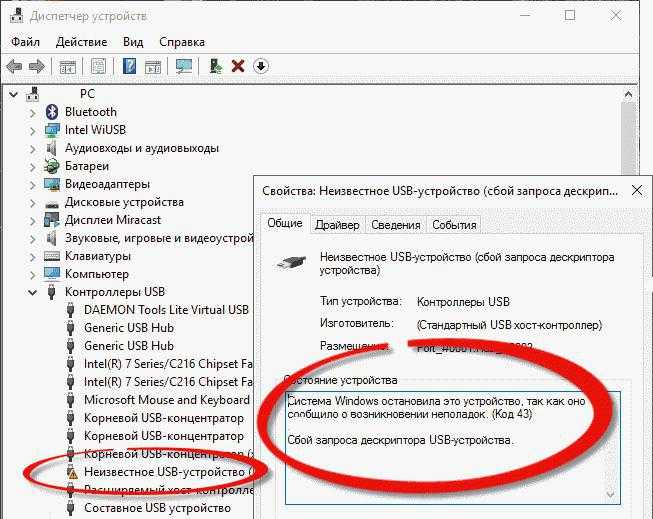
Если по какой-то причине нужных драйверов не нашлось, имеет смысл установить их самостоятельно. Если у вас в наличии есть сопутствующий диск с драйверами, выполните инсталляцию с него.
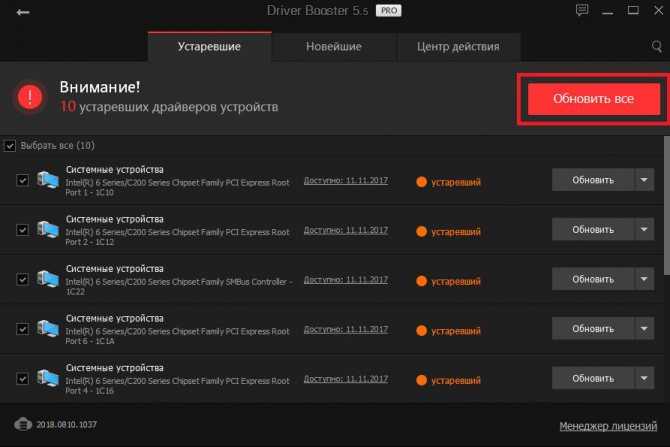
Также можно воспользоваться автоматизированными приложениями вроде Driver Booster, SlimDrivers или DriverPack Solution. Вполне возможно, что они распознают подключенное оборудование и установят необходимые драйверы. Первые две из приведенных утилит обычно обращаются к официальным сайтам производителей устройств, третья программа сначала ищет необходимый продукт в собственной базе данных, которая существенно превышает базы Windows, а при условии отсутствия такого ПО обращается к интернету.
Иногда можно встретить проблему подключения «яблочных» устройств, которые Windows не распознаются. И ничего удивительного в этом нет, поскольку корпорации Microsoft и Apple являются давними конкурентами, и каждая продвигает на рынке исключительно свои «железные» и программные продукты. Если компьютер не видит плеер iPod, очевидно, придется установить дополнительное программное обеспечение вроде iTunes (версию для Windows).
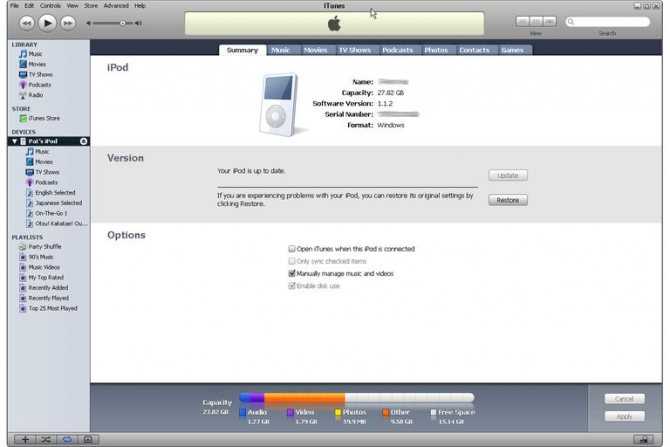
В этом случае все соответствующие драйверы будут инсталлированы при подключении и инициализации устройства в уже запущенной программе. Иногда одним из важных условий является установка самой свежей версии программы.
Но вернемся к обычным плеерам, которые, по идее, с Windows должны быть совместимы.
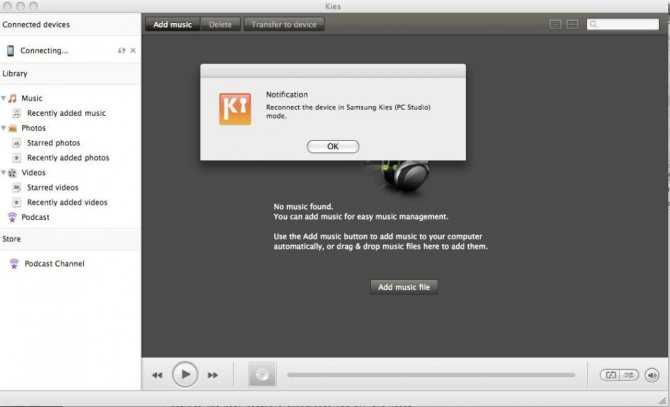
Если рассматривать те же устройства Samsung, нередко можно встретить рекомендации по установке утилиты Kies. Вообще, для всех Android-подобных устройств рекомендуется использовать исключительно дополнительное ПО от самого производителя, которое перед началом синхронизации на компьютер или ноутбук необходимо инсталлировать в обязательном порядке.
Как подключить кинотеатр к компьютеру?
Владельцы домашних кинотеатров могут подключаться к компьютерам для того, чтобы просматривать фильмы или другое видео на большом экране. Вы можете закачивать любые фильмы из Интернета и затем просматривать, сохранив на жестком диске ПК. Однако, необходимость в сохранении файла отпадает при подключении компьютера и кинотеатра через разъемы звуковой карты.
Что нам понадобится
1. Домашний кинотеатр с аудиосистемой 5.1., состоящей из:- сабвуфера (низкочастотной колонки, озвучивающей басы), обозначается SW;- двух фронтальных колонок (левой и правой), обозначаются FL и FR;- двух задних колонок (называются RL/RR или SL/SR соответственно);
— одной центральной колонки (CEN);
— звуковая карта с поддержкой 5.1.;
— 3 красно-белых кабеля — тюльпана (джек 3,5 мм);- ПК с ОС Windows.
Порядок работы
1. Начнем процесс подключения попарно объединенных шести каналов (двух фронтальных, двух задних, сабвуфера и центра) к разъемам звуковой карты, для чего:- подключенные к передним колонкам «тюльпаны» подсоединяются к зеленому гнезду звуковой карты;- подключенные к задним колонкам «тюльпаны» как правило, должны быть подсоединены к черному гнезду звуковой карты;- «тюльпаны», подключенные к сабвуферу и центральной колонке, как правило, должны идти к оранжевому гнезду карты.Нужно помнить, что парные тюльпаны нужно вставлять именно в секцию “Audio Input 5.1.”, т.к. к секции “Audio Output” подключаются одиночные тюльпаны, идущие от самих колонок. Только такое подключение позволит получить настоящее объемное 5.1.звучание.2. Зайдем в панель управления ОС Windows и выберем «Оборудование» — «Звук» — «Динамики» и нажмем на кнопку «Настроить». Далее выберем пункт «Объемное звучание 5.1.» , нажимаем на «Далее», и подключение закончено.
Советы
Нужно знать, что многоканальное аудио- звучание (многоканальная музыка или звук в видеофильме) будут правильно распределяться на шесть колонок только тогда, когда запись рассчитана на такой звук. Другой звук в этой сложной аудио — системе будет звучать только как стерео. Колонки комплектуются всеми необходимыми кабелями, однако в случае их отсутствия их нужно будет приобрести.
indevices.ru
Подключение домашнего кинотеатра к компьютеру
Домашний кинотеатр (ДК) включает в себя множество различных технических устройств. Чаще всего, когда говорят домашний кинотеатр, имеют ввиду либо многоканальную акустическую систему, либо набор из телевизора, видеоплеера, саба и аудиоколонок.
Поэтому существуют два основных способа подсоединения домашнего кинотеатра к ПК.
- Использовать персональный компьютер в роли источника видео и аудио. Для этого потребуется соединить его с внешними колонами и телевизором.
- Напрямую подсоединить акустическую систему ДК к компьютеру.
Рассмотрим каждый из них поподробней.
Способ 1 – подключение через телевизор
Чтобы вывести звук на колонки ДК, необходим усилитель. Как правило, в этой роли используется обычный DVD-проигрыватель. Однако возможен вариант, при котором усилитель уже встроен в какую-то из колонок. Например, в сабвуфер или модуль. Несмотря на такое технически разное исполнение усилителя, процесс подключения универсален и выглядит следующий образом.
- В первую очередь, из-за различия выходных портов ПК и ДВД-плеера, потребуется приобрести специальный переходник Jack 3,5 мм — «тюльпаны».
- Затем 3.5 миллиметровый конец переходника вставляется в стереовыход на звуковой карте. Иногда этот выход может быть прямо на материнке.
- Второй конец переходника с тюльпанами красного и белого цвета идет ко входам усилителя. Они будут обозначены как «AUX IN» или «AUDIO IN».
- И последним шагом будет подключение колонок к ДВД-плееру.
Видеоряд с ПК на выбранный телевизор будет передаваться через специальный кабель. Его тип зависит от наличия тех или иных разъемов на ПК и телевизоре. Основными типами таких кабелей являются:
- HDMI
- DVI
- VGA
- DisplayPort
HDMI и DisplayPort могут также передавать и аудиосигнал. Иногда это очень удобно, ведь из цепочки исключается дополнительная акустика: в таком случае звук будет идти через встроенные телевизионные динамики.
Если на устройствах разные разъемы, то потребуется приобрести ещё один переходник.

После покупки нужного кабеля один его конец вставляется в ТВ, а второй в ПК. На этом работу по подключению можно считать завершенной.
Способ 2 — Подключение колонок напрямую
Осуществим данный метод только при наличии необходимых выходов/входов на ПК и усилителе. Так как акустика с канальностью 5.1 является наиболее популярным вариантом, рассмотрим именно такое подключение. Во-первых, придется купить сразу 4 переходника с MiniJack на «тюльпаны». Этими переходниками соединяются выходы на ПК и входы усилителя. Чтобы не перепутать, что куда подключать, следует точно определить назначение всех разъемов. Обычно это не составляет никакого труда. Каждый разъем подписан.
- R и L соответствуют стереовыходу на компьтере, окрашенному в зеленый цвет.
- FR и FL соединяют с черным выходом «Rear».
- SR и SL – к гнезду серого цвета с подписью «Side».
- Центральные колонки и саб (CEN и SUB или S.W и C.E) подключают в разъем оранжевого цвета.

Выходы на компьютере для подключения акустики 5.1
Может быть такая ситуация, что отсутствуют требуемые выходы. В этом случае колонки не будут работать вовсе или частично. Обычно присутствует только стереовыход, тогда применяются только входы Right и Left.
Возможна также ситуация, что при подсоединении всех колонок, стереовход на DVD-плеере будет вообще не задействован. Это может быть связано с особенностями работы конкретно этой модели. Самым лучшим вариантом будет изучить инструкцию к устройству, чтобы не ошибиться в подключении.
Пошаговая инструкция по подключению домашнего кинотеатра к персональному компьютеру
Подключить домашний кинотеатр к компьютеру не сложно. Разберём основные варианты коннекта в пошаговой инструкции.
Подключение с помощью AUX-кабеля
Данный вид подключения достаточно распространённый, так как aux-разъёмами оснащены практически все современные стереодевайсы, включая домашние кинотеатры и компьютеры.
Подключение можно осуществить как напрямую (см. инструкцию выше), так и с помощью так называемого посредника.
Aux кабель
В качестве последнего выступит DVD-проигрыватель. Кабель стандартный для такого вида подключения – с одной стороны оснащён тюльпанами, с другой – мини-джек. Последовательность подключения следующая:
- Разъём mini-jack вставляем во вход аудиокарты ПК для колонок, который стандартно окрашен в зелёный цвет или имеет соответствующую надпись «out».
- Обратную сторону aux-проводов – красные и белые тюльпаны, подключаем к DVD-плееру, ориентируясь на цветовую схему (белый тюльпан – белый разъём, красный тюльпан – красный разъём).
- Переходим к конфигурациям, и открываем вкладку настроек звуковой карты ПК/ноутбука. Раздел имеет название «Звуковые входы/выходы». Выбираем вариант с соответствующим количеством колонок. Для системы 5.1 – данное значение равно 6-ти.
- Далее на DVD-проигрывателе выбираем соответствующий канал звукового входа.
- Проверяем звучание.
Как можно заметить, такой вид подключения один из самых простых, и не требует дополнительных вложений на приобретение недостающих комплектующих.
Как подключить старый домашний кинотеатр к компьютеру:
Watch this video on YouTube
Подключение домашнего кинотеатра к компьютеру через разъем hdmi
Подключение через разъём HDMI, который иногда маркируется как ARC – это также один из наиболее распространённых способов сопряжения устройств. Обеспечивает высококачественную передачу данных. Используется следующим образом:
- Один конец кабеля подключаем к ресиверу домашнего кинотеатра, используя гнездо «HDMI in».
- Второй конец подключаем к компьютеру – разъём «HDMI out».
- Далее включаем всё оборудование и переходим к настройкам.
Разъемы hdmi
В зависимости от марок и моделей техники процесс может несколько отличаться. Основная задача – в соответствующем меню настроек выбрать гнездо HDMI, и указать его в качестве источника сигнала.
Команда может звучать как «playing audio/voice for acoustic system», что означает воспроизведение звука через акустическую систему. Флажок с команды звучания через динамики снимаем.
Подключение через HDMI
Как подключить домашний кинотеатр к компьютеру чтобы был звук 5.1, как вывести звук и видео картинку в хорошем качестве:
Watch this video on YouTube
Как подключить домашний кинотеатр к компьютеру через оптический кабель
Вариант с оптикой подойдёт тем, кто не обнаружил вход HDMI на компьютере, но нашёл разъёмы «OPTICAL OUT» или «DIGITAL AUDIO OUT». В этом случае с помощью оптического кабеля соединяем данный разъём на компьютере с соответствующим выходом на домашнем кинотеатре.
Далее по традиции корректируем соответствующие настройки на компьютере, и получаем объёмное звучание.
Как подключить домашний кинотеатр к компьютеру через оптический кабель – видео инструкция:
Watch this video on YouTube
Wi-Fi
Если домашний кинотеатр оснащён опцией Wi-Fi, то подключить систему к компьютеру можно и через него. В этом случае в настройках выбираем соответствующую сеть для подключения (единая как для ДК, так и для компьютера). Вводим пароль. В настройках ПК указываем соответствующий тип подключения. И проверяем звук.
Такой вид подключения также позволит создать свой мини-сервер, на котором будет храниться домашний мультимедийный контент. Доступ к серверу можно открыть, так что любимые аудио- и видеофайлы останутся доступными для просмотра на любом другом устройстве – телевизоре, смартфоне, планшете и т.д.
Как подсоединить колонки кинотеатра 5 1 через RCA кабель к компьютеру:
Watch this video on YouTube
Этапы подключения ноутбука к домашнему кинотеатру
- Исследуйте боковые части портативного ПК и определите, какие есть разъемы. Подобные действия проделайте с монитором акустической системы, чтобы знать, с каким типом соединения будет передаваться информация.
- Подключите кабель от монитора телевизора кинокомплекса к ноутбуку.
- На домашнем кинотеатре с помощью пульта управления выберите нужный источник сигнала. Меню можно найти в Настройках.
- Включите портативный ПК и дождитесь загрузки системы ПК.
- Укажите экран домашнего кинокомплекса в качестве основного монитора.
- Установите необходимое разрешение экрана. Для этого войдите в меню «Настройка экрана» и установите нужное значение.
- С помощью пульта или кнопок на устройстве настройте звук в домашнем кинотеатре и масштаб. Аналогично выставьте громкость и параметры для динамиков.
Если монитор телевизора высокой четкости (HDTV), то на экране будет изображение с разрешением до 1280 x 720. Чтобы видеоконтент просматривался в хорошем качестве — отсоедините домашний кинотеатр, и перед повторным подключением техники выставите нужные настройки.
Способы подключения домашнего кинотеатра к ноутбуку
Ноутбук у вас или компьютер — неважно. Но для наглядности мы представим ноутбук
Для начала подключения, найдите у себя дома шнуры разъёмов VGA, HDMI. RCA на современных ноутбуках не встречаются, на замену им пришли: слот под наушники и USB. Через USB 2.0 (и другие его версии: 3.0, 3.1) невозможно подключить домашний кинотеатр к ноутбуку, так как кабель предоставляет проводимость информации только по одному формату канала (для передачи видео нужно два: звук и «картинка»). И более того, замыкание каналов может привести к поломке ноутбука и кинотеатра!
Теперь рассмотрим слоты через которые можно провести два формата каналов:
HDMI
Слегка похожий на USB, только 2 угла его не прямые. Это наиболее современный кабель, позволяющий проводить звук и картинку одновременно. Цена его немного выше чем на остальные. Да и в целом, он уже приходит на замену устаревшему VGA или вовсе «тюльпанам». Кабельное телевидение, Play Stasion, XBox и современные видеокарты используют только HDMI.
VGA
Это большой кабель, окрашиваемый в синий цвет. Он имеет много коммуникационных нитей, поэтому найти разъём для него не составит труда. Если у вас есть только ВГА, потребуется дополнительно подсоединить реформатор звука — колонки, так как кабель подсоединяется к кинотеатру через видеокарту.
Теперь выберите один из кабелей для подключения (только один! При двух произойдёт замыкание) к кинотеатру и найдите куда поставить ноутбук, чтобы можно было управлять, а кабели доставали до обоих устройств.
Способы подключения
В зависимости от модели кинотеатра и возможностей ПК существует несколько способов подключения:
- Подключение DVD-проигрывателя и акустической системы для создания объемного звука;
- Подключение ресивера напрямую к монитору ПК;
- Подключение через домашнюю локальную сеть.
Выбираемый метод зависит от возможностей ПК и функциональности аппаратуры.
Первый вариант — это соединение компьютера с телевизором и акустической системой. В схеме используется усилитель, в роли которого может выступать DVD-плеер.
ВАЖНО! Для стабильной и качественной работы подберите правильные переходники. СПРАВКА! В этом и следующих способах для связи между ПК и ресивером можно использовать HDMI
Этот стандарт обладает наиболее надёжными характеристиками
СПРАВКА! В этом и следующих способах для связи между ПК и ресивером можно использовать HDMI. Этот стандарт обладает наиболее надёжными характеристиками.
Подключаем акустическую систему к усилителю, используя необходимые разъёмы, они могут называться, например, 5.1 CH Speakers Out, в количестве 6 штук (5 входов для колонок и 1 – под сабвуфер).
ЧИТАТЬ ДАЛЕЕ: Как цветет драцена — какие виды, правильный уход
Теперь у владельца есть возможность смотреть и слушать с помощью домашнего кинотеатра файлы напрямую с компьютера.
Второй метод — это подключение через локальную сеть, посредством Wi-Fi роутера или сетевого провода.
Соединение создаём как в первом варианте, с одной лишь разницей: переходник между ПК и ресивером заменяется сетевым кабелем (в случае с Wi-Fi провод не нужен).
- проводим настройку усилителя на приём проводного или беспроводного сигнала;
- для Wi-Fi сети дополнительно вводим пароль.
Преимущество этого подключения – компьютер не заменяет какие-либо функции домашнего кинотеатра и выступает в качестве дополнительного источника аудио и видео. При этом можно настроить полный доступ ко всем компьютерным папкам с музыкой и фильмами, смотреть интернет-трансляции.

Для соединения могут понадобиться переходники, мини джек – «тюльпан».
ВНИМАНИЕ! На ПК, как правило, установлены стандартные звуковые карты, которые могут получить повреждения при длительной работе с мощной акустикой. Поэтому рекомендуем приобрести дополнительный внешний звуковой модуль, который плюс ко всему будет иметь достаточно входов для подключения всей группы динамиков
Для подключения могут потребоваться вышеуказанные переходники, алгоритм действий такой же, исключая телевизор.
ВНИМАНИЕ! Этот способ может пригодиться при выходе из строя вашего ТВ
Способ 3. HDMI -> Multichannel Analog
Вариант с использованием HDMI более перспективен, поскольку этот интерфейс используется в современных гаджетах намного чаще.
Для передачи многоканальной аудиодорожки разъем в источнике звука должен поддерживать протокол HDMI Arc. В противном случае, будет транслироваться обычное стереосигнал, который будет преобразовываться в «виртуальный» 5.1 программным путем.
Если HDMI поддерживает эту функцию, можно приобрести такой конвертер. Данная коробочка поддерживает и сквозную передачу составного сигнала: подключив источник по HDMI, можно отдельно вывести звук на аудиосистему через коаксикальный, оптический или аналоговый разъемы, при этом запустив видеоряд на проектор или телевизор.
Домашний кинотеатр как усилитель звука
Компьютер является основным, на нем вы смотрите кино, а комплект колонок является лишь усилителем для более качественного звука. Такая схема наиболее актуальна для старых моделей домашних кинотеатров, которые менее функциональны. Для подключения нужно использовать кабель с двумя тюльпанами на одном конце и разъемом мини-джек на другом.
- К DVD плееру подключаем тюльпаны в гнездо “Вход” (IN).
- На компьютере в свободное гнездо звуковой карты вставляем мини-джек.
- Проводим некоторые манипуляции с настройкой: необходимо определить появившийся кабель как выход на 6 колонок.

Звук будет автоматически распределяться на нужный динамик, создавая объемное звучание в комнате.
Несмотря на простоту, первый тип подключения имеет свои преимущества. Собственно, легкость подключения — это и есть основное из них. К тому же, не потребуется никаких дополнительных элементов. Таким образом можно смотреть кино онлайн или играть в компьютерные игры и наслаждаться хорошим звуком. Минусов, как таковых, нет, но можно отметить, что при подобном подключении функционально ничего не меняется: домашний кинотеатр лишь позволяет улучшить качество звучания.
Специально покупать новую систему для такого подключения к ПК бессмысленно, только если у вас уже есть давно простаивающий плеер. В противном случае выгоднее вложить деньги в модернизацию компьютера: для подключения хорошей акустики стоит докупить мощную звуковую карту.
Подключение домашнего кинотеатра к компьютеру, к телевизору
Подключение домашнего кинотеатра к компу, к телеку + фото схема подключения.
Подключение домашнего кинозала к компу
В текущее время домашние кинозалы воспроизводят звук еще наилучшего свойства, чем наилучшие модели дорогих специализированных колонок для компьютера. Если вы еще не приобрели его, то поглядите как избрать домашний кинозал верно.
Чтоб подключить к компу домашний кинозал нужно иметь две главные вещи: акустику и DVD-плеер. Плеер нужен в качестве усилителя, который будет обеспечивать хорошее качество звука.
Компьютер обязан иметь современную звуковую карту либо материнскую плату со интегрированной комплектующей этого типа.
Подключение домашнего кинозала к компу производится таким проводом, к компу присоединяется в зеленоватый порт.
Подключение домашнего кинозалы к компу проще всего произвести при помощи кабеля, который имеет на 2-ух обратных концах штекеры «тюльпан» и мини-джек. К DVD-плееру кабель подключается разъемом «тюльпан», а к системному блоку при помощи штекера типа мини-джек. При данной конфигурации DVD-плеер играет роль усилителя, воспроизводящего звук в формате 5.1.
Сейчас необходимо подключить колонки к усилителю. Обычно, домашний кинозал имеет пассивный сабвуфер, который предназначен воспроизводить низкие звуковые частоты, и 5 аудиоколонок.
Окончив подсоединение звуковой карты компьютера с DVD-плеером, сабвуфером и колонками нужно подсоединить все устройство к электронной сети. Плеер может быть расположить на системной блоке либо (зависимо от длины провода) на любом расстоянии от него.
Аппаратные и программные средства для такового подключения есть в протяжении многих лет. Современные видеоплаты дают возможность подключить к компу не один, а несколько мониторов. Часто можно созидать систему с сразу работающими двумя-тремя экранами.
Подключение домашнего кинозала к телеку
Систему домашнего кинозала составляют: аудио-видео ресивер, присоединенный к динамикам и телек. DVD-плеер и проигрыватель Blu-Ray, также видеомагнитофоны входят в систему домашнего кинозала дополнительно.
Все составляющие подсоединяются с ресивером, обеспечивающим питание звуковых колонок и управление оборудованием. При подключении телека нужен особый кабель. Его выбор находится в зависимости от соединений телека и ресивера домашнего кинозала.
Это может быть стандартный композитный разъем, HDMI (High Definition Media Interface), вход S- Video либо RGB разъем.
Подключение домашнего кинозала к телеку и AV-ресиверу – схема подключения.
В разъем IN телека подключаем кабель S-Video обратный конец в разъем OUT ресивера.
После чего подсоединяем кабель RGB со штекерами зеленоватого, голубого и красноватого цветов в надлежащие разъемы OUT ресивера и IN телека.
Дальше подключаем кабель HDMI к разъему OUT ресивера и IN телека. При использовании телека с высочайшей четкостью изображения кабель HDMI обеспечивает лучшую связь цифровых видеосигналов.
Последующий шаг – установка динамиков, при помощи которой достигают наибольшего стереозвучания и большого эффекта
Неважно какая некорректность в расстановке акустики приводит к ухудшению большого звучания либо к его отсутствию
Центральный динамик располагается выше либо ниже телека.
Открываем отверстия для подключения проводов к динамикам, оттянув красноватую и черную крышки задней панели ресивера и звуковых колонок. Присоединяем соответственно красноватый провод к красноватой крышке и темный провод к темной крышке.
Сабвуфер подключается при помощи специального кабеля к разъему OUT ресивера домашнего кинозала.
При помощи цветных аудио-видео кабелей подключаем в систему Blu-Ray либо DVD плеер. Надлежащие разъемы находятся у проигрывателя на задней панели и на панели ресивера домашнего кинозала.
И в конце концов, подключаем проигрыватель компакт-дисков при помощи кабеля для стереосистемы. В левый и правый выходы проигрывателя подключаем вставки белоснежного и красноватого цветов, а другой конец кабеля со штекерами в особые разъемы ресивера домашнего кинозала.
Осталось подключить все электронные шнуры от составляющих системы к сетевому фильтру и подсоединить его к источнику тока. Возлагаем надежды наши полезные советы, фото аннотация и схема подключения посодействуют Вам.
Как выполнить подключение с выводом на телевизор
Для того чтобы звук подключался через акустическую систему кинотеатра, обязательно нужен усилитель. Обычно в таком качестве могут использоваться другие виды электроники – например, DVD-проигрыватель, который идёт в комплекте с большинством моделей. Часто плеер может быть установлен прямо в колонку кинотеатра или в сабвуфер. В таком случае процедура подключения будет выглядеть следующим образом.
- Если DVD-плеер имеет разъемы RCA, то сопряжение производится через «тюльпаны». Однако на компьютерах и ноутбуках есть только разъёмы 3,5 мм, поэтому также понадобятся переходники.
- 3,5-миллиметровый штекер (miniJack) соединяется с выходом на материнской или звуковой плате компьютера.
- «Тюльпаны» вставляются в аудио входы DVD-проигрывателя или усилителя, который используется вместо него. Чаще всего они обозначаются словами audio in, aux in. Зависит это от модели устройства. Соответственно, и домашний кинотеатр подключается к усилителю через такие же разъемы.
- После этого производится настройка видеосигнала – он должен передаваться с компьютера на экран телевизора. Лучше всего для этого использовать кабель HDMI. Конечно, можно попробовать и другие варианты, но так получится сохранить качество картинки максимально приближенным к оригиналу. Другие способы подключения рекомендуется использовать, если на компьютере и телевизоре нет портов HDMI. В таком случае можно использовать VGA, DVI.
- Часто происходит ситуация, когда на сопрягаемых устройства порты не совпадают. В таком случае придётся дополнительно приобретать переходники для кабеля. Сделать это очень просто – они продаются во всех специализированных магазинах. Главное, заранее определиться с тем, какие переходники потребуются, и сколько штук их надо.
- Когда все кабели подходят, можно начинать процесс синхронизации. Для этого просто производится соединение проводом телевизора и компьютера. После этого можно включить устройства и проверить качество сигнала.

































