Что такое Wi-Fi адаптер
Модуль Wi-Fi предназначен для беспроводного соединения телевизора с сетью Интернет через маршрутизатор, нередко подобное оборудование приобретают для компьютеров. Он должен обладать хорошей дальностью сигнала, мощностью передатчика и шифрованием от взлома злоумышленников.
Ассортимент подобного оборудования сегодня довольно широк, но все имеют единое название, тип подключения и цель использования. Далеко не каждый WiFi адаптер для телевизора подойдет к любой модели. Выбор изначально лучше ограничить модулями той же торговой марки, что и телевизор. Производители разрабатывают съемные устройства с учетом особенностей своей техники, вероятность возможных проблем и сбоев будет существенно снижена.
Максимальная пропускная способность модуля будет обеспечена при условии правильного выбора, исходя из технических характеристик
Существует ряд ключевых параметров, на которые следует обратить внимание:
- совместимость оборудования;
- тип подключения;
- мощность данного передатчика;
- рабочая частота;
- стандарт сигнала передачи;
- радиус захвата сигнала;
- используемые методы шифрования.

Подключение и настройка разных моделей
Samsung
Включить Wi-Fi на телевизоре этой марки можно через главное меню. В нем нужно выбрать пункт «Настройки». В моделях серии R нужно далее перейти в подраздел «Общие», а уже там выбрать позицию «Сеть». Далее появится позиция «Открыть настройки сети». После выбора «Беспроводного» режима телевизор будет искать подходящие (доступные) беспроводные сети; при подключении к нужной — указывают необходимый пароль.
Похожим образом можно настроить на прием сигнала Wi-Fi телевизоры Samsung серий:
- M;
- N
- Q;
- LS;
- K.
Она сможет воспринимать нужный сигнал только при использовании особого адаптера. Настоятельно рекомендуется использовать фирменный аппарат WIS12. Другие устройства могут оказаться несовместимы или недостаточно практичны.
С помощью адаптеров придется подключать также:
- H4203B;
- H5203;
- F5300;
- телевизоры линейки E.


LG
Фирма LG также дает указания, как сделать все для нормальной работы модуля Wi-Fi. Беспроводное подсоединение производится при помощи раздела «Расширенные настройки» (искать который, конечно, необходимо в меню «Настройки»). Оттуда переходят последовательно в подразделы «Сеть» и «Подключение к сети Wi-Fi». После этого подбирают подходящую для себя сеть из общего списка.
Sony и Philips


Первый вариант:
- на пульте нажимают кнопку «Домой» (Home);
- перемещаются в раздел с приложениями;
- выбирают опцию Wi-Fi Direct.

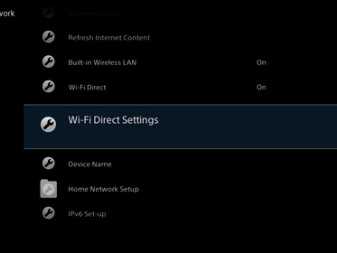
Во втором варианте действия немного сложнее. Тогда придется:
- зайти в раздел «Домой»;
- перейти к настройкам;
- затем приступить к установке параметров сети;
- проверить, чтобы встроенный Wi-Fi, а также Wi-Fi Direct были включены;
- перейти к настройке Wi-Fi Direct.
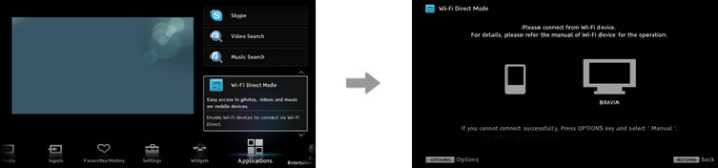
Третья схема, позволяющая установить надежную связь по беспроводному каналу, такова:
- нажимают на кнопку Home (в других версиях пульта — Menu);
- выбирают раздел системных настроек, а потом подраздел с настройками Wi-Fi;
- включают встроенный Wi-Fi и Wi-Fi Direct;
- разбираются с настройками Wi-Fi Direct;
- нажимают кнопку Options;
- выбирают режим ручной подстройки;
- переключают в режим выбора других методов;
- задают SSID, а также ключ WPA.


Во избежание проблем рекомендуется заранее изучать техническую документацию на:
- сами телевизоры;
- роутеры;
- смартфоны;
- планшеты;
- компьютеры и иные подсоединяемые устройства.
Подключить телевизор Sony к компьютеру по Wi-Fi нетрудно. Прежде всего нужно нажать на ярлык сети. Далее задают SSID (его обычно предоставляет сам телевизор). После этого набирают код доступа WPA. И наконец, подтвердив действие, ожидают установки соединения.
Официальные рекомендации дает и фирма Phillips. Настройка производится так:
- входят в настройки;
- переходят в раздел со всеми настройками;
- выбирают подраздел беспроводной связи и сетей;
- выбирают тип подключения (если можно применять WPS, заблаговременное сканирование не понадобится).
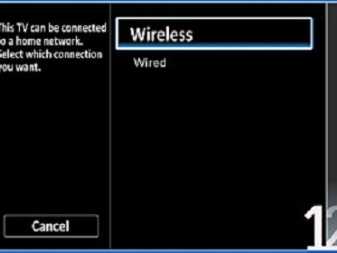
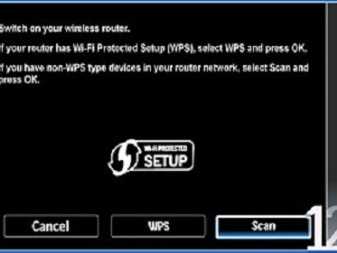
Другие
На телевизоре Akai настройка беспроводного доступа несколько проще. Из главного меню настроек можно перейти прямо к регулировке Wi-Fi. В этом разделе придется включить само подключение и добавить сеть. Вводят ее название и иные учетные данные, которые лучше сверять максимально тщательно. Соответствующие параметры обязательно надо сохранить; телевизоры Akai могут раздавать интернет на 1-8 устройств.
Полезно знать и то, как все будет происходить на примере телевизоров Hisense. Выбрав на экране конфигурации раздел Wi-Fi, нажимают кнопку OK, чтобы войти в подменю. При помощи клавиш пульта выбирают или меняют необходимую сеть. После ввода и подтверждения пароля на пульте надо нажать кнопку «Синий» для подтверждения.

Samsung
Если ваш аппарат от «Самсунг» поддерживает Smart TV (имеется беспроводной модуль), то его можно подключить «по воздуху» к Интернет. Роутер должен работать во время подключения. Процесс выполняется в несколько шагов:
- Перейдите по пути «Сеть» ->«Настройки сети».
- Выберите пункт «Беспроводная сеть». Вам будут доступны все найденные точки доступа. Выберите вашу. Если на ней установлен пароль, автоматически появится окно с полем для ввода.
В этом же пункте при необходимости можно подключиться посредством WPS, о которой будет рассказано позже. Теперь через телевидение вы можете использовать Интернет.
LG
Компания LG является одним из крупнейших производителей, поэтому многие пользователи интересуются, как к телевизору LG подключается Интернет. Подключение происходит по аналогичной схеме из предыдущего подраздела:
- Включите роутер и телевизор.
- Зайдите в сетевые настройки телевизора на вкладку “Настройка сети: беспроводной”, нажмите кнопку «Ок»;
- Далее на экране появятся три способа подключения. Выберите необходимый:
- «Настройка из списка точек доступа». Используйте его в том случае, если вам известны имя и пароль сети Wi-Fi
- “Простая установка” используется для подключения устройства к маршрутизатору через WPS
- “Настройка сети (Ad-hoc)”. Метод подключает телевизор к ПК без выхода в глобальную сеть Интернет. Используется для настройки локальной сети.
В конце появится сообщение об успешном подключении. Теперь вы можете использовать все сервисы, которые предусматривают наличие Интернета.
Android TV
На моделях производителей Sony и Phillips система умного телевизора построена на Android TV. Подключить устройство с помощью «Андроид ТВ» можно по следующей инструкции (сделана для примера на основе телевизора «Филипс»):
- Вызовите главное меню через пульт (кнопка имеет изображение домика).
- Прокрутите вниз , а затем выберите раздел «Проводные и беспроводные сети».
- Нажмите на пункт «Проводная или Wi-Fi» и перейдите на список вправо.
- Нажмите на строку «Подключение к сети». Далее укажите беспроводное.
- Выберите вашу сеть из списка доступных.
- Если необходимо, введите пароль.
- В конце нажмите на строку «Завершить».
Для телевизоров Sony и аналогичных моделей придерживайтесь данной инструкции. Пункты меню имеют схожее название.
Технологии WPS, One Foot Connection, Plug & Access
Для удобства пользователей производители разработали ряд технологий, которые позволяют без ввода названия и пароля сети подключать телевизор. При этом ваш телевизор должен поддерживать ее, о чем вы можете узнать в спецификации к продукту.
WPS позволяет подключить устройство к сети за пару секунд. Роутер должен также поддерживать данную технологию. Для активации WPS нажмите на роутере соответствующую кнопку и держите 10 секунд. На маршрутизаторе должен загореться одноименный светодиод. После этого нажмите кнопку на телевизоре или выберите соответствующий пункт в меню устройства. Телевизор автоматически подключится к сети.
С помощью One Foot Connection происходит подключение телевизоров и модемов компании Samsung. Для этого нужно активировать функцию в меню ТВ. Это самый простой и удобный метод, но он доступен только для владельцев техники от «Самсунг».
Популярной технологией является Plug & Access. Суть этого способа заключается в использовании чистого флеш-накопителя, который сначала вставляется в USB-порт роутера, а затем непосредственно в телевизор. Подключение произойдет за несколько секунд. Однако далеко не каждый модем имеет USB выход.
Возможные проблемы и способы их решения
У пользователей могут возникнуть проблемы подключения. Источником может стать как сам ТВ, так и роутер. Рекомендуем выполнить ряд действий для их устранения:
- Перезапустите телевизор и роутер.
- Сбросьте маршрутизатор до заводских настроек. Убедитесь в корректной работе DHCP.
- Сбросьте настройки Smart Hub (при его наличии в телевизоре).
- Попробуйте обновить прошивку телевизора (в разделе обновление ПО).
Как подключить к интернету через роутер по Wi-Fi старый телевизор без встроенного вай-фай адаптера
Не все телевизоры оснащены встроенным вай-фай адаптером. Но это не означает, что подсоединить их к стационарному роутеру нельзя. Чтобы понять, как сделать вай-фай на телевизоре если его нет, необходимо внимательно изучить несколько рабочих способов.
Wi-Fi адаптер
Если телевизор не имеет встроенный adapter для передачи сигнала, а использование проводов по каким-либо причинам не подходит (проводное соединение не очень удобно, потому что возникает необходимость прокладывать провод), можно воспользоваться внешними адаптерами для Wi-Fi. Они стоят не слишком дорого и повсеместно продаются в специализированных магазинах. Множество известных производителей выпускают такие устройства.
Важное требование при подключении — возможность домашнего роутера раздавать беспроводное подключение к интернету. Впрочем, большинство современных роутеров имеют такую функцию
Адаптер MiraScreen
Адаптер MiraScreen часто встречается на полках магазинов. Он позволяет увеличить функциональные возможности не только телевизора, но также мониторов или проекторов. Однако чаще он используется именно для ТВ. Адаптеры такого типа позволяют транслировать изображения на большой экран с мобильных устройств, а также медиаконтент. Эти приборы поддерживают несколько технологий передачи видео, изображений и звука. Современные устройства, как правило, имеют встроенную поддержку.
Адаптер MiraScreen может решать несколько задач:
Добавлять поддержку необходимых функций в телевизоры, в которых нет Smart TV, мониторы или проекторы
Важное требование — наличие входа HDMI.
Выводить изображения с устройств на платформе iOS.. Адаптер MiraScreen широко распространен и найти его на полках магазинов очень легко
Адаптер MiraScreen широко распространен и найти его на полках магазинов очень легко
Приставка Android
Единственным и самым простым способом подключить старый телевизор без встроенного модуля Wi-Fi к интернету является установка приставки на платформе Андроид. Программная основа таких приставок ничем не отличается от той, что установлена на смартфонах или планшетах. Поэтому она идеально подходит для устройств без поддержки Смарт и вай-фай. Операционная система Андроид предоставляет возможность установки любых приложений.
Особое преимущество Андроид-приставки — возможность подключения 3 удобными способами:
- кабель HDMI;
- AV-кабель;
- переходник-адаптер HDMI.
От выбора способа подключения также зависит качество изображения. При использовании кабеля HDMI качество картинки будет лучше, чем с тюльпанами. Они подходят для старых моделей телевизоров.
Настройка приставки очень проста. Ее необходимо подключить и к телевизору, и к роутеру. Сделать это можно как при помощи кабеля, так и через вай-фай подключение. В первом случае достаточно просто вставить кабель в нужное гнездо роутера. Во втором необходимо ввести установленный ключ безопасности. Далее можно приступать к настройкам (устанавливать приложения, менять язык и пр.).
Кабель MHL для телефона или планшета
К телевизору также можно подключить смартфон или планшет. Это может понадобиться для того, чтобы транслировать на большом экране фотографии или видеоролики, а устройство для вывода не поддерживает вай-фай или его нет по каким-то причинам. Подключение через кабель также подходит в тех случаях, когда сигнал интернета очень слабый и не позволяет выводить на экран картинку в высоком качестве.
Для того чтобы выполнить подключение к телевизору планшета или телефона через кабель, нужно использовать совместимые для этого гаджеты. Для общей настройки необходимы:
- телефон или другое устройство с поддержкой MHL;
- кабель HDMI и питание;
- адаптер MHL;
- телевизор, имеющий разъем HDMI.
Подключение ТВ к ПК или ноутбуку
Подключить телевизор к персональному компьютеру или ноутбуку также очень просто. Такой способ позволяет транслировать на экран телевизора все, что происходит на мониторе компьютера. Можно не только смотреть фильмы и сериалы, но также использовать большой экран компьютера как рабочий стол.
Для того, чтобы выполнить подключение таким способом, также потребуется HDMI кабель и подходящий разъем для него в телевизоре. Дополнительных настроек на нем не требуется, только на компьютере. Достаточно лишь подключить друг к другу 2 устройства, выбрать в настройках нужный вход и наслаждаться просмотром.
Подключить ноутбук или ПК к телевизору очень легко. Для этого потребуется только HDMI кабель
Особенности и основные характеристики
Выбирая то или иное устройство для выхода в интернет с телевизора, стоит уделять особое внимание следующим характеристикам:
- Мощность. Один из главных параметров, характеризующих качество работы передатчика, влияющий на дальность приема сигнала от маршрутизатора. Для обеспечения нормального уровня сигнала модуль должен иметь мощность не менее 17 дБм.
- Частота. При выборе нужно иметь в виду, что рабочая частота роутера должна соответствовать частоте Wi-Fi адаптера. Это решит проблемы с синхронизацией устройств.
- Стандарт сигнала. Скорость интернета, которую будет выделять модуль, зависит от стандарта сигнала. Диапазон выдаваемых реальной и максимальной скоростей роутера обязан соответствовать стандартам сигнала передатчика. Иначе устройство для телевизора будет работать некорректно.
- Радиус действия. Этот параметр указывается либо на коробке с модулем, либо в инструкции по его эксплуатации. Нужно учитывать, на каком расстоянии от роутера располагается ТВ и, исходя из этого, выбирать адаптер с соответствующим радиусом действия.
- Безопасность. У каждого модуля есть собственная система шифрования, которая отвечает за подключение к передатчику других устройств. Эта система должна быть на высоком уровне.
Подключение Wi-Fi адаптера к телевизору
Подключение телевизора с помощью Wi-Fi адаптера
Стандартный Wi-Fi приемник для телевизора работает по тому же принципу, что и Smart-ТВ. Аппарат вставляется в разъем для USB. Не все аппараты способны распознать приставку, перед покупкой необходимо убедиться, что техника может определять именно данный тип адаптера.
Специальный Wi-Fi модуль для телевизора обладает рядом преимуществ:
- позволяет беспроблемно подключать аппаратуру к интернету, без использования проводов;
- способен делать связки между разными гаджетами, с компьютера, ноутбука или смартфона можно пересылать фотографии, видеоролики на приемник;
- при правильном выборе адаптера пользователь получает возможность видеть «рабочий стол» ПК на большом экране;
- позволяет просматривать любые фильмы и сериалы на широком формате для всей семьи.
Схема соединения двух устройств
Как правильно, можно ли самостоятельно
Специалисты рекомендуют не экономить, а приобретать Wi-Fi модули для телевизора от одной компании. В этом случае можно избежать проблем с подключением. Утверждения отдельных продавцов об универсальности некоторых аппаратов не соответствует истине — во время просмотра фильмов могут возникать самопроизвольные прерывания эфира.
Самостоятельные подключения модуля не вызывают проблем: достаточно выполнить инструкцию, прилагаемую к оборудованию. Какой переходник лучше подключить к имеющейся модели телеприемника: той же фирмы.
Фирменное оборудование
Что понадобится для соединения
Подключение ПК к ТВ через HDMI
Если подключение планируется по Wi-Fi, то нужно, чтобы телевизор имел встроенный вай-фай адаптер, и был подключен к роутеру, с которым синхронизирован сам PC.
При отсутствии встроенного адаптера можно подключить внешний модуль, к примеру, через порт USB, который присутствует на любом Смарт ТВ.
Если речь идёт о синхронизации ПК и TV посредством использования кабеля, то человеку нужно:
- Проверить, какие разъёмы для подключения внешних устройств присутствуют на компьютере и телеприёмнике.
- Использовать соответствующий провод для синхронизации: либо VGA, либо DVI, либо HDMI. Последний стандарт считается самым современным и актуальным на данный момент.
- Один конец кабеля воткнуть в соответствующий разъём на материнской плате компа, а второй в порт на телевизоре.
- Зайти в меню настроек ТВ с помощью пульта дистанционного управления и переключиться на внешнее устройство, выбрав PC.
- Проверить результат. После проведения вышеуказанных действий на экране ТВ должно появиться изображение с компьютера.
Какой Wi-Fi модуль искать
После того, как было решено производить замену модуля, следует определиться с производителем и моделью устройства. Сама процедура замены очень проста и ниже будет рассказано, как осуществить ее без проблем и больших временных затрат. В первую очередь нужно выбрать адаптер в магазине компьютерных аксессуаров или в интернете.
Подключение Wi-Fi-модуля от ноутбука к компьютеру через USB
Следует уметь различать адаптера, так как есть внутренние и внешние модели. Для ноутбука идеально подходит встроенный адаптер, так как он не занимает места на поверхности, не занимает гнездо интерфейса USB, не мешает и устанавливается в компьютер изначально. Такой устройство подключается к материнской карте ноутбука через слоты Mini PCI-Express.
Приблизительно такой вид, скорее всего, будет иметь и адаптер, который человек захочет поменять. Внешние устройства подключаются с помощью слотов PCI-Express или USB. Оба из них, так или иначе, торчат из корпуса спереди или сзади.
Форм-фактор PCIe
Интерфейс PCI e призван заменить устаревшие шины передачи данных. Существует несколько версий PCI, применяемых для адаптеров:
- PCI-X. Встречающийся крайне редко и устаревший;
- M.2 (c 2015). Его появлением возросла скорость передачи информации, а количество пинов разъема снизилось;
- Micro PCIe. Встречается очень редко.
Express Card
Корпус большинства адаптеров снабжается внешними коннекторами, которые оперативно добавляют карты расширения. Когда-то это были PCMCIA,а с 2003 года — Express Card. Производители начали использовать их в следующем порядке:
- HP с 2004 года;
- IBM с мая 2005;
- Siemens с 2005;
- Apple c 2006 по 2009 год;
Важно! Устройства других компаний лишены метаний и модуль может встречаться в различных моделях время от времени. Главное преимущество Express Card — отсутствие необходимости разбирать корпус ноутбука и обеспечение нескольких режимов скорости
Главное преимущество Express Card — отсутствие необходимости разбирать корпус ноутбука и обеспечение нескольких режимов скорости.
USB
Как правило, последовательных портов в устройствах нехватка, но, несмотря на это, адаптер с интерфейсом USB способен предоставить модулю беспроводную сеть. Единственный его недостаток — занятый порт USB.
Частоты
Устройства, работающие с беспроводным сигналом, обычно используют его частоту, равную 2.4 ГГц. Эта частота используется с момента начала создания прототипов сети интернет — ALOHAnet и ARPANET, которые вылились в Ethernet, а позже IEEE 802.11, то есть Wi-Fi ( его первая версия вышла в 1997 году).
2,4/5 ГГц
Чаще всего, современные точки доступа и модули используют и поддерживают следующие стандарты аппаратных средств и программ:
- Стандарт 802.11b;
- Стандарт 802.11g;
- Стандарт 802.11n;
Первые два работают на частоте 2.4 ГГц, а последний — использует частоты вплоть до 5 ГГц
IEEE 802.11ac
Один из последних стандартов, использующий частоты в пределах 5 ГГц. Старые адаптеры и роутеры просто не могут справиться с такими мощностями и не обеспечивают пропускную способность. Если приобретается адаптер сети Wi-Fi с таким стандартом, то следует заменить и роутер или точку доступа.
60 ГГц (WiGig)
WiGig или IEEE 802.11ad был анонсирован еще в 2009 году и обеспечивал обратную совместимость с2.4 ГГц и 5 ГГц, но отклика людей эти устройства не получили и были забыты, а потом и исчезли вовсе. Несмотря на это, некоторые магазины аппаратуры продают устройства для технического обслуживания этого стандарта.
Возможности пакета смарт тв
Обзор и настройка роутера D-Link DIR-300 («Дир») NRU
Как было сказано в начале статьи, Smart TV это программное обеспечение, установленное на большинстве современных телевизоров, которое позволяет смотреть фильмы через приложения и заходить в интернет через встроенный браузер. В зависимости от телевизора, могут отличаться возможности Smart TV, например, может быть реализована функция управления жестами или голосом.
Важно! Для использования Смарт ТВ необходимо подключение к интернету. В зависимости от технических характеристик телевизора, подключение может быть как через кабель, так и по WiFi
Определение и предназначение Wi-Fi адаптера
WiFi адаптер являет собой небольшое устройство, предназначенное для соединения телевизионной панели с беспроводной сетью. Он необходим, когда в телевизоре предустановлена функция Smart TV, но отсутствует WiFi модуль, как, например, на Panasonic TX-PR50XT50 или на некоторых моделях Samsung 5 серии. Чтобы проверить наличие/отсутствие этих возможностей, нужно обратиться к руководству пользователя или просмотреть меню телевизора.

Основная функция Wi-Fi адаптера — подсоединять телевизор к Интернет, благодаря чему возможны просмотры фильмов, прослушивание музыки и совершение иных действий, доступных пользователям всемирной сети. Но также с его помощью можно использовать ТВ как большой экран для просмотра мультимедийного контента, передаваемого с планшета или смартфона.
Приемник Wi-Fi из маршрутизатора TP-LINK
Особенно, часто спрашивают как переделать в приемник такие популярные подели как TP-LINK TL-WR740N, TL-WR841N и т. д.
На таких устройствах придется использовать режим моста, он же WDS.
Так как в режиме репитера, эти маршрутизаторы не работают (писал об этом здесь). Вот только ничего не могу пока сказать по поводу новых маршрутизаторов от TP-LINK. Возможно, там уже есть поддержка разных режимов работы. Знаю, что только точки доступа от TP-LINK умеют работать в режиме повторителя. А режима адаптера, насколько я знаю нет.
По настройке режима WDS на TP-LINK так же есть отдельная инструкция: https://help-wifi.com/tp-link/nastrojka-routera-tp-link-v-rezhime-mosta-wds-soedinyaem-dva-routera-po-wi-fi/
Могу с уверенностью сказать, что в режиме моста интернет от роутера TP-LINK по сетевому кабелю работает. Было много вопросов по этому поводу, я спрашивал у поддержки TP-LINK, все работает. Нужно просто отключать DHCP. В статье по ссылке выше есть вся необходимая информация.
Маршрутизатор D-Link в качестве приемника
Не могу точно ответить по всем моделям маршрутизаторов D-Link, но исходя из собственного опыта, могу сказать, что для использования этих маршрутизатор в качестве адаптера, их можно настраивать в режиме беспроводного клиента. Проверял на DIR-615, DIR-300.
Нужно признать, что такой режим работы роутера D-Link отлично подходит для раздачи интернета по кабелю. К тому же, есть возможность отключить беспроводную сеть, а это очень полезно.
Более подробную инструкцию по настройке режима клиента на устройствах D-Link смотрите здесь: https://help-wifi.com/sovety-po-nastrojke/nastrojka-dvux-routerov-v-odnoj-seti-soedinyaem-dva-routera-po-wi-fi-i-po-kabelyu/. Смотрите после заголовка «Подключение роутера D-Link к другому роутеру по Wi-Fi (режим клиента)». Там все подробно расписано. Возможно, позже подготовлю отдельную инструкцию.
Режим адаптера (клиента) на роутерах Netis
Если у вас есть маршрутизатор Netis, и вы хотите использовать его для подключения устройств к интернету по сетевому кабелю, то лучше всего настроить его в режиме «Клиент». Можно без проблем так же использовать режим «Повторитель» на Netis. Проверял, все работает.
Настройка роутера в режиме «Клиент»
Все очень просто. В настройках, в которые можно зайти по адресу netis.cc переходим в расширенные настройки нажав на большую кнопку Advanced и сразу переходим на вкладку «Беспроводной режим» – «Настройки Wi-Fi». В выпадающем меню «Режим радио» выберите «Клиент». Нажмите на кнопку «AP Scan».
Появится список доступных сетей, с которыми можно установить соединение. Напротив своей сети установите переключатель «Подключ.». Нажмите на кнопку «Подключится».
Затем задайте пароль от основной Wi-Fi сети, и нажмите на кнопку «Сохранить».
После этих действий у меня роутер перезагрузился, и интернет сразу заработал по кабелю.
Важный момент: в режиме клиента роутер Netis не транслирует Wi-Fi сеть, что очень хорошо. Если вам нужен интернет по кабелю и по Wi-Fi, тогда настраивайте его в режиме повторителя (ссылка на инструкцию есть выше).
Послесловие
Позже постараюсь добавить информацию по другим производителям: Tenda, Linksys и т. д.
Практически любой маршрутизатор можно превратить в приемник. У многих, я думаю, есть старый роутер, который уже просто пылится на полке, и только место занимает. А он еще может пригодится. И заменить адаптер для стационарного компьютера, телевизора, игровой приставки и других устройств. Что бы не тянуть сетевой кабель через весь дом.
111
Сергей
Советы по настройке роутеров (общие)
Особенности настроек для различных моделей
Как и говорилось выше, предварительно перед синхронизацией рассматриваемых устройств, нужно произвести определённые настройки на TV. Порядок действий по корректировке параметров будет незначительно отличаться в зависимости от модели телевизора. Далее речь пойдёт о самых популярных марках современных Smart TV.
Подключение компьютера к телеприёмнику Philips по Wi-Fi
Филипс
Чтобы запустить видео с компьютера на телевизоре Philips, необходимо проделать предварительные манипуляции по алгоритму:
- На локальном диске ПК создать папку, к примеру, «Видео» и перенести в нее все файлы, просмотр которых можно будет впоследствии организовать на телеприёмнике.
- Кликнуть ПКМ по созданной директории и перейти в ее «Свойства».
- Во вкладке «Доступ» сверху окна кликнуть ЛКМ по кнопке «Общий доступ».
- В следующем меню рядом с кнопкой «Добавить» нажать на стрелочку. В развернувшемся списке потребуется выбрать вариант «Все» и еще раз щёлкнуть по слову «Добавить».
- После нажатия по фразе «Общий доступ» на экране появится уведомление о том, что указанная папка открыта для общего доступа. Здесь пользователю останется нажать по кнопке «Завершить», а затем подключаться к ТВ-приёмнику.
- Проверить, добавилась ли директория в раздел сетевых подключений на PC. Для этого нужно развернуть окно трея в правом нижнем углу строки состояния и нажать по варианту «Центр управления сетями и общим доступом».
- В колонке слева открывшегося окошка нажать ЛКМ по строчке «Изменить дополнительные параметры» общего доступа.
- Поставить галочку напротив пункта «Все сети», тем самым выбрав именно его.
- В появившемся меню поставить тумблер в строку «Отключить общий доступ с парольной защитой».
- Далее необходимо активировать Wi-Fi и на ТВ, и на ПК, после чего зайти в «Настройки» своего Smart TV, воспользовавшись пультом дистанционного управления. На телеприёмнике Филипс нужно выбрать вариант «DLNA Share».
- В открывшейся директории отобразится название компьютера, кликнув по которому пользователь увидит созданную ранее папку с видео, доступными для просмотра.
Таким образом становится понятно, как подключить компьютер к телевизору через Wi-Fi, если используется модель фирмы Филипс.
Раздел AllShare на ТВ Samsung
Самсунг
Для синхронизации этой модели телевизоров с компьютером через DLNA-сервер пользователю потребуется выполнить ряд простых действий по пошаговому алгоритму:
- Проделать аналогичные манипуляции по созданию директории с медиафайлами на своём ПК.
- Подсоединить телевизор и компьютер к одной точке доступа Wi-Fi, то есть объединить устройства, передать на них сигнал от роутера.
- В настройках ТВ выбрать раздел «All Share». На Самсунг именно так называется сервер DLNA.
- Выбрать свою папку.
- Удостовериться, что в директории присутствуют добавленные видео и их можно просмотреть.
Xiaomi
Это популярный китайский бренд телевизоров. Передача файлов через DLNA на таких моделях осуществляется по схеме:
- Создать директорию на ПК и открыть к ней общий доступ, добавить в каталог сетевых подключений по рассмотренной выше схеме.
- Связать ТВ и ПК с одной точкой доступа Wi-Fi.
- Перейти в «Настройки» ТВ и зайти в раздел «MI Share».
- Найти название своего PC, а затем папки с видео и просмотреть ее содержимое.
LG
Ручная настройка DLNA на телевизорах ЛДжи выполняется следующим образом:
- Создать на компьютере папку с видео, занести ее в раздел сетевых подключений и открыть общий доступ к директории.
- Соединить устройства с одной точкой доступа вай-фай от роутера.
- Зайти в параметры своего ТВ и найти там раздел «Smart Share».
- Проверить результат. В нем должна присутствовать папка с медиафайлами, которые можно воспроизвести на телевизоре.
Раздел Smart Share на телевизорах LG
































