Частые проблемы
При попытке соединения или в подключении сопряженных устройств возникают проблемы
В этом случае важно определить источник и причину возникшего сбоя, чтобы устранить неисправность. Для этого мы пойдём логичным путём — постепенно исключим источники возможных проблем, пока не найдём корень сбоя
В данном блоке мы расскажем об основных отправных точках диагностики. После их нахождения вы самостоятельно должны найти конкретную причину и устранить её, следуя общим инструкциям. Рассмотрим виды проблем при подключении колонки и ноутбука по блютуз.
Проверка акустики
Одна из частых проблем — отсутствие звука. Если ваша подключенная акустическая система не проигрывает музыку, то проблема либо в подключении по блютуз, либо в колонке. Чтобы убедиться в исправности девайса, подключите его по беспроводной связи к другому. Если проблема исчезла, а акустика проигрывает музыку, то проблема в компьютере.
Попробуйте подключить к ноутбуку другое проигрывающий гаджет тоже через Bluetooth. Вы можете одолжить колонку у знакомого или использовать другой девайс. Скорее всего звук с другой колонки будет проигрываться, а значит проблема в конкретном сопряжении. Чтобы устранить её, вам придётся вручную соединять акустику и ПК через кабель.

Если другие колонки тоже не проигрывают музыку, то версия блютуз-драйвера устарела. Попробуйте обновить его или замените гарнитуру беспроводного соединения на другую.
Не включен Bluetooth модуль
Устройства нельзя подсоединить, если на одном из них выключен блютуз. Технология бывает отключена на компьютере. Проверьте активность модуля через диспетчер.
Иногда компьютер не видит Bluetooth и соответствующий пункт отсутствует в списке доступных колонок на ПК. Попробуйте нажать на значок «Обновить конфигурацию оборудования» на верхней панели Диспетчера. Модуль блютуз должен автоматически обнаружиться после этого. Если после этого и перезагрузки компьютера проблема сохранилась, купите и установите новый адаптер Bluetooth.
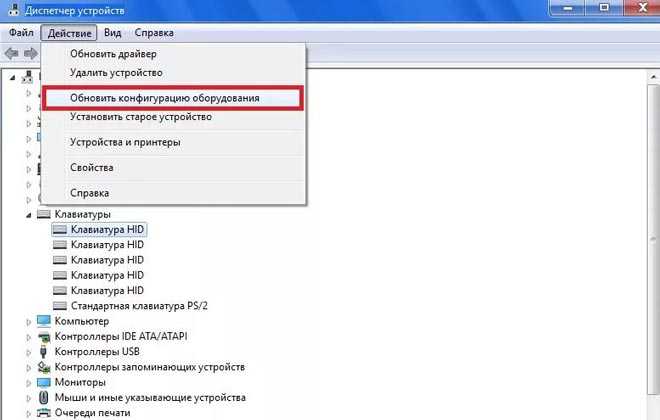
Bluetooth модуль включен, но ничего не изменилось
Если соединить устройства при включенном модуле не удаётся, то нужно поочередно их проверить на работоспособность с другими гаджетами. Соедините колонку со смартфоном и проверьте соединение, а после попробуйте подключить смартфон уже к компьютеру.

В случае, когда проблема сохраняется, то всему виной — нестабильное блютуз-подключение. Заметим, что такое встречается крайне редко, так как протоколы беспроводной передачи данных имеют надёжные стандарты. Если она не работает — придется заменить модуль на новый.
Когда технология не работает с конкретными устройствами, то обновите прошивку драйвера или сопрягать девайсы вручную.
Нет звука
Если колонка не выдаёт звук, а сопряжение работает, попытайтесь проверить её на других. При повторении проблемы нужно чинить акустику — вышли из строя динамики или плата внутри
Важно убедиться во всём: уровне заряда батареи, отсутствие электромагнитных помех и нестабильном соединении

Не забываем про пароль
Пароль — важная вещь при сопряжении двух устройств по блютуз. Если пароль на колонке стоит нестандартный, то нужно узнать действующий пин-код у производителя. Возможно, вы самостоятельно меняли пароль, убедитесь в этом установив на ноутбук специальную программу для настройки беспроводной акустики.
Почему ноутбук не видит блютуз колонку JBL например
У колонок JBL специальное приложение для подключения через телефон, ноутбук или компьютер. Скачав его, вы сможете совершить точную настройку беспроводного соединения, выбрать пароль, обновит прошивку драйвера на колонке. Через приложение вы узнаете, почему ноутбук не видит блютуз колонку, оно поможет вам найти причину отсутствия подключения. Если никакой информации нет, перезагрузите оба девайса и настройте блютуз на ПК.
Телефон или Айфон не видит колонку
Довольно частое явление, когда смартфон Андроид или Айфон не видит блютуз колонку
Важно провести сопряжение телефона с устройством. Другими словами, нужно добавить гарнитуру в доступные подключения
Также среди причин, почему Андроид или Айфон не обнаруживает блютуз-колонку, стоит отметить:
- разрядку аккумулятора;
- выключенную колонку;
- неактивный режим синхронизации.
Способы подключения наушников с микрофоном или телефонной гарнитуры к компьютеру
Портативная акустика удобна в использовании. Ее берут с собой, когда отправляются на пикник, на море или дачу. Она практична, работает от батареек или аккумулятора. Акустику соединяют с Анроидом, ноутбуком и даже ПК. Все процедуры просты, достаточно лишь ознакомиться с инструкциями.
Как подключить блютуз-колонку к ноутбуку
Чтобы подключить девайс к ноутбуку, понадобится потратить минут десять свободного времени:
- Первым делом убедитесь, что у вас настроен Bluetooth. Нажмите комбинацию кнопок FN с F3 или F8. Возможно, на вашей клавиатуре значок блютуза находится на другой клавише. Её и кликните. В результате должна загореться иконка. Значит, девайс готов к приёму блютуз-сигнала.
- Включите Bluetooth на колонке. В некоторых моделях это кнопка «connect».
- Через какой-то промежуток времени оба устройства должны найти друг друга, и можно будет наслаждаться чистым громким звуком.
Подключаем Bluetooth в ноутбуке
Если раньше вы никогда не пользовались блютузом, этот модуль может быть отключён, и придётся произвести настройки, чтобы всё заработало.
Делать это нужно в такой последовательности:
- Зайдите в меню «Пуск».
- В поисковой строке введите «Диспетчер устройств».
- В появившемся списке выберите «Радиомодули Bluetooth».
- Кликните дважды по выбранному модулю и выберите «Свойства».
- Во вкладке «Общие» щёлкните «Включить».
@reedr.ru
Теперь нужно подождать, пока оба устройства настроятся, и звук пойдёт из беспроводной колонки.
Иногда бывает, что модуль подключён, а отключена сама функция. В этом случае зайдите в «Параметры Windows», щёлкните на «Устройства». Передвиньте ползунок в «Bluetooth и другие устройства» в состояние «Вкл.»
При отсутствии Bluetooth в ноутбуке
Если конструкция лэптопа не предполагает наличие блютуза, это не повод отказываться от беспроводной колонки. В этом случае можно воспользоваться Bluetooth-адаптером.
- Приобретите девайс, вставьте в USB-разъём.
- Скачайте драйвера с сайта-производителя акустики, подходящие для вашей операционной системы.
- Активируйте адаптер.
Как подключить колонки к компьютеру без усилителя
К сожалению, никак. Мощности встроенной или внешней звуковой карты не хватит, чтобы «оживить» сколько-нибудь приличную акустику. Не советуем пробовать даже с небольшими спикерами, потому что так вы сожжёте звуковую карту.
Ищите нас на Facebook, Twitter и YouTube. Присоединяйтесь! Будьте в курсе последних новинок, «горячих» распродаж и акций. С нами не заскучаете. Разноплановые конкурсы и бурные баталии между экспертами и фанами современных девайсов «накроют с головой» даже отъявленных прагматиков и пессимистов
Мы любим преподносить сюрпризы и делать подарки!
На мелочи не размениваемся, статус не позволяет-)). Дарим по-серьезному: бытовую технику, электронику, инструменты, игрушки.
Как подключить сразу несколько колонок
Иногда кажется, что одного устройства воспроизведения звука недостаточно, и возникает желание подключить несколько.
Для этого существуют следующие варианты:
- при использовании двух колонок сначала подключаем их друг к другу, а потом подсоединяем одну из них к компьютеру;
- подключить две пары динамиков можно через звуковую карту, если есть такая возможность, второй аудиовыход или с помощью разветвителя;
- если используется сабвуфер, к нему подключаются колонки, а он сам — к компу. При этом на экране появляется окошко, в котором нужно отметить «Линейный выход». Система заработает после сохранения параметров;
- при наличии у звуковой платы многоканальной поддержки подключаем систему «5 и1». Для этого должно быть 7 портов: 2 аудиовыхода, порт для микрофона, колонок, сабвуфера, линейный вход и выход;
- для подключения 4 колонок и сабвуфера, кабель для передних подсоединяем к зеленому разъему, задних — синему, сабвуфер — к микрофонному, розовому.
Для этого:
- находим Audio MIDI Setup;
- открыв его, кликаем на значок плюса;
- нажимаем на «Устройство с несколькими выходами».
Не включен Bluetooth-модуль
Как включить Bluetooth на ноутбуке или компьютере, узнаете в следующем видео:
Колонка не подключается к ноутбуку? Бывает такое, что Bluetooth, как модуль, выключен в диспетчере устройств. Обычно эту функцию отключают за ненадобностью. Потому что бывало иногда такое, что пользователь случайно нажимал на кнопку автоматического подключения и ноутбук подключался к другим устройствам. Винить тут некого. Такое бывает.
Что делать:
- Кликаем на «Мой компьютер» правой кнопкой мыши;
- Жмем на «Свойства»;
- В открывшемся неизвестном вам окне, слева, найдите строку «Диспетчер устройств»;
Перед вам целая энциклопедия непонятных терминов. Среди них найдите синенький значок. На нем написано «Радиомодуль Bluetooth». Жмем на него два раза;
- Найдите вкладку «Общее»;
- Нажмите на «Включить».
Готово. Вы механическим путем включили отключенный модуль. Можно устроить небольшой перекур и еще раз прочитать содержимое первого подзаголовка. Прочитали и сделали? Наслаждайтесь акустикой!
Типы соединения
Рассмотрим подключение через блютуз на примере беспроводной аудиоколонки JBL.
Проводное подключение
Подключить аудиоколонку к телефону проводным способом, возможно, следующим образом:
- через кабель AUX, тогда аудиоколонку должна располагать собственным источником питания;
- через USB и AUX, если у аудиоколонки нет своего источника питания.
Как подключить колонки к телефону через USB и Bluetooth
Всё реже можно найти модели, которые оснащены AUX входом. Тем не менее такое подключение обеспечивает качество звука, хотя его нельзя назвать полностью портативным. Подключить несколько колонок можно, если использовать кабель AUX.
Беспроводное подключении
Для беспроводного подключения аудиоколонки можно использовать Wi-Fi или блютуз. Причём первую технологию поддерживают далеко не все аудиосистемы. Такая поддержка есть у дорогих и очень дорогих моделей.
Популярный способ подключения портативных аудиоколонок к смартфону — с использованием беспроводной технологии передачи данных Bluetooth.
Рассмотрим, как пользоваться блютуз колонкой на примере JBL.
Процесс соединения двух устройств по технологии Bluetooth называется «блютуз сопряжением». Чтобы соединить два аксессуара вместе, необходимо выполнить важные условия:
- оба устройства должны иметь активный Bluetooth;
- устройство, к которому мы хотим подключиться, должно быть видно;
- у аксессуаров включен режим сопряжения (это сделает его видимым).
Что делать, если не идёт звук через портативную колонку
Все настройки сделаны, модуль работает, функция Bluetooth включена, но звука по-прежнему нет. Как поступить в этом случае?
Обновление драйверов
Попробуйте обновить драйвера, перезагрузиться и проверить, устранена ли проблема. Найти их можно на сайте изготовителя акустики.
Использование проводного подключения
Можете покопаться в коробке из-под колонок и достать на свет божий коротенький шнур с двумя одинаковыми кончиками. Один его конец подсоедините к динамику. Второй – к аудиовыходу на ноуте. Получилось? Наслаждайтесь!
Выбор необходимого подключения
- Нажмите на треугольничек в нижней правой части экрана.
- Выберите «Настроить».
- Напротив рисунка блютуза и слова «Проводник» выберите «Показать значок и уведомления».
@reedr.ru
- Кликните на иконку Bluetooth правой кнопкой мыши и выберите «Добавить устройство».
- Из предложенного списка выберите то, что созвучно названию вашей колонки, к примеру, JBL.
- Щёлкните «Подключиться».
Теперь должно работать.
Сопряжение с доступными устройствами
- Кликните ПКМ по значку блютуза справа внизу дисплея.
- Запустите поиск устройств.
- Нажмите «Сопряжение» напротив найденной колонки.
Проверка работоспособности
Возможно, вы не можете пользоваться акустикой из-за проблем с самой колонкой.
- Выключите и включите её заново.
- Убедитесь, что она заряжена.
- Проверьте, работает ли модуль беспроводной связи на самом акустическом устройстве.
Смена пароля
Обычно пароль, который ставят на девайс, можно найти в инструкции к нему. Убедитесь, правильно ли вы его вводите, а в дальнейшем поменяйте на любой другой.
Надеемся, что помогли вам в решении проблемы. И теперь вы сможете в любой момент подсоединить блютуз-колонку к ноутбуку, чтобы улучшить параметры акустики и получить надлежащее качество звучания.
Как подключить беспроводные наушники JBL к компьютеру
Перед тем, как говорить об отдельных модулях блютуз, нужно проверить, есть ли технология в компьютере. В ноутбуке об этом можно узнать, посмотрев на задней или передней крышке.
Значок Bluetooth на задней крышке ноутбука
А также по наличию кнопки со значком. На корпусе ПК обычно также можно рассмотреть подобный значок.
Но, даже если он отсутствует, проверить можно ещё и программно, чтобы подсоединить ваши наушники JBL:
- Нажмите две клавиши одновременно WIN+PAUSE;
-
Выберите строку «Диспетчер устройств», которая находится слева в меню;
Нажмите на пункт «Диспетчер устройств»
-
Исследуйте в следующем окне каждый пункт, чтобы найти здесь Bluetooth. Также раскройте список под названием «Сетевые адаптеры». И найдите здесь адаптер блютуз по названию.
Устройство Bluetooth в диспетчере
Проверить наличие сети можно в параметрах Windows, если на вашем ПК установлена восьмая или десятая версия. Нажмите на кнопку «Пуск» и на шестерёнку или параметры системы и в разделе «Устройства» найдите пункт Bluetooth.
Блютуз в параметрах Windows
Он будет отображаться в списке окна быстрого доступа. Нажмите на маленькую стрелочку внизу экрана и выберите значок блютуз.
Способы подключения к разным устройствам и пошаговые инструкции
Способ подключения портативной аудиоколонки зависит от вида устройства воспроизведения, наличия у него функции Bluetooth или разъёма для проводного соединения.
Как подключить к компьютеру и ноутбуку
Прежде чем подключать колонки к ноутбуку, нужно убедиться, что на нём включён Bluetooth. Динамики обычно имеют переключатель включения / выключения, который необходимо удерживать в течение нескольких секунд, чтобы активировать функцию беспроводной передачи. Есть также девайсы, в которых функция сопряжения запускается автоматически на несколько секунд или минут после включения.
Панель управления портативной колонкой JBL
Когда динамики будут готовы к сопряжению, появится мигающий свет. Теперь нужно нажать «Старт», зайти в раздел «Настройки» меню компьютера, выбрав пункт «Устройства», чтобы увидеть список всех установленных устройств. Слева есть список, где среди прочего будет отображён значок Bluetooth, на который нужно нажать, чтобы ноутбук начал искать устройства, с которыми он может сопрягаться.
Иногда требуется дополнительная авторизация. Это необходимо, чтобы подтвердить, что пользователь хочет соединить устройства самостоятельно, а не кто-то пытается взломать компьютер через блютуз. Существует несколько способов авторизации, но чаще всего необходимо ввести соответствующий код, указанный в руководстве пользователя или на наклейке устройства.
Если нужного кода нет на коробке, можно попробовать ввести пароль «0000» или «1111». Это работает в тех случаях, когда производитель устанавливает на устройства код самостоятельно. Сопряжение происходит только после авторизации. После подключения колонок, они будут доступны в меню раздела «Настройки», а затем «Устройства».
Как подключить к телефону или планшету
Подключить блютуз-колонки к мобильным устройствам проще, чем к ноутбуку и тем более стационарному ПК, для которого требуется проводное подключение или установка Bluetooth-модуля. Для сопряжения динамика с телефоном или планшетом потребуется выполнить несколько простых действий:
- Зайти в раздел меню «Настройки» телефона.
- Открыть вкладку «Bluetooth».
- Выбрать опцию «Включить Bluetooth».
После выполнения описанных выше шагов откроется список доступных для сопряжения устройств. Если название портативного аудиоустройства не отображается в списке, его можно найти, воспользовавшись поиском. После того как оборудование будет подключено, смартфон сохранит его название в списке доступных устройств и при следующем подключении не потребуется поиск.
Как подключить к телевизору
Первое, что нужно сделать при подключении Bluetooth-колонки к телевизору, проверить, поддерживает ли он подобное соединение. Многие современные телевизоры поддерживают функцию беспроводного соединения, что избавляет от необходимости покупки внешнего модуля. Для сопряжения с колонками нужно выбрать пункт «Подключенные устройства» в основном меню и найти раздел «Bluetooth». После этого нужно активировать функцию и выполнить поиск устройств для подключения.
Если телевизор не поддерживает функцию беспроводного соединения нужно осмотреть заднюю панель телевизора, где расположены разъёмы 3,5 мм. Наличие и тип аудиоразъёмов определяет, какой тип внешнего модуля Bluetooth необходим. Внешний модуль подключается к соответствующему разъёму и переводится в режим сопряжения, путём удерживания кнопки подключения на колонке.
Телевизор автоматически распознает, что к одному из его аудиовыходов подключено устройство, поэтому пользователю не нужно будет делать никаких дополнительных настроек. Если это не так, нужно обратиться к руководству пользователя и найти способ изменения аудиовыхода.
Как подключить колонки между собой
Для подключения двух динамиков к одному гаджету потребуются устройства одной модели или марки. Тип подключения зависит от устройства, ОС, используемой телефоном, компьютером или планшетом. В большинстве случаев сопряжение динамиков Bluetooth происходит так:
- две колонки соединяются между собой шнуром jack 3,5 мм с адаптером;
- одно из устройств подключается к гаджету.
Существует несколько приложений, которые можно использовать для подключения нескольких Bluetooth-колонок. Это приложения AmpMe, Bose Connect и Ultimate Ears, которые имеют режим PartyUp. AmpMe является наиболее универсальным, так как он не зависит от бренда, в то время как приложения Bose и Ultimate Ears требуют наличия устройства только соответствующей компании.
Некоторые системы требуют подключения через приложение, но другие, например, JBL, могут использовать несколько аудиоколонок без использования сторонних программ.
Ноутбук не видит блютуз колонку
Прослушивание музыки через Bluetooth колонку с ноутбука – первый вариант улучшения качества звучания песен. В 90 процентов случаев динамики на переносных компьютерах не славятся звучанием и техническими характеристиками. Тогда как портативная колонка обладает более широким диапазоном звука, она проигрывается громко и чётко.
Иногда ноутбук не видит блютуз колонку и к ней невозможно подключиться. Прежде чем сдавать портативный динамик или компьютер в мастерскую, стоит определить причину, почему блютуз не видит ноутбук так, как должен. Для этого исключите всевозможные вероятные варианты неполадки.
Предлагаем подробнее рассмотреть вариации проблем с подключением и способы устранения ошибок видимости.
Как подключить колонки к ноутбуку и компьютеру с помощью провода
- Включите колонки.
- Нажмите кнопку Bluetooth (над кнопкой включения питания). ПРИМЕЧАНИЕ. .
- Откройте панель управления.
- Выберите Оборудование и звук.
- Выберите Устройства и принтеры.
- Выберите Устройства Bluetooth.
- Щелкните Добавить устройство.
- Выберите Logitech Z600 в списке устройств и нажмите кнопку «Далее».
Супер цена
Такое подключение возможно, если на компе или ноуте есть аудиовыход для штекера mini-jack.

Аудиовыход обозначается зелёным цветом или символом наушников.

Как подключить колонки
- Необходим кабель со штекером mini-jack на одном конце и штекерами, которые подходят к разъёмам на одной из колонок. Обычно это «тюльпаны» (RCA jack). Кабель может быть в комплекте акустической системы.
- Вставьте концы кабеля в соответствующие разъёмы компа и колонки.
- Соедините их предназначенным для этого кабелем (обязательно есть в комплекте).
- Подключите провод питания.
Можно ли подключить блютуз колонку и как это сделать
Итак, с тем что беспроводную колонку к ПК подключить, все-таки можно, мы разобрались. Алгоритм действий после установки драйверов на Bluetooth донгл или после активации этого модуля на ноуте:
p, blockquote 11,1,0,0,0 –>
- Открываем меню Пуск.
- Переходим во вкладку «Параметры».
- Находим раздел «Устройства».
- Выбираем пункт «Bluetooth и другие».
- Включаем колонку и переводим ее в режим сопряжения. Какой именно кнопкой это можно сделать, зависит от ее модели. Как правило, такая информация указана в инструкции к девайсу. При этом должен загореться индикатор, который дает понять, что колонка активировала беспроводный модуль и готова к коннекту.
- На компе выбираем пункт «Добавить устройство» и ждем, пока он не найдет активированную акустическую систему. Процесс может занять несколько минут, но обычно надо меньше.
- После этого должно появиться всплывающее окно с сообщением, что ваша колонка найдена и подключена.
- Нажимаем кнопку «Готово». Звук должен автоматически быть перенаправлен на колонку.
Возможны проблемы с выводом звука. В этом случае в пункте «Звук» следует в устройствах ввода вручную выбрать подключенный девайс в выпадающем списке. p, blockquote 12,0,0,0,0 –>
В меню «Параметры устройств и громкость приложений» доступна опция вывода звука из разных источников на разные воспроизводящие устройства – например, системные звуки или «кваканье» мессенджера на встроенные динамики ноутбука, а музыку на портативную акустическую систему.
p, blockquote 13,0,0,0,0 –>
Для этого нужно изменить настройки, указав воспроизводящее устройство для каждого источника, выбрав его в выпадающем списке.
p, blockquote 14,0,0,0,0 –>
В Windows 7 сопряжение выполняется гораздо проще – иконка беспроводного подключения появляется в системном трее сразу после активации модуля блютуз. После установки колонки в режим сопряжения, кликните по этой иконке правой кнопкой мышки и выберите пункт «Добавить устройство».
p, blockquote 15,0,0,0,0 –>
Компьютер найдет колонку и автоматически перенаправит звук на нее.
p, blockquote 16,0,0,1,0 –>
Как установить и подключить к компьютеру колонки с проводами напрямую
Подключение любой внешней акустический системы к ПК осуществляется через звуковую карту. На ней, как правило, имеются следующие порты:
- Audio Out (отмечается зеленым цветом) — для вывода стерео-звука через наушники или активные колонки (со встроенным усилителем);
- Audio In (отмечено красным или розовым цветом) — для подключения микрофонов или устройств, с которых звук будет записываться (преобразовываться с аналогового в цифровой для сохранения в форме файла);
- Line In (отмечен оранжевым) — линейный выход, в большинстве случаев он используется как дополнительный при подключении акустических систем типа 5.1 (если звуковая карта поддерживает такую функцию).
То есть чтобы подключить активную колонку к ПК достаточно лишь подсоединить её к выходу 3,5 мм. Audio Out. Естественно, предварительно необходимо установить драйвер звуковой карты (если она интегрирована в материнскую плату, то ПО поставляется на установочном диске к ней).
Колонки без усилителя напрямую подключать к выходу звуковой карты категорически запрещено! Из-за высокого сопротивления это вызывает критически высокую нагрузку на аудио-чип, из-за чего тот мгновенно выходит из строя (реже это сопровождается прогоранием конденсаторов, отвечающих за «выравнивание» звука). В этом случае правильно подключение осуществляется следующим образом:
- Внешний усилитель подключается в разьём Audio Out ПК. Как правило, для этого необходим шнур типа «3,5 мм. на 3,5 мм.» (по схеме папа-папа). В некоторых усилителях для этого используется кабель «3,5 мм. — RCA» (тюльпаны с красным и белым наконечником). Необходимо перепроверить, что в усилителе шнур подключается именно к интерфейсу с надписью Audio In (то есть звук с ПК идёт на усилитель, а не наоборот).
- Пассивные колонки подключаются к усилителю. И именно на нём выполняется первоначальная регулировка и настройка звука.
Все манипуляции следует проводить на выключенных устройствах (как ПК, так и усилитель). И перед тем, как включить их, рекомендуется тщательно перепроверить, всё ли верно подключено. Довольно часто усилители снабжены большим количеством одинаковых на вид портов, но с разным функционалом. В данном случае используются разьёмы Audio Out на ПК и Audio In в усилителе!
Существуют также акустические системы, в которых 3,5 мм. коннектора не предусмотрено. Они с ПК соединяются через USB. В техническом плане это те же самые активные колонки, но внутри них ещё и встроена звуковая карта. В Windows 10 при их подключении операционная система автоматически отключает встроенный аудио-чип. А вот в Windows 8, 7, Vista, XP это, как правило, приходится делать самостоятельно. Выполняется следующим образом:
- открыть «Панель управления»;
- перейти в «Диспетчер устройств»;
- в разделе «Аудиоустройства» кликнуть правкой кнопкой мыши на звуковой карте, которую необходимо отключить;
- выбрать «Отключить» (в некоторых случаях ещё потребуется перезагрузка Windows).
Windows с двумя активными звуковыми картами работать тоже умеет, но подобная конфигурация нередко вызывает сбои в работе мультимедиа-проигрывателей, других приложений. И перед тем, как настроить акустические колонки на компьютере с Windows 7, не лишним будет проверить наличие свежих драйверов для звуковой карты. Особенно если подключение осуществляется через переходники типа 6,3 мм. на 3,5 мм. (разъём 6,3 мм. преимущественно встречается у микрофонов, студийной акустике).
Что делать, если Windows не находит нужное Bluetooth-устройство?
Чаще всего система не видит только какое-то конкретное устройство, которое мы хотим подключить. Бывает, что не находит ни одно устройство. При этом, например, телефон, планшет или другой компьютер обнаруживает Bluetooth-устройство и подключается к нему. В Windows 10 это выглядит следующим образом:

Бесконечный поиск устройств
Обратите внимание на сообщение, на фото выше: «Убедитесь, что ваше устройство включено и доступно для обнаружения.» И это очень хороший совет

Иногда эту функцию выполняет кнопка включения устройства. На моей мышке, например, эта кнопка подписана «Connect». После активации режима подключения, на устройстве должен активно мигать индикатор.

Это значит, что само устройство доступно для обнаружения.
Смотрите инструкцию к своему устройству. Там точно написано, как перевести его в режим подключения.
2 Возможно, устройство уже сопряжено с компьютером. Но по какой-то причине не работает. В таком случае, в настройках Windows нужно найти это устройство (оно будет в статусе «Сопряжено») и удалить его.

После чего нужно активировать режим подключения на устройстве (в моем случае на Bluetooth наушниках) и подключить его заново.
3 Не все знают, но на тех же Bluetooth наушниках (думаю, что на всех) можно сделать сброс настроек. Они отключаться от всех устройств, с которыми были сопряжены и их придется подключать заново. Иногда это помогает решить проблему с обнаружением беспроводных наушников на компьютере. На моих наушниках JBL, насколько я понял, сброс настроек делается следующим образом:
На гарнитурах Sony, например, сбросить настройки можно с помощью двух кнопок: кнопки питания и кнопки Пауза/Пуск. Их нужно зажать и удерживать 7 секунд.
Разумеется, что на разных устройствах, разных производителей и т. д., эта процедура может выполняться разными способами. Например, длительным удержанием (секунд 30) кнопки активации режима подключения. Нужно смотреть инструкцию и гуглить информацию.
После подключения устройства уберите эту галочку в настройках. Чтобы другие устройства не видели ваш компьютер. Имеются в виду новые устройства, которые еще не были подключены.
Заключение
В качестве вывода посоветуем вам не спешить с преждевременными выводами относительно качества колонки. Это также относится к стабильности работы ноутбука. Постарайтесь перепробовать различные методы устранения ошибки.
Всегда пытайтесь подключаться к другим устройствам посредством технологии блютуз. Велика вероятность, что, таким образом, вы вычеркните одно из изделий из списка проблемных.
Если починки не избежать, обращайтесь исключительно к проверенным мастерам. Настоящие специалисты не только не повредят вашу технику, но и решат задачи, которые вы перед ними поставите.
Почему Windows не видит наушники
Телефон не видит Bluetooth колонку
Пошаговое подключение блютуз колонки к ноутбуку и ПК
Не подключается блютуз гарнитура к телефону
Как заглушить блютуз колонку
Подключение Bluetooth колонки к телефону
Заряжаем правильно колонку Jbl
Как сделать портативную беспроводную колонку
Как подключить портативную колонку к телевизору
































