Неполадки в контуре преобразования напряжения
Если при попытке включения на планшете горит яблоко и гаснет, а присоединение адаптера зарядки к положительным результатам не приводит, стоит проверить контур передачи мощности. Сделать это несложно.
Проблемы с кабелем
Кабель от адаптера питания планшета не допускается перегибать, повреждать механическим способом, в том числе, ударом с деформацией без прорыва защитной оболочки. Часто эта зона контура передачи напряжения подвергается атакам домашних животных. Кабель может попадать под ножки мебели или деформироваться другим способом. Как результат, можно увидеть, что любимый планшет разрядился и не включается.

Перед любыми проверками адаптер нужно отключить от сети. Повреждения, определяемые визуально или методом прощупывания, означают поход в магазин за новым зарядным или визит в сервисный центр для ремонта.
Совет! Определить дефект кабеля можно и по тому, что он нагрелся в отдельной, четко локализованной зоне или имеет следы нагара.
Проблемы с гнездом
Попадание мусора и пыли могут не только привести к тому, что не заряжается iPad Air или другая модель, но и привести к выходу планшета из строя. Состояние гнезда в корпусе устройства проверяется визуально. Если там обнаружены токопроводящие предметы (мебельные скрепки, кусочек фольги из сигаретной пачки) — устройство необходимо отключить перед их извлечением.
Удалять грязь из разъема нужно аккуратно. После того, как iPad 4, iPad mini или любая другая модель отключилась, гнездо продувают.

Совет! Грязь лучше вычищать специальной скрепкой. Если ее в комплекте поставки устройства не было, можно воспользоваться деревянной спичкой или тонкой зубочисткой.
Осматривается вся контактная группа. Необходимо убедиться, что все металлические полоски-площадки находятся на одном уровне. При необходимости, каждую из них можно аккуратно подогнуть. Если под рукой нет подходящего инструмента, или нет уверенности в своей квалификации — лучше обратиться в сервисный центр.
Аварийные ситуации
Следующие проблемы означают, что iPad 2, iPad 3, iPad Air или другой планшет требует срочного обслуживания.
- На экране появляются полосы.
- При включении устройство работает, но временами появляется черный экран, устраняемый встряхиванием.
- Произошло короткое замыкание или нарушение параметров работы электронной части, в результате чего iPad отключается и не работает нормально.

Владелец Айпад 2 или иного устройства, корпус которого собран на болтиках, может попробовать самостоятельно очистить внутренности планшета от воды и загрязнений. Для этого:
устройство отключается;
снимается задняя крышка путем откручивания болтиков;
удаляется аккумулятор, его клеммы обсушиваются и протираются спиртом;
аккуратно, без давления, промокаются обнаруженные капли воды на материнской плате;
удаляется вода с поверхностей шлейфов, особое внимание уделяется месту их входа в разъемы.
Очищать любые поверхности внутри планшета нужно только чистым спиртом. Не допускается использование масел, парфюмерной продукции, водки, ингаляционных смесей, нашатыря. Действовать нужно аккуратно, без давления. После работы устройство оставляют для полной просушки в открытом виде, затем заднюю крышку устанавливают на место и прикручивают.
Если после аккуратной чистки все равно не загружается планшет Айпад, стоит обязательно обратиться в сервисный центр. Без квалифицированной проверки работы частей аппаратной платформы вернуть к жизни планшет не получится.
ГДЕ ОТРЕМОНТИРОВАТЬ АЙПАД НЕДОРОГО?
Чтобы вернуть работоспособность необходимо выяснить причину, приведшую к поломке. В сети сервисных центров Help-My-Gadget.ru в Москве, устранят любой дефект устройства Apple. По завершению ремонтно-восстановительных мероприятий мы предоставляем 3-х месячную гарантию на запчасти и услуги. У нас трудятся специалисты с опытом работы не менее 5 лет, за плечами которых сотни «реанимированных» iPad. Используются оригинальные комплектующие, полностью соответствующие заявленной модели. Качественный ремонт айпада с гарантией в сервис-центре Help-My-Gadget – звоните +7 (495) 725-81-97.
Использование EaseUS iPhone Recovery
Эта программа позволяет восстанавливать iPad из резервной копии iCloud без использования iTunes. Она пригодится, если по какой-то причине вы не можете подключить iPad к iTunes.
- Шаг 1: Загрузите программное обеспечение для Mac или Windows по ссылкам — Windows, Mac.
- Шаг 2: После того как вы загрузили и установили EaseUS на компьютер, запустите файл и выберите «Восстановить из iCloud» на левой панели.
- Шаг 3: Выберите резервную копию и нажмите кнопку «Сканировать», чтобы загрузить её на свой компьютер.
- Шаг 4. После завершения сканирования будет предложено выбрать данные, которые вы хотите восстановить.
Когда выберете всё нужное нажмите кнопку Recover, чтобы восстановить данные, приложения и документы на отключённый iPad.
Ищем причину в проводе
Если айпад не заряжается, то первым действием владельца должна быть проверка зарядного устройства, а точнее кабеля. Необходимо осмотреть его на повреждения. Делать это надо тщательно, так как нарушение изоляции может быть микроскопическим. Также рекомендуется проверить контакты для того, чтобы исключить наличие проблемных мест.
Еще один важный момент – марка кабеля. Все «яблочные» устройства распознают только оригинальные аксессуары. Если они не имеют сертификации MFI, то система автоматически заблокирует iPad.
Для того чтобы исключить данную причину, необходимо проверить кабель, подключив его к другому девайсу. Если и на нем не проходит зарядка, то необходимо заменить провод на новый. Но если на экране iPad появилось сообщение о том, что данный аксессуар не поддерживается, то, скорее всего, кабель попросту является подделкой
Рекомендуется перед покупкой обратить внимание, чтобы на упаковке была надпись: Made for iPod, iPad, iPhone. Данный лейбл используется в случае, если продукт изготавливается другой компанией, являющейся официальным партнером Apple
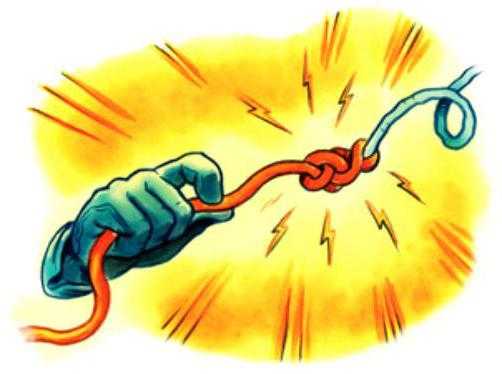
Убедитесь, что разъем iPad не засорился
Также нередко iPad не заряжается, а вместе с этим и не включается, из-за того, что зарядный порт планшета засорился. Такое происходит чаще всего на старых планшетах, которые находятся в активном использовании не первый год.

Прочистите зарядный порт, например, при помощи зубочистки
Важно действовать осторожно и извлекать скопившийся мусор из разъема аккуратными движениями. В особенно запущенных случаях различного мусора в разъеме скапливается по-настоящему много, например, как на представленном ниже изображении:

После прочистки разъема вновь попытайтесь зарядить iPad. Если и сейчас iPad не включается — переходим к программным способам решения проблемы.
Устранение программных ошибок
Если планшет не загрузился из-за аппаратных неполадок, то велика вероятность, что пользователь сразу это поймет. Устройство будет полностью неработоспособным, так что даже до загрузки яблока дело не дойдет. Если же у вас не включается Айпад, а только горит яблоко, то попробуйте устранить неполадку самостоятельно. Что делать:
- Выполнить принудительную перезагрузку планшета.
- Обновить или перепрошить iPad через iTunes.
Чтобы принудительно перезагрузить устройство, нажмите кнопки Power и Home. Держите их зажатыми 8-10 секунд, пока планшет не отключится полностью. Затем отпустите клавиши и дождитесь загрузки системы. Этот способ помогает, даже если система зависла намертво, или при включении горит яблоко и гаснет экран.
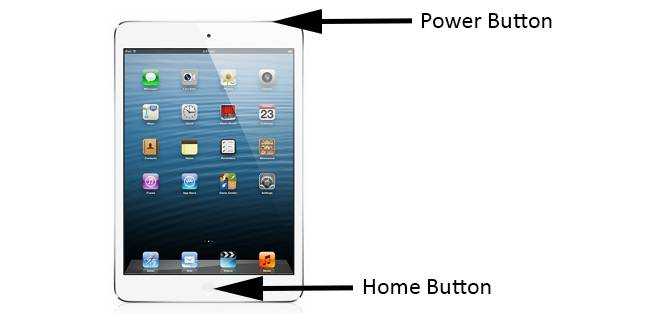
Что делать, если после принудительного перезапуска система снова остановилась на этапе загрузки? Попробовать обновить систему через iTunes с сохранением данных:
- Подключите iPad к компьютеру с iTunes.
- Выполните принудительный перезапуск, удерживая клавиши, пока в Айтюнс не появится окно восстановления.
- Выбрать вариант «Обновить».
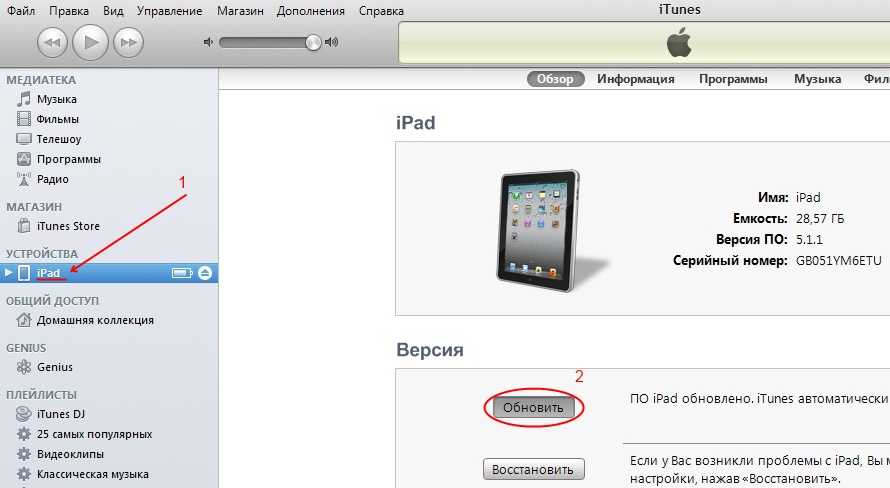
Программа самостоятельно скачает последнюю версию iOS и установите её на планшет, не трогая личные данные пользователя. Если по какой-то причине процесс обновления продлится больше 15 минут, планшет выйдет из режима восстановления. В таком случае следует повторить процедуру.
Если iTunes запрашивает пароль или выдаёт ошибку
Если утилита iTunes не может распознать планшет, то нужно проверить оригинальность кабеля. Если с ним порядок, можно воспользоваться другими способами, описанными ниже, или бесплатной программой Tenorshare Reiboot:
- Скачайте и распакуйте дистрибутив. Существуют версии для компьютеров или ноутбуков на базе операционных систем Microsoft Windows (версии от XP и старше) и Mac OS (сборка от 10.15 и выше).
- Запустите исполняемый файл, затем подсоедините планшет к компьютеру при помощи кабеля.
- Выберите в диалоговом окне функцию исправления операционной системы, а затем нажмите кнопку углублённого восстановления.
- На дисплее появится инструкция, позволяющая выключить планшет и активировать режим восстановления. Для iPad используется картинка, расположенная под надписью «другие айфоны».
- Программа автоматически распознает версию прошивки; при помощи кнопки загрузки стартует процедура сохранения обновлений. Предусмотрено поле для выбора пути сохранения (имя папки впишите вручную или подтвердите предложенный утилитой вариант).
- На экране появится серия указаний, которые необходимо выполнить. Программное обеспечение удалит информацию о пароле и сотрёт все личные данные. После завершения процедуры может потребоваться ручная перезагрузка.
Если устройство включается, но зависает в процессе загрузки
Если во время запуска появляется логотип Apple или красный либо синий экран, выполните следующие действия.
- Подключите устройство к компьютеру. На компьютере Mac с macOS Catalina 10.15 откройте приложение Finder. На Mac с macOS Mojave 10.14 или более ранних версий либо на компьютере с Windows откройте iTunes.
- Найдите свое устройство на компьютере.
- Подключив свое устройство, выполните следующие инструкции.
- На моделях iPad, у которых нет кнопки «Домой»: нажмите и быстро отпустите кнопку увеличения громкости. Нажмите и быстро отпустите кнопку уменьшения громкости. Нажмите верхнюю кнопку и удерживайте ее, пока устройство не начнет перезагружаться. Продолжайте удерживать верхнюю кнопку, пока устройство не перейдет в режим восстановления.
- На iPhone 8 и более поздних моделей: нажмите и быстро отпустите кнопку увеличения громкости. Нажмите и быстро отпустите кнопку уменьшения громкости. Затем нажмите и удерживайте боковую кнопку, пока не появится экран режима восстановления.
- На iPhone 7, iPhone 7 Plus и iPod touch (7-го поколения): нажмите и удерживайте одновременно верхнюю (или боковую) кнопку и кнопку уменьшения громкости. Продолжайте удерживать их, пока не появится экран режима восстановления.
- На iPad с кнопкой «Домой», iPhone 6s или более ранних моделей и iPod touch (6-го поколения) или более ранних моделей: нажмите и удерживайте одновременно кнопку «Домой» и верхнюю (или боковую) кнопку. Продолжайте удерживать их, пока не появится экран режима восстановления.
- Когда будет предложено выполнить восстановление или обновление, выберите «Обновить». Компьютер попытается переустановить iOS или iPadOS, не удаляя данные.
Будет загружено программное обеспечение для устройства. Если это займет больше 15 минут, устройство выйдет из режима восстановления и придется повторить действия 2 и 3.
Перепрошивка операционной системы
Самый радикальный метод, как включить Айпад, если он не включается — полная перезапись операционной системы. Как заявляет корпорация Apple, при этом возможно сохранение данных пользователя. Чтобы проделать нужные действия, потребуется персональный компьютер. Понадобится:
- соединить планшет и ПК комплектным кабелем передачи данных;
- дождаться появления индикатора зарядки;
- дать планшету зарядиться до уровня не ниже 60%;
- установить на ПК программу iTunes, при необходимости авторизоваться при помощи своего Apple ID и пароля;
- выполнить принудительную перезагрузку планшета комбинацией, указанной в предыдущем разделе;
- при появлении лого на экране не нужно отпускать нажатые кнопки, необходимо дождаться появления запроса на восстановление системы.

После того, как программа на ПК определит режим обслуживания, пользователь сможет выбрать варианты восстановления или обновления.
Совет! Если не включается планшет Айпад — рекомендуется выбрать последний пункт. В этом случае будет предпринята попытка установки последней версии операционной системы с сохранением данных пользователя.
Время обновления планшета лимитировано. Если проверки целостности и передача данных займет более 15 минут, попытку перезаписи придется повторить. Для этого нужно начать все сначала, проделывая приведенные выше операции. В случае, когда многократные попытки обновления системы не приводят к положительному результату — стоит обратиться в сервисный центр.
Айпад не включается, но яблоко отображается
Нередко бывает так, что айпад не запускается, но на дисплее логотип «яблока» отображается. Возможно, ничего серьезного с вашим девайсом не произошло. Можно самостоятельно восстановить работоспособность устройства.

Выполняем следующие действия:
- Подключаем айпад к ПК через шнур USB.
- Запускаем на ПК iTunes (клавиши CTRL+S). переходим в боковое меню, во вкладке «Обзор» находим свое устройство.
- На айпаде одновременно на 10 секунд зажимаем клавиши «Домой» и кнопку включения.
- Должно высветиться оповещение о восстановлении ОС iOS.

Если айпад не включается, но яблоко горит, возможно, вышли из стоя внутренние элементы материнской платы, центральный процессор, полетела система обработки тачскрина. Определить неисправность поможет комплексная диагностика. Чтобы не навредить устройство, отнесите его в сервисный центр.

Полезные рекомендации
Чтобы избежать сбоев в работе «яблочного» устройства, не пренебрегайте правилами эксплуатации:
- Применяйте только оригинальные комплектующие – зарядное устройство, кабель USB.
- Старайтесь не допускать механических повреждений, аккуратно обращайтесь с девайсом, поскольку последующий ремонт, замена поврежденных элементов может быть довольно дорогостоящей.
- Не вмешивайтесь в ОС, не снимайте ограничения с прошивки, не устанавливайте неофициальные версии системы, несовместимый софт, приложения. Выполняя самостоятельную пошивку системы, вы действуете на свой страх и риск.

Как видим, причин, по которым айпад не включается, достаточно много. Поэтому если так и не удалось определить, почему iPad не загружается, выше приведенные советы не помогли, обратитесь к профессиональным специалистам, а именно в авторизированный сервисный центр. В большинстве случаев не обойтись без диагностики устройств, которая может быть выполнена только с применением специальных устройств.


Стекло дисплея
Тут нет никаких сомнений – самая частая поломка в планшетниках Apple. Не удержали, задели, уронили. Каким бы крепким не было стекло в планшете Apple, оно лопнет при сильном ударе в грань или, что намного хуже, падении плошмяком.
Все модели iPad бьются одинаково хорошо. Но ремонтируются по-разному. Владельцы всех старых айпэдов могут спать спокойно: их стекло можно заменить отдельно от дисплея. То есть, если ты неудачно уронил планшет, можно обойтись малой кровью — заменить только защитное стекло, это достаточно быстрый и недорогой (относительно) процесс для почти всех моделей iPad.
Владельцы iPad Air 2 такой привилегией не обладают. Их стекло намертво связано с дисплеем, как в последних моделях iPhone. Если уроните, придётся менять весь «брикет».

Ещё стекло может лопаться само. Без полтергейстов. Причин четыре:
- заводской брак – микропузырьки воздуха при нагреве планшета расширяются и надламывают стекло вокруг;
- некачественный ремонт – дешёвые китайские стёкла имеют свойство плохо переносить перепады температуры;
- вздутие батареи – пластина аккумулятора давит на дисплей, который лопается при невредимом стекле;
- деформация корпуса – трещина может появиться не сразу, но неожиданно.
Также распространён некритичный заводской брак: стекло «хлюпает» при давлении в боковых частях корпуса. Это особенность двустороннего скотча, которыми проклеено стекло. По бокам его меньше, вот и образуются полости.
Если зазора не видно, Apple откажет в гарантийной замене устройства на новое. К сожалению, хлюпы рано или поздно пропускают пыль между стеклом и матрицей. Тут можно обойтись обращением в сервис, где пыль полностью выдуют. Это недорого.
КАК ИЗБЕЖАТЬ: прямые руки, защитные и противоударные чехлы. Smart Cover, кстати, не спасёт. Если под стекло попала пыль, можно выдуть её в сервисе.
Заменять стекло самостоятельно рекомендуется только при наличии очень прямых рук ![]() Мелкие фрагменты стекла тоже надо выдуть из корпуса, иначе айпэд превратится в погремушку.
Мелкие фрагменты стекла тоже надо выдуть из корпуса, иначе айпэд превратится в погремушку.
Стоимость замены стекла на июль 2015: от 2900 до 4900 рублей на все модели iPad, кроме iPad Air 2. Тут ценник совсем другой – 17900 рублей, ничего не поделать.
Проверьте, что аккумулятор заряжен
Также причиной того, что Айпод Нано 6, как и другие модели, не включается, является разряженный аккумулятор.
Чтобы проверить это, следует обратить внимание на экран во время попытки включения устройства: при разряженной батарее на нем на 3 секунды появляется экран, свидетельствующий о необходимости провести зарядку. Для зарядки гаджета его нужно подключить к:
Для зарядки гаджета его нужно подключить к:
- порту USB высокой мощности;
- адаптеру питания от обычной розетки Apple Power Adapter;
- 6-контактному порту FireWire.
Стоит отметить, что Shuffle 4 и другие поколения для зарядки требуют наличия порта USB только высокой мощности. iPod nano и iPod 5-го поколения могут заряжаться посредством FireWire или USB.
Кроме того, нужно помнить, что в случае зарядки полностью разряженного аккумулятора через порт USB задержка перед включением может составлять до получаса. Поэтому в случае использования такого типа зарядки пытаться включать плеер можно будет не ранее, чем через 30 минут.
Причина сбоя
Обычно в случае ошибки активации iPad на планшете появляется сообщение с текстом о том, что произошла ошибка, так как серверы недоступны. Производитель рекомендует попытаться сделать активацию позже или написать в службу поддержку. Из содержания текста обычно непонятно, что именно мешает устройству закончить процедуру, поэтому приходится выяснять причину экспериментальным путем. Возможные проблемы:
- неполадки интернета;
- сбои на сервере Apple;
- на планшете был установлен Джейлбрейк;
- на девайс легло «кривое» обновление (пример — iOS3 в случае с айпад 2);
- устройство было заблокировано прошлым владельцем.
Причина ошибки
Когда планшет не используется он автоматически блокируется через 30 секунд (время задаётся в настройках). Автоблокировка активна по умолчанию. Чтобы продолжить работу на планшете, потребуется ввести код-пароль.
Если несколько раз подряд ввести неправильный пароль, операционная система ipadOS начинает думать, что кто-то пытается её взломать путём перебора паролей и временно блокирует возможность ввода кода:
- 5 неправильных попыток выведет на экран сообщение «Попытайтесь снова через 1 минуту».
- 7 ошибочных паролей — блокировка на 5 минут.
- Ошибитесь 8 раз и увидите сообщение «iPad отключён повторите через 15 минут».
- За 9 попыток подряд планшет блокируется на 60 минут.
- Если ввести неправильный код 10 раз подряд, планшет полностью блокируется с сообщением «iPad отключён подключитесь к iTunes» (что делать описано ниже).
























![Ipad отключен подключитесь к itunes: как разблокировать [решение]](http://zakupkiizkitaya.ru/wp-content/uploads/3/c/e/3ceac83d710f385d96241159dee4bb44.png)









![Топ-9 лучших ноутбуков 2-в-1 2021-2022 года [рекомендации экспертов]](http://zakupkiizkitaya.ru/wp-content/uploads/b/b/0/bb0b94760ea25a3e55d831c0b202c4f7.jpeg)