Почему на планшете нет звука при просмотре фильма — причины и способы решения проблемы

Очень часто мы используем планшеты в качестве мультимедийных проигрывателей. Качественные экраны высокого разрешения так и просятся подработать портативным кинотеатром. Однако удовольствие может быть испорчено отсутствием звука (даже если вы смотрите старое немое кино, да!)
Если при просмотре фильма на планшете нет звука, чаще всего это можно исправить программными методами. Впрочем, бывает и более неприятная ситуация, когда из строя выходит разъём для наушников или динамик планшета.
В любом случае, не стоит сразу спешить в мастерскую с планшетом и деньгами. Для начала вы можете сами произвести первичную диагностику и узнать, в чём именно заключается ваша проблема.
Наиболее частые причины отсутствия звука:
Запустите тот же видеофайл через тот же плейер, подключив наушники. Если звук в наушниках есть, попробуйте запустить видео с YouTube или музыкальный файл через проигрыватель, прослушивая его через внешний динамик. В случае, если внешний динамик не воспроизводит вообще никакие звуки, вам дорога в мастерскую.
Если звука нет в наушниках, попробуйте использовать другие наушники. Попробуйте все те же шаги, что и в предыдущем пункте. Если проблема действительно в наушниках (и они не аудиофильские), то вы, можно сказать, легко отделались. Просто приобретите новые. То же самое относится и к внешней акустике, подключаемой через кабель.
Если звука нет ни в каких наушниках, но есть во встроенном динамике или через Bluetooth, то вам опять же придётся посетить сервисный центр. Только предварительно убедитесь, что вы не отключили громкость на наушниках программно, и попробуйте поднять громкость до максимума с помощью клавиш. Если вы пользуетесь iPad, то не забывайте про переключатель Mute на корпусе: возможно, дело в нём.
Многие проигрыватели видео в бесплатных версиях не оснащаются кодеками, позволяющими воспроизводить популярные звуковые форматы. Тогда вам, возможно, придётся поставить кодеки дополнительно (часто это тоже бесплатно) или – куда деваться – приобрести платную версию. Зато коммерческий плейер будет гарантированно работать, плюс вы сможете потом перенести его на новый планшет или смартфон без доплат.
Часто в современных видеоплейерах для Android (к примеру, MX Player) используется жестовое управление. У него много преимуществ: вы всегда можете отрегулировать яркость или громкость, при этом на экране нет никаких отвлекающих кнопок или регуляторов. Достаточно сделать жест по правой стороне дисплея вверх или вниз, чтобы изменить громкость, и по левой, чтобы поднять или приглушить яркость. Проверьте: возможно, вы случайно убрали звук до нуля. Тогда музыкальный проигрыватель, YouTube или игра со звуком будет звучать, как обычно.
Такое тоже бывает. Попробуйте воспроизвести этот же файл другим приложением (для Android, скажем, универсальной галереей QuickPic с функцией проигрывания видео или встроенным проигрывателем ES File Manager). Можете также проверить этот файл на другом устройстве. И не забудьте запустить в том же приложении другой видеофайл, с заведомо работающим звуком. Возможно, вам придётся просто скачать этот фильм заново.
Даже если случилось худшее и в планшете пострадало «железо», теперь вы будете знать проблему и сможете пойти в сервис-центр во всеоружии. Вы сможете сравнить стоимость и сроки выполнения работы в разных компаниях и выбрать для себя лучший вариант.
Пропал звук на Айпаде что делать, если не работает звук на планшете iPad без наушников
Если вы столкнулись с тем, что пропал звук на Айпаде, не спешите обращаться в сервисный центр. Есть несколько способов восстановить звук самостоятельно без вреда для устройства.
Определение неполадки
Прежде чем приступить к решению проблемы, важно понять, как именно у iPad пропадает звук. Возможны такие ситуации:
- нет звука при воспроизведении через наушники или, наоборот, в наушниках звук есть, а динамик iPad не работает
- звук на Айпаде шипит
- при использовании различных приложений невозможно отрегулировать уровень звука
- у iPad совсем нет звука или начал хрипеть звук
Большинство этих неполадок могут быть вызваны падением планшета или программным сбоем. Первое, что нужно сделать, если у iPad пропал звук в результате сбоя, – перезагрузить устройство.
Что делать, если не работает звук
Если не работает звук на iPad, попробуйте увеличить громкость с помощью «качельки» регулировки. Ползунок громкости поможет и в том случае, когда не работает звук в наушниках или тихий звук при просмотре фильмов и при прослушивании музыки.
Если кнопка громкости и перезагрузка гаджета не помогли, откройте настройки звука на iPad. Попробуйте восстановить планшет следующим образом:
- деактивируйте функцию «Выключение звука» (подменю в настройках «Основные») – когда данная функция активна, воспроизведение любых звуков с планшета в различных ситуациях блокируется, соответственно, проблема отсутствия звука может быть именно в этом
- проверьте боковой переключатель – как правило, он блокирует автоповорот экрана, но, если видно красную точку, то воспроизведение и регулировка всех звуков на iPad Mini, iPad Air или другой модели iPad будет отключено, установите переключатель в другое положение, и проблема будет решена
- отключите «Ограничение громкости» — для этого выберите в настройках пункт меню «Основные», откройте соответствующую вкладку, затем переместите бегунок на экране в нужное положение; если у iPad тихий звук, упала громкость, и ее невозможно отрегулировать, также проверьте функцию «Включить ограничения» в пункте меню «Основные», а если был активирован пункт «Ограничение звука», то передвиньте ползунок в положение «Выкл»
- деактивируйте функцию «Моно Аудио» — для этого необходимо выбрать в настройках пункт меню «Универсальный доступ» и отключить функцию, очень часто это помогает устранить неполадки, которые возникли в результате сбоя
Если у вас пропал звук на Айпаде после обновления, то попробуйте сбросить все настройки (для этого выберите «Сбросить все настройки» в подменю «Сброс»).
Если манипуляции с настройками не дали результата, и все равно у iPad тихий звук, то вам необходимо обратиться к профессионалам.
Почему стоит выбрать квалифицированного мастера
Если пропал звук на планшете в результате падения или попадания в него влаги, вам потребуется квалифицированная помощь в решении проблемы. Выбирая мастера, помните о том, что при ремонте необходимо использовать оригинальные запчасти. Профессиональные сервисы всегда предоставляют своим клиентам гарантию на выполненные работы.
Закажите восстановление своего гаджета у специалистов, зарегистрированных на сайте youdo.com. Сотрудничая с ними, вы получите ряд преимуществ:
- устранение проблемы и ремонт iPad в день обращения
- доставка отремонтированного устройства по указанному адресу
- гибкая ценовая политика
Служба Audio
Следующей причиной почему на ПК может быть тихим звук – потому что на компьютере установлено неверное устройство, воспроизведения которое установлено по умолчанию.
В панели управления – откройте вкладку оборудование и звук, и вам нужно выбрать необходимый девайс, название которого соответствует вашей звуковой карте.
Если предыдущие советы не увенчались успехом — посмотрите, подключен ли ваш ПК к службе
windows audio.
Откройте эту службу, в подменю
«Тип Запуска», выберите автоматически — нажмите Применить – Запустить – Ок.
Иногда эта служба не запускается в автоматическом режиме.
Иногда, по непонятным причинам эта служба не хочет запускается автоматически.

Запуск службы Windows Audio
Способы включения звука
Существуют разные способы, от очевидных и простых, до более сложных и запутанных. Все они могут помочь в решении проблемы. Рассматривается исключительно операционная система Windows, а вот модели ноутбуков могут быть разные.
Звук в микшере громкости
В операционной системе присутствует «микшер громкости». Этот элемент позволяет выставить громкость для разных приложений, чтобы было комфортнее работать. В нём удобно настраивать «звук в фоне». Открывается микшер громкости следующим образом:
- Нажать правой кнопкой мыши по значку динамика в панели задач.
- Выбрать пункт — «микшер громкости».
«Микшер громкости» содержит пункты, соответствующие запущенным программам. Изменяя положения ползунков можно включить и настроить громкость для каждой программы: музыки в браузере, звуков в игре или программе, системных сообщений. Первым в списке стоит раздел «Динамики». Он регулируют общую громкость. Включение звука подразумевает не только работу с опциями, но и изменение положения ползунков.
Случайное выключение на клавиатуре
Ноутбуки Asus, Леново, Acer, HP и других фирм используют функциональные клавиши. С их помощью можно отключать или включать звук. Использование этих кнопок включенияотключения звука настраивается в BIOS. Можно установить настройку так, чтобы требовалось или нет нажатие Fn.
Случайно задев эту комбинацию пользователи часто выключают звук на своём устройстве.
Примечание! Для ASUS X540sc характерна следующая особенность. Убавление звука на минимум сочетанием «Fn+F11» не отображается в микшере громкости (у всех ноутбуков подобная комбинация как раз изменяет положение ползунка). Включить звук на этом ноутбуке можно только вернув громкость обратно.
Отсутствие драйверов
Не только отсутствие драйвера для звуковой карты, но и его устаревание (в следствии обновления Windows) могут привести к пропаже звука. Поэтому логичным решением является «обновление драйвера», которое делается так:
- Запускаете «Диспетчер устройств» и открываете раздел «Звуковые устройства».
- Выбираете последнее в списке устройство (блок Nv />
- И ждете, пока система выполнит необходимые действия.
Для этого потребуется подключение к сети Интернет. А на Windows 10 также потребуется включить «Центр обновления».
Служба звука
Пожалуй, самое странное событие — отключение этой службы. Некоторые программы могут случайно выполнить это действие. Чтобы звук вернулся, службу потребуется заново запустить:
- Открываете «Панель управления».
- Проходите по пути: «Администрирование» — «Управление компьютером».
- Открываете вкладку «Службы и приложения» и переходите в раздел «Службы».
- Находите «WindowsAudio» и нажимаете по ней правой кнопкой мыши.
- Выбираете пункт «Перезапустить» или «Запустить», смотря какой будет доступен.
Перезапуск службы поможет, если возникает сообщение о том, что она недоступна.
Включение звуковой карты
Некоторые модели ноутбуков в утилите BIOS имеют отдельную вкладку для включения звукового устройства. Крайней мерой может стать установка этой опции. Для этого нужно перезагрузить компьютер, затем:
- Во время загрузки потребуется нажимать «F8», «Del», «Esc», «F10» или «F12», смотря какая из кнопок соответствует входу в BIOS.
- Найти в утилите раздел «Onboard device configuration».
- Найти текст «Audiocontroller» и проверить его состояние.
- По необходимости изменить состояние на «Enabled».
Установить кодеки
Включить звук динамиков можно не только на ноутбуке в целом, но и в отдельной программе. Например, включить звук, отсутствующий в фильме. Для этого нужно установить кодеки, которые отвечают за воспроизведение видео и аудио в плеерах. Обычно проигрыватели сразу сообщают о необходимость скачать и установить их.
Для установки кодеков лучше всего следовать инструкциям самого проигрывателя, а не пытаться установить универсальные наборы кодеков на все случаи жизни. Да и современные версии Windows содержат всё необходимое сразу. Тем не менее, если возникла такая необходимость, можно воспользоваться универсальными кодеками — K-Lite Codec Pack
Работа за компьютером всегда должна быть максимально удобной для пользователя, независимо от того, отдыхаете вы за онлайн-играми, просмотром фильмов, поиском интересной информации по сети или же ежедневно выполняете рутинный процесс по набору текстов либо работе с таблицами, приложениями, сайтами, специальными программами. Поэтому, помимо стандартных настроек, каждый пользователь выстраивает интерфейс под себя. В этой статье мы рассмотрим, как убрать звук на клавиатуре ноутбука, если он вас сильно раздражает либо отвлекает от основного процесса.
Программный или аппаратный характер проблем
Когда качество звукового сигнала на планшете падает, нужно разобраться в характере проблемы. Чаще всего ситуации делятся на аппаратные и программные.
Аппаратные проблемы
Если звук на планшете стал тихим или полностью отсутствует с самого начала использования, то это заводской брак.
Пример стандартного гарантийного талона
При обнаружении брака следует сдать покупку по гарантийному талону.
Еще одной причиной отсутствия звукового сигнала может быть поломка динамиков или разъема под наушники. В случае если действие гарантии еще не истекло, то обязательно обратитесь в сервисный центр, но нужно учитывать, что к гарантийным случаям относятся далеко не все виды поломок.
Проблемы со звуком на планшете и с наушниками
Если в наушниках планшет не воспроизводит аудиозаписи, то возможно сломана сама гарнитура, в этом случае вопрос решается путем ее замены, или может быть сломан разъем для аудиосистемы, что усложняет решение задачи.
Ситуация прямо противоположная – звук слышен только в наушниках. В этой ситуации может помочь вставка и удаление из гнезда аудиоджека, так как разъем подвержен окислению и может перестать выполнять функцию переключателя звука из динамиков на наушники и наоборот. Причиной возникновения такой проблемы также могут стать погнутые контакты, которые рекомендуется исправить в сервисном центре, хотя интернет и пестрит советами на эту тему.
Программные проблемы
Вопросы программного характера:
- Программы, помогающие ускорить операционную систему выгрузкой приложений из процессов памяти, могут повлиять на завершение какого-либо системного процесса, который отвечает за звучание. В таком случае поможет перезагрузка устройства. Другие программы просто могут влиять на звучание. К ним относятся эквалайзеры, приложения для настройки звука или увеличения громкости. Если после установки возникли проблемы, следует удалить программы и снова проверить звук, лучше всего проверку проводить с помощью игр, а не видео, так как с мультимедией могут быть свои проблемы.
- Скаченная мультимедиа – еще один вариант возникновения вопросов со звучанием. Если на другом устройстве звук у видео присутствует, а на планшете нет, то нужно проверить все системные обновления и имеющийся медиаплеер. Возможна ситуация, когда последний просто не поддерживает видео из-за отсутствия определенных параметров или возможностей.
Установка медиа плеера на планшет системы Android
Решить возникшую проблему можно с помощью установки специальных приложений или заменой старых, конвертации видео или скачивания более «легких» файлов. Мощный плеер, который может решить вопрос, называется MX Player. Даже если не будет хватать кодеков для воспроизведения видео со звуком, их можно всегда скачать в открытом доступе.
Способы устранения неполадки
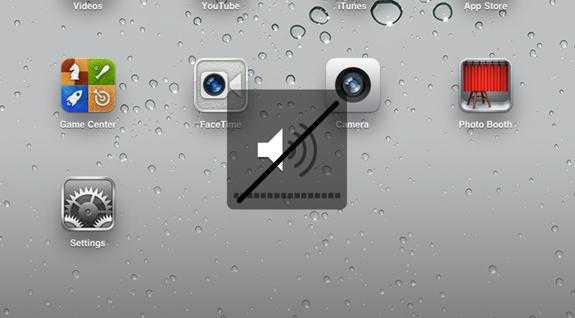
Для приведения устройства в изначальное функционирования, надо принимать меры:
Как уже ранее упоминалось, для начала требуется перепроверить статус. Речь идёт о включении соответствующего режима.
Если дополнительные программы для увеличения скорости мешают осуществлению работоспособности вашего устройства, следует его перезапустить. Ещё можно их удалить, если ранее упомянутые манипуляции не помогли. После чего стоит проверить, все ли стало нормально.
При возникновении препятствий при проигрывании фильма следует проверить собственную платформу. Если есть возможность обновить, то это надо сделать. В противном случае устаревшая версия так и будет функционировать вместе со сбоями.
Если приложение не распознаёт формат файла, то желательно установить соответствующие кодеки. Лучшим выходом будет скачивание из google play MXPlayer. К этой программе прилагаются кодеки, которые также нелишне настроить. Таким образом, вы будете обеспечены качественным звучанием и дополнительными возможностями. СПРАВКА! Существует масса других утилит, которые предполагают собой конвертацию контента непосредственно перед загрузкой того или иного файла.
Можно воспользоваться крайним методом — сброс до заводских настроек
Однако важно понимать, что при этом все параметры ликвидируются без возврата.
Проблемы в работе модулей Wi-Fi и Bluetooth
Эту проблему можно сравнить с вопросом об отмене звука при использовании наушников. Иногда неопытные пользователи отключают гарнитуру от Bluetooth или Wi-Fi в жестком режиме.
Это вызывает появление проблем в работе. Аппарат продолжает думать, что к нему подсоединены беспроводные наушники и отказывается воспроизводить стандартные аудиозаписи, и даже в наушниках его нет.
Тут есть два варианта развития событий:
- Выполните деактивацию и последующую активацию беспроводных сетей. Такой подход позволит перезапустить поиск устройств.
- Заново подключите беспроводное устройство, которое было варварским способом отключено. В том случае если распознание не произошло, выполните перезагрузку телефона. И попробуйте еще раз.
Если все хорошо, то через настройки выводим устройство из соединения и проверяем звук из динамика телефона. Должно все восстановиться.
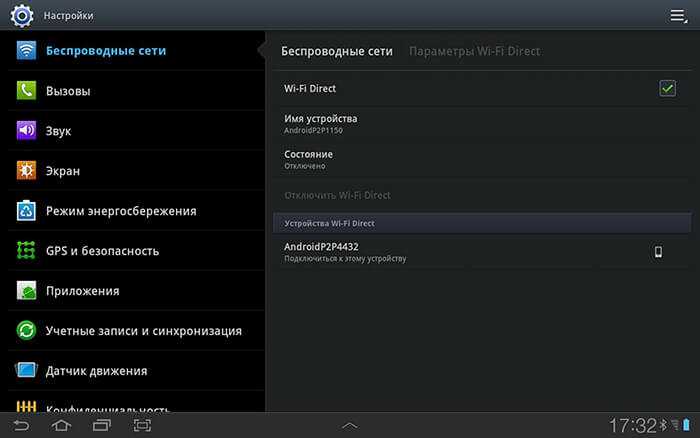
Способы повышения уровня звука на ноутбуке с Windows XP, 7, 8 и 10
Когда ноутбук тихо воспроизводит видео, стоит сразу предпринять действия. Иногда звук в браузере пропадет неожиданно, но проблема является решаемой. Действовать необходимо в зависимости от типа установленной операционной системы.
Windows XP
Интересно, тише, и как это исправить. Когда используется операционная система Windows XP, лучше действовать по плану:
- Микшер звука.
- Выбор регулятора.
- Поиск драйвера.
Значок микшера звука находится на панели пуска
Если обратить внимание на часы, то недалеко от него нарисована иконка с громкоговорителем, это то, что требуется. При выборе переключателя появляется окно, на котором доступно несколько вкладок
В случае с операционной системой Windows XP бегунок со звуком показан сразу над панелью пуска. Если он поднят вверх, значит, звук выкручен на максимум.
Когда проблема с уровнем громкости динамиков исключена, стоит переходить к поиску драйверов. Система Windows XP предлагает это сделать на устройстве либо с использованием сети. Для эффективного поиска драйверов выбирается второй вариант.
Windows 7
Тихий звук на 7 наблюдается по нескольким причинам. Некоторые грешат на настройки, другие предлагают смотреть режимы
Когда ноутбук стал тихо воспроизводить звук, важно переходить к инструкции:
- Панель управления.
- Строка громкости.
- Звуковые устройства.
- Проверка кодеков.
На панели управления заметен значок «оборудования и звук», который необходимо выбрать. Появляется вкладка «настройки громкости», и стоит проверить все бегунки. Напротив колонок он должен стоять в верхнем положении. При включении музыки видно, как появляется зеленная полоска. Если ползунок находится вверху, и зелёная полоска меняет свой размер, значит, проблема точно не заключается в регуляторе.
Оставьте заявку, и получите скидку на ремонт 15%!
Оставить заявку
В окне звуковых устройств стоит нажать на кнопку «свойства». Для устранения неисправностей стоит найти строку Limited output. В переводе с английского она означает «показатель входной громкости». Если есть ограничения, то ноутбук не способен воспроизводить музыку в полной мере. Во вкладке улучшения есть функция «тонкомпенсация». При выборе опции остается сохранить настройки и выйти.
Windows 8
После установки новых программ может наблюдаться очень тихий звук. Когда человек запускает фильм с диска либо сайта, то ничего не слышно. Плохой звук намекает на сбой в настройках, но есть другие факты. Чтобы устранить неисправности в ноутбуке с системой Windows 8, лучше сразу переходить к плану:
- Панель управления.
- Проверка ползунка громкости.
- Установка драйвера.
В случае с операционной системой Windows 8 наблюдается бан проигрывателя Media Player Classic. Его можно устранить самостоятельно, если выбрать настройки
Появляется много вкладок, владельцев интересует пункт «фильтры».
Галочку важно поставить напротив строки ffdshow Audio Decoder. Если все сделано правильно, на экране отображаются ползунки громкости и микшера
По английский они называются Volume и Mixer. В новой версии программы есть надпись Master volume. В любом случае важно вывести ползунки в верхнее положение.
Windows 10
Если интересует вопрос, почему звук на ноутбуке стал тише, лучше разобраться в особенностях операционной системы Windows 10. Некоторые программы порой конфликтуют с ней и наблюдаются сбои. К счастью, есть инструкции для исправления неисправности. Когда слышится слабый звук на устройстве, время переходить к плану:
- Панель управления.
- Диспетчер устройств.
- Звуковые устройства.
- Выбор регулятора звука.
Если ползунки находятся в верхнем положении, но звук не появляется, можно проверить драйвера. Для этого опять же стоит перейти в звуковые устройства. В активном окне есть кнопка «драйвер» и система готова осуществить его поиск в автоматическом порядке. Время обновления в среднем отнимает две минуты. После этого приходится переходить к тяжелой артиллерии.
Когда драйвер не решил проблему, лучше вспомнить историю установленных программ. Некоторые из них наверняка глушат динамик, и он работает не на всю мощность. Можно удалить такие программы вручную либо воспользоваться функцией восстановления системы. В этом случае пользователь выбирает дату и ждет загрузки новых параметров.
Почему пропал звук на iPad
Перед тем, как обращаться к специалистам в сервисный центр, пользователь может попытаться сам восстановить звук на Айпаде. Ниже описаны основные причины возникновения данной проблемы, а также способы ее решения. Мы рекомендуем начать с первой и идти по списку, пока звук не появится снова.
Первое, что рекомендуется сделать, если пропал звук – открыть настройки устройства и зайти в раздел «Звуки», где выставить нужную громкость динамиков. Попробуйте также изменить громкость специальными кнопками на корпусе.
Причина 1: Функция «Ограничение громкости» и «Моно аудио»
Данные функции влияют на воспроизведение звука в наушниках. Первая позволяет контролировать максимальную громкость для комфортного прослушивания, вторая же изменяет баланс правого или левого канала.
- Зайдите в настройки iPad.
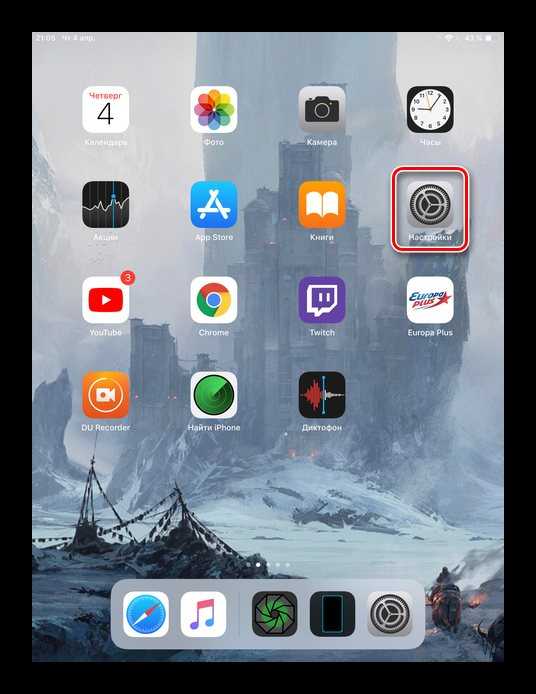
Откройте раздел «Музыка» – «Ограничение громкости».
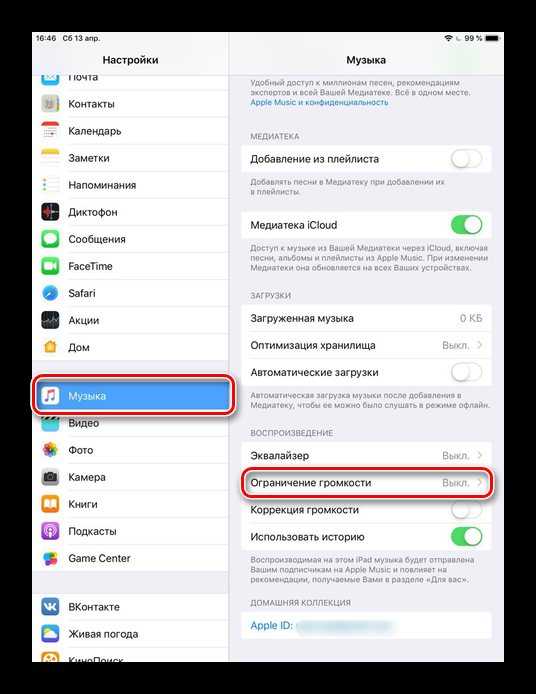
Передвиньте переключатель максимально вправо и проверьте, появился ли звук.
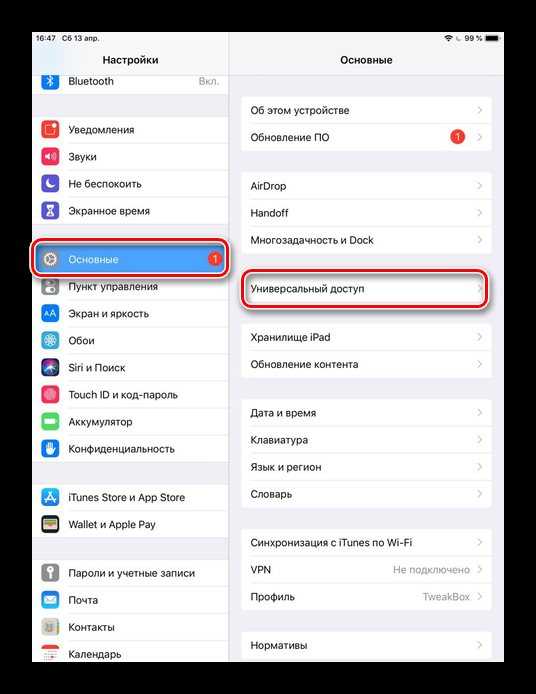
Пролистайте список вниз, и найдите пункт «Моно-аудио». Выключите функцию, сдвинув тумблер влево.
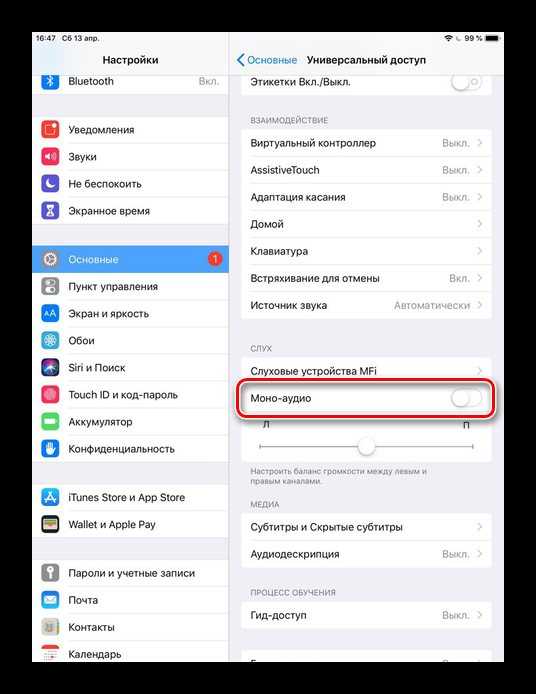
Причина 2: Положение переключателя
В некоторых моделях iPad на боковой панели есть переключатель, который позволяет блокировать смену ориентации устройства и переводить его в беззвучный режим. Юзеру следует проверить, что положение переключателя такое, как на изображении ниже.
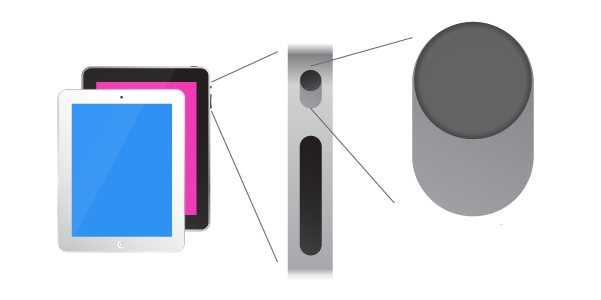
Причина 3: Режим «Не беспокоить»
Этот режим призван ограничить звуковые сигналы для оповещений, уведомлений и вызовов, когда iPad заблокирован. Поэтому если функция включена, звук на планшете воспроизводиться не будет.
- Откройте настройки Айпада.
Перейдите в раздел «Не беспокоить» и смените положение тумблера влево.
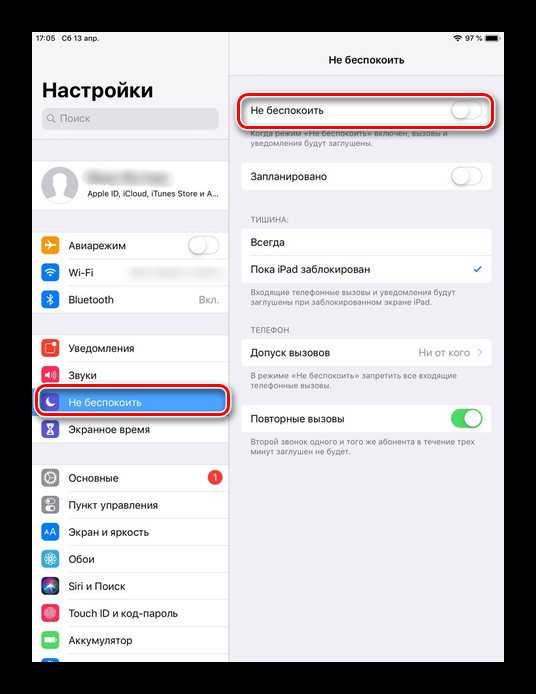
Причина 4: Неисправность наушников
В некоторых случаях динамики планшета могут работать исправно, однако при подключении наушников звук пропадает или становится очень тихим. Эта проблема решается просто: попробуйте подключить другие наушники, в исправности которых вы уверены. Если звука все равно нет, дело в самом iPad, а не гарнитуре.

Причина 5: Подключенные устройства
Подключать другие девайсы к Айпаду можно с помощью Bluetooth, например, колонки или беспроводные наушники. Поэтому пользователю нужно убедиться, что в данный момент к его планшету ничего не подключено и работают только внешние динамики.
Перейдите в раздел «Bluetooth» и передвиньте переключатель влево. Теперь проверьте работоспособность динамиков.
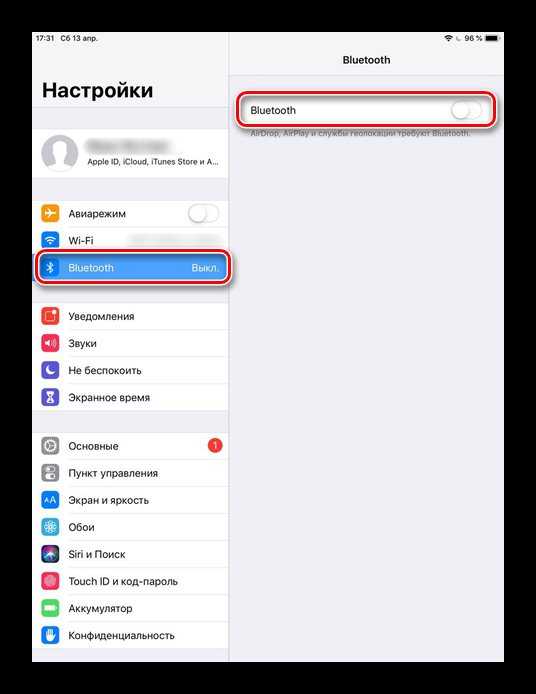
Причина 6: Системный сбой
Проблемы со звуком могут возникать из-за недавнего обновления системы или ее сбоя. В таком случае необходимо перезагрузить устройство, долго удерживая кнопку «Питание».

Если это не помогло, можно прибегнуть к более радикальному методу: восстановление iPad с полным сбросом, но перед этим обязательно создайте новую резервную копию, чтобы не потерять важные данные. О том, как это сделать, читайте в наших статьях.
Нет звука при активации голосового помощника Siri
Голосовые помощники сегодня набирают все большую и большую популярность. Одним из таких является Siri от Apple. Некоторые пользователи сталкиваются с отсутствием реакции по голосовой команде и каких-либо звуковых оповещений. Это связано с тем, что в положении планшета вниз экраном Siri не работает. Достаточно отключить эту функцию в настройках.
- Перейдите в настройки планшета, затем в раздел «Конфиденциальность»– «Движение и фитнес».
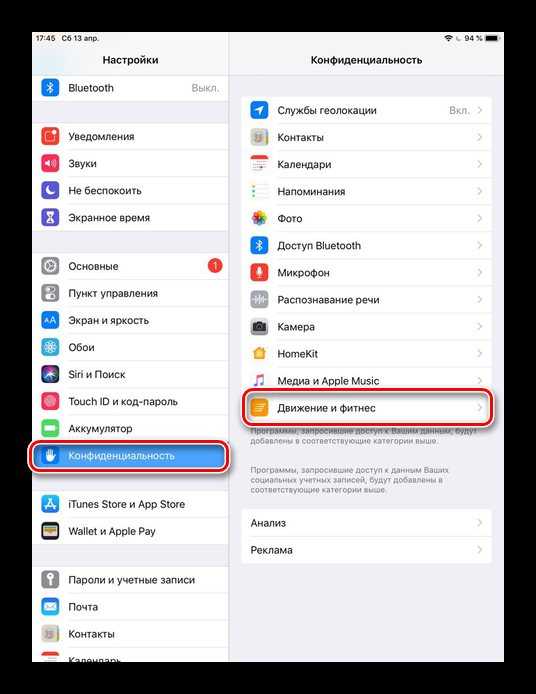
Деактивируйте функцию «Отслеживание фитнеса», тем самым голосовой помощник будет работать всегда, вне зависимости от положения устройства.
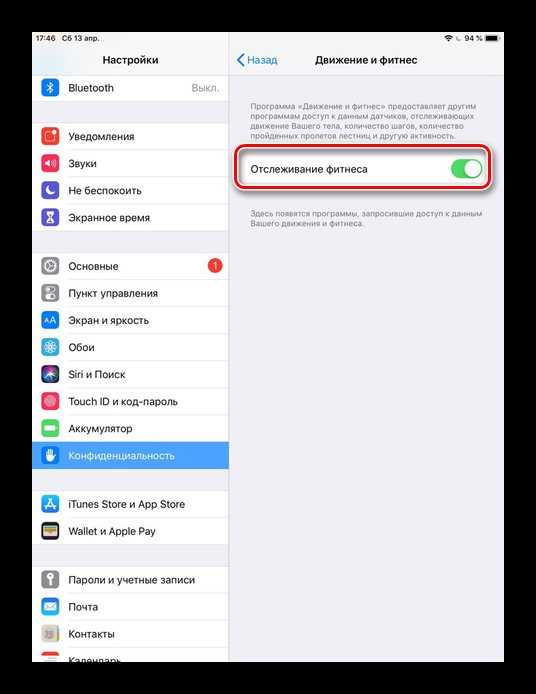
Нюансы разных моделей
Выше были описаны наиболее распространенные общие факторы, которые приводят к отсутствию звука в головных телефонах при подключении к мобильному устройству. Но имеют место и другие проблемы с гаджетом, а также типичные неисправности для некоторых групп и наушников, и смартфонов. На этом фоне стоит отдельно выделить беспроводные гаджеты и телефоны фирмы Apple.
Особенности проблемы для беспроводного гаджета
Зачастую современные беспроводные наушники отличаются большей надежностью и лучшей работоспособностью, так как они лишены кабеля – основного источника проблем обычных головных телефонов. Но и они имеют свои особенности работы, которые зависят от технологии, применяемой для передачи аудио-сигнала «по воздуху». Так, используя беспроводные наушники (например, на Samsung Galaxy или на Xiaomi), нужно учитывать дальность действия:
- Bluetooth – преобразуют цифровой сигнал в аналоговый и могут работать на расстоянии до 10 метров от смартфона;
- ИК – работают по принципу пультов дистанционного управления через инфракрасное излучение, а причиной отсутствия звука может стать любая преграда между наушниками и телефоном;
- радио-наушники – их действие основано на передачи аудио-сигнала посредством радиоволн, радиус действия которых составляет до 150 м, но при этом помехи значительно снижают качество звука.
На заметку! Как ни странно, но проблему с беспроводными наушниками на HTC часто решает обычная зарядка. Нужно подсоединить телефон к электросети и использовать гарнитуру при уровне заряда аккумулятора не менее 30%. А наушники брендов JBL и Sony поддерживают подключение через NFC, что гораздо упрощает процесс работы беспроводной гарнитуры. Чтобы подключение проходило быстрее, устройство приближают к отметке N на корпусе.
Еще одна причина отсутствия звука на беспроводных наушниках – переход смартфона в режим экономии энергопотребления. При этом в каждой модели уровень аккумулятора такого режима выставляется индивидуально. Когда заряд доходит до уровня экономного энергопотребления, телефон может выключить музыку, доступ к интернету, снизить яркость экрана, чтобы максимально сократить расход энергии.
Особенности проблемы для iPhone
Частичное или полное отсутствие звука в наушниках на Айфоне – распространенная проблема. Владельцы iPhone 5s, и даже более новых моделей 6 и 7 сталкиваются с тем, что нарушается воспроизведение отдельных частот. Также часто ломается правый наушник, на проводе которого размещена качелька громкости и микрофон. Исправить эту проблему почти невозможно – потребуется новая пара наушников.
Совет! Временно можно переключить гарнитуру на работу в моно-режиме: в настройках найти пункт «Универсальный доступ» и заменить на моно-аудио. Качество звука заметно снизится, но он будет подаваться и с правого наушника тоже.
Если проводки целые, с гарнитурой все в порядке, но звука нет совсем, проблема в следующем:
- сбой в операционной системе;
- повреждение разъема.
Если на смартфоне наушники не функционируют, а на компьютере работают, также стоит обратить внимание на вышеперечисленные причины. При этом для ремонта разъема необходимо обратиться за помощью в специализированную мастерскую
А сбой в операционной системе происходит, когда программа не определяет момент подключения наушников к смартфону. Исправить ситуацию можно перепрошивкой оболочки или сбросом до заводских настроек.
Общая последовательность устранения неисправностей
Не работает звук через HDMI, что делать?
- Проверьте корректность подключения.
- Прибавьте звук на телевизоре и убедитесь, что не нажата кнопка Mute.
- Зайдите в настройки ПК. Выберите параметр звука. И поставьте по умолчанию нужную модель телевизора.
- Перезапустите приставку, вытащив сетевой кабель из розетки. Или сбросьте настройки на заводские параметры через меню ресивера.
- Проверьте качество звука телевизора без дополнительного оборудования.
- Проверьте целостность кабеля и разъемов.
Постепенная диагностика позволит выявить ошибку без вызова мастера на дом. Все манипуляции не отличаются технической сложностью и не требуют узкоспециальных знаний. Покупать новый HDMI провод или относить ТВ в ремонт для замены динамиков стоит только тогда, когда убедились, что других неисправностей в подключении нет.
Простые причины
Как бы это глупо не звучало, но вопрос, как вернуть звук на планшете, задают пользователи, использующие неисправные наушники. Поэтому в первую очередь стоит проверить их состояние и настройки. Для этого наушники подключают к другому устройству воспроизведения. Если в модели наушников присутствует проводной регулятор громкости или другое средство отключения — нужно проверить его настройку. Еще одна возможная причина тихого звука — загрязненные наушники. В таком случае их нужно правильно почистить.
Вторая из списка простых причин — отключение звука на планшете. Это значит, что пользователь вручную уменьшил громкость до предела или выбрал в меню управления питанием пункт Тихого режима. Определить такую неисправность просто: планшет не воспроизводит музыку, звук в видео, но исправно работает как будильник. Устранить неполадку нетрудно, достаточно настроить уровень громкости.
Важно! В планшетах на Виндовс регулировка звука применяется для каждого отдельного приложения. Необходимо проверить настройки системного миксера
Доступ к нему открывается при запуске обычного регулятора громкости в области уведомлений (возле часов). Возможно, звук случайно отключен для системы в целом или отдельной программы.
Третья простая причина присутствует на некоторых Андроид устройствах со старыми версиями операционной системы. Встречается на моделях Престижио и других изделиях бюджетного сегмента. Может быть очень тихий звук на планшете, при этом индикатор громкости показывает максимум. Это проблема неверной калибровки в Андроиде, устраняется следующим образом:
- громкость при помощи кнопок увеличивается до максимума;
- кнопку вверх нужно нажать и не отпускать на 5-10 секунд;
- громкость уменьшается до минимума;
- кнопку вниз нужно нажать на 5-10 секунд.
После такой несложной операции уровень громкости при регулировке кнопками полностью соответствует показаниям индикатора.
Видеоплееры для Android
Если стандартный проигрыватель Android не справляется с воспроизведением фильма, установите из Play Market проигрыватель от стороннего разработчика с встроенными кодеками. Не нужно покупать плеер, получать root права или делать другие сложные вещи. В Play Market есть огромное количество бесплатных функциональных плееров:
p, blockquote 12,0,0,0,0 –>
- VLC.
- KMPlayer.
- MX Player.
- GPlayer.
- MoboPlayer.
p, blockquote 13,0,0,0,1 –>
После их установки можно забыть о встроенном проигрывателе, который не воспроизводит некоторые форматы и требует установки кодеков.
Нет звука при просмотре видео на Андроиде. Смартфоны, планшеты уже давно вошли в нашу повседневную жизнь как мультимедийные проигрыватели и заняли нишу переносных кинотеатров. Но со временем может возникнуть неприятная ситуация — отсутствие звука. Эту проблему обычно можно исправить программным методом, однако все может оказаться гораздо хуже, и из строя может выйти динамик устройства или поломаться разъем. В любом случае не стоит сразу обращаться в мастерскую. Можно самому провести простую диагностику и разобраться, почему нет звука в видео на Андроид.
Почему нет звука в видео на андроид? Наиболее частые причины
Как ни странно, но чаще всего пользователь просто случайно отключает громкость при нечаянном зажатии кнопки уменьшения громкости звука. Бывает, что в Android происходит глюк: показывает, что громкость есть, но при этом нет звука. В таком случае для начала стоит просто перезагрузить ваше устройство.
Если после перезагрузки все равно звука нет, то сразу проверьте работоспособность динамиков или наушников. Не работает динамик — идите в сервис, не работают наушники — купите новые. Но если вы уверенны, что и то, и то работает, значит, дело в операционной системе или программе.
Почему звук отстает от видео или почему пропал звук в видео?
Ответы на эти вопрос прост — слетели кодеки. Установить их можно для всего устройства (сборки Mega Pack) или отдельно под плеер, который вы используете. Мы можем вам посоветовать стандартные кодеки для MX Player , которые легко скачать в Google Play .
Закрытие системного процесса
Вспомните, использовали ли вы программы для очистки оперативной памяти или редактировали ли вы список автозагрузки? Возможно, вы могли нечаянно выключить звуковой процесс в системе — «Музыка», «MusicFX» или другой системный процесс. Все эти процессы отвечают за подачу звука через динамик.
В такой ситуации, к сожалению, самый очевидный способ — это произвести сброс настроек устройства. Для этого:
- зайдите в пункт «Восстановление и сброс»
- выберите пункт «Не очищать SD-карту»
- нажмите “Сброс настроек”
Программы удалятся, но устройство полностью очистится и перезагрузится, так что, вероятно, звук начнет работать.
Мог ли просто повредиться медиафайл, или в нем отсутствует звуковая дорожка?
Попробуйте воспроизвести этот файл через другой проигрыватель, например QuickPic или ES File Manager , или через другое устройство.
Сейчас мы с вами разберемся почему на вашем планшете или телефоне Андроид нет звука в видео или фильмах при просмотре на встроенном плеере или других приложениях.
p, blockquote 1,0,0,0,0 –>
Данная статья подходит для телефонов и планшетов всех производителей устройств на Android: Samsung, LG, Sony, Huawei, Xiaomi, HTC, ZTE, Fly, Alcatel и других. Мы не несем ответственности за ваши действия.
p, blockquote 2,0,0,0,0 –>
Проблемы с отсутствием звука могут появиться из-за аппаратных и программных причин. Если программные легко можно устранить самостоятельно, то неполадки, связанные с «железом», лучше решать вместе с профессионалами из специализированных сервисных центров. Причиной отсутствия звука во время воспроизведения медиафайлов может быть поломка динамиков или наушников, закрытие системного процесса, который отвечает за звук, случайное отключение звука во время проигрывания и проблемы с кодеками проигрывателя.
p, blockquote 3,0,0,0,0 –>






























![Топ-9 лучших ноутбуков 2-в-1 2021-2022 года [рекомендации экспертов]](http://zakupkiizkitaya.ru/wp-content/uploads/b/b/0/bb0b94760ea25a3e55d831c0b202c4f7.jpeg)
