Команда ipconfig
Следующая важная команда — ipconfig. Введите ее. У меня получилось вот так:
Ethernet — Ethernet адаптер:
C:\Documents and Settings\Администратор>
В данном случае получился адрес 192.168.17.139. Можно этот адрес тоже пропинговать (вы пингуйте свой) — пакеты должны доходить мгновенно. Основной шлюз — это адрес, на который компьютер отправляет пакеты, не найдя подходящего адреса в своей сети. Так, в моем случае все пакеты, кроме пакетов на 192.168.17.* будут отправлены на 192.168.17.240, а тот компьюьтер уже должен решить, что с ними делать и куда их переправлять дальше. Примечание: локальная сеть, то есть те адреса, пакеты на которые не отправляются на шлюз, определяется при помощи маски — нолик на последнем месте и 255 на всех предыдующих как раз и означает, что может буть произвольным последнее число в IP-адресе.
Одно из стандартных действий при поиске проблем подключения — пропинговать свой шлюз. Если пакеты до него не доходят, то, видимо, проблема где-то рядом, например, поврежден или плохо воткнут сетевой шнур. Также стоит знать, где физически находится компьютер с вашим основным шлюзом — у провайдера, где-то в доме, а, может, это — можем в вашей квартире. Примечание: некоторые компьютеры настроены не откликаться на запросы команды ping. Поэтому отсутствие пинга — не стопроцентная гарантия отсутствия связи с адресом.
Более подробную информацию можно получить командой ipconfig /all. У меня получилось:
C:\Documents and Settings\Администратор>ipconfig /all
Настройка протокола IP для Windows
Имя компьютера. . . . . . . . . : sander
Основной DNS-суффикс. . . . . . : MSHOME
Тип узла. . . . . . . . . . . . . : смешанный
IP-маршрутизация включена. . . . : нет
WINS-прокси включен. . . . . . . : нет
Порядок просмотра суффиксов DNS . : MSHOME
Ethernet — Ethernet адаптер:
DNS-суффикс этого подключения. . : srcc.msu.ru
Описание. . . . . . . . . . . . : Broadcom 440x 10/100 Integrated Controller
Физический адрес. . . . . . . . . : 00-16-D4-63-03-65
Dhcp включен. . . . . . . . . . . : да
Автонастройка включена. . . . . : да
IP-адрес. . . . . . . . . . . . : 192.168.17.139
Маска подсети. . . . . . . . . . : 255.255.255.0
Основной шлюз. . . . . . . . . . : 192.168.17.240
DHCP-сервер. . . . . . . . . . . : 192.168.17.240
DNS-серверы. . . . . . . . . . . : 212.192.244.2
212.192.244.3
C:\Documents and Settings\Администратор>
Самую полезную информацию я выделил жирным. выделил мне динамиеский адрес на основе моего MAC-адреса или физического адреса. Мои — это 212.192.244.2 и 212.192.244.3.
Сброс настроек
Если телевизор LG не подключается к wifi роутеру после использования всех методов, то можно сбросить настройки до заводских. Такой вариант позволяет устранить вероятность некорректно выставленных установок для ТВ. Чтобы после сброса установленных значений вернуть основные настройки к удобным, которые уже были ранее выставлены, рекомендуется сфотографировать или переписать основные параметры.
Чтобы восстановить настройки, нужно следовать плану:
1. Открыть «Настройки».
2. Зайти в «Дополнительно».
3. Найти блок «Общие».
4. Нажать на кнопку «Сброс настроек до заводских».
Важно! Приведение настроек к заводским значениям затрагивает не только параметры сети, но и звук, изображение и другие функции
Назначение роутера
LAN-разъемы, встроенные вай-фай адаптеры, новые мультимедийные возможности позволили создать дома локальную сеть и передавать файлы и потоковое видео без скачивания. Однако, очевидно, что каким бы «умным» не был телевизор, самостоятельно подключиться к интернету он не может, поскольку в нем нет встроенных клиентов L2TP или же PPPoE для приема соответствующих сетевых протоколов.
Роутер представляет собой маршрутизатор, через который происходит перенаправление пакета данных домашней сети, что позволяет объединить все имеющиеся устройства и обеспечить доступ к внешним пакетам, то есть к Интернету. Иначе говоря, он помогает грамотно управлять домашней сетью. Он же при этом может стать Wi-Fi точкой.
Подключение кабелей к роутеру (Вид сзади).
Телевизор, в отличие от роутера, таких функций не имеет. Он может выступать лишь в качестве отдельного устройства внутри домашней сети и для подключения к ней необходим внутренний или внешний модуль вай-фай, либо кабель для соединения.
Таким образом есть два варианта подключения роутера к телевизору для выхода в интернет:
- через ТВ-маршрутизатор посредством кабеля;
- через вай-фай.
Давайте пошагово разберемся, как подключать телевизор через роутер к интернету, в каждом из этих случаев. Начнем с первого – через кабель. При подключении через кабель, используется следующая схема:
Схема подключения ТВ через кабель.
Для подключения ТВ к интернету через роутер на нем должен быть свободный порт LAN, так как телевизор подключается к роутеру через кабель UTP-модификаций. В качестве сетевого коннектора можно купить простой патчкорд Cat 5:
Патчкорд Cat 5.
Одним концом его вставляют в LAN-порт на роутере, вторым – в соответствующий Ethernet-порт на ТВ.
Этот способ имеет определенный недостаток, поскольку иногда приходится тянуть кабель по всей комнате. Отличным выходом из положения станут два PowerLine-адаптер (PLC), тогда передача сигналов будет происходить по электросети. Другой вариант – отдать предпочтение телевидению через wifi роутер.
Процедура подключения
Главной задачей при подключении является установление связи с интернетом. После того как это будет сделано, все данные и программы обновятся автоматически.
Обзор и настройка модема D-Link Dir-320
С чего стоит начать настройку:
- Включить телевизор.
- Настраивается язык пользователя.
- Устанавливается страна и часовой пояс.
Обратите внимание! В зависимости от типа телевизора пользователю потребуется провести дополнительные настройки. После этого можно заняться процедурой подключения к сети
Подсоединять можно двумя способами: через кабель или через вай-фай.
Подключение через кабель
В данной процедуре нет ничего сложного. Пользователю необходимо соблюдать следующий алгоритм действий:
- Вставить кабель в специальный разъем на телевизоре.
- Гнездо может быть обозначено маркировкой LAN или Network.
- Второй конец подключается непосредственно к роутеру (желтый адаптер).
- На пульте необходимо нажать кнопку в виде домика.
- Перейти в раздел установки, а после «Проводные и беспроводные сети».
- Выбирается проводная.
- Подсоединить к сети.
- Еще раз выбирается проводное соединение и установка завершается.
Телевизор подключен и может использоваться. Если все сделано правильно, на экране появляется соглашение, которое пользователю необходимо будет принять.
Подключение через роутер с помощью вай-фай адаптера
Как настроить «Смарт ТВ» на телевизоре «Филипс» через Wi-Fi? Делается это достаточно просто:
- Для начала пользователю необходимо убедиться, что роутер подключен.
- Чтобы произвести подключение быстро, без ввода логина и пароля, необходимо войти в раздел настроек сетевого подключения. Выбрать Wi-Fi и найти необходимую сеть среди доступных.
- Если присоединение идет непосредственно к домашней сети, действовать необходимо через кнопку WPS. Ввод логина и пароля здесь также не требуется.
- В появившемся окне выбирается «легкое подключение».
- Если роутером не предусмотрено WPS, то действовать придется через пульт ДУ. Нужно будет ввести логин и пароль, а после подключиться к сети.
Ошибка подключения к интернету
Как подключить телевизор к вай-фаю «Филипс», если появляется ошибка? Данная ситуация происходит нечасто и, как правило, является свидетельством того, что действия пользователя на определенном этапе были неверными.
Обратите внимание! Частая причина того, что телевизор Philips не подключается к сети через Wi-Fi — это некорректная работа роутера. Поэтому в первую очередь стоит проверить, подключено ли устройство, маршрутизатор и идет ли раздача интернета
Включение интернета на телевизорах «Филипс»
После получения доступа к интернету любым из выбранных способов пользователю рекомендуется зарегистрироваться в клубе. Данное окно появится после того, как связь с глобальной сетью будет установлена.
Создать новую учетную запись достаточно просто:
- Выбрать команду «Создать сейчас».
- Заполнить обязательные поля.
- Нажать кнопку «Создать учетную запись».
- Появится информация о ТВ устройстве, которым пользуется человек.
- Обязательно указывается день, месяц и год, когда он был приобретен. После этого регистрация будет завершена.
Важно! После этого активация ТВ будет полностью завершена и человек сможет использовать все приложения и программы в полном объеме
Перезагрузка оборудования
Если телевизор не подключается к интернету по Wi-Fi, то первое, что следует сделать – перезагрузить ТВ и роутер. Иногда сбой вызван ошибками драйверов или программного обеспечения, а перезапуск позволяет вернуть им работоспособность без жестких мер.
Для перезагрузки ТВ достаточно кнопкой питания на ПДУ выключить его и включить. Если устройство имеет функцию поддержки интернет — соединения даже после отключения, то перезагрузку следует сделать, вытянув вилку из розетки.
Роутер перезагружается аналогично – включением и выключением. Но при этом нужен перерыв на 15-20 секунд. За это время завершится предыдущая сессия, то есть подключение будет осуществляться заново с обновленными настройками.

После повторного включения маршрутизатора и смарт ТВ попробуйте выполнить их повторную синхронизацию.
Подключение к интернету по Wi-Fi
Теперь давайте разберёмся, как подключить роутер к телевизору по Wi-Fi, поскольку это самый популярный способ. Схема не зависит от провайдера (Ростелеком, Дом.ру и так далее). Здесь есть несколько вариантов, в зависимости от модели телевизора.
Цифровой Smart TV
В этом случае всё просто. Любой телевизор Смарт ТВ подключается к интернету. Сейчас мы рассмотрим тот случай, когда в нём есть встроенный Wi-Fi адаптер и вам нужно всего лишь выполнить несколько действий.
Ручная настройка
Для подключения телевизора к роутеру по Wi-Fi откройте с помощью пульта меню и в настройках сети выберите беспроводную сеть. Отобразится список доступных подключений. Найдите среди них свой роутер и нажмите на него.
На следующем этапе потребуется ввести пароль. Если у вас нет клавиатуры, придётся делать это с помощью пульта, что не очень удобно. Тут легко наделать ошибок. Внимательно смотрите, какие символы вводите. Если пароль указан правильно, телевизор подключится к интернету.
Подключение ТВ к роутеру через WPS
Чтобы не возиться с вводом пароля, подключить телевизор к интернету через роутер можно по технологии WPS. Для этого войдите в меню и активируйте эту функцию.
На маршрутизаторе нажмите кнопку WPS. Дождитесь, пока будет установлено соединение.
One foot connection
Для подключения интернета на некоторых телевизорах можно воспользоваться встроенной функцией One foot connection. Но только в том случае, если роутер у вас её поддерживает.
Работает это ещё проще, чем WPS. Войдите в меню и нажмите на соответствующий пункт.
Больше ничего делать не надо. Просто подождите, пока закончится соединения.
На Android TV
Если у вас телевизор с Android TV, алгоритм подключения к беспроводной сети будет немного другой. На таких устройствах установлена система Android. Меню очень похоже на интерфейс смартфона или планшета, так что сложностей с настройкой не должно возникнуть.
Чтобы подключить интернет в телевизоре с OC Android, войдите в настройки. Обычно это значок шестерёнки в верхнем правом углу.
Нажмите на него. Откроется меню. Выберите «Сеть и интернет». Отобразится список доступных подключений, как на смартфоне. Выберите ваш роутер, нажмите на него и введите ключ сети.
ТВ с поддержкой USB-адаптера беспроводной связи
Мы рассматривали варианты подключения для телевизоров со встроенным Wi-Fi адаптером. Но бывает, что в бюджетных или просто устаревших моделях Smart TV его нет. При этом телевизор поддерживает подключение к интернету.
Если в телевизоре есть USB порт, проблема решается приобретением внешнего Wi-Fi адаптера. Например, существуют фирменные w-fi адаптеры для телевизора Samsung. Можно также приобрести любой совместимый адаптер другого производителя. Главное, чтобы он поддерживался вашим телевизором.
Подключение к беспроводной сети с помощью внешнего адаптера выполняется точно так же, как и с использованием встроенного.
Без Wi-Fi адаптера, с сетевой розеткой WAN/LAN
Другой способ – использовать старый роутер. Подключите его к LAN-порту вашего телевизора и настройте в качестве Wi-Fi адаптера или включите режим моста. Роутер будет принимать сигнал вашей беспроводной сети и по кабелю раздавать интернет на телевизор.
Старый аналоговый телевизор без Smart TV
И самый запущенный случай – старый телевизор без всех этих новомодных фишек. Не обязательно даже ящик с трубкой. ЖК-телевизор без Smart TV – вполне обычное явление. Особенно если устройству уже лет 10-15 от роду. При этом свою работу он выполняет исправно, выдаёт качественную картинку. Но вот к интернету не подключается. Эта проблема тоже решается.
Обычный телевизор без Смарт ТВ подключить к сети напрямую нельзя. Но это можно сделать с помощью внешней ТВ-приставки. Подключаться к интернету могут даже обычные тюнеры Т2. Правда, там возможности ограничены – можно смотреть ролики на Ютубе и фильмы в онлайн-кинотеатрах, присутствующих в прошивке. IPTV тоже доступно. Но для того, чтобы использовать интернет-подключение по максимуму, лучше приобрести приставку Смарт ТВ.
Они бывают разные. Самые популярные на базе Android. Главное, чтобы у вашего телевизора был HDMI-разъём или выходы под «тюльпан». Приставка подключается к интернету, а телевизор используется как монитор для вывода изображения. Таким способом можно превратить старый телевизор в мультимедийный центр.
Не работает после подключения к беспроводной сети
Проблемы заключаются в неправильной настройке маршрутизатора. Для настройки входят в панель управления, открывают вкладку DHCP, убеждаются, что она активна. Также проверяют вкладку «Безопасность», не включена ли фильтрация клиентов по MAC-адресу. Если функция активна, поступают следующим образом:
- Отключают фильтрацию в настройках роутера.
- Вносят МАС-адрес телевизора в белый список маршрутизатора, таким образом разрешив подключение другого устройства. Чтобы узнать адрес, заходят в «Поддержку», открывают «Обращение в Самсунг», кликнув по стрелке вниз, находят необходимую информацию.
- После внесения адреса в белый список, устройство перезагружают, нажав на кнопку включения или отключив от питания.
Если телевизор со Smart TV, то подключаем интернет напрямую через Wi-Fi или кабель
С подключением к интернету через кабель все более менее понятно. Нам нужен обычный сетевой кабель (витая пара), который можно купить, или изготовить своими руками по моей инструкции: как обжать витую пару в RJ-45.
Дальше один конц кабеля мы подключаем к рутеру, или модему, а второй конец в LAN-порт (Network) на телевизоре.
Если ваш роутер настроен и раздает интернет на другие устройства, то на телевизоре интернет должен заработать автоматически. Можете в настройках открыть раздел «Сеть», или что-то в этом роде и проверить статус подключения. Если автоматически не заработает, то необходимо выбрать в настройках проводное подключение (проводная сеть). Это уже зависит от производителя телевизора и установленной в нем системы Smart TV.
На эту тему я уже написал несколько инструкций:
- Как подключить телевизор LG к интернету через кабель (LAN)?
- Как подключить телевизор Philips к интернету по сетевому кабелю (LAN), через роутер
- Подключение телевизора Samsung Smart TV к интернету по сетевому кабелю
Там все очень подробно показано.
Что делать, если нет роутера/модема, а только кабель от провайдера? Если ваш интернет-провайдер использует тип подключения «Динамический IP» (DHCP), или «Статический IP», то можно подключить интернет-кабель напрямую к телевизору. Все должно работать. Если подключение через «Статический IP», то в свойствах подключения на телевизоре нужно вручную прописать адреса, которые предоставляет интернет-провайдер.
Если же подключение с логином и паролем (PPPoE, L2TP, PPTP), то подключить интернет можно только через маршрутизатор. Такое подключение на телевизоре настроить не получится.
Подключение через Wi-Fi
Тоже ничего сложного. Просто бывают телевизоры без Wi-Fi. Когда нет встроенного модуля, но можно подключить внешний USB-адаптер. Не обычный, как к стационарному компьютеру, а фирменный. От того же производителя, что и телевизор.
Вы можете сразу зайти в настройки и попробовать подключить телевизор через Wi-Fi. Там нужно только выбрать свою беспроводную сеть из списка и ввести пароль. На фото ниже телевизор Philips с Android TV.
Если вы там не найдете настроек беспроводной сети, или появится ошибка типа «Для подключения к сети проверьте кабель сети или ключ Wi-Fi», то это значит, что в вашем телевизоре нет встроенного Wi-Fi приемника. Нужно либо подключать интернет через кабель, либо искать и покупать фирменный USB-адаптер. Который подойдет конкретно для вашей модели. Есть еще один вариант, о котором я писал здесь: как телевизор без Wi-Fi подключить к интернету через Wi-Fi.
Лучше, конечно, найти характеристики своего телевизора на официальном сайте производителя и посмотреть, есть ли в нем Wi-Fi, или поддерживает ли он внешние адаптеры (и какие). Можете следовать инструкциям в начале статьи (где мы смотрели наличие функции Smart TV).
Инструкции по теме:
- Как подключить телевизор LG Smart TV к интернету по Wi-Fi через роутер?
- Как подключить к интернету по Wi-Fi телевизор Philips на Android TV? (для телевизоров Sonу тоже подойдет).
На новых телевизорах LG с webOS к Wi-Fi можно подключится в настройках, в разделе «Сеть».
На других телевизорах, в том числе на Samsung настройки выглядят примерно так же. Там все на русском, или на украинском – разобраться не сложно.
Выводы
Что делать на телевизоре после подключения к интернету? Можно смотреть видео, или другой контент через предустановленные производителем приложения. Устанавливать другие приложения и игры из магазина приложений (у каждой системы Smart TV он свой), или открывать сайты через встроенный в телевизоре браузер. На Android TV он так и называется – «Интернет».
65
Сергей
Разные советы по настройке телевизоров
Выполняем альтернативное подключение к Wi-Fi
Наиболее распространенный способ подключиться к вай фай – ввод пароля вручную. Если этот метод не помог, то можно воспользоваться функцией WPS при условии ее наличия у роутера. Чтобы с ее помощью подключиться к интернету, необходимо активировать быстрое соединение в ТВ (режим WPS), а затем сделать то же самое в роутере. Для этого может быть предусмотрена специальная кнопка на корпусе, или же потребуется зайти в его настройки. Для этого в браузере указывается IP-адрес с наклейки на нижней панели устройства (можно отыскать его в инструкции). Здесь же прописаны логин и пароль для входа. Далее, входим в раздел WPS и активируем подключение.

Если изначально синхронизация выполнялась посредством WPS, то попробуйте ввести пароль вручную. Если ТВ не видит сеть, то, вероятно, в роутере скрыта ее видимость – в настройках это можно исправить.
Проверка телевизора на наличие Smart TV и Wi-Fi
Абсолютно все новые Smart TV имеют полноценный набор возможностей. Это же касается и доступа к интернету обоими способами.
Касаемо проверки на Smart TV посмотрите на коробку от телевизора. Обычно на ее корпусе большими буквами пишется «Smart TV». Если телевизор старый и коробки уже нет, тогда можно по модели ТВ в интернете посмотреть характеристики. Код модели всегда указывается на наклейке сзади корпуса техники. Дополнительно можно узнать модель телевизора через настройки. Инструкция примерно такая:
-
на пульте дистанционного управления нажмите на кнопку «Settings» (может быть без надписи, но обозначаться шестеренкой);
- перейдите в раздел «Общее»;
- далее откройте подпункт «Сведения о телевизоре».
- В одной из строк, например, «Информация о телевизоре», будет написано полное название.
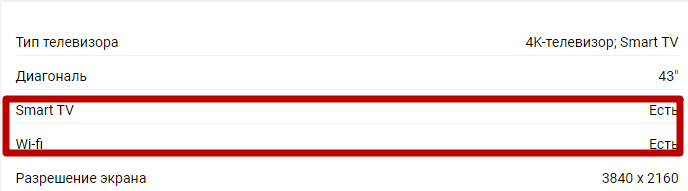
Кстати, если в названии телевизора на сайте есть приставка «Smart TV», можете смело закрывать веб-страницу. Получится как подключить Wi-Fi к телевизору LG, так и пользоваться интернетом через сетевой кабель.
Как правильно подключить Интернет через беспроводное соединение
Чтобы разобраться с причинами проблем выхода в Интернет, рассмотрим, как необходимо подключаться при помощи wifi интерфейса. Возможно, именно здесь кроется решение проблемы. Действия выполняются следующие.
- Включите роутер – подключение должно быть активно.
- Переходим в меню, кнопка которого находится на дистанционном пульте.
- Выбираем опцию «Сеть». Переходим во вкладку «Сетевая настройка».
- Система предложит выбрать способ подключения. Указываем «Беспроводное подсоединение».
- Из списка найденных беспроводных сигналов выбираем нужное название и жмем «Далее».
-
Вводите уникальный код.
- После установки соединения жмете «Ок».
Из пошагового алгоритма видно, что подключение через беспроводной интерфейс несложное, и у пользователя не должно возникнуть вопросов. Если они все же возникли – читайте подробнее про подключение телевизора с Wi-Fi к Интернету. Если связь все же исчезла, рассмотрим возможные неполадки и их устранение.
Решение проблемы
Чтобы не задаваться вопросом, почему телевизор не видит вай-фай, достаточно воспользоваться простыми, но эффективными методами. Любой из них сможет отрегулировать телеприемник и восстановить его линию с интернетом, не даст больше пропасть сигналу.
Перезагрузка
Если телевизор плохо ловит Wi-Fi, что нужно делать? Проводится перезагрузка оборудования для исправления некорректного выполнения функций. Повторное включение аппарата требует обязательного отсоединения его от локальной сетки. Большинство приемников нужно дополнительно отключить от электричества — на 15 − 20 секунд.
После перезагрузки оборудования выжидают аналогичное время — перед новым запуском. Такой подход позволяет начать новую сессию и полностью закрыть предыдущую. Нарушение правила не позволит настройкам обнулиться, а оборудование продолжит работать под старыми параметрами.
 Меню перезапуска
Меню перезапуска
Ввод данных вручную
При отсутствии реакции от автоматической настройки необходимо самостоятельно вносить информацию:
- После открытия параметров вай-фай переходят в блок «IP-адрес» и подбирают подходящие сведения из локального диапазона. Они расположены в панели администратора оборудования.
- Поле «маска подсети» заполняется значением «255.255.255.0». Данный параметр проводит переадресацию клиентов по сетке. Адрес с устройства, используемый для открытия раздела настроек, прописывается в строчке «шлюз».
Ошибки DNS
Неполадки мешают прямому подключению в интернет, исправление не затрагивает сервисы производителя аппаратуры. Узнать сведения можно через службу технической поддержки провайдера. Второй способ — это открытые сервера сервисов Яндекс или Гугл.
Для применения последних нужно прописать основным IP-сервер «8.8.8.8», а вторичным — «8.8.8.4».
 Сервер DNS для телевизора LG
Сервер DNS для телевизора LG
Смена способа подключения
Использование технологии WPS актуально при ручном введении пароля. Функция помогает быстрому подсоединению телеприемника к интернету. Активация проходит как на телевизоре, так и на распределителе. Для выполнения алгоритма достаточно найти на корпусе аппарата соответствующую клавишу или использовать панель управления.
Обновление прошивок Smart TV
Изменение программного обеспечения не требует выполнения сложных задач. Процедура схожа с аналогичными действиями при настройке любого приемника с функцией Смарт ТВ:
- После форматирования флеш-карты в систему «FAT32» на ней создают папку и называют «LG_DTV».
- С официального сайта производителя скачивают обновление и переносят его на флешку (в папку).
- После распаковки файла карту вставляют в телеприемник.
- Система автоматически распознает новую версию ПО и предлагает провести изменения. После подтверждения действия запуститься процесс обновления.
- До полного завершения процесса и самостоятельного отключения телеприемника извлекать флеш-карту строго запрещено. При нарушении правил система может полностью слететь и больше не реагировать на команды.
Для вступления в силу обновлений нужно вернуть аппарат к заводским параметрам. Процедура выполняется через подраздел «сброс настроек».
 Обновления ПО
Обновления ПО
Какие телевизоры можно подключить
Максимально общий ответ здесь будет такой: любые. Но есть, как водится, важные нюансы.
Телевизоры Smart TV
Самый простой вариант обеспечить себе выход в Интернет через телевизор – купить устройство с функцией Smart. Такой ТВ не только позволит пользоваться сетью: через него будет удобно выходить в YouTube или онлайн-кинотеатр, скачивать и хранить файлы, настраивать IPTV-плейлисты. Если вы ещё находитесь в поисках подходящей техники, лучше присмотритесь к «смартам» заранее.
Обычные телевизоры
Если у вас уже есть ТВ без функций Смарт, подключить его к Интернету всё равно можно, но для этого потребуется дополнительное устройство – смарт-приставка. Обычные DVB-T2-приёмники не подойдут: подобного функционала в них не предусмотрено, поэтому придётся смотреть несколько более дорогие варианты с припиской Smart. К счастью, у них тоже есть разные ценовые категории, и в большинстве случаев приставка обойдётся существенно дешевле нового ТВ.
































