Альтернативные методы включения ноутбука
Для начала убедитесь, сломана заветная кнопка полностью или пострадала только верхняя часть. Если сам переключатель исправен, а проблема в кусочке пластика сверху, попробуйте нажать на кнопку карандашом или другим предметом. Не включается? Тогда переходим к иным вариантам:
Использование Boot Menu
Если кнопка включения не реагирует на нажатие, можно обратиться к загрузочному меню. Внимательно осмотрите ноутбук на предмет аппаратной кнопки. Обычно эта круглая впадинка присутствует в таких моделях:
- Sony;
- Lenovo;
- Asus;
- Acer;
- HP.
Ищите её возле клавиши включения. Также посмотрите под клавиатурой и с боков на корпусе.
@forumscdn.lenovo.com
В крайнем случае загляните в инструкцию по эксплуатации, чтобы узнать её расположение.
Если у вас лэптоп от Samsung, Dell или DEXP, можете не терять времени даром. Эти модели подобным приспособлением не оснащены.
- Одноразово нажмите Boot Menu с помощью булавки, иголки или зубочистки.
- В появившемся синем окне выберите режим Normal startup.
- Щёлкните на Enter.
Дождитесь загрузки операционной системы. Можете работать. Но в ближайшее время всё же отнесите свой девайс в ремонт.
С помощью клавиш
Чтобы в следующий раз не мучиться с Boot Menu, можете через него зайти в BIOS и задать для включения ноутбука любую клавишу. Для этого:
- Загрузив БИОС, войдите в раздел Power Management Setup или «Power» (в различных моделях по-разному).
- Щёлкните на Power on Function (настройки питания) или Power On by PS2 KB/MS.
- Выберите Any Key (одна клавиша для включения). Выбрав Hot Key, можете задать любую комбинацию кнопок.
- Нажмите F10, подтвердив изменения Enter.
- Перезагрузите ноутбук для сохранения настроек.
Теперь, чтобы включить компактный компьютер, вам достаточно будет воспользоваться одной или двумя кнопками клавиатуры, которые вы задали в BIOS.
Перевод в спящий режим
На время поломки, чтобы не мучиться каждый раз с включением, можете просто не выключать ноутбук. Переведите его в спящий режим, пока не используете. А когда понадобится, нажмёте любую клавишу или пошевелите мышкой, и система тут же «проснётся».
Действуйте в такой последовательности:
- Откройте поочерёдно «Пуск» > «Панель управления» > «Электропитание».
- В левом столбике выберите «Настройка перехода в спящий режим».
- Напротив строки «Переводить компьютер в спящий режим» задайте два раза время, к примеру, 5 мин. при работе от батареи и от сети.
- Щёлкните на «Сохранить изменения».
@reedr.ru
Теперь придётся настроить условия выхода из спящего режима.
- Нажмите поочерёдно «Пуск» > «Панель управления» > «Диспетчер устройств».
- ПКМ щёлкните на слово «Клавиатура», выбрав «Свойства».
- Перейдите в меню «Управление электропитанием».
- Поставьте галочку напротив «Разрешить этому устройству выводить компьютер из ждущего режима».
Теперь вернуть ноутбук к работе из сна вы сможете, нажав на любую кнопку клавиатуры. Примерно таким же образом можно настроить вывод из состояния сна при помощи мыши.
Замыкание контактов
Если аппаратная кнопка входа в систему напрочь отсутствует на вашем устройстве, можно попробовать замкнуть контакты. Для этого придётся произвести частичную разборку.
Суть ваших действий будет заключаться в следующем: нужно отсоединить поломанную кнопку и соединить контакты PWR и Ground в обход неё.
@i.ytimg.com
Как разобрать именно ваш лэптоп, смотрите в документации. Ведь модели очень сильно отличаются между собой. Обычно достаточно снять защитную крышку возле клавиатуры, поддев её чем-то тонким, и вы получите доступ к заветной кнопке. Попробуйте замкнуть контакты с помощью отвёртки на самой плате. А можете, отключив шлейф от материнской платы, сделать это же именно там.
Есть и третий вариант: выведите шлейф из корпуса наружу. Когда в следующий раз понадобится поработать, замкнёте контакты.
Не спешите корёжить ноут. Вначале убедитесь, что проблема невключения действительно находится в поломанной кнопке. Ведь лэптоп может не работать и по другим причинам. К примеру:
- села батарея аккумулятора;
- повредился кабель питания;
- поломался адаптер питания;
- полетел процессор;
- неисправна материнская плата и т. д.
Только отбросив все другие варианты и убедившись в неисправности клавиши включения, приступайте к замыканию контактов.
Итак, теперь вы знаете, как действовать в случае чрезвычайной ситуации с включением ноутбука. Прежде всего воспользуйтесь аппаратной кнопкой, а при её отсутствии снимите панель и замкните контакты. Но после этого как можно скорее отнесите умного помощника в сервис и отремонтируйте.
Включается и после заставки зависает
Если при запуске компьютер включается, но после первой заставки он виснет или выбрасывает сообщение о системной ошибке с сопроводительным звуковым сигналом (пищанием), то это можно отнести к системному сбою. Не принимая во внимания индивидуальные случаи, в своем большинстве такие симптомы говорят об одной проблеме – неполадки с BIOS.
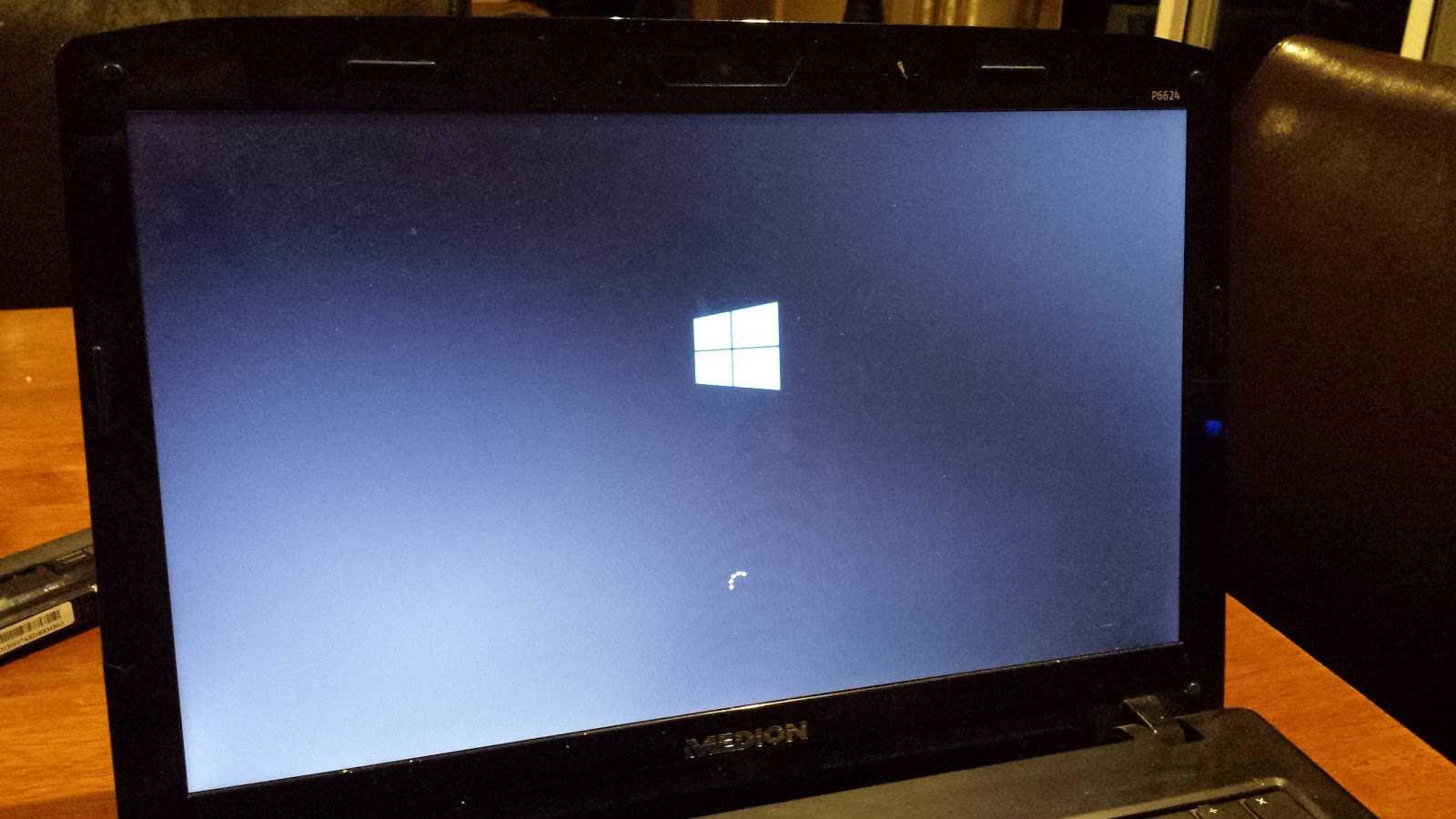
Для устранения этой причины необходимо всего лишь зайти в BIOS и сделать Reset его настроек:
- Вход в Биос на ноутбуке осуществляется при запуске с помощью клавиши F2 (это также могут быть комбинации клавиш «Fn» + «F2» или «F8» + «Del»);
- Открыв BIOS Setup нужно найти «Load defaults BIOS» (название может быть несколько видоизменено, это зависит от версии системы, но везде присутствуют эти три слова);
- Теперь нужно сохраниться и выйти с помощью «Save and exit».
Сбросить настройки можно также аппаратным путем на материнской плате с помощью перемычки CLRTC, но это только когда компьютер не хочет заходить в BIOS по непонятным причинам.
Системные ошибки, такие как «CMOS battery has failed», просящие нажать «F1» для дальнейшей загрузки, означают севшую батарейку на системной плате. А такая ошибка как «Press F1 to resume, Del to Setup» говорит о внесенных изменениях в параметры BIOS.
В индивидуальных случаях ноутбук не запускается до конца по более серьезным причинам:
-
Поломка HDD.
Кроме описанных симптомов, проблему можно различить благодаря звукам треска битых секторов при попытке запуска жесткого диска. Техническая неисправность требует замены HDD. -
Оперативная память.
Еще один вариант, который можно проверить –«оперативка». Переставляем планку ОЗУ в другой слот памяти или пробуем прочистить ее контакты, в случае если она одна. Если их две и больше, то можно попробовать переставить их местами или оставить в работе только одну.
При отсутствии каких-либо положительных сдвигов рекомендуется быстрее обратиться в сервисный центр. Тем более, если вычислительная машина находится еще на гарантии.
Ноутбук Samsung не запускается из-за проблем с видеокартой
Данный вариант поломки тоже встречается довольно часто. Единственное, что видит пользователь в таком случае – это чёрный экран, который не выдаёт никаких изображений. Хотя компьютер при этом может работать в штатном режиме. Проще говоря, устройство вроде запускается, но вот ничего другого пользователь сделать не может.
Вот несколько основных признаков того, что не хочет работать именно видеокарта:

- Нет сигнала на мониторе компьютера;
- Монитор работает, но на нём есть вертикальное или горизонтальное искажение;
- Если надо установить драйвера, на мониторе появляется пресловутый «синий экран»;
- Кроме этого, если с экраном пока все в относительном порядке, может загореться сообщение об ошибке;
- Может появиться звуковой сигнал. Он действительно сильный, потому пользователь с лёгкостью его узнает.
Если видите нечто подобное на своём ноутбуке Samsung, надо срочно обратиться за помощью к профессионалам. Замена видеокарты, конечно, дорогое удовольствие, но в данном случае без этого будет трудно обойтись. Хотя во многих случаях данная деталь подлежит ремонту. Самому пробовать отремонтировать ноутбук нежелательно, иначе придётся выбросить его на свалку. А после профессионального ремонта в большинстве случаев все отлично запускается.
Внешние элементы
Проверяем розетку на наличие напряжения. Если оно присутствует, отключаем шнур от ноутбука и проверяем его на соединении. Если проблема вызвана аккумуляторной батареей, снимаем ее и подключаем устройство напрямую к источнику питания. Подобные действия выполняем особым прибором – тестером. При замене аккумулятора отключаем ноутбук от источника питания.

Решить проблемы с запуском устройства намного сложнее, если повреждения коснулись базовой системы ввода-вывода, видеокарты или микросхем. В таком случае, определить причину поломки можно лишь специальными приборами — осциллографом или пробниками. Делать это придется в сервисном центре. Еще одна проблема, которую смогут решить только эксперты, – это неожиданное зависание и отказ от работы кнопки перезагрузки. Теперь вы знаете, как включить ноутбук без кнопки включения.
Проверка проблем системы энергопитания
На случай если кнопка не работает, и включить ноутбук не получается, в первую цепочка нужно убедиться в отсутствии проблем с внешними устройствами. Они могут являться следующими.
- Аккумулятор разряжен или поврежден. Батарею нужно совлечь. После этого нажимается кнопка питания при включенном сетевом адаптере ноутбука.
- Поврежден веревка питания. Изучение провода нужно проводить только при отключенном с сети адаптере. Если повреждена изоляция, есть области свободного перегиба, по какой причине означает обрыв кабеля — необходим ремонт или его полная лейнерование.
- Не работает адаптер питания. Проверить это предположение можно лишь подключением к ноутбуку другого блока преобразования напряжения.
- Изношен разъем подключения. Прийти к убеждению в этом можно только экспериментально. Штекер необходимо шевелить в гнезде и в то же самое время. Ant. нажимать кнопку включения.
Не лишним будет проверить параметры розетки. Как мне видится, просто не хватает напряжения. В комплекте с отсутствующим или разряженным аккумулятором сие приводит к тому, что ноутбук не реагирует на нажатие кнопки питания. На случай если же проверки показывают, что система энергообеспечения в порядке, значит, нужно перенастраивать порядок включения.
Временное отключение клавиатуры
При возникшей необходимости временного отключения клавиатуры на ноутбуке пользователь может рассчитывать на внутренние возможности операционной системы. Но существуют различные программные варианты отключения не работающего устройства.
Чтобы заблокировать клавиатуру на ноутбуке с помощью внутренних средств Windows, необходимо от имени администратора запустить адресную строку. Запустить ее можно с помощью клавиш Win+R. В открывшемся окне следует прописать «rundll32 keyboard, disable» и нажать клавишу Enter.
После чего, если все прописано без ошибок, устройство будет неактивно. В случае если возникнет необходимость активировать устройство, вам необходимо будет активировать экранную клавиатуру, которая находится в стандартных приложениях меню «Пуск». И в поисковой строке набрать запрос «regedit», где в аналогичному выше окну прописать ту же команду, что и на отключение устройства, но с той разницей, что вам нужно в конце вместо слова «disable», вставить фразу «enable».
Это самый простой способ отключения устройства. Но если по каким-либо причинам для вас указанный выше способ не подходит, на помощь придет дополнительное программное обеспечение.
Такой способ подойдет для отключения клавиатуры на таких операционных системах, как Windows 7/8/10. Со сложностью его применения у пользователя не должно возникнуть каких-либо трудностей.
Как можно включить ноутбук без кнопки
Не советуют разбирать самостоятельно ноутбук и пробовать исправить кнопку, которая не работает, если до этого не производилось работ с такого рода устройствами. Неправильно выполненные действия приведут к поломке других элементов.
Лучше всего воспользоваться услугами специалистов либо включить устройство без кнопки. В некоторых случаях сломана лишь верхушка, причём переключатель находится в рабочем состоянии. Чтобы запустить ноутбук будет необходимо только нажать на основание кнопки любым доступным способом.
Boot Menu
Почти все ноутбуки имеют специальную кнопку, которая при нажатии позволяет активировать специальное меню. Как правило, она находится с какой-то стороны корпуса либо сверху около экрана и нажимается с помощью иглы или пальцем. Включить устройство таким способом можно, соблюдая следующие этапы:
- Внимательно осмотрите корпус ноутбука либо отыщите описание в руководстве по эксплуатации, чтобы определить требуемую кнопку.
- Найдите иголку или булавку, если она установлена в самом корпусе.
- Надавите один раз и ждите открытия меню. На мониторе должно появиться маленькое синее окошко. Перемещаясь по окну стрелками клавиатуры, найдите режим «Normal Startup» и далее нажмите клавишу Enter.
Через определённое время ноутбук успешно включится. Естественно, эту кнопку можно использовать всё время, но это иногда неудобно и вызывает определённые сложности. Поэтому желательно в BIOS сделать определённые настройки.
Power ON function
Лучше предварительно позаботиться, как включить лэптоп, если поломалась клавиша запуска. Помимо того, этот способ пригодится для людей, которые производят старт с помощью Boot Menu. Необходимо только указать определённые настройки, и будет возможно включать устройство с клавиатуры.
Основные этапы действий:
- Зайдите любым способом в БИОС.
- Найдите меню «Power». Название может быть другим с учётом производителя BIOS.
- Отыщите подменю «Power ON function» и установите «Any Key».
- Далее нужно перезапустить ноутбук, но перед выходом необходимо сохраниться.
За счёт изменения этих настроек включение устройства можно выполнить, нажав совершенно любую кнопку на клавиатуре.
Проверка проблем системы энергопитания
На случай если кнопка не работает, и включить ноутбук не получается, в первую цепочка нужно убедиться в отсутствии проблем с внешними устройствами. Они могут являться следующими.
- Аккумулятор разряжен или поврежден. Батарею нужно совлечь. После этого нажимается кнопка питания при включенном сетевом адаптере ноутбука.
- Поврежден веревка питания. Изучение провода нужно проводить только при отключенном с сети адаптере. Если повреждена изоляция, есть области свободного перегиба, по какой причине означает обрыв кабеля — необходим ремонт или его полная лейнерование.
- Не работает адаптер питания. Проверить это предположение можно лишь подключением к ноутбуку другого блока преобразования напряжения.
- Изношен разъем подключения. Прийти к убеждению в этом можно только экспериментально. Штекер необходимо шевелить в гнезде и в то же самое время. Ant. нажимать кнопку включения.
Не лишним будет проверить параметры розетки. Как мне видится, просто не хватает напряжения. В комплекте с отсутствующим или разряженным аккумулятором сие приводит к тому, что ноутбук не реагирует на нажатие кнопки питания. На случай если же проверки показывают, что система энергообеспечения в порядке, значит, нужно перенастраивать порядок включения.
Включаем подсветку клавиатуры
Для тех, кто любит работать за компьютером или ноутбуком при приглушенном свете, утеря подсветки клавиатуры – большой удар.
Конечно, если такой функции у вашей клавиатуры нет, то мы можем порекомендовать только подсветку, которая крепиться на монитор, а питается от USB-порта. Таких гаджетов на китайских сайтах товаров очень много.
Но если такая возможность заложена производителем, то в первую очередь вам нужно внимательно рассмотреть клавиатуру. На ней могут быть как специальные кнопки, вынесенные за пределы стандартной раскладки, так и комбинированные. Как правило, на клавишах управляющих подсветкой будет значок в виде лампочки.
Не путайте с пиктограммой солнышка – эта клавиша отвечает за яркость экрана. Чтобы такая кнопка сработала, применять ее нужно вкупе с клавишей Fn или Esc. Например, на ноутбуках разных производителей можно встретить такие комбинации:
| Lenovo ThinkPad | Fn и Пробел Fn и Esc |
| HP | Fn и F5 Fn и F4 |
| Dell | Fn и F6
Fn и Пробел Fn + F10 F10 |
| Asus | Fn и F3 – увеличение яркости Fn и F4 – уменьшение яркости, до полного выключения |
| Acer | Fn и F9 Fn и F6 |
| Huawei и Honor MagicBook | Fn и F3 |
| Samsung | Fn и F9 |
| MSI | Fn и + – увеличение яркости Fn и — – уменьшение яркости, до полного выключения |
Как включить подсветку клавиатуры на любом ноутбуке на ОС Windows
Иногда проблемы с подсветкой клавиатуры кроются не в работе клавиш, отвечающих за включение/ выключение, а в настройках системы Windows.
Для изменения параметров вам нужно открыть «Панель управления» вашим ноутбуком, а далее найти блок персональных конфигураций «Центр мобильности Windows». Здесь есть такие настройки, как яркость экрана, громкость, подключение внешнего дисплея и пр. В том числе здесь находится и подсветка клавиатуры, и эта функция должна быть активна.
Если вы хотите изменить другие параметры подсветки, таки как отключение при бездействии или уровень яркости, то кликните на значок блока дважды – перед вами раскроется дополнительное диалоговое окно с настройками.
А на вашем ноутбуке есть подсветка клавиатуры?
Да, у меня современный ноутбук с подсветкой
100%
Нет, у меня бюджетная модель
0%
Не знаю, ищу ответ на свой вопрос
0%
Проголосовало: 2
Слышно работу куллеров, но не работает экран
Еще один возможный сценарий проблемы с запуском – система охлаждения работает, индикатор питания мигает, но монитор не включается.
Первое, что нужно сделать — внимательно посмотреть на экран. И если на мониторе все же что-то есть, но очень тускло, то проблема в отключенной подсветке.
Когда на экране вообще ничего нет и он полностью потухший, можно идентифицировать характер неполадки следующим образом:
- Когда запуск осуществляется в нормальном режиме и все стандартные звуки во время загрузки системы слышны, то становится очевидным, что проблема в самом экране. Для полного убеждения можно подключить к устройству внешний дисплей по типу телевизора или монитора от стационарного компьютера. При появлении «картинки» становится все понятно.
- Если положительного эффекта не наблюдается, проблема кроется в «начинке» ноутбука. Такую реакцию может провоцировать неполадка инвертера матрицы, процессора, дискретной видеокарты или северного моста. Здесь, без знаний и навыков, самостоятельно не справиться. Ноутбук нуждается в осмотре специалистами.
Подобные неполадки зачастую вызваны перегревом ноутбука (можно вставить ссылку на текст о перегреве). Для предотвращения появления подобных ситуаций рекомендуется проводить профилактику для устройства в виде своевременной чистки и исключить его работу на кроватях, диванах, на полу и сильно запыленных помещениях.
Ремонтируем шлейф
Часто причиной невозможности включения ноутбука является не кнопка, а непосредственно шлейф, имеющий те или иные повреждения. Он легко может быть выведен из строя при чистке лэптопа от пыли – иногда достаточно небольшого перегиба, и шлейф ломается. Обычно это происходит там, где он вставляется в разъем кнопки или платы.
В этих случаях оставшейся длины обычно хватает для соединения элементов, а значит конец шлейфа можно просто зачистить с одной из сторон и использовать дальше.
Для этого понадобятся:
- скальпель или очень острый нож,
- суперклей.
Далее опишем, как восстановить шлейф, если он переломился рядом с кнопкой питания, вследствие чего последняя не работает:
- Отсоедините шлейф от клавиши включения и отрежьте надломанный конец.
- От края примерно на полсантиметра или сантиметр острым ножом или скальпелем аккуратно снимите слой изоляции. Для этого не надавливая инструментом просто проведите несколько раз по этому участку, пока вся изоляция не будет счищена.
- Снимите уплотнитель с отломанной части шлейфа и приклейте суперклеем на защищенный от изоляции участок, естественно, с обратной стороны.
После высыхания останется лишь вставить подготовленный конец проводника в разъем кнопки. Ноутбук после восстановления шлейфа должен будет запуститься от кнопки как обычно. Если этого не произошло, придется искать данные комплектующие в продаже или пользоваться ноутбуком так, как это было описано ранее, никогда не выключая его полностью.
Как выбрать клавиатуру для ноутбука
Первое и самое важное, клавиатура должна подходить под вашу модель ноутбука
Обратите внимание, что для устройств Apple подходят только клавиатуры этого бренда либо конкретные китайские реплики для «яблок». А вот для Acer, Asus, DNS и т.д
подходит ряд других клавиатур. Но все-таки стоит обратить внимание на модель вашего ноута, желательно покупать клавиатуру того же модельного ряда.
Подбор идет в соответствии с пунктами:
- 1. Производитель.
- 2. Модель.
- 3. Цвет.
- 4. Фрейм.
- 5. Раскладка.
- 6. Подсветка.
- 7. Поверхность клавиш.
С производителем и моделью разобрались. Что касается цвета, то тут вам решать каким цветом вы желаете кнопки, как правило, это черные или белые. Желательно брать клавиатуру с кнопками цвета, как на оригинальной версии, так вы сможете найти новенькую родную клавиатуру ноутбука.
Фрейм — рама из пластмассы, с отверстиями под кнопки. Есть три вида. Отсутствие фрейма и невозможность его установить, такие клавиатуры имеют характерный скос и форму, клавиш
С возможностью установки фрейма, здесь клавиатуры, с фреймом, и с отсутствием его, стоит обратить внимание при покупке. Купили без фрейма, а оригинальная была с фреймом? Ничего страшного, можно просто переставить рамку с оригинала на покупную
Раскладка, при покупке важно обратит на нее внимание. Последнее время частенько стали встречаться только английская раскладка. Либо встречаются такие, что английские и русские буквы поменяны в расположение на одной кнопке
Если вы привыкли к стандартному расположению, перестроиться будет сложновато
Либо встречаются такие, что английские и русские буквы поменяны в расположение на одной кнопке. Если вы привыкли к стандартному расположению, перестроиться будет сложновато.
Многие современные клавиатуры оснащены встроенной подсветкой. Это не только выглядит красиво, но и позволяет печатать и играть в темноте. Есть разные виды подсветок, от одноцветной подсветки кнопок, до переливаний всеми цветами радуги, все лишь зависит от цены.
В последнюю очередь стоит обращать внимание на поверхность клавиш. Есть два вида, матовая и глянцевая
Ни на что это особо не влияет, кому к каким кнопкам привычнее.
Как проверить кнопку включения ноутбука на предмет неисправности
Чтобы убедиться, что действительно не работает кнопка включения на ноутбуке, необходимо провести ее диагностику.
Для этого следует выполнить ряд действий:
- Отключаем устройство от сети;
- Разбираем ноутбук. Для этого переворачиваем его, снимаем аккумуляторную батарею, откручиваем все винты на корпусе, отсоединяем нижнюю крышку;
- Проводим визуальный осмотр кнопки. В большинстве случаев кнопка устроена очень просто: два контакта замыкаются при нажатии на выпуклую металлическую диафрагму. Очень часто под ней скапливается пыль, а сами контакты со временем покрываются слоем оксида. В результате при нажатии на кнопку контакты не замыкаются;
- Прозваниваем кнопку. Для этого игольчатые наконечники тестера ставим на два контакта кнопки и нажимаем на нее. При нажатии кнопку прибор должен издать характерный звуковой сигнал. Если этого не произошло — кнопка не работает;
- Производим очистку контактов под металлической диафрагмой кнопки. Пинцетом аккуратно снимаем верхнюю часть кнопки и с помощью очистителя контактов удаляем следы окисла и других загрязнений;
- Собираем кнопку и производим повторное тестирование. В большинстве случаев очистка контактов позволяет восстановить работоспособность кнопки без замены.
Если подобные манипуляции не дали результата, и кнопка по-прежнему не работает при тестировании, требуется ее полная замена. Для этого старая деталь выпаивается и на ее место монтируется новая.
Возможные неисправности
Поломки могут быть следующие:
- Вышла из строя кнопка питания;
- Неисправности в материнской плате;
- Сгорел блок питания;
- Банально села аккумуляторная батарея;
- Вышел из строя шлейф, который идет от кнопки питания к материнской плате;
- Другие неисправности, требующие профессиональной диагностики.
В данной ситуации неисправности, указанные в п. 1 – 3 являются трудно диагностируемые и причины их выявить сразу невозможно, поэтому в нашем случае необходимо идти от простого к сложному.
Аккумуляторная батарея
С аккумуляторной батареей ситуация понятна. Необходимо или подключить питание от сети, или зарядить батарею.
С шлейфом, который идет от материнской платы до кнопки питания ситуация сложней, но она вполне разрешима.
Шлейф
Что нужно сделать.
1. Отсоединить шлейф от кнопки питания (в каждой модели ноутбука это делается по-разному, как говорится, «Google Вам в помощь».
2. Осмотреть шлейф на предмет перелома или стирания контактного медного напыления.
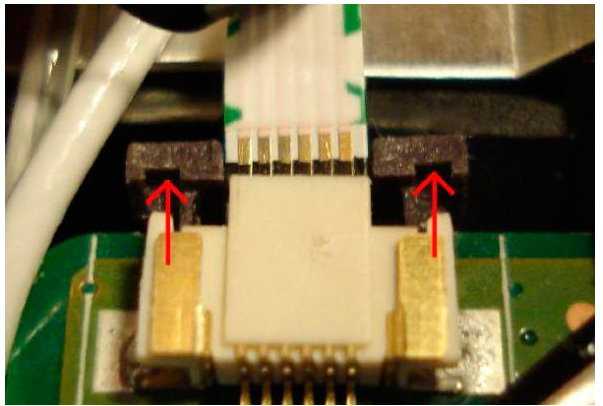
Если шлейф переломан, значит и переломаны контактные медные напыления, так же можно диагностировать стертость напыления. Последствия этого очевидны, ноутбук не будет включаться.
В данной ситуации желательно заменить старый шлейф на новый, но, как правило, найти нужную модель шлейфа не так-то и просто, а ноутбук необходимо включить срочно и без кнопки.
Нам нужна только та часть шлейфа, которая находится возле кнопки питания, поэтому отсоединять его от материнской платы нет необходимости, что упрощает задачу.
Поэтому:
- Обрезаем не нужную часть шлейфа.
- Аккуратно скальпелем или острым ножом снимаем изоляцию на 0,5 – 1 см от края шлейфа.
- В идеальном варианте у Вас получится вот так.
Теперь, чтобы включить ноутбук без кнопки просто замыкаем между собою медные контакты каким-то металлическим предметом (отверткой, ножом и т.д.). При этом не забываем про подключенное питание или заряженность АКБ ноутбука.
Некоторые пользователи даже замыкаю контакты пальцем и ноутбук включается, но это зависит от проводимости кожи конкретного человека.
Если причина в шлейфе, то ноутбук Вы сможете включить уже, через 5 – 10 минут, при условии, что Вы знаете, как частично его разобрать.
При наличии времени желательно сразу же приклеить супер клеем уплотнитель, как показано на фото,подсоединить шлейф к кнопке питания и попробовать включить ноутбук ее нажатием.
Если проблема не в шлейфе и аккумуляторной батареи, то ее решение требует более профессионального подхода, здесь без глубокой диагностики неисправности ноутбука уже не обойтись.
Как починить шлейф от кнопки питания ноутбука.
Как включить ноутбук без кнопки включения

Если ноутбук перестал реагировать на кнопку питания, стоит сразу же выяснить, не разрядившийся ли аккумулятор является тому причиной
Также важно проверить целостность разъема питания, проверить адаптер питания. Если все в порядке, в таком случае, кнопка Power функционирует неправильно
В таком случае возникает резонный вопрос — как включить ноутбук Acer, HP, Асус без кнопки включения?
Самый оптимальный выход из создавшейся ситуации – отнести устройство в сервисный центр, где специалисты его продиагностируют на предмет возможных поломок. Если ноутбук находится на гарантии, вам обязательно устранять все имеющиеся неисправности.
Можно ли включить ноутбук другими способами, самостоятельно?
Включить лэптоп другими методами, помимо использования определенного набора клавиш, не представляется возможным. Но если вас интересуют все варианты, которые дадут ответ на вопрос как включить ноутбук без кнопки включения – можно попробовать вывести шлейф наружу, после чего замыкать его токопроводящим приспособлением. Самый оптимальный вариант в таком случае – заменить неисправную кнопку новой, естественно, если у вас уже есть опыт в выполнении подобных работ.
Проводим реанимацию кнопки Power
В первую очередь необходимо найти подробную инструкцию по разборки ноутбука – при этом важно учитывать фирму и модель изделия. На некоторых устройствах для того, чтобы добраться до ключа, достаточно просто слегка поддеть панель, используя отвертку, на других — приходится полностью разбирать корпус (при этом нужно еще помнить, что его придется собирать)
Поэтому, лучше сразу найти подробную информацию в сети – сейчас даже видеофайлы имеются, для того чтобы упростить себе работу.
Далее принцип работы идентичный. Как можно включить ноутбук без кнопки включения? Сначала нужно отсоединить кнопку от шлейфа. После чего замыкаем контакты, используя отвертку или любой другой удобный вам инструмент.
Если у вас получилось включить лэптоп, в таком случае можно с уверенностью утверждать, что основная проблема кроется именно в кнопке. Внимательно осмотрите ее. Поскольку устройство достаточно примитивное, причину некорректной работы вы сможете найти достаточно быстро. Если есть необходимость – в таком случае нужно осуществить замену кнопки.
Если же устройство все равно работать не хочет, в таком случае стоит внимательно осмотреть провода и шлейф на предмет перегибов или повреждений. Если поломка присутствует – шлейф нужно заменить новым изделием.
АТ-Сервис — сервисный центр, где мы осуществляем профессиональный ремонт ноутбуков, бесплатная диагностика ноутбука, доставка из дома/офиса прямо в сервисный центр, обращайтесь! Если вам нужна видеокарта для ноутбука, то переходите по этой ссылке видеокарты для ноутбука и на страницу запчасти для ноутбука, там у нас прайс по запчастям.
скачать dle 12.1
Заключение
Сегодня мы с вами разобрали много различных способов того, как включить компьютер. Информации очень много, и она достаточно непростая, но буду надеяться, что вы смогли почерпнуть для себя что-то полезное. Информация обязательно понадобится вам в дальнейшем пользовании ПК.
Так же буду очень рад почитать ваше мнение касаемо размещаемого контента на сайте, пожелания и критику.
Обязательно порекомендуйте данную статью и блок в общем вашим друзьям, знакомым и близким.
Спасибо, что дочитали статью до конца! На этом у меня всё, и я с вами прощаюсь. До новых встреч в следующих публикациях на сайте. Всего вам доброго!





























