Способы перезагрузки
Итак, перейдем к решению этой проблемы. Как перезагрузить планшет если он завис? Сначала попробуем определить причину, которая привела к сбою в его работе. Очень часто ней является определенное приложение. В этом случае девайс зависает не полностью, а лишь на некоторое время либо замедляется его работа.
Сделать это можно следующим образом:
- зайти в «Настройки», затем «Приложения»;
- открыть «Запущенные приложения»;
- выбрать программу, влияющую так на планшет и завершить его работу;
- после этого удалить или переустановить вызывающий проблемы софт.
Определить такую программу не составит труда, так как чаще всего зависание происходит сразу после ее запуска. В том случае, если вы не уверены какой из приложений является проблемным, остается только одно – выяснить это экспериментальным путем, поочередно запуская часто используемый софт. Это один из «легких» примеров, который не требует особого подхода. Об остальных мы поговорим далее.
Клавиша включения/выключения
Когда устройства зависло полностью и несколько минут не реагирует на команды, поможет только его перезагрузка:
- выключаем планшет;
- вынимаем из него сим-карты и карты памяти;
- заново запускаем девайс, после чего карточки можно вставить обратно.
Кнопка Reset
Но что делать, если кнопка выключения никак не реагирует на нажатие? Для перезапуска существует еще один способ – кнопка сброса. Она скрывается в небольшой по размерам дырочке, которую можно найти на устройстве. С помощью ручки или скрепки ее необходимо зажать на несколько секунд. После чего произойдет перезагрузка.
Процедура Hard Reset
В особо тяжелых случаях, когда нажатие на кнопки выключения и сброса не приводит к желаемому результату, поможет так называемый «Hard Reset». Прибегать к данному методу следует лишь в крайних случаях, ведь он приводит к полной потере всей информации, хранящейся на устройстве.
Произвести данную операцию можно с помощью специальной комбинации клавиш, которые отличаются для каждой из мобильных платформ.
Для девайсов, работающих на Андроид, делаем следующее:
-
одновременно зажимаем кнопку «Power» и увеличение уровня звука;
- появится специальное меню, где с помощью регулятора громкости необходимо выбрать «Settings»;
- в подменю находим «Format System» и затем «Reset Android»;
- устройство перезагрузится, а информация с него – удалится.
Для платформы IOS такой вид перезапуска несколько проще. Необходимо одновременно зажать кнопки «Home» и «Power», после чего планшет вернется к заводским установкам и перезагрузится, а данные с него будут удалены.
Двойное постукивание по экрану
Если не помогло, рекомендуется попробовать постучать по экрану два раза подряд. Если у вас смартфон с AMOLED-экраном, то практически наверняка он поддерживает функцию пробуждения под названием Double Tap. Она позволяет пробудить аппарат, не используя физическую кнопку питания.
Двойное постукивание по экрану включает смартфоны с AMOLED-экранами
Правда, есть пара условий. Во-первых, нужно, чтобы функция была активна, а, во-вторых, чтобы смартфон был заряжен. Потому что заставить его активировать экран в противном случае не получится. Но, если экран включится, просто снимите блокировку и пользуйтесь.
Решение программных ошибок
Треснувшая матрица.
Прибегать к устранению программных сбоев следует только тогда, когда вы уверены, что проблема не кроется в аппаратной неисправности, то есть вы не обнаружили тщательного осмотра корпуса гаджета:
- Трещины в экране или матрице;
- Сколы или трещины на кузове;
- Непонятные разноцветные полосы на экране;
- Выпадение деталей из корпуса;
- И другие вещи.
Если это не обнаружено, можно попытаться реанимировать планшетный компьютер, сбросив настройки или выполнив аварийную перезагрузку.
Как перезагрузить
Самый проверенный способ, даже исходя из неприятного опыта работы с персональными компьютерами, — удерживать кнопку включения/выключения около 10-15 секунд. После этого можно попробовать включить его, но опять же, не забывайте, что планшет может быть просто плоским.
Сброс
Если эта попытка не удалась, то можно попытаться найти небольшое отверстие на корпусе устройства с надписью Reset.
Осторожно вставьте иглу или тонкую скрепку в отверстие и удерживайте в течение 10 секунд, затем попробуйте загрузить планшет
Сброс настроек
Именно здесь у некоторых владельцев устройств могут возникнуть некоторые проблемы, и в основном они связаны с различными подходами производителей. Несмотря на то, что уже более 75% выпускаемых гаджетов с сенсорным экраном работают на операционной системе Android, каждый производитель вставляет свою изюминку, которая иногда бывает весьма некорректной, как в данном случае.
Для того чтобы сбросить настройки, владельцу необходимо загрузить Recovery, или, проще говоря, «загрузчик», который позволит выполнить программный сброс, но для этого необходимо нажать определенную комбинацию клавиш, которая зависит от производителя.
Android-планшет
Самые популярные комбинации:
- Кнопка включения/выключения и плюс громкость;
- Уменьшите громкость и включите питание;
- Питание, кнопка Home и минус громкость;
- Плюс клавиши регулировки громкости, включения/выключения и «домой»;
- Нажатие двух кнопок регулировки громкости и включения/выключения.
Одна из этих комбинаций должна обязательно загрузить загрузчик.
Стартовое меню
Теперь, как сказано в верхней подсказке, используйте клавиши громкости, чтобы выбрать предпоследний пункт «wipe data», и используйте клавишу Power для подтверждения выбора.
Сбросить все
Появится следующее меню с предупреждением в верхней части о том, что все личные данные будут удалены во время «жесткого» сброса. С помощью кнопок выберите «Да» и подтвердите свой выбор. Теперь дождитесь завершения процесса сброса и планшет должен загрузиться, если нет, то он должен загрузиться сам.
Вход в режим безопасности
В этом режиме, как и на персональном компьютере, ненужные приложения, которые могут помешать нормальной работе системы, будут удалены. Этот метод работает только в том случае, если вам удалось загрузиться, и он реагирует, но очень медленно.
Меню выключения
Нажмите кнопку «Power» до появления меню выключения, нажмите и удерживайте пункт «Power off» до появления соответствующего уведомления.
Вход в безопасный режим
Подтвердите наши намерения, что мы хотим перейти в безопасный режим.
Безопасный режим
Теперь вы можете выполнить сброс настроек или удалить все приложения и загруженные файлы, которые могут как-то мешать работе системы. Просто перезагрузите планшет для нормальной загрузки.
Перепрашивка планшета
Это самая экстремальная процедура восстановления после сбоя программного обеспечения, которая требует определенных навыков и знаний, невозможно рассказать обо всех возможных вариантах переустановки операционной системы на устройствах Android, инструкции кардинально отличаются.
Один из способов обновления программного обеспечения
За квалифицированной помощью вы можете обратиться в службу поддержки на официальном сайте производителя или найти свой планшетный компьютер на нашем сайте, где подробно описаны инструкции по обновлению и переустановке.
Запускаем без кнопки Power
Для начала рассмотрим, представляется ли возможным запустить гаджет без использования клавиши включения. Если неисправна кнопочка питания, но устройство на android включено, пробуем подключить к проводу питания, нажать на клавишу регулирования звука. Может быть, уже тогда произойдёт его повторный запуск.
Включаем Андроид, если телефон стоит в спящем режиме
В случае когда смартфон работает, но находится в режиме сна или ожидания, зайти в контекстное меню даже со сломанной кнопкой запуска можно достаточно просто. В этом случае, главное – не допустить, чтобы батарея полностью разрядилась:
- Банально поставить мобильник на зарядку.
- Произвести двойное нажатие на экран, правда, такая операция поддерживается не всеми аппаратами.
- Удерживать несколько секунд кнопку Home, если она существует на вашем аппарате.
- Набрать ваш номер с любого другого смартфона.
Если мобильный выключен, то можно также сначала поставить заряжаться. Некоторые операционные системы начинают стартовать при наличии напряжения.
Если желаемый эффект не был получен, можно попробовать зажать обе клавиши прибавления и убавления звука, что поможет запустить меню перезагрузки гаджета.
Включение через ПК
Следующий способ расскажет, как запустить телефон без клавиши включения. Для этого нужно подключить свой андроид к компьютеру, установить на комп программу для прошивки сенсорных смартфонов Android Debug Bridge или сокращенно ADV, и через неё, вписав в строку команд “adb reboot”, проверить реакцию мобильника на зарядку через подключенный USB шнур.
Возможно, это снимет блокировку с гаджета без использования Power. Единственное условие, на аппарате в настройках должна быть включена функция “отладка через usb”. Кроме перезагрузки, данная утилита открывает root-права и позволяет перепрошить телефон в целом.
Более простой версией является программа ADB Run. Она также поможет выполнить перезапуск гаджета. Чтобы настроить Андроид через эту утилиту, нужно выполнить следующие действия:
- Подсоединить комп с неисправным смартфоном.
- Скачать и открыть окно ADB Run.
- В открывшемся окне поставить команду Reboot Device. Для этого в соответствующем поле ввести цифру «4».
- Запустить перезапуск, выбрав функцию Reboot.
Специальные утилиты
Чтобы настроить работу смартфона и со сломанной клавишей включения, можно установить одно из полезных приложений. В данной статье мы приведём наиболее распространенные программы и их способы приведения в чувство неисправного телефона.
Gravity Screen — On / Off
Эта программа будет блокировать устройство, когда оно надолго оставлено без внимания на любой ровной поверхности, и будет включать аппарат, как только вы его переместите или приподнимите.
Power button to Volume Button
Замечательная прога, которая при возникновении поломки просто переносит функцию включения/выключения на клавишу регулировки звука.
Не включается планшет на Андроид — что делать
Когда любимый планшет на Андроид не включается — это, безусловно, очень неприятно. Но не стоит преждевременно расстраиваться, ведь в большинстве случаев проблему можно решить самостоятельно. Итак, сегодня вы узнаете, что делать если планшет не работает.
Какие бывают причины поломки
Почему не включается планшет? Есть две основные причины его поломки: аппаратная и программная.
Термин «аппаратная поломка» означает, что ваш планшет не включается в связи с физическим воздействием на него, механической неисправностью какой-то его детали.
Программная поломка подразумевает, что ваш планшет перестал нормально функционировать в связи с программной проблемой. Например, в связи с вирусами, неудачным обновлением системы или воздействием какого-либо приложения.
Теперь поговорим о каждой из них поподробнее.
Аппаратные поломки
Если планшет не включается, то в первую очередь нужно зажать кнопку включения на 10-15 секунд. Если ничего не произошло, придется вынуть батарею, затем вставить её обратно и снова включить.
Также возможно, что у вас полностью разрядился аккумулятор, поэтому стоит поставить планшет на подзарядку. Если через 10 минут вы не сможете его включить, то есть вероятность того, что либо ваше зарядное устройство сломалось, либо не работает кнопка включения.
Возможная причина не включения планшета — поломка матрицы экрана. В таком случае вам обязательно нужно отнести планшет в сервисный центр. Также вероятно, что перегорели какие-то компоненты.
Если планшет перестал работать после физического воздействия (упал, ударили об что-то), то вам вряд ли удастся починить его самому. В таком случае придется обратится в сервисный центр.
Не забывайте, что на ваше устройство есть гарантия (при условии, что вы брали планшет не за границей) в течении определенного времени, поэтому если у вас что-то не так с планшетом в течении первых 6 месяцев после покупки (у многих магазинов 1 год), то вам должны исправить неполадку или заменить на новое устройство бесплатно.
Если вам привезли планшет из-за границы, то на него может действовать гарантия от производителя, поэтому нужно обратится в сервисный центр вашего бренда, чтобы узнать об этом подробней.
Программные неисправности. Что с ними делать?
Если ваш Android планшет не включается, то есть большая вероятность, что проблема связана с программными неполадками.
Возможно, ваше устройство перестало нормально работать в связи с воздействием на него любого установленного приложения. Если же ваш планшет еще включен, но зависает или неправильно работает, то нужно загрузить планшет в безопасном режиме. Об этом читайте в отдельной статье на сайте.
Но самым верным способом решения проблемы является полный сброс Андроид до заводских настроек. Очень подробно об этом написано в инструкции: как сбросить настройки на Android (Hard Reset).
Для сброса настроек планшета на Android, вам нужно зайти в режим Recovery. Поскольку все устройства отличаются, то и способ попадания в данный режим разный. Для этого на полностью выключенном устройстве нужно зажать одну из таких комбинаций клавиш (почти наверняка, первая или вторая):
- Повышение громкости (Volume Up), Понижение громкости (Volume Down) и кнопка Включения/Блокировки (Power)
- Включение/Блокировка (Power), Домой (Home) и Повышение громкости (Volume Up)
- Понижение громкости (Volume Down) и кнопка Включения/Блокировки (Power)
- Повышение громкости (Volume Up) и кнопка Включения/Блокировки (Power)
- Повышение громкости (Volume Up) и Понижение громкости (Volume Down)
Попав в режим Recovery найдите пункт «wipe data/factory reset», выберите его и нажмите на «yes — delete all user data». После нужно выбрать пункт «Reboot System». Двигайтесь при помощи клавиш регулировки громкости, а подтверждайте свой выбор кнопкой включения питания либо кнопкой контекстного меню.
Что можно сделать самостоятельно
Какая бы причина ни привела к тому, что планшет перестает включаться, нужно переходить к решительным мерам по устранению неполадок. Некоторые действия может совершить самый обычный пользователь. Представим, что у человека перестал запускаться Самсунг, и он не знает, в чем причина. В таком случае нужно следовать представленному ниже алгоритму:
- Поставить устройство на зарядку.
- Если аппарат не подает признаки жизни, попытаться подключить его к сети по другому кабелю и проверить разъемы на наличие дефектов.
- Протестировать работоспособность экрана. В случае, когда гаджет издает звуки, но не отображает информацию, проблема кроется именно в дисплее.
- Переустановить операционную систему.
Включение планшета через интерфейс USB-OTG (On-the-Go)
USB On-the-Go (OTG) представляет собой адаптер, посредством которого к смартфону подключается периферия. Это может быть мышь, жёсткий диск, дополнительный аккумулятор для смартфона, клавиатура и т. п. С помощью OTG превращается в компьютер. Производители планшетов определяют перечень периферии, которая поддерживается устройством через OTG. Следует сказать, что технологию OTG поддерживает ограниченный круг устройств. К примеру, это Samsung Galaxy Note, Galaxy Tab, Nexus, Acer Iconia Tab, Sony Tablet S и некоторые другие.
Включение планшета без аккумулятора посредством OTG аналогично предыдущему варианту.
https://youtube.com/watch?v=w_MzutSdzGU
Планшет не включается
Вот уже несколько раз с моим андроид планшетом приключается одна и та же история — он отказывается включаться. Несмотря на то, что я обычно знаю, в чем причина, такой отказ планшета работать все равно вызывает тревожные чувства. В это статье я поделюсь своим своими знаниями, которые должны помочь в ситуации, когда планшет не включается.
Самая главная причина, по которой планшет не включается
Впервые с проблемой включения андроид планшета я столкнулся сразу на следующий день после его приобретения. Первая мысль, которая меня настигла — полный разряд батареи. Но я её сразу отмел, ведь я точно помнил, что планшет был полностью заряжен.
Правила зарядки планшета
Далее мои действия напоминали танцы с бубном: я нажимал клавишу включения питания, пытался удерживать эту клавишу несколько секунд, давил на кнопку «reset», ставил планшет на зарядку, пытался реанимировать его лёгкими встрясками. Все было тщетно. Смирившись с поломкой, я решил отнести свой планшет обратно в магазин, благо он был на гарантии. Ну и так, на всякий случай, оставил планшет на зарядке.
Каково же было моё удивление, когда через несколько часов я попробовал включить планшет — он заработал!!! Уже спустя несколько дней, я понял, в чем была причина отказа моего планшета включаться — он банально разрядился. Я уже говорил, что был уверен, что когда прекратил работу на планшете он был заряжен, но я не учел одного обстоятельства — на планшете было запущено множество приложений, работа которых, как раз и вызвала полный разряд батареи.
Верно моё предположение или нет, в любом случае — прежде чем пытаться реанимировать не включающийся планшет поставьте его на зарядку, минут так на двадцать. Такая ситуация с моим планшетом происходила уже несколько раз, и во всех этих случаях я терпеливо ждал пока аккумулятор планшета наберет заряд, после чего практически всегда включение планшета происходило.
Думаю, что главной причиной, по которой ваш планшет может не включиться кроется именно в полном разряде батареи.
Ваш планшет только делает вид, что не включается — на самом деле он «завис»
Во многих случаях причиной не включения планшета является его «зависание» — а сам он просто делает вид, что не работает. В этом случае поставьте планшет на зарядку и исключите главную причину не включения планшета. Затем, если причина в полном разряде батареи не подтвердились, попробуйте просто выключить планшет удержанием клавиши «Вкл./Выкл.» на несколько секунд, думаю, 15-и будет достаточно. Теперь попробуйте включить планшет.
Если желаемого результата вы не получили, попробуйте воспользоваться кнопкой «reset». Обычно, чтобы нажать эту кнопку, необходимо воспользоваться скрепкой или зубочисткой, т.к. прямого доступа к ней нет.
На картинке отверстие для доступа к кнопке «reset» на планшете (выделено красным).
Хочу вас предупредить, что на многих планшетных компьютерах, за маленьким отверстием скрывается не кнопка «reset», а микрофон или динамик. Поэтому засовывая в планшет различные инородные предметы — будьте внимательны.
Так же стоит учесть, что на многих планшетах вообще отсутствует кнопка «reset». Желаемый результат в этом случае достигается нажатием определённого сочетания клавиш, или удерживанием кнопки «Вкл./Выкл.».
Другие причины, по которым планшет может не включиться
К сожалению, когда ни первый, ни второй способы, описанные выше, не сработали, планшет нужно нести в сервисный центр.
Один мой знакомый, который как раз работает в одном из таких сервисных центров, рассказал мне, что после разбора планшета, зачастую оказывается, что он не включается от того, что какой-нибудь из проводов оборвался или нет контакта на шлейфе между системной платой и матрицей (экраном).
Советовать, вам, самостоятельно разбирать и собирать планшет я не буду, думаю лучше доверить это профессионалам.
Причины поломки и их решение
Есть несколько причин, по которым планшет может не включаться:
- Полностью разряжена батарея;
- Программные неполадки и проблемы с ОС Android;
- Механические повреждения устройства.
Рассмотрим каждую из них подробнее.
Разряд батареи
Что делать, если разрядился планшет и не включается? Это самый простой случай и проблема включения решается довольно быстро — просто поставьте устройство на зарядку и дайте ему 10-20 минут на то, чтобы батарея набрала минимальный для запуска заряд. Если устройство не заряжается, возьмите другое зарядное устройство, так как возможно, проблема именно в нем. После того как планшет немного зарядится, он сможет включиться.
Программные неполадки
Сбои могут быть вызваны разными факторами:
- Вирусным и вредоносным ПО;
- Некачественными программами, которые могут нанести вред ОС;
- При попытке установить свою прошивку ОС.
Если выключился планшет и не включается, самый простой способ решения проблемы — Hard Reset. Данное действие вернет планшет к заводским настройкам, а все установленные программы и пользовательские файлы будут удалены. Прежде чем делать Hard Reset, необходимо вытащить из устройства карту памяти и сим-карту (если таковые установлены).
Hard Reset производится из специального системного меню, которое можно вызвать, нажав одновременно на кнопку увеличения (или уменьшения) громкости и кнопку включения устройства. Для каждой модели планшета может быть своя собственная комбинация.
Также можно переустановить ОС или восстановить её с помощью компьютера, если на нем есть специальное программное обеспечение от разработчика (имеется не у всех производителей и для каждой модели планшета данные программы могут быть индивидуальны).
Механические повреждения
Если же планшет вообще не подает признаков жизни, возможно имело место механическое повреждение. Планшет не будет нормально включаться если:
- Повреждена батарея;
- Поврежден видеоадаптер;
- Повреждена сама материнская плата устройства;
- Имеются механические повреждения экрана.
Наличие некоторых механических повреждений определить довольно просто. Например, если не включается экран планшета, но при этом светятся индикаторы зарядки, воспроизводится мелодия, которая играет при включении или планшет вибрирует — поврежден экран или видеоадаптер.
Если планшет не включается после зарядки и Hard Reset сделать невозможно, значит проблема в батарее или материнской плате устройства. В данном случае самое верное решение — обратиться в сервисный центр (особенно, если срок гарантии еще не истек). Если вы не разбираетесь в технике и не знаете устройства планшетного компьютера, не беритесь разбирать его самостоятельно.
Если планшет, находящийся на гарантии, не включается, его нужно отнести в сервисный центр. В противном случае можно попробовать отремонтировать его самостоятельно. Для этого сначала следует разобраться в причине, которая повлекла поломку.
- некорректно установленная игра, программа;
- принудительное завершение работы устройства (нарушается стабильность операционной системы).
- включить планшет;
- извлечь SIM-карту, карту памяти;
- нажать кнопку громкости (увеличения, иногда – уменьшения!) одновременно с кнопкой включения;
- подержать некоторое время (чаще всего 10 сек.);
- когда планшет завибрирует, в меню выбрать «Settings», «Format System», «Reset Android» при помощи клавиш громкости.
Планшеты сегодня имеются практически у всех. Данные аппараты обладают большим количеством функций и по своим характеристикам нередко не уступают настоящим ПК.
Но в то же время у рассматриваемых гаджетов имеются некоторые недостатки. В первую очередь это хрупкость. Именно поэтому после падения иногда андроид-устройство просто не хочет включаться. Порой исправить такие неполадки достаточно сложно.
Нажмите на клавиши уменьшения или увеличения звука
Многие из пользователей знают, что для принудительной перезагрузки или выключения смартфона на базе Android обычно используется нажатие клавиши включения, а также клавиши уменьшения или увеличения звука. Здесь же мы вам советуем нажать сначала на клавишу уменьшения звука и POWER одновременно на 10-20 секунд для включения смартфона.
Если не помогло, сделайте то же самое, только вместо клавиши уменьшения звука нажмите на клавишу увеличения звука и POWER на те же 10-20 секунд.
В этом случае смартфон может включиться в одном из режимов, обычно это режим Recovery. Уже хорошо, потому что это говорит о том, что проблема точно не в кнопке питания.
Как? Ответ ниже.
Обновите прошивку телефона или откатитесь к старой операционке
Для улучшения производительности и расширения функциональности устройства производители гаджетов периодически разрабатывают новые версии прошивок, которые нужно скачать и установить на телефон. Но иногда после установки сырых (бета) прошивок возникают проблемы в работе устройства, поэтому приходится откатывать операционную систему к прежней версии.
Обновление прошивки гаджета
Практически во всех Android-устройствах предусмотрена опция проверки наличия новой версии прошивки на сайте производителя. При появлении нового ПО его можно скачать и установить на устройство.
Для этого требуется выполнить следующее:
- Открыть настройки аппарата и выбрать там пункт «Обновление системы».
- Далее нужно нажать «Проверить наличия системного обновления».
- После чего гаджет проверить наличие новой прошивки. При наличии новой ее, телефон загрузит файл прошивки и запустит установку.
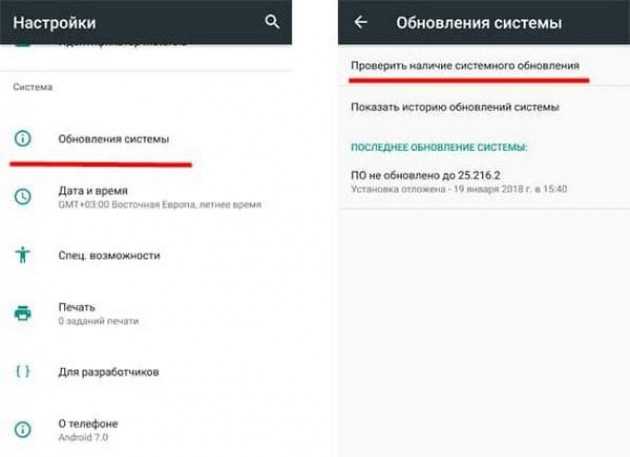
Обновление прошивки с помощью ПК
В этом случае можно установить полный пакет прошивки или некоторые разделы. Чаще такой метод используется при официальном обновлении. Понадобится компьютер или ноутбук, рабочие драйверы для вашего гаджета, а также новая прошивка и программа прошивальщик.
Приведем пример обновления прошивки Motorola Razr M XT907
Выполняется обновление прошивки следующим образом:
- Запускают программу прошивальщик и подсоединяют к ПК устройство с помощью USB кабеля;
- Потом в меню утилиты указывают путь к прошивке и подтверждают свои действия.
- Далее запускается процесс обновления прошивки.
Скачивать нужно только официальные прошивки, потому что пользовательские сборки часто некорректно работают (не полная русификация, не работают какие-либо функции, клавиши и т.д.).
Для каждой модели телефона предусмотрена своя программа прошивальщик.
Откат к старой операционной системе
Проще всего откатываться к прежней операционной системе с помощью полного бэкапа системы, который нужно делать всегда перед установкой новой прошивки. Это также позволит восстановить контакты, фотографии и другую важную информацию. Для этого можно использовать утилиты для резервного копирования или Recovery.
Бэкап и восстановление системы через Recovery
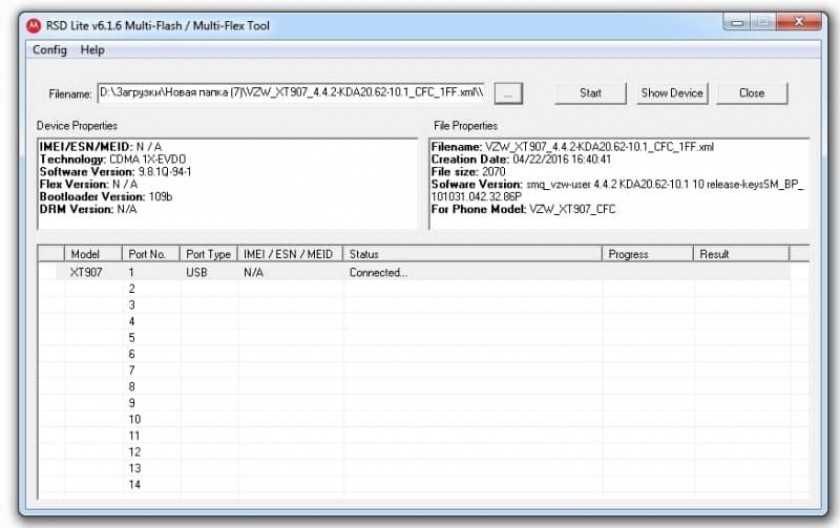
Чтобы сделать бэкап через Recovеry, нужно выполнить следующее:
- Зайти в Recovery с помощью функциональных кнопок (комбинации перечислены в разделе «Сброс на Android-устройствах»).
- Выбираем там пункт «Backup and restore» или «Backup user data» (на каждом устройстве свой перечень меню в Recovery);
- После чего откроется целый список действий, в котором нужно выбрать кнопками увеличения и уменьшения громкости «Backup», затем подтвердить действие нажатие кнопки «Power» (включение/выключение).
- Потом запустится процесс создания резервной копии операционной системы (на это может уйти много времени, зависит от размера занятой системой памяти).
Для восстановления системы нужно проделать то же, что все перечисленное выше, только в 3-м пункте выбрать «restore».
Как включить ноутбук без кнопки, не вскрывая корпус
Заклинивание кнопки при попадании внутрь инородных тел
Достаточно редкая ситуация: обычно кнопки включения плотно прилегают к корпусу. Но любая диагностика проводится от простых вариантов к более сложным, поэтому в первую очередь проверяем ход кнопки: не ощущается ли при ее нажатии каких-либо препятствий. Если обнаружится, что кнопке мешает, к примеру, крошка, извлекаем ее тонкой иголкой.
Если сломалась верхняя часть кнопки включения
Механическая кнопка состоит из двух элементов – электрического контакта и пластикового «толкателя». Вторая часть видна на корпусе и многие именно ее воспринимают полноценной кнопкой. И когда, по каким-то причинам толкатель выламывается из корпуса, приходят к выводу, что кнопка полностью пришла в негодность.
На самом деле отламывается только та часть, которая нужна для удобства использования, а сами контакты, замыкающие цепь для включения ноутбука, остаются рабочими. В отверстии, которое образовалось на месте толкателя, будет виднеться контактная часть кнопки. Нажимаем на нее чем-то тонким, и ноутбук включится.
Включаем ноутбук через кнопку Boot Menu
С высокой долей вероятности можно быстро запустить ноутбук с неисправной кнопкой включения, если вы обладатель устройства от одного из этих производителей:
- Asus;
- Acer;
- Lenovo;
- HP;
- Sony.
У большинства моделей ноутбуков этих брендов есть дополнительная кнопка, включающая ноутбук, но, вместо запуска операционной системы выводит меню загрузки, в котором предлагается выбрать, с какого жесткого диска или другого устройства считать данные для старта ОС. Из этого меню можно попасть в BIOS или просто продолжить загрузку по умолчанию.
Есть ли такая кнопка вообще, и где именно она расположена, можно узнать в инструкции к устройству. Впрочем, она хорошо видна и при простом визуальном осмотре.
Далее, при запуске ноутбука отобразится примерно следующая таблица, где нужно выбрать запуск с жесткого диска (Hard Drive).
В таблице может быть указана модель ЖД (Samsung, WDM, Hitachi и прочие).
Как обойти проблему в будущем
После того, как девайс включился, можно позаботиться о том, чтобы в дальнейшем сложностей не возникало. Есть несколько вариантов – использовать встроенные датчики планшета или переназначить активацию на клавишу громкости.
Для назначения функции «включить устройство» на клавишу громкости следует скачать из Play Market утилиту Power Button to Volume Button.
- Запускаем приложение и нажимаем на шестеренку, которая открывает доступ к настройкам.
- Перед пользователем открывается маленькое меню. В нем необходимо галочкой отметить пункт Boot.
- После перезагрузки устройства оно будет реагировать на клавишу громкости, как на кнопку включения, то есть аппарат сможет включаться.
- Во избежание недоразумений в настройках планшета приложению следует дать приоритет, чтобы система его автоматически не выключала.
Еще один популярный вариант — приложение Gravity Screen – on/off. Оно скачивается из Google Play и запускается на девайсе. Для работы с ним необходимо принять соглашение об использовании. Теперь владельцу планшета останется выбрать варианты разблокировки в разных условиях пользования аппаратом – на столе, в кармане, в руке.
Можно настроить включение после поворота аппарата на 90 градусов или другим способом. Но удобнее выбрать в качестве механизма включения датчик приближения. Для этого все меню нужно пролистать до самого конца и отметить два соответствующих пункта. Теперь планшет включится, если к датчику поднести ладонь, он расположен рядом с фронтальной камерой. Если активировать пункт включение движением, то для разблокировки достаточно помахать аппаратом в воздухе – и экран активируется.
Важно! У приложения есть ряд минусов. Во-первых, девайс станет быстрее разряжаться, так как датчики будут постоянно задействованы
Второй момент – ограниченные возможности бесплатной версии программы. Третий нюанс – не каждый планшет может работать с этим софтом. Иногда придется активировать root доступ на девайсе.
Подведение итогов
Чтобы проверить кнопку включения компьютера, делаем следующее:
- Пробуем запустить компьютер, замыкая контакты на материнке. Если напрямую запускается, значит неисправна кнопка. Если не запускается, то проверяем питание.
- Если есть мультиметр, проверяем кнопку включения с помощью него.
- Если точно дело в кнопке, то решаем проблему выбирая подходящий вариант, описанный в статье.
- Если дело не в кнопке, и компьютер не включается, то пишем свою проблему и консультируемся в группе — https://vk.com/ruslankomp
Помогу решить проблему с ПК или ноутбуком. Вступайте в группу VК — ruslankomp
Заключение
Поломка кнопки включения – это событие само по себе не приятное, но не критичное. Продолжить пользоваться планшетом все равно можно. Если по каким-то причинам все вышеперечисленные способы не помогли, то можно снять крышку модели и замкнуть два провода, которые подаются на кнопку включения
Здесь действовать нужно осторожно, так как есть все шансы спалить девайс. Если он на гарантии, то логичный выход – не предпринимать сомнительных действий и просто сдать устройство в сервисный центр
Важно! Включенные рут права могут стать причиной для отказа в гарантийном обслуживании. По этой причине не следует проводить эксперименты, если устройство куплено недавно
Итоги
Какие можно сделать выводы из всего сказанного ранее? Все мобильные устройства крайне уязвимы. Планшеты, как и все остальные гаджеты, могут не включаться по разным причинам. Например:
- закончился заряд батареи;
- система устройства заражена вирусами;
- переизбыток данных;
- механические повреждения;
- производственный брак;
- системные сбои;
- поломка тех или иных составляющих планшета.
Настройка планшета ASUS — это залог нормальной работы устройства. Производится она, как правило, самостоятельно. Актуально для случаев с «Хард Резетом». После основательного сбора придется производить настройку гаджета так, как удобно пользователю. А вот перепрошивку лучше провести через сервисные центры. Туда же рекомендуется отнести планшет, если не получается самостоятельно разобраться, почему гаджет не включается.
Возможно, будет полезно почитать:
- Я хочу побыть в одиночестве: нормальное желание или нарушение психики? ;
- Цитаты картинки про любовь Даже если ты решишь расстрелять весь мир ;
- Как красиво отшить мужчину, с которым вы когда-то встречались? ;
- Фразы, цитаты о друзьях и дружбе ;
- Новый год — время сказки и волшебства ;
- Что делать, если я люблю ее, а она меня нет? ;
- Почему мужчины не ценят хорошего отношения ;
- Как понять, что вы созданы друг для друга? ;































