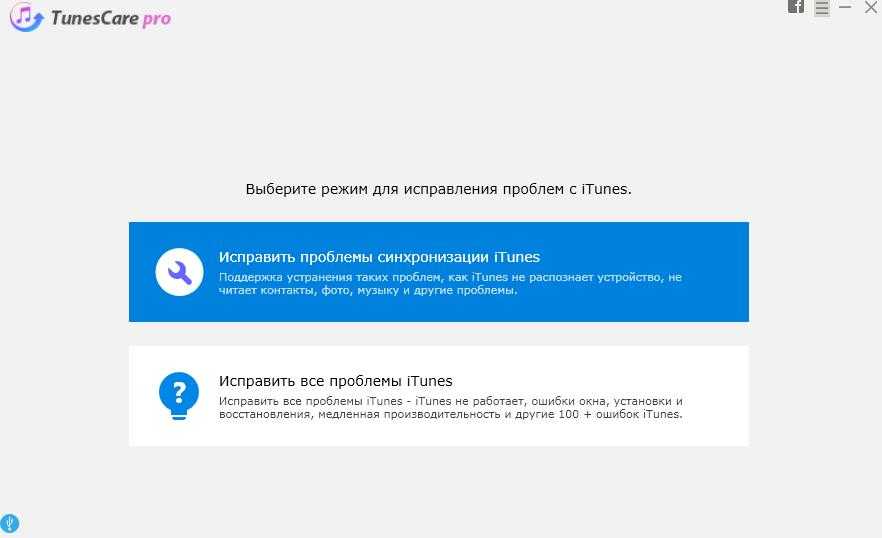Требования и файлы для Jailbreak
Многие пользователи задаются вопросом о том, можно ли айпад перепрошить, когда модель неизвестна и нет доступа к его внутренней части из-за блокировки. В этом случае лучшей альтернативой является чтение номера планшета, указанного на обороте корпуса. Иногда можно узнать эту информацию, посетив специальные сайты в интернете по определению технических данных модели, что рекомендуется выполнять перед тем, как перепрошить айпад. Сервис автоматически обнаружит и отобразит модель устройства и установленную прошивку.
Если планшет открывается, предварительно уточняют все технические характеристики устройства: Настройки -> Общие -> Информация. Для правильной настройки записывают следующие:
- Установленная версия прошивки (операционная система).
- Серийный номер. Содержит дату изготовления, например, 861825GFJY7H указывает, что планшет был изготовлен на 25-й неделе 2018 года.
Для того чтобы сделать резервную копию, предварительно синхронизируют устройство с iTunes. Это поможет сохранить в безопасности личные файлы, такие как контакты, сообщения, календари и установленные приложения, поскольку музыка, фотографии и видео не сохраняются во вновь созданной копии.
Перед тем как перепрошить айпад-2, используют USB-кабель, который должен находиться в рабочем состоянии.
Пошаговое руководство:
- В той же папке или каталоге, где находится Redsn0w, помещают установочный файл версии встроенного программного обеспечения, например: iPhone3,1_4.3_8F190_Restore.ipsw.
- Выполняют Redsn0w, нажимают кнопку «Открыть обзор» и выбирают файл IPSW. Если все правильно выполнено, поступит сообщение: «IPSW успешно идентифицирован».
- Следуют инструкциям, полученным перед тем, как перепрошить айпад мини, и выбирают — «Установить».
- Когда пользователь запрашивает подключение телефона в режиме DFU, ему придется сделать это вручную.
Режимный вход
Как правило, такой специальный вход для пользователей не требуется, поскольку довольно закрытая операционная система защищена от ошибок конфигурации, вызванных приложениями или незнанием пользователей. Однако ни одна операционная система не является на 100 % надежной, и по той или иной причине возможно, что она выйдет из строя, и владелец не сможет включить планшет. Чтобы это сделать, прибегают к режиму восстановления, например, чтобы перепрошить айпад модели mc959ll a.
Основными случаями, в которых приходится прибегать к такому способу, являются:
- Когда iTunes не распознает устройство.
- Если логотип Apple не появляется в течение длительного времени и не запускается.
- В случае сбоев bootloop.
- Когда появится окно «Подключить к iTunes».
- Когда нужно полностью перезагрузить телефон, чтобы, например, восстановить копию предыдущего в новой модели.
Общий способ входа в этот вариант восстановления на iPad:
- Смартфон подключают по кабелю к ПК и запускают iTunes.
- Принудительно перезагружают, нажимая кнопки «Пуск» и «Включение», и после перезапуска телефона продолжают нажимать их даже после появления знака Apple. Через пару секунд появится «режим восстановления».
- iTunes подготовлен таким образом, что в случае обнаружения ошибки в устройстве или в этом режиме он автоматически спросит нас, что нужно сделать.
DFU Mode
Если по какой-то причине не получилось прошить свой смартфон в Recovery Mode, тогда можно попробовать сделать это в DFU Mode. Для этого сначала нужно включить одноименный режим, и делается это так:
Подключите телефон к компьютеру и отключите его. Подождите, пока экран полностью не потухнет.
- Зажмите комбинацию кнопок Power и Home. Продержите их в таком состоянии не менее 10 секунд.
- Теперь отпустите кнопку Power, но держите зажатой Home. Не отпускайте ее до тех пор, пока компьютер не распознает ваш смартфон в режиме DFU.
После того как это произойдет, нужно будет приступить к установке прошивки. Делается это точно так же, как и в случае использования Recovery Mode.
Восстановление через айтюнс
Прежде чем приступать к восстановлению, подумайте о том, готовы ли вы потерять данные, которые хранятся на телефоне. Если нет, то обязательно сделайте актуальную резервную копию информации. Можно сохранить её на компьютере, используя iTunes, или отправить в iCloud, выполнив синхронизацию с облачным хранилищем. Если восстановление, то есть откат к заводскому состоянию с одновременным обновлением iOS, выполняется как раз для полной очистки устройства, то никакая резервная копия не понадобится.
- Откройте раздел «iCloud» в настройках и выключите «Найти iPhone».
- Введите Apple ID и пароль, чтобы подтвердить отключение защитной функции.
- Подключите устройство через USB к ПК и запустите iTunes. Выберите телефон, нажав на пиктограмму в окне программы.
- Нажмите «Восстановить iPhone». iTunes найдет и установит последнюю версию iOS. Нельзя прерывать восстановление, это приведет к повреждению системы.
Можно ускорить процесс, предварительно скачав файл прошивки в формате IPSW. Чтобы выбрать его , зажмите клавишу Shift и нажмите «Восстановить iPhone». Появится окно проводника, через которое необходимо указать путь к iPSW-файлу.
Работа в DFU-режиме
Если в нормальном режиме iPhone не восстанавливается, а iTunes выдает ошибку, используйте режим DFU. Порядок будет следующий:
- Откройте настройки iCloud и отключите функцию «Найти iPhone».
- Скачайте последнюю версию iOS на компьютер.
- Подключите iPhone к компьютеру. Зажмите клавиши Домой и Включение на 10-15 секунд, пока экран не погаснет. Через секунду после того, как экран погаснет, отпустите кнопку Включения, но продолжайте держать «Домой». Ждите, пока в iTunes появится уведомление о том, что устройство обнаружено в режиме восстановления.
- Зажмите клавишу Shift на клавиатуре компьютера и нажмите «Восстановить iPhone».
- Выберите загруженный файл прошивки и дождитесь завершения процесса восстановления.
Чтобы вывести устройство из режима DFU, удерживайте в течение 15 секунд кнопки Включения и Домой зажатыми.
На iPhone 7 нет кнопки домой, поэтому порядок ввода в режим DFU и вывода из него будет немного другой:
- Подключите iPhone 7 к компьютеру.
- Нажмите и держите кнопку питания.
- Не отпуская кнопку питания, зажмите клавишу уменьшения громкости. Держите обе кнопки 10 секунд. Если появится логотип Apple, повторите процедуру – это значит, что вы держали кнопки слишком долго.
- Через 10 секунд отпустите кнопку питания. Продолжайте удерживать клавишу уменьшения громкости еще 5 секунд. Если появится экран подключения к iTunes, начните с начала – вы слишком долго удерживали кнопки.
- Если дисплей остается черным, а в iTunes появляется сообщение о том, что обнаружено устройство режиме восстановления, значит, вы перевели iPhone в режим DFU.
В остальном инструкция аналогичная: нужно выбрать IPSW-файл или доверить iTunes самостоятельно скачать и установить прошивку. Чтобы вывести iPhone 7 из режима DFU, удерживайте клавишу уменьшения громкости и кнопку питания до появления логотипа Apple.
Прошиваем iPad (mini) через режим восстановления
Иногда бывают случаи, когда все указанные выше рекомендации попросту не будут работать – может выскакивать ошибка, после чего установка будет прерываться. Тут уже необходим более продвинутый метод прошивки iOS, требующий восстановления iPad (mini) с использованием заводских настроек. Давайте разберемся, как включить этот режим.
Деактивируем наш айпад (mini), размещаем его рядом с компьютером, после чего зажимаем кнопку «Home». Где-то через 5-10 секунд подключаем кабель USB, что приведет к появлению логотипа Apple на экране iPad (mini), а ниже будут расположены штекер и стрелка. Если все так, значит вы верно вошли в режим восстановления и теперь можно взглянуть на экран вашего компьютера.
После запуска iTunes (айтюнс) появится окно с предупреждением, где будет стоять ссылка на перевод айпада (mini) в режим восстановления. Кликнув на «Ок», вы увидите кнопку «Восстановить», после нажатия на которую будет поставлена последняя версия прошивки. Если же вы хотите сами выбрать, какую версию ставить на iPad (mini), нажмите кнопку «Shift» в Windows или «Alt» в MAC.
Важно понимать, что обновленная прошивка сбросит все настройки на заводские, также будут удалены все данные, которые были на iPad (mini). Чтобы их восстановить, необходимо воспользоваться возможностью взять их из резервной копии (см
начало статьи). У вас также будет возможность выбрать, какую конкретно версию копии использовать. Но, если, к примеру, вы продаете свой айпад (mini), то шаг восстановление данных пропускаем и продаем планшет с обнуленными настройками
Чтобы их восстановить, необходимо воспользоваться возможностью взять их из резервной копии (см. начало статьи). У вас также будет возможность выбрать, какую конкретно версию копии использовать. Но, если, к примеру, вы продаете свой айпад (mini), то шаг восстановление данных пропускаем и продаем планшет с обнуленными настройками.
Способы перепрошивки
Можно выделить несколько основных способов перепрошивания «яблочных» планшетов 3 поколения. Итак, данную процедуру можно совершить через:
- сам планшет;
- iTunes;
- режим восстановления;
- DFU.
Рассмотрим каждый вариант подробнее.
Без iTunes
Если вас интересует, как перепрошить iPad быстро и без особых усилий, то можем порекомендовать просто обновить свою ОС до последней версии. Ниже рассмотрим алгоритм действий:
- Открываем меню и заходим в «Настройки» – «Основные».
- В случае доступности обновленной версии ПО у вас будет отметка.
- Жмем на «Подробнее» – должен открыться новый экран, в котором будет описана детальная информация об обновлении.
- В случае согласия кликаем «Установить».
- Перед установкой девайс попросит ввести код блокировки.
- Процесс установки начнется автоматически – на экране гаджета вы увидите знак яблока на черном фоне и полосу под ним, которая будет показывать степень загрузки.
После всех шагов надо будет ввести свой Apple ID. При выполнении данной процедуры главное – убедиться, что во время обновления связь с интернетом будет стабильной.
Через iTunes
Если хотите использовать этот способ, необходимо:
- Подключить девайс к ПК с помощью кабеля.
- Открыть iTunes.
- Перейти в основной раздел программы – «Обзор».
- Найти описание теперешней версии iOS. Рядом появится информация о том, какую именно новую версию вы можете установить.
- Нажать «Обновить» и дождаться окончания процесса перепрошивки.
Используя режим восстановления
Иногда вышеупомянутые методы относительно того, как прошить iPad 3 не срабатывают. Вероятность возникновения такой ситуации – 1-2 %, а приложение выдает сообщение о возникновении ошибки, и процесс инсталляции прерывается. В таком случае стоит попробовать перепрошить девайс, используя заводские настройки. Порядок действий будет такой:
- Входим в режим восстановления (одновременно нажимаем и удерживаем клавиши «Режим сна/Пробуждения» и «Home»).
- Запускаем iTunes – должно появиться предупреждение, которое напомнит о переходе в режим восстановления.
- «Ок».
- Клик «Восстановить» (информация и настройки будут стерты).
После всех шагов прошивка для iPad 3 поменяется на последнюю доступную версию ОС.
Способ DFU
Данный метод обычно используют по следующим причинам:
- при наличии ошибки в момент установки через режим возобновления;
- после Jailbreak;
- при прерывании процесса установки ОС из-за отключения интернета.
Сначала надо активировать режим DFU: подсоединяем устройство к ПК и открываем iTunes. Далее на 10 секунд зажимаем клавишу питания и «Домой». Потом отпускаем кнопку питания, но вторую держим еще 15-20 секунд. На экране должно отобразиться сообщение о подключении нового девайса. Появится черный пустой экран – это и будет режим DFU. После этого все шаги будут такими же, как и при применении обычного режима возобновления iPad (читай выше).
: Пере в режим DFU
Убедившись в том, что и ПК, и айТюнс распознали планшет (об этом можно узнать сначала по сообщению в центре уведомлений, а затем по появившейся иконке устройства в интерфейсе приложения и дополнительным разделам меню управления на боковой панели), выполните одно из следующих действий, в зависимости от типа используемой модели.
Важно: Если iPad не включается, все равно следует выполнить действия из шага 1 (подключение к компьютеру), а затем перейти к нижеизложенным рекомендациям, начиная с пункта №2 части «Вариант 1» или пункта №4 части «Вариант 2», смотря какая модель используется – «обычная» или Pro
Обновления OTA
Формат OTA для iPad Mini WiFi используется в качестве обновления уже установленной прошивки «по воздуху» (Wi-Fi, 5G, LTE, 3G и т. п.)
Обратите внимание на статус (релиз или бета) и необходимую для отката версию ОС
| iPadOS 9.3.5 (13G36) | бета | 25 августа 2016 | 1 ГБ |
| iPadOS 9.3.5 (13G36)Необходима iPadOS 9.0 (13A344) | релиз | 25 августа 2016 | 265 МБ |
| iPadOS 9.3.5 (13G36)Необходима iPadOS 8.0.1 (12A402) | релиз | 25 августа 2016 | 895 МБ |
| iPadOS 9.3.5 (13G36)Необходима iPadOS 9.0.1 (13A404) | релиз | 25 августа 2016 | 265 МБ |
| iPadOS 9.3.5 (13G36)Необходима iPadOS 9.3 (13E233) | релиз | 25 августа 2016 | 56 МБ |
| iPadOS 9.3.5 (13G36)Необходима iPadOS 9.3.3 (13G34) | релиз | 25 августа 2016 | 21 МБ |
| iPadOS 9.3.5 (13G36)Необходима iPadOS 8.4 (12H143) | релиз | 25 августа 2016 | 822 МБ |
| iPadOS 9.3.5 (13G36)Необходима iPadOS 9.0 (13A340) | релиз | 25 августа 2016 | 265 МБ |
| iPadOS 9.3.5 (13G36)Необходима iPadOS 9.3.1 (13E238) | релиз | 25 августа 2016 | 56 МБ |
| iPadOS 9.3.5 (13G36)Необходима iPadOS 8.1.2 (12B440) | релиз | 25 августа 2016 | 891 МБ |
| iPadOS 9.3.5 (13G36)Необходима iPadOS 9.2 (13C75) | релиз | 25 августа 2016 | 198 МБ |
| iPadOS 9.3.5 (13G36)Необходима iPadOS 8.1.1 (12B435) | релиз | 25 августа 2016 | 891 МБ |
| iPadOS 9.3.5 (13G36)Необходима iPadOS 8.1 (12B410) | релиз | 25 августа 2016 | 894 МБ |
| iPadOS 9.3.5 (13G36)Необходима iPadOS 8.4.1 (12H321) | релиз | 25 августа 2016 | 822 МБ |
| iPadOS 9.3.5 (13G36)Необходима iPadOS 9.0.2 (13A452) | релиз | 25 августа 2016 | 265 МБ |
| iPadOS 9.3.5 (13G36)Необходима iPadOS 8.1.3 (12B466) | релиз | 25 августа 2016 | 891 МБ |
| iPadOS 9.3.5 (13G36)Необходима iPadOS 8.0 (12A365) | релиз | 25 августа 2016 | 896 МБ |
| iPadOS 9.3.5 (13G36)Необходима iPadOS 9.3.4 (13G35) | релиз | 25 августа 2016 | 21 МБ |
| iPadOS 9.3.5 (13G36)Необходима iPadOS 8.3 (12F69) | релиз | 25 августа 2016 | 825 МБ |
| iPadOS 9.3.5 (13G36)Необходима iPadOS 9.3 (13E237) | релиз | 25 августа 2016 | 56 МБ |
| iPadOS 9.3.5 (13G36)Необходима iPadOS 8.0.2 (12A405) | релиз | 25 августа 2016 | 895 МБ |
| iPadOS 9.3.5 (13G36)Необходима iPadOS 9.1 (13B143) | релиз | 25 августа 2016 | 226 МБ |
| iPadOS 9.3.5 (13G36)Необходима iPadOS 8.2 (12D508) | релиз | 25 августа 2016 | 853 МБ |
| iPadOS 9.3.5 (13G36)Необходима iPadOS 9.2.1 (13D15) | релиз | 25 августа 2016 | 198 МБ |
| iPadOS 9.3.5 (13G36)Необходима iPadOS 9.3.2 (13F69) | релиз | 25 августа 2016 | 35 МБ |
| iPadOS 9.3.5 (13G36)Необходима iPadOS 7.1 (11D167) | релиз | 25 августа 2016 | 1 КБ |
| iPadOS 9.3.5 (13G36)Необходима iPadOS 7.1.1 (11D201) | релиз | 25 августа 2016 | 1 КБ |
| iPadOS 9.3.5 (13G36)Необходима iPadOS 7.1.2 (11D257) | релиз | 25 августа 2016 | 1 КБ |
| iPadOS 8.4.1 (12H321)Необходима iPadOS 8.0.2 (12A405) | релиз | 13 августа 2015 | 404 МБ |
| iPadOS 8.4.1 (12H321)Необходима iPadOS 8.1.3 (12B466) | релиз | 13 августа 2015 | 312 МБ |
| iPadOS 8.4.1 (12H321)Необходима iPadOS 7.1.1 (11D201) | релиз | 13 августа 2015 | 835 МБ |
| iPadOS 8.4.1 (12H321)Необходима iPadOS 8.2 (12D508) | релиз | 13 августа 2015 | 284 МБ |
| iPadOS 8.4.1 (12H321)Необходима iPadOS 8.3 (12F69) | релиз | 13 августа 2015 | 147 МБ |
| iPadOS 8.4.1 (12H321)Необходима iPadOS 8.0 (12A365) | релиз | 13 августа 2015 | 433 МБ |
| iPadOS 8.4.1 (12H5321)Необходима iPadOS 8.4.1 (12H304) | бета | 13 августа 2015 | 1.1 ГБ |
| iPadOS 8.4.1 (12H5321)Необходима iPadOS 8.4.1 (12H318) | бета | 13 августа 2015 | 1.1 ГБ |
| iPadOS 8.4.1 (12H321) | релиз | 13 августа 2015 | 1.1 ГБ |
| iPadOS 8.4.1 (12H321)Необходима iPadOS 7.0.6 (11B651) | релиз | 16 сентября 2015 | 1.1 ГБ |
| iPadOS 8.4.1 (12H321)Необходима iPadOS 6.0 (10A406) | релиз | 16 сентября 2015 | 1.1 ГБ |
| iPadOS 8.4.1 (12H321)Необходима iPadOS 6.0.1 (10A523) | релиз | 16 сентября 2015 | 1.1 ГБ |
| iPadOS 8.4.1 (12H321)Необходима iPadOS 6.0.2 (10A550) | релиз | 16 сентября 2015 | 1.1 ГБ |
| iPadOS 8.4.1 (12H321)Необходима iPadOS 6.1 (10B141) | релиз | 16 сентября 2015 | 1.1 ГБ |
| iPadOS 8.4.1 (12H321)Необходима iPadOS 6.1.2 (10B146) | релиз | 16 сентября 2015 | 1.1 ГБ |
| iPadOS 8.4.1 (12H321)Необходима iPadOS 6.1.3 (10B329) | релиз | 16 сентября 2015 | 1.1 ГБ |
| iPadOS 8.4.1 (12H321)Необходима iPadOS 7.0 (11A465) | релиз | 16 сентября 2015 | 1.1 ГБ |
| iPadOS 8.4.1 (12H321)Необходима iPadOS 7.0.2 (11A501) | релиз | 16 сентября 2015 | 1.1 ГБ |
| iPadOS 8.4.1 (12H321)Необходима iPadOS 7.0.3 (11B511) | релиз | 16 сентября 2015 | 1.1 ГБ |
| iPadOS 8.4.1 (12H321)Необходима iPadOS 7.0.4 (11B554a) | релиз | 16 сентября 2015 | 1.1 ГБ |
| iPadOS 8.4.1 (12H321)Необходима iPadOS 8.1 (12B410) | релиз | 13 августа 2015 | 396 МБ |
| iPadOS 8.4.1 (12H321)Необходима iPadOS 8.1.2 (12B440) | релиз | 13 августа 2015 | 312 МБ |
| iPadOS 8.4.1 (12H321)Необходима iPadOS 7.1 (11D167) | релиз | 13 августа 2015 | 835 МБ |
| iPadOS 8.4.1 (12H321)Необходима iPadOS 8.1.1 (12B435) | релиз | 13 августа 2015 | 312 МБ |
| iPadOS 8.4.1 (12H321)Необходима iPadOS 8.0.1 (12A402) | релиз | 13 августа 2015 | 404 МБ |
| iPadOS 8.4.1 (12H321)Необходима iPadOS 8.4 (12H143) | релиз | 13 августа 2015 | 39 МБ |
| iPadOS 8.4.1 (12H321)Необходима iPadOS 7.1.2 (11D257) | релиз | 13 августа 2015 | 835 МБ |
Частые проблемы
При обновлении могут появиться неполадки и всевозможные неисправности, поэтому часто возникает вопрос: “Как быть, если появляются частые ошибки?”. Ниже перечислены часто встречающиеся проблемы и их решения.
iPad не обновляется до конца
Если iPad завис при обновлении или не обновился полностью вследствие повреждения провода, выключения из-за разрядки или других причин, необходимо произвести принудительную перезагрузку.
В случае, когда принудительная перезагрузка не помогает, нужно совершить восстановление системы через программу iTunes.
iOS не находит обновления
Бывают случаи, когда обновление уже официально вышло, но аппарат не находит его через меню настроек.
В первую очередь стоить проверить, поддерживает ли Ваш планшет новое обновление. Например, Айпад 2 может обновиться только до iOS 9.3.5, так же как и первый девайс серии Мини.
Ознакомиться с этой информацией можно в начале этой статьи и на официальном сайте Apple.
Иногда операционная система не находит обновления из-за сетевых неполадок. Избавиться от них можно через сброс параметров сети до изначальных. Эта опция не затронет пользовательские данные, поэтому создавать резервную копию необязательно.
Инструкция по сбросу:
- Нажать и удерживать клавишу питания и другую кнопку. На старых аппаратах это клавиша “Домой”, а на новых это ползунок понижения громкости. Аппарат перезагрузится.
- Перейти в Настройки.
- Открыть раздел “Основные”.
- Выбрать вкладку “Сброс”.
- Тапнуть на пункт “Сбросить настройки сети”.
- Вновь проверить наличие обновлений в одноименном пункте.
Также причина может быть в конфликте профиля пользователя. Если это так, следует:
- Сбросить параметры сети (предыдущая инструкция).
- Выйти из Apple ID в настройках.
- Сразу же авторизоваться в Apple ID.
- Проверить наличие обновлений.
Можно ли откатиться к старой версии
Планшетные компьютеры от Apple можно возвращать к предыдущим версиям прошивки. Для этого нужно полностью переустановить операционную систему, поставив другую прошивку.
Инструкция по перепрошивке указана в этом материале под заголовком “Полная прошивка”. Главное — загрузить ipsw-файл именно старой прошивки, а не новой или той же.
Как обновиться если сделан джейлбрейк
Джейлбрейк является взломом мобильного устройства, поэтому стандартный метод обновления через настройки невозможен. Единственный способ обновить взломанный планшетник — через iTunes на компьютере.
Помимо этого, аппарат можно перепрошить. Тогда все пользовательские данные будут удалены.
Как установить бета версию
Можно установить бета-версию от Apple, открыв эту страницу на официальном сайте. Программа бета-тестирования доступна всем владельцам техники, но только в случае, если планшет поддерживает эту версию.
Если Вы ищете, как обновить Айпад без возникновения проблем, используйте только официальные версии уже вышедших апдейтов. Я не советую ставить бету.
Другие ошибки
При операции прошивки может возникнуть много других ошибок. Например, 106, когда девайс не выходит в интернет. При применении одной из неофициальных вариантов прошивок неприятности возникают чаще. Поэтому рекомендуется использовать только официальные прошивки.
Когда операция производится через программку iTunes, всплывает код ошибки либо предупреждение. Большинство неполадок, по советам самой Apple, можно устранить одним из следующих способов:
- Обновлением программки iTunes. Требуется просто установить «свежую» версию на ПК/ноутбук.
- Обновлением ПО. Для своей версии операционки нужно закачать и инсталлировать все доступные обновления с соответствующих ресурсов.
- Осуществить проверку ПО безопасности на ПК/ноутбуке. Здесь может потребоваться выполнить обновление, замену либо стирание ПО, выступившее причиной проблемы.
- Отсоединение всех дополнительных USB – устройств. Подсоедините к ПК только сам планшетник, клавиатурный элемент и мышку.
- Выполнение перезапуска. Нужно выключить ПК и планшетник, а после – включить заново.
- Повтор попытки обновления до седьмой (либо другой версии). Выполните процедуру прошивки заново.
И не забудьте применять только официальные прошивки для iPad. Это первое, о чем нужно помнить, приступая к операции.
Даже не обращают особенного внимания на модификацию операционной системы, которая инсталлирована на их устройстве
Однако для других жизненно важно своевременно обновлять iOS до актуальной версии или же пробовать бета-версии и вновь возвращаться к проверенным надёжным вариантам программного обеспечения. Именно для таких людей предназначается инструкция, рассказывающая, как перепрошить iPad, не навредив при этом самому устройству. Чтобы не нанести вред iPad при прошивке, следует действовать по инструкции
Чтобы не нанести вред iPad при прошивке, следует действовать по инструкции
Прежде чем заниматься переустановкой операционной системы, нужно сформировать вспомогательную копию файлов, хранящихся на планшете iPad. Не переживайте — это не обязательно означает, что вам придётся восстанавливать все сведения, загружая их с компьютера — такая ситуация является скорее неприятным исключением, чем правилом.
Однако иногда все данные, хранившиеся на планшете, действительно теряются. Согласитесь, не очень приятно будет утратить коллекцию музыки, сообщения в личной переписке и прочую ценную информацию. Чтобы такого не произошло, достаточно подключить iPad к домашнему компьютеру, затем открыть программу iTunes и в соответствующем подразделе меню.
Когда вы хотите просто обновить iOS до наиболее актуальной версии, вам стоит узнать, как прошить iPad без iTunes. Открыв меню, зайдите в настройки и выберите основной раздел. Вас будет интересовать вторая сверху строка, называющаяся «Обновления ПО». Если доступна обновлённая , совместимая с вашим iPad, в этой строке будет стоять отметка, приглашающая перейти в этот пункт меню.
Откроется новый экран, в котором вам покажут номер предлагаемой версии и единственную кнопку, нажатие на которую запустит . Убедившись, что соединение с интернетом является стабильным, нажмите на кнопку и ждите, пока все основные необходимые действия не будут выполнены автоматически.
Перепрошивка Айпада через компьютер пошагово
Стандартный способ переустановки операционной системы — через компьютер с использованием программы iTunes.
Из-за того что iOS закрытая система и предназначена лишь для узкого круга мобильных устройств, прошить аппараты от Apple намного проще, чем Android-девайсы. Поэтому сделать это можно в домашних условиях будучи обычным пользователем.
Перед тем, как перепрошить гаджет, надо ознакомиться с моделями Айпада и последними версиями операционной системы для них:
- iPad 1 — прошивка iOS 5.1.1;
- Айпад 2 — iOS 9.3.5;
- iPad 3 — iOS 9.3.5;
- iPad 4 — iOS 10.3.3;
- Айпад мини 1 — iOS 9.3.5;
- iPad mini 2 — iOS 12.2;
- iPad mini 3 — iOS 12.2;
- iPad mini 4 — iOS 12.2;
- iPad Air 1 — iOS 12.2;
- iPad Air 2 — iOS 12.2;
- iPad Air 2 — iOS 12.2.
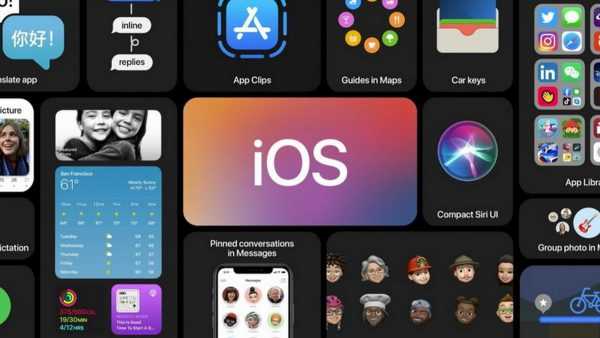
Все остальные модели поддерживают новые и будущие версии прошивки.
Подключение к компьютеру
Чтобы перепрошить iPad, нужно подсоединить его к компьютеру через USB-провод. При этом на компьютере должна быть установлена программа iTunes последней версии.
После установки программного обеспечения на компьютер требуется загрузить саму операционную систему. Скачать ее можно как с официального сайта, так и со стороннего ресурса, например, ipsw.me.
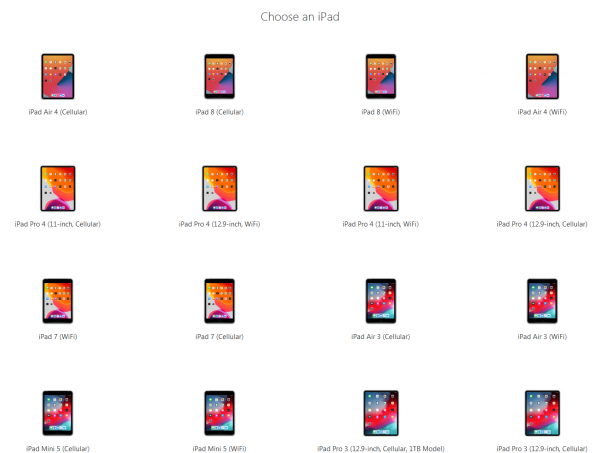
Вне зависимости от сайта, сначала надо выбрать модель планшета, а затем кликнуть по актуальной версии прошивки. Скачается файл формата ipsw, который будет использоваться для переустановки операционной системы.
Процесс прошивки iPad через iTunes
Когда подключение к компьютеру завершено, можно переходить непосредственно к перепрошивке.
Поэтапная инструкция:
- Открыть iTunes на компьютере.
- Подсоединить планшетник к компьютеру через провод.
- В Айтюнс выбрать свой iPad в списке слева.
- Удерживать клавишу Shift на компьютере Windows, или клавишу Alt (Option) для MacOS.
- Кликнуть на надпись “Восстановить iPad”.
- Откроется окно, в котором нужно выбрать загруженный до этого ipsw-файл.
- Кликнуть на кнопку “Открыть”.
Начнется переустановка.
Так как в этом способе прошивка не загружается из интернета, а устанавливается из файла на ПК, процесс займет немного времени.