Как зарядить iPad
Планшет можно зарядить с помощью адаптера, который подключается к розетке 220 Вт (обычно идет в комплекте с устройством) или от компьютера через USB кабель.
Зарядка iPad через адаптер. В этом случае все просто, подключаем айпад к адаптеру, затем втыкаем его в розетку, ждем полного заряда устройства. Обычно это занимает около 6 часов.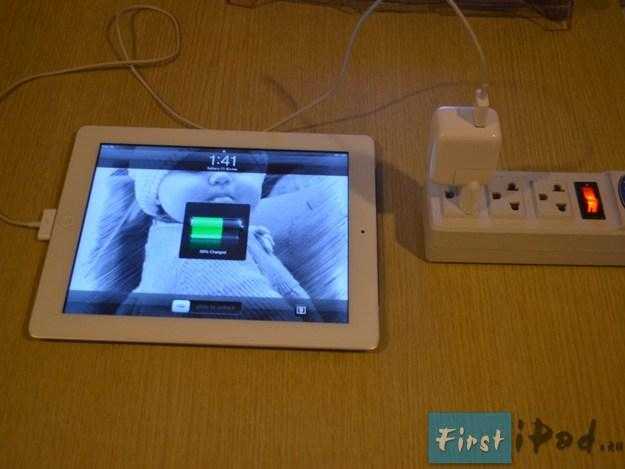 Как зарядить iPad — зарядка iPad через адаптер 220 Вт
Как зарядить iPad — зарядка iPad через адаптер 220 Вт
Как зарядить iPad от компьютера. Все так же просто, но есть одно «но», зарядить айпад через USB 2.0 можно только в режиме ожидания (т.е. выключенном состоянии) так как USB порт не обладает достаточной мощностью. Зарядка по такому методу может занять до 12 часов, при этом ваш компьютер обязательно должен быть включен.
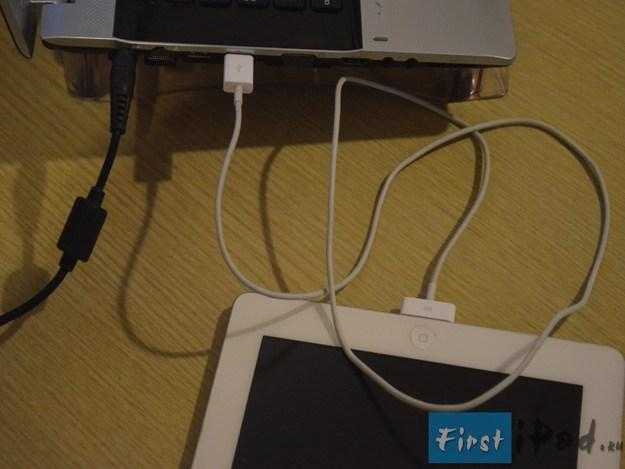
Как правильно заряжать ipad
По мнению экспертов Li-ion аккумуляторов, заряжать батарею лучше до момента ее полной разрядки. Остаток заряда может быть как 10%, так и 40%, но старайтесь не допускать меньшего разряда. Подтверждением моих слов может являться сообщение на айпаде в тот момент, когда заряда остается менее 20%.
Несертифицированный кабель
Параметры кабеля, который нужен для зарядки Айпада, тщательно контролируются операционной системой. Планшет может отказаться работать с тем или иным изделием. В этом случае устройство выдает предупреждение и пишет «нет зарядки». Простой выход из ситуации — купить сертифицированный кабель. Если сделать это невозможно, стоит попробовать вытащить его из гнезда и снова вставить.

Рекомендуется провести обновление системы контроля. Apple в последних моделях своих планшетов учла, что владелец может использовать недорогой, не соответствующий строгим параметрам провод. Нужно зайти в Настройки -> Основные -> Обновление ПО. В результате такого действия планшет может перестать выдавать ошибку несертифицированного оборудования.
Ошибка «Данный аксессуар не сертифицирован»
Если пользователь видит такую ошибку на экране в момент подключения устройства к сети, то проблема либо в неоригинальности USB-кабеля или адаптера, либо в iOS. Первый случай мы расписали подробно в первом пункте этой статьи. Что же касается iOS, то рекомендуется обновить iPad до последней версии, так как обычно разработчики операционной системы исправляют некоторые ошибки, связанные с опознаванием аксессуаров.
- Откройте «Настройки» Айпада. Перейдите в раздел «Основные» – «Обновление ПО».
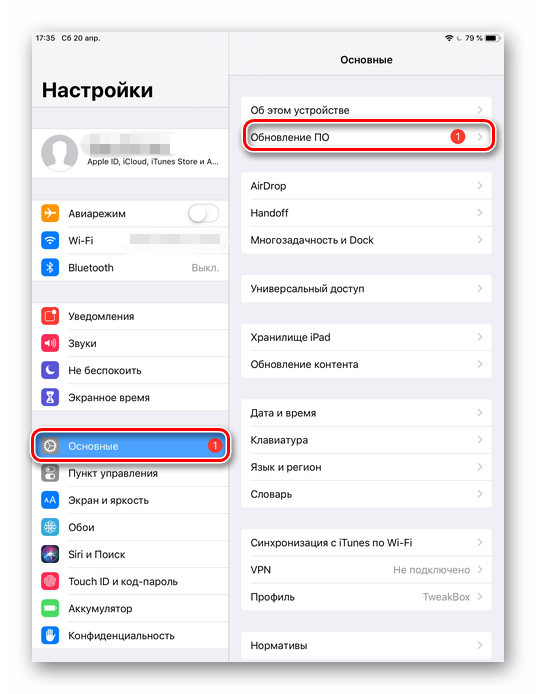
Система предложит юзеру последнее обновление. Нажмите «Загрузить», а затем «Установить».
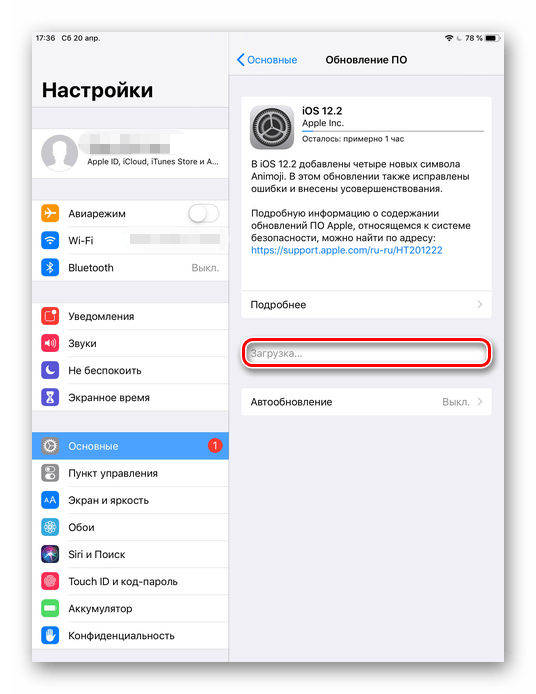
В заключение хотим напомнить, что использование оригинальных аксессуаров для iPad намного упрощает жизнь владельцу и предотвращает появление многих проблем, в том числе связанных с зарядкой.
Опишите, что у вас не получилось.
Наши специалисты постараются ответить максимально быстро.
Причина №1: Загрязнение порта Lightning
80% населения носит свои телефоны в карманах штанов или брюк… Не знаю как у вас, но я регулярно вычищаю из карманов джинс всякий мусор… откуда только он там берется? Более того, этот мусор (пыль, ворсинки, волосы и т.п.) так и норовит пробраться в любую щелочку моего iPhone.
Представьте себе! Это и есть первая причина по которой может не заряжаться iPhone. Вы даже не представляете сколько ворса и пыли проникает в разъем для зарядки Lightning!
Накопившаяся спрессованная пыль не позволяет штекеру Lightning нормально расположиться в отверстии разъема, что приводит к проблеме выше. Не верите мне?
Попробуй сделать это! Возьмите деревянную зубочистку и аккуратно вычистите накопившийся мусор из разъема Lightning.
Старайтесь «выковырять» из обоих углов отверстия для зарядки. Действуйте предельно аккуратно чтобы не повредить контакты.
Вы будете шокированы, когда увидите сколько «войлока» удалось раздобыть. После этого продуйте разъем и подключайте зарядку. Если телефон сильно разрядился, может потребоваться до 15 минут прежде чем он подаст первые признаки жизни.
Причина №2: Неисправен USB порт
Если вы пытаетесь зарядить свой iPhone от USB порта, то первым делом следует проверить работает ли он. На моем рабочем Windows ноутбуке есть пару USB разъемов, от которых айфон не заряжается вообще.
Не знаю с чем это связано, но телефон не получает заряд. Такое впечатление что 5V питания на эти USB порты вообще не подается.
Немного информации для общего развития:
- Обычный USB порт имеет на выходе напряжение 5V и силу тока 0.5A
- К сравнению стандартная зарядка iPhone выдает 5V и 1А
- Ну а зарядка для iPad выдает 5V и 2А
Попробуй сделать это! Если это ваш случай, попробуйте другой USB порт или же подключите iPhone к обычной 220V зарядке. Если зарядное устройство также не помогает зарядить iPhone, читайте о следующей возможной причине.
Не включается айпад: ищем суть
Как только ваш гаджет перестал реагировать на копку включения, стоит точно выяснить, в чем проблема. Может иметь место программная ошибка или разряженный аккумулятор.
- Если iPad никак не реагирует на кнопку включения (не загорается экран, не подсвечиваются индикаторы), то практически со 100 % вероятностью можно сделать вывод о проблемах внутреннего характера. В таких ситуациях необходимо выяснить, что могло послужить причиной сбоя устройства: если для вас это остается загадкой, то можно попробовать вернуть планшет по гарантии, если же вы уронили его, намочили или оставили перегреваться на солнце, то в магазине вам откажут или попросят уплатить деньги за ремонт.
- В случае проблем с операционной системой iPad реагирует на касания при запуске, а иногда загрузка доходит до появления стартового экрана, сообщая об ошибке. Независимо от конкретной ошибки, самым простым методом решения проблемы является перепрошивка устройства.
- Ну и последняя, довольно распространенная причина, по которой не включается айпад, – проблемы с зарядом планшета (зарядного устройства). Разберем ее подробнее.
Восстановление iPad в DFU-режиме
iPad не включается несмотря на все перечисленные способы? К счастью, остался самый действенный способ решения проблемы. Он предусматривает введение планшета в DFU-режим и восстановление его работы при помощи сторонней утилиты для исправления ошибок iOS-устройств.
iPad не включается — восстановление через DFU-режим
Шаг 1. Загрузите последнюю версию утилиты dr.fone с официального сайта программы.
Шаг 2. Установите dr.fone и запустите утилиту
При этом важно закрыть iTunes, так как программа от Apple будет мешать процессу восстановления
Шаг 3. В главном окне программы dr.fone выберите пункт Repair. Утилита позволяет исправлять различные ошибки на iOS-устройствах, в том числе проблемы, из-за которых iPad не включается ил завис в режиме восстановления.
Шаг 4. В открывшемся окне нажмите Start для запуска процесса обнаружения iPad.
Шаг 5. Так как ваш iPad не включается, программа не обнаружит его до введения в режим DFU. В следующем окне утилита уведомит об этом — нажмите кнопку Device is connected but not recognized.
Шаг 6. В новом окне программа попросит ввести iPad в режим DFU. Для этого:
1. Одновременно зажмите и удерживайте кнопки «Домой» и «Питание» в течение 10 секунд.
2. Отпустите верхнюю кнопку «Питание», но продолжайте удерживать кнопку «Домой» в течение еще 10 секунд — до тех пор, пока утилита не определит ваш iPad.
Если вы все сделали правильно, то в окне утилиты появится ваш iPad:
Отметим, что на этом этапе в утилите dr.fone есть возможность запустить интерактивное руководство, показывающее, как правильно ввести iPad в режим DFU.
Шаг 7. После успешного введения iPad в режим DFU нажмите Next.
Шаг 8. В новом окне нажмите Download для начала загрузки актуальной прошивки для вашего iPad. Утилита сама скачает нужную версию прошивки для последующего восстановления.
Шаг 9. После окончания загрузки прошивки останется нажать кнопку Fix Now для запуска процесса восстановления. Убедитесь в том, что галочка на пункте Retain native data установлена — этот параметр отвечает за сохранение всех данных на вашем устройстве.
Если ни один из перечисленных выше способов не помог, то, к сожалению, речь идет о поломке iPad. Причем поломка может быть совершенно любой — определить, что именно сломалось помогут только в сервисном центре.
Поделиться ссылкой
Проверьте зарядное устройство
Когда возникают проблемы с зарядкой электронного устройства, первое, что нужно сделать, это остерегайтесь самого зарядного устройства. Здесь проблема может заключаться в неэффективной мощности или в отходах тепла
Важно убедиться, что ни на зарядном устройстве, ни на кабеле нет явных повреждений, таких как поломки или погнутые наконечники. Никогда не рекомендуется заряжать устройство с помощью зарядного устройства, которое не находится в идеальном состоянии
То же самое происходит, когда мы говорим о зарядных устройствах, не сертифицированных Apple сам по себе или ложны. Если вы не хотите повредить оборудование, мы всегда должны быть очень осторожны с такими зарядными устройствами, которые априори могут быть намного дешевле.
Если зарядное устройство не имеет каких-либо проблем, мы пойдем посмотреть штекер это также может быть ответственным. Вам нужно будет убедиться, что зарядное устройство надежно закреплено в сетевой розетке. Очевидно, что кабель, надежно подключенный к iPad, является еще одним необходимым требованием для правильной зарядки. Если, к сожалению, он не подключается правильно, и вы должны поставить его в странное положение, вы должны взять его для ремонта.
Почему не идет зарядка
Чтобы понять, что айпад заряжается, посмотрите, как отображается значок батареи, – на нем должна появиться молния.
Нет? Тогда переходим к перечню основных причин:
- Проблема с проводом.
- Адаптер неисправен или проблема с розеткой.
- Попадание влаги или механическое повреждение.
- Поломка контроллера питания.
- Засорение порта.
Теперь рассмотрим все эти факторы подробно.
Проблемы с проводом
Первым делом проверьте ваш USB-кабель. Есть ли там повреждения? Разрывов и погнутых контактов быть не должно
Важно: ваш провод должен быть или оригинальным, или иметь сертификацию MFI (Made for iDevices). На упаковке, в которой был ваш шнур, должен быть такой значок:
Причина в адаптере или в розетке
Проблема может быть в неисправном адаптере или же розетке. У меня по такой причине однажды перестал заряжаться айпад. В данном случае совет прост: проверить переходник и розетку в работе с другими устройствами, если нужно – заменить.
Влияние влаги и механические повреждения
Одной из причин того, почему не заряжается iPad, может оказаться попадание влаги внутрь планшета. В таком случае советую нести «больного» к специалистам, ведь если вы сами сделаете что-то не так, то этим только добьете ваш девайс.
Проблема с контроллером
Когда достаточно долго заряжают планшет через несертифицированный кабель, может сломаться контроллер питания. Если ваш iPad еще на гарантии — считайте себя счастливчиком. В противном случае придется немало заплатить за ремонт.
Сбой системы или прошивки
Проблема может быть связана с одиночным сбоем в системе или прошивке. Решение простое – перезагрузить устройство либо выполнить восстановление. Сделать это можно разными способами, в том числе и радикальными.
Аппаратная неисправность
Иногда причиной может стать выход из строя какого-нибудь комплектующего: чаще всего батареи, внутреннего контроллера питания или разъема. Это может произойти из-за механических повреждений (попадание влаги, падение и т.д.), а также из-за износа самой батареи с течением времени. В таких ситуациях лучшим решением будет обращение в сервисный центр.

Разъем подключения
После долгого использования Айпада разъем для подключения на корпусе может засориться разнообразным мусором. Следует тщательно прочистить вход для USB с помощью зубочистки, иголки или другого тонкого предмета. Будьте предельно аккуратны и не повредите важные составляющие разъема. Перед этой процедурой лучше выключить iPad.
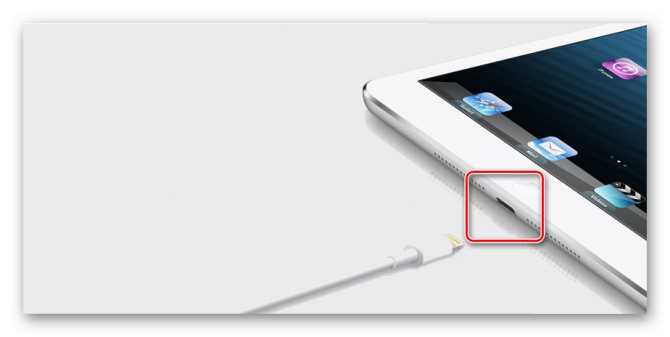
Если видите, что у разъема есть механические повреждения, остается только обратиться в сервисный центр для квалифицированной помощи. Не пытайтесь разобрать устройство самостоятельно.
Проверяем работоспособность розетки и адаптера
Если с кабелем все в порядке, а айпад не заряжается, то необходимо продолжить поиски причин, вызывающих поломку. Иногда она может быть настолько банальной, что порой становится очень смешно. Дело в том, что в своих отзывах пользователи часто описывают ситуации, когда для зарядки гаджета использовали нерабочую розетку. Для того чтобы исключить это, необходимо подключить через нее другой прибор, который находится в работоспособном состоянии.
Чуточку труднее дело обстоит с адаптером. Если есть возможность, то необходимо испробовать его на смартфоне или другом планшете. Также можно разобрать адаптер для того, чтобы зрительно проверить состояние контактов.
Полезные советы по зарядке iPad от персонального компьютера
- Используйте для подключения устройств только входящий в комплект планшета USB-кабель, поскольку другие типы интерфейсов могут обладать пониженной мощностью и не смогут эффективно заряжать аккумулятор.
- Заряжаете iPad только в спящем режиме, иначе процесс зарядки займет очень много времени – сутки и даже более.
- Если планшет очень долго не подзаряжался, уровень энергии аккумулятора будет очень низким и тогда, даже после подключения к зарядному устройству, потребуется еще около двадцати минут, пока на экране появится уведомление о начале зарядки.
- Сам компьютер или ноутбук, от которого производится зарядка iPad, не должен быть в режиме сна или ожидания.
- Желательно, чтобы ноутбук был находился в режиме подзарядки. Иначе система будет ограничивать поступление тока на USB с целью самозащиты аккумулятора.
- Для зарядки iPad рекомендуется использовать, по возможности, аппараты производства компании Apple – MacBook, MacBook Pro или Mac Mini. Все эти машины оборудованы мощными USB-портами, специально предназначенными для зарядки планшетов iPad.
Перепрошивка операционной системы
Самый радикальный метод, как включить Айпад, если он не включается — полная перезапись операционной системы. Как заявляет корпорация Apple, при этом возможно сохранение данных пользователя. Чтобы проделать нужные действия, потребуется персональный компьютер. Понадобится:
- соединить планшет и ПК комплектным кабелем передачи данных;
- дождаться появления индикатора зарядки;
- дать планшету зарядиться до уровня не ниже 60%;
- установить на ПК программу iTunes, при необходимости авторизоваться при помощи своего Apple ID и пароля;
- выполнить принудительную перезагрузку планшета комбинацией, указанной в предыдущем разделе;
- при появлении лого на экране не нужно отпускать нажатые кнопки, необходимо дождаться появления запроса на восстановление системы.

После того, как программа на ПК определит режим обслуживания, пользователь сможет выбрать варианты восстановления или обновления.
Совет! Если не включается планшет Айпад — рекомендуется выбрать последний пункт. В этом случае будет предпринята попытка установки последней версии операционной системы с сохранением данных пользователя.
Время обновления планшета лимитировано. Если проверки целостности и передача данных займет более 15 минут, попытку перезаписи придется повторить. Для этого нужно начать все сначала, проделывая приведенные выше операции. В случае, когда многократные попытки обновления системы не приводят к положительному результату — стоит обратиться в сервисный центр.
Какие неполадки с зарядкой возникают чаще всего
Ситуации, при которых iPad не заряжается, проявляются через разные симптомы. Так, Айпад может внезапно перестать заряжаться полностью или только в некоторых случаях. Вы можете столкнуться с такими вариантами:
- прибор не заряжается от розетки
- девайс пишет: «Нет зарядки от сети» или не показывает зарядку
- техника не заряжается через USB
- Айпад не заряжается больше 1 процента (возможны разнообразные варианты — больше 2 процентов и др.)
- значок зарядки горит, но питание не идет
- Айпад не включается, а в выключенном состоянии не заряжается
- прибор не видит зарядное устройство
- скорость зарядки существенно снизилась
В первую очередь, необходимо выяснить, какой тип неисправности в вашем iPad. Это поможет понять, почему возникла такая ситуация, и найти оптимальный способ ее решения.
Восстановление через iTunes может исправить проблему зарядки iPad
Хотя это происходит не очень часто, в обновлении, выпущенном Apple, могут быть сбои в программном обеспечении, которые повлияли на возможности зарядки вашего iPad. Чтобы убедиться, что это не так, попробуйте восстановить резервную копию. Обязательно используйте резервную копию той даты, когда iPad без проблем заряжался, иначе сбой программного обеспечения по-прежнему будет присутствовать после восстановления вашей резервной копии.
Как я уже упоминал выше, эта проблема может быть вызвана не только обновлением программного обеспечения. Итак, сначала создайте резервную копию своего устройства, а затем снова установите его в iTunes.
Если вы до сих пор не делали резервных копий, восстановите iPad в iTunes. Прикрепите iTunes вместо iCloud для восстановления. Это происходит главным образом потому, что iTunes удаляет, переустанавливает и перезагружает всю вашу информацию.
- Подключите iPad к iTunes
- Перейдите на вкладку «Устройство» в левом верхнем углу экрана.
- Нажмите Резервное копирование.
- Дождитесь завершения резервного копирования.
- Нажмите «Восстановить».
- Дождитесь завершения восстановления.
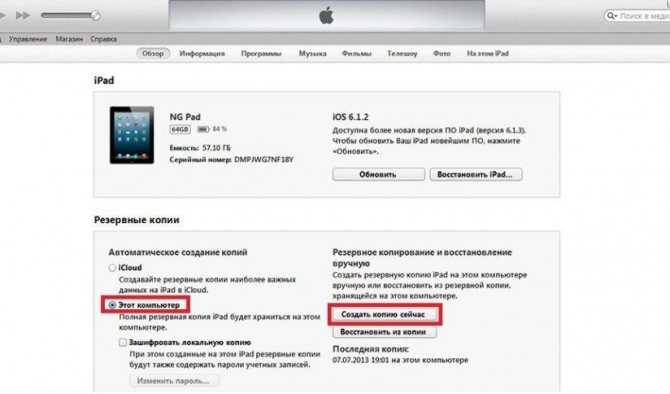
Как только ваш iPad будет полностью восстановлен, попробуйте посмотреть, начнет ли он снова заряжаться. Возможно, ваша батарея нуждается в замене.
Распространённые причины и методы борьбы
Если не включается iPad, первое, что нужно делать — это поставить его на зарядку. На самом деле это самая распространённая причина. Дело в том, что, в обычных условиях, вы видите уровень заряда девайса прямо на экране, но если батарейка разряжена напрочь, то устройство даже не сможет запуститься, чтобы сообщить вам об этом. В этой ситуации нужно подключить зарядное устройство (разумеется, заведомо рабочее), и подождать несколько минут. На экране, после первичной зарядки аккумулятора до состояния, когда Айпад сможет включиться, ничего не будет, но по её завершении появится изображение разряженного аккумулятора. Дайте ему восполнить заряд, и, после этого, планшет можно будет включить. Собственно, вы можете это сделать сразу же, как только увидите эту пиктограмму, но делать этого не рекомендуется. Если этот вариант для вас сработал, то вам повезло. Разве что несколько дней стоит присмотреться к работе батареи — если она от времени деградировала и плохо держит заряд, возможно, придётся обратиться в авторизованный сервисный центр для её замены.
Как включить Айпад, если он не разряжен, но по-прежнему не реагирует на кнопки — немного другое дело. Возможно, это вызвано банальным зависанием, и тогда может помочь принудительная перезагрузка. Зажмите одновременно кнопки питания и «Домой» на 10-15 секунд. На экране должен появиться логотип Apple. Эта команда, в обход уровня операционной системы, выключает и включает устройство. Действие происходит на уровне железа; при этом пользовательские данные, сохранённые в памяти устройства, на образном жёстком диске (если оперировать привычными компьютерными терминами) не пострадают, а вот те, что хранились в оперативной памяти, то есть данные запущенных в момент перезагрузки приложений, будут стёрты.
Такая операция может решить большинство возникающих с iPad проблем. Дело в том, что большая часть программных ошибок лечится пресловутым «выключить и включить», так как сей немудрёный алгоритм перезапускает выполнение программы, а при этом, условия возникновения ошибки могут и не повториться. Но, нужно понимать, что не каждая ошибка лечится таким простым способом. Скажем, если iPad не включается, что вызвано повреждённым системным файлом, делать такую перезагрузку бессмысленно. При каждом запуске операционной системы, она будет запрашивать этот файл, и выключаться с той же ошибкой.
Тогда поможет восстановление системы через iTunes. Этот универсальный софт позволяет провести множество действий с вашим девайсом, среди них есть и нужное нам в этой ситуации. Подключите iPad к компьютеру с помощью провода. Затем, при запущенной программе, зажмите на нём клавиши «Домой» и включения питания, но держите дольше, чем в предыдущем случае — 20–25 секунд. На экране появится логотип Apple, который сменится символом восстановления системы. При этом, в iTunes появится всплывающее окно с запросом, что делать с вашим iPad: восстановить или обновить. Нажмите на кнопку «Обновить», это запустит процедуру переустановки операционной системы с сохранением ваших пользовательских данных. Теперь осталось только дождаться окончания работы.
Если процесс занимает больше 15 минут, Айпад (как и Айпад 2) уходит в спящий режим и не включается. Что делать в этой ситуации, мы уже описали: просто повторите те же действия, не отключая устройство от компьютера. Выполнение прерванной задачи продолжится с прежнего места, так как iPad сохраняет состояние системы в спящем режиме.
Как избежать проблемы в будущем
Это может звучать как клише, но профилактика лучше лечения. Вот два совета, чтобы ваш iPad больше не заблокировался от неправильного пароля:
- Помните пароль или отключите его. Если на вашем iPad нет конфиденциальной информации, лучше просто отключить использования пароля. Это делается в меню «Настройки» > «Экран и яркость» > «Автоблокировка». Либо запишите код и храните где-нибудь.
- Если вы собираетесь дать свой iPad детям, отключите пароль либо измените время автоблокировки по умолчанию с 30 секунд на 1, 2, 3, 4 или 5 минут. Где это сделать описано пунктом выше.
Ну и напоследок, сделаю обзор платной программы TunesCare, которая, по заявлениям разработчиков, устраняет проблемы, возникающие при подключении к iTunes. Например, в ситуации, когда программа не видит наше устройство или не видит ранее созданную резервную копию.
После установки приложения жмем «Исправить проблемы синхронизации iTunes». Подключите iPad к компьютеру и разблокируйте устройство.
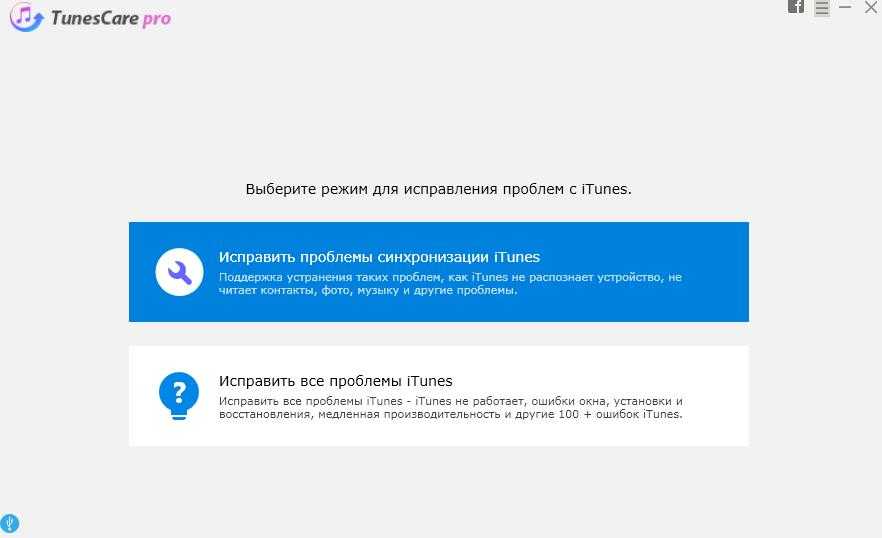
Запустится установленная версия iTunes на вашем ПК. и устройство должно опознаться.
Если с вашей версией iTunes какая-то серьезная проблема, жмем вторую опцию «Исправить все проблемы iTunes» и следуем подсказкам.
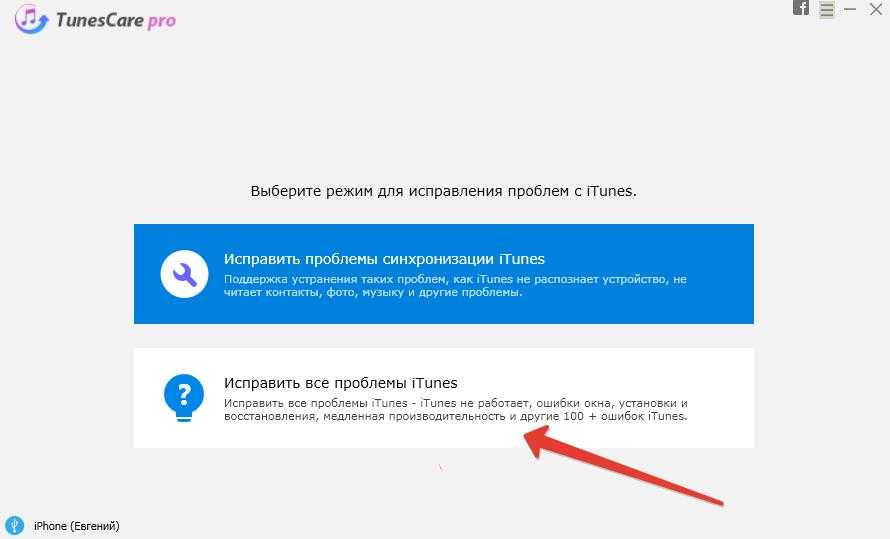
Программа скачает последнюю версию iTunes с офиц. сайта Apple и установит на ваш ПК.
Выводы: программа умеет запускать установленную версию iTunes или переустанавливать iTunes последней версии на ПК. Все это в автоматическом режиме. Все эти действия можно проделать и самостоятельно. Покупать программу или нет, решать вам.
Загрязнение гнезда
При неаккуратном использовании, неправильной транспортировке в гнездо зарядки Айпада может попадать пыль и грязь. Это приводит к потере контакта, полной или частичной. В первом случае Айпад не заряжается, во втором делает это очень медленно.
Чистку гнезда нужно проводить очень аккуратно. Сначала выдувается пыль. Затем при помощи влажной спиртовой салфетки, ушной палочки удаляется грязь. При наличии достаточно крупных предметов их вытаскивают тонким пинцетом. Всю работу нужно делать только на выключенном планшете. Перед проверкой зарядки стоит дать устройству время на полное испарение спирта с элементов разъема.
Если iPad не включается
Что делать, если кнопку вы нажали и удерживали, а включить iPad не получается? Не отчаивайтесь — возможно, у него просто разрядился аккумулятор. Подключите его к розетке и подождите несколько минут.
Если причина не в низком заряде, а, например, в поломке кнопки включения, можно попытаться подключить планшет к компьютеру и запустить iTunes. Обычно при этом iPad включается сам.
Наконец, если вы подозреваете, что планшет не выключен, а просто завис, попробуйте его перезагрузить. Для этого зажмите и удерживайте кнопку включения и кнопку «домой», пока не увидите на экране индикатор загрузки.
iPad может иметь различные проблемы с операционной системой, вирусной активностью и всеми остальными недугами, но всё это не имеет значения, если iPad не заряжается
. В таком случае, спустя короткий промежуток времени, планшет выключится и перестанет включаться. В целом ситуация достаточно стандартна для планшетов других производителей и смартфонов.
Вероятно, iPad не включается и не заряжается по причине того, что существуют определенные поломки на каком-либо этапе передачи заряда. Ещё чаще наблюдается ситуация, когда при подключении устройства к ПК появляется сообщение, что зарядка не производится. Причина вовсе не в поломке, просто устройство имеет повышенные требования к USB-порту, а часто в старых компьютерах не обеспечивается достаточный уровень передаваемого заряда, то есть не хватает мощности. В действительности заряд всё же поступает, просто крайне медленно и заметить результат можно только спустя длительный промежуток времени.
- Лучше всего использовать оригинальный адаптер, который находится в составе комплекта устройства. Благодаря нему достигается максимально быстрая зарядка и качественный контакт с планшетом;
- Устройство, которое используется для заряда, не всегда обладает достаточной мощностью для выполнения качественной процедуры;
- При подключении к старому ПК, появляется характерное сообщение об отсутствии питания, хотя оно поставляется, но весьма медленно;
- Не заниматься самостоятельным ремонтом порта смартфона, обеспечить отсутствие механических повреждений.
Когда зарядка всё же не производится, следует прибегнуть к определению технической исправности элементов электрической цепи.
Какие неполадки с зарядкой возникают чаще всего
Ситуации, при которых iPad не заряжается, проявляются через разные симптомы. Так, Айпад может внезапно перестать заряжаться полностью или только в некоторых случаях. Вы можете столкнуться с такими вариантами:
- прибор не заряжается от розетки
- девайс пишет: «Нет зарядки от сети» или не показывает зарядку
- техника не заряжается через USB
- Айпад не заряжается больше 1 процента (возможны разнообразные варианты — больше 2 процентов и др.)
- значок зарядки горит, но питание не идет
- Айпад не включается, а в выключенном состоянии не заряжается
- прибор не видит зарядное устройство
- скорость зарядки существенно снизилась
В первую очередь, необходимо выяснить, какой тип неисправности в вашем iPad. Это поможет понять, почему возникла такая ситуация, и найти оптимальный способ ее решения.
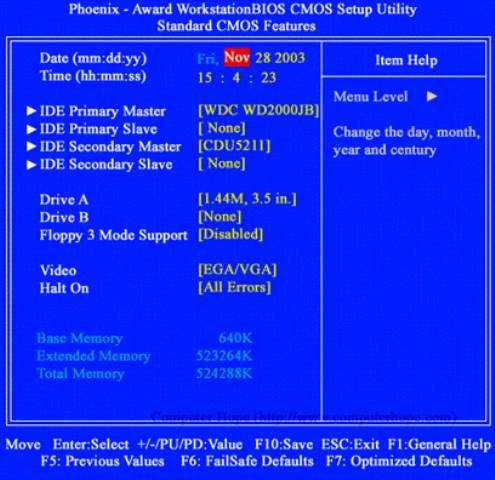
Айпад не заряжается – что делать?
Все владельцы гаджетов знают, какой отображается значок во время зарядки. На главном экране имеется иконка аккумулятора. Во время подключения к iPad зарядного устройства на нем появляется молния. Если в один прекрасный день этого не произошло, то необходимо искать причину.
Изучая отзывы как простых пользователей, так и профессиональных мастеров, можно сделать выводы, что самыми распространенными являются проблемы с адаптером, проводами или розеткой. Также не стоит исключать банальное засорение разъема. Иногда проблема с зарядкой может возникать из-за механических повреждений или проникновения влаги внутрь девайса. И наконец, нельзя исключать и самую серьезную поломку – выход из строя контроллера питания.
Итак, давайте разберемся с каждой причиной более детально.
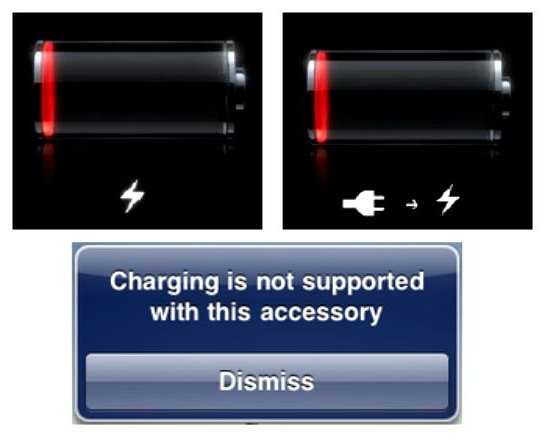
Как правильно поставить на зарядку Айфон
Производитель рекомендует использовать для зарядки только оригинальные аксессуары или аксессуары сторонних производителей, которые сертифицировала компания Apple. Подключение Айфона к зарядке осуществляется так:
- Мобильное устройство подключается к USB-кабелю при помощи соответствующего разъёма;
- Свободный конец кабеля присоединяют к адаптеру для электророзетки. Подключиться можно ещё к компьютеру, док-станции или концентратору.
Всё довольно легко, ошибиться тут просто невозможно. Для тех, кто сомневается, рекомендуется внимательно почитать инструкцию, которая идёт в комплекте со смартфоном.
Сколько по времени заряжать Айфон
Заряжать Айфон необходимо столько, сколько нужно устройству. Скорость зарядки при этом зависит от ряда условий.
- От блока питания. Если использовать адаптер от iPad, то зарядить аккумулятор получается быстрее (делать так разрешает компания Apple);
- Используется мобильное устройство во время зарядки или нет. Понятно, что если заряжать телефон и одновременно играть в игру, то процесс несколько затянется;
- Имеет значение даже длина провода для зарядки.
Время зарядки Айфона от 0 до 100% составляет от 1,5 до 3-х часов, это зависит от модели мобильного устройства. Дольше всего заряжаются iPhone 6 и 6S, так как у них более ёмкий аккумулятор. Но это время только ориентировочное, оно может быть больше или меньше.
































