Как устранить произвольную перезагрузку?
Причины произвольного перезапуска бывают двух типов: системные и аппаратные. Выделим из их великого множества самые распространённые, начнём с операционной системы.
Вирусы
Постоянную перезагрузку компьютера чаще всего вызывает заражение вредоносными программами. Если у Вас нет хорошего антивируса, то нужно немедленно его установить. Не забудьте задать автоматическое обновление антивирусных баз.
Контролируйте скачанные файлы и не устанавливайте подозрительные приложения. Искать и удалять заразу также можно с помощью онлайн-сканеров, например:
- Скачайте софт типа AdwCleaner или Zemana AntiMalware (Portable-версия);
- Запустите на поражённом ноутбуке;
- Следуйте подсказкам программы.
Важно! Если не удаётся убрать вирус самостоятельно, следует обратиться в сервисный центр. Не рекомендуется перезагружать устройство, т.к
это может повлечь к еще более печальным последствиям — уничтожению информации, блок-экрану и т.д.
Ошибки системы
В данном случае необходимо почистить реестр и временные файлы, инспектировать диспетчер задач. Вручную этого делать не стоит, поэтому установите чистильщик вроде CCleaner , Glary Utilities или Kerich Doktor. В меню программы выберете: “Команды — поиск проблем — устранение”.
Обновление системы
Один из признаков таких ошибок – ноутбук начинает перезагружаться без команды. Для устранения выполните:
- Зайдите в меню центра обновлений, нажмите «проверить обновления»;
- Установите флажок на «обновлять автоматически».
Неполадки драйверов
Проблема может скрываться в несовместимом драйвере, что проявляется в зависании и появлении синего экрана. Следует сделать:
- Проверьте в настройках пункт “отказ системы”.
- Уберите галочку с «перезагружать автоматически», причина бывает в этом.
- Обычно выдаётся код ошибки – можно выяснить в справке Windows, что он значит. Соответственно, обновите или переустановите проблемный драйвер (скачивайте только с официальных сайтов).
Автозагрузка
Как вариант, список переполнен большим количеством приложений, либо установлена несовместимая или скрыто-вредоносная программа – она может влиять на загрузку системы.
Неполадки в аппаратной части
Здесь проявите особую осторожность. Да, нижеследующие способы действуют, но не надо увлекаться вмешательством в конструкцию, т.к
результаты часто оказываются плачевны. Современные ноутбуки, особенно ультратонкие, не приспособлены, как обычные ПК, к самодеятельности. Многие модули намертво впаяны в плату, замена которых возможна только в мастерской.
Засорение
Распространённая причина зависания и частых перезагрузок — пыль.
Прочищайте системный блок специальным пневматическим баллончиком, либо посетите мастерскую.
Перегрев процессора
Это одна из самых загруженных частей конструкции. При перегреве система безопасности отключает, либо постоянно перезагружает компьютер. Дело обычно в засохшей термопасте, которая не обеспечивает правильную теплоотдачу. Опытный юзер может сделать замену пасты сам, но лучше предоставить это мастеру сервис центра. Контролировать температуру ноутбука удобно утилитой типа AIDA64.
Поломка блока питания
Чтобы проверить его исправность, воспользуйтесь другим адаптером — теперь работает хорошо? Значит, беда в зарядке. Причиной перезагрузки может также стать батарея ноутбука. Для работы компьютера необходимо стабильное напряжение, скачки приводят к сбоям.
Винчестер
Появление битых секторов жесткого диска доставляет массу проблем, в том числе нестабильную работу и долгое включение ноутбука. Следует протестировать его специальным приложением (встроенным в операционную систему) и устранить сбой.
Такие неполадки HDD могут быть признаком износа, сохраните данные и присмотрите новый винчестер.
Несовместимость оборудования
Вы недавно подключали новые внешние устройства? Проблемы с работой ноутбука бывают из-за несовместимости драйверов с операционной системой.
Самое простое решение – откат ОС на ранний период времени, когда все работало стабильно. Это помогает даже в сложных случаях.
Модуль оперативной памяти
Протестируйте компьютер утилитой типа MemTest. Если появятся ошибки, то понадобится замена модуля памяти.
Оптимизация и профилактика – спасение ноутбуков от вышеописанных бед. Важна своевременная очистка и смена расходных материалов (например, термопасты). Обо всём этом часто забывают даже продвинутые пользователи. Посещение сервисного центра Рекомп не только поможет Вам воскресить ноутбук, но и продлить срок службы компьютера. Диагностика проводится с помощью новейшего оборудования, что позволит устранить все неисправности и расширить возможности ПК. Стоимость услуг Вас приятно порадует.
Аппаратные проблемы
Если аппарат выключается при включении еще до загрузки операционной системы или выдает синий экран через 2 секунды — значит, возникают проблемы с оперативной памятью. Линейки можно извлечь, почистить контакты спиртом и удалить окислы канцелярской резинкой. Высока вероятность, что после установки ОЗУ назад ноутбук будет работать нормально.
Чтобы вытащить линейки памяти, достаточно открутить крышку на нижней панели. После этого:
- крышку снимают;
- линейку освобождают от стопоров, отводя их вбок;
- элемент памяти приподнимают за свободный край и вытаскивают.
Установка линеек ОЗУ делается в обратном порядке. Все работы нужно производить при отключенном питании ноутбука и снятой батарее. Крышку нельзя отвинчивать при действующей гарантии, это автоматически ее обнуляет.
Аппаратные проблемы
Если аппарат выключается при включении еще до загрузки операционной системы или выдает синий экран через 2 секунды — значит, возникают проблемы с оперативной памятью. Линейки можно извлечь, почистить контакты спиртом и удалить окислы канцелярской резинкой. Высока вероятность, что после установки ОЗУ назад ноутбук будет работать нормально.

Чтобы вытащить линейки памяти, достаточно открутить крышку на нижней панели. После этого:
- крышку снимают;
- линейку освобождают от стопоров, отводя их вбок;
- элемент памяти приподнимают за свободный край и вытаскивают.

Установка линеек ОЗУ делается в обратном порядке. Все работы нужно производить при отключенном питании ноутбука и снятой батарее. Крышку нельзя отвинчивать при действующей гарантии, это автоматически ее обнуляет.
Программные причины перезагрузки
Вредоносные программы
Проще говоря – вирусы. Их можно «подцепить» через интернет, либо через незнакомые флешки. Некоторые вирусы, которые зарылись глубоко в системе, имеют возможность манипулировать операционной системой, в том числе перезагружать ее. Для недопущения заражением вирусами, на ноутбуке должен быть установлен антивирус с актуальными сигнатурами.
Если у вас есть возможность пользоваться ноутбуком, сразу после включения запустите проверку системы на вирусы. Если нет возможности установить антивирус, то хотя бы должен быть включен «Защитник Windows». На нем также можно просканировать ноутбук на вирусы.
Если есть возможность, с другого компьютера скачайте программу dr.web cureit и скопируйте ее на флешку. И через безопасный режим проверьте ноутбук на вирусы.
Для проверки нужно просто запустить файл, установка не потребуется. Перед проверкой в настройках можете установить, как поступить с вирусами при их обнаружении. После выполнения настроек жмите «Начать проверку». Сканирование займем некоторое время.
После проверки загрузитесь в обычном режиме и проверьте работоспособность.
Проблемы в контуре питания
Стоит понимать, что аппаратная платформа ноутбука тщательно сбалансирована. Она требует строго определенного значения мощности для работы. При каждом простом действии пользователя система активирует сразу несколько энергоемких устройств. К примеру, при попытке открыть письмо в почтовом ящике запускается сетевая карта или радиомодем, начинает работать жесткий диск, процессор, видеокарта.
О проблемах с трактом питания свидетельствуют:
- отказ работы от батареи без присоединенного адаптера питания;
- ноутбук сразу выключается с щелчком либо при попытке включения, либо во время действий пользователя;
- батарея не заряжается.
Совет! Когда ноутбук не может работать с батареей, первым делом, ее стоит заменить на новую. Если это не помогло, значит, есть проблемы с контроллером питания. Аппарат следует отнести в сервисный центр.
Случаи, когда ноутбук выключается при попытке войти в интернет или сразу при включении, говорят о недостаточности мощности. Если используется комплектный адаптер питания, его стоит отнести в ремонт. Возможно, в силовых цепях замыкание, изменение параметров конденсаторов. В случае использования универсального адаптера питания все очень просто — его мощность мала для ноутбука. В результате даже при попытке простых действий он выключается. Стоит просто заменить адаптер на более мощный или купить модель, рекомендуемую производителем ноутбука.
Проверка рабочих температур компьютера
Частой причиной самостоятельной перезагрузки Виндовс является перегрев аппаратных компонентов. Происходит это из-за недостаточного охлаждения, или на вентиляторе скопилось большое количество пыли.
Что делать, если на Windows 7 черный экран при загрузке
Мониторинг температуры производится с помощью AIDA64:
- Нужно открыть главное окно программы и в панели инструментов выбрать «Service».
- В левой колонке перейти в раздел «Field». В разделе «Temperatures» будет отражена информация о температуре процессора и графического ускорителя.
К сведению! Если на компьютере не запущены требовательные приложения, то максимальная температура не должна превышать 40 °С. Если на устройстве запущена игра или графический редактор, то максимальное значение должно быть не более 60 °С. Если данные показатели превышены, нужно производить чистку ПК от пыли.
Температура CPU должна быть не выше 60 °С
Чистка компьютера от пыли
Если компьютер перезагружается во время игры на Windows 10, нужно производить чистку от пыли:
- Нужно отключить ПК от сети и снять крышку системного блока.
- Далее нужно отсоединить планку ОЗУ.
- После этого требуется аккуратно снять графический чип. Он закреплен двумя винтами к материнской плате.
- Затем требуется отсоединить шлейф винчестера.
- После этого нужно снять вентилятор с процессора, открутив четыре винта.
- Далее необходимо взять кисточку и аккуратно удалить пыль с решетки вентилятора.
- Затем нужно аккуратно почистить кисточкой материнскую плату и кулер графического чипа.
- В завершении требуется подсоединить все компоненты, поставить крышку системного блока.
Важно! Включать комп нужно не сразу, а выждав несколько минут
Обслуживание, замена термопасты при перегреве процессора или видеокарты
Если сильно нагревается CPU и GPU, то могут наблюдаться сбои, в том числе и рестарт системы. При чистке ПК от пыли нужно заменить термопасту, которая требуется для отвода горячего воздуха от аппаратных компонентов устройства (чипа CPU и GPU).
Обслуживание можно провести самостоятельно, если есть специальные навыки. Требуется снять кулер с процессора и протереть поверхность спиртовой салфеткой. Далее следует небольшое количество термопасты нанести на нижнюю пластину кулера и чипа CPU. Затем производится установка каждого компонента на прежнее место. Для проверки стабильности температуры нужно провести стресс-тест.
Обратите внимание! Если нужных навыков по замене термопасты нет, необходимо вызвать мастера
Как накладывается термопаста на CPU
Аппаратные проблемы
Если аппарат выключается при включении еще до загрузки операционной системы или выдает синий экран через 2 секунды — значит, возникают проблемы с оперативной памятью. Линейки можно извлечь, почистить контакты спиртом и удалить окислы канцелярской резинкой. Высока вероятность, что после установки ОЗУ назад ноутбук будет работать нормально.
Чтобы вытащить линейки памяти, достаточно открутить крышку на нижней панели. После этого:
- крышку снимают;
- линейку освобождают от стопоров, отводя их вбок;
- элемент памяти приподнимают за свободный край и вытаскивают.
Установка линеек ОЗУ делается в обратном порядке. Все работы нужно производить при отключенном питании ноутбука и снятой батарее. Крышку нельзя отвинчивать при действующей гарантии, это автоматически ее обнуляет.
Несовместимые программы
Бывает такое, что некоторые программы несовместимы с определенной конфигурацией ноутбука. Поэтому, когда они запускаются, это приводит к ошибке и перезагрузке компьютера. Это могут быть игры или программы, которые сразу после запуска, либо при определенных действиях в ней, перезагружают ноутбук.
Тут есть два пути:
- Если вы установили программу и заметили, что ноутбук после ее установки стал перезагружаться, удалите ее, с большой вероятностью все будет работать хорошо.
- Если вы не уверены, из-за какой программы могут быть ошибки, то придется действовать выборочно. Загрузитесь через безопасный режим.
А на флешку предварительно загрузите портативную программу CCleaner. В ней проверьте программы в автозагрузке. Путем отключения подозрительных и незнакомых программ можно вычислить ту, из-за которой ноутбук подвергается перезагрузке.
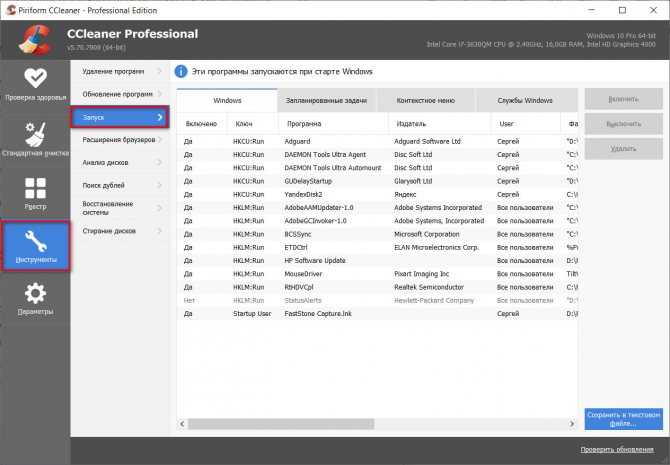
Программа CCleaner
Кроме этого, можно удалить некоторые подозрительные программы, которые могут вызывать ошибки. Для этого зайдите в «параметры» и выберите список приложений.
Сортируйте их по дате установки, чтобы с большой вероятностью найти вредоносное приложение. Для удаления, щелкните по приложению и нажмите «удалить».
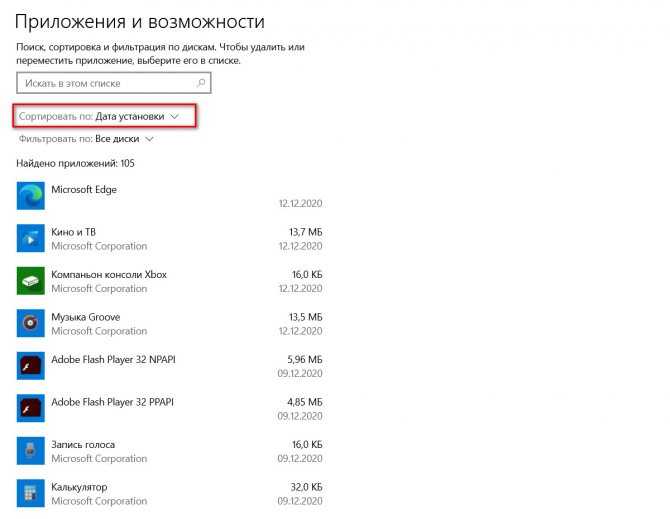
Ошибки в операционной системе
Засорение мусорными файлами и ошибки реестра могут привести к самопроизвольной перезагрузке Windows.
Для этого включаем CCleaner или его аналог. Заходим во вкладку «очистка», выбираем то что нам нужно оставить, к примеру файлы cookie браузера, а остальное подвергаем чистке.
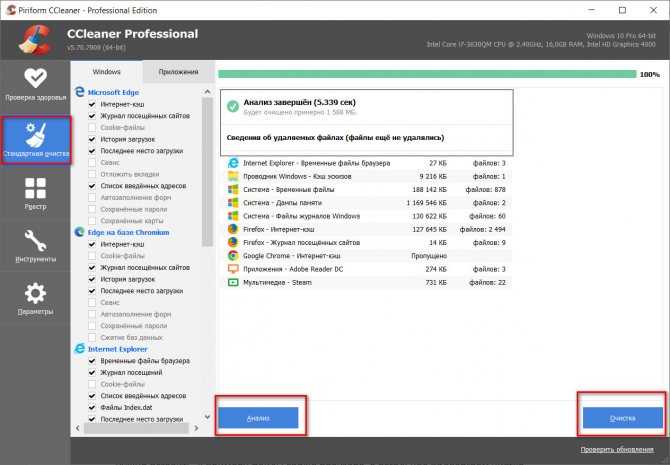
Вкладка “Очистка”
Далее заходим в раздел «Реестр» и ищем проблемы. После поиска жмем «исправить».
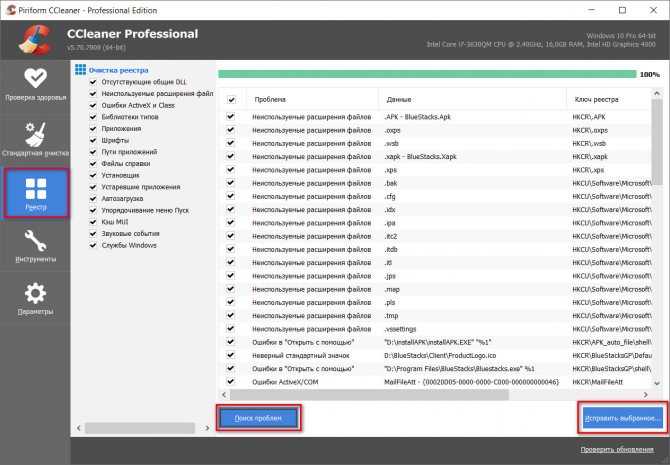
Вкладка “Реестр”
Данный способ не поможет, если вы своими руками что-то сломали в реестре, к примеру, редактировали или удаляли какие-либо разделы или значения. Для этого придется заходить в безопасный режим и исправлять проблему самостоятельно, либо сбрасывать Windows до заводских настроек.
Обновление системы
При обновлении Windows, как правило, исправляют проблемы и косяки прошлых версий. Если обновление крупное, и вам оно не подошло, у вас будет возможность вернуться на прошлую версию Windows. Если есть возможность, установите последние обновления и перезагрузите систему.
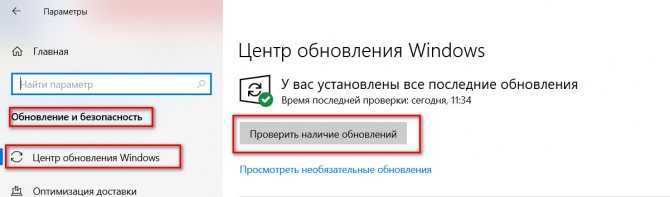
Обновление системы
Проблемы с драйверами
Одна из самых частых причин перезагрузок. Бывает, что неправильно установленный или несовместимый драйвер может спровоцировать перезагрузку компьютера.
Особенно часто это происходит из-за драйверов видеокарты, в частности Nvidia.
- Зайдите в поиск и найдите «диспетчер устройств».
- В разделе «видеоадаптеры» нажмите правой кнопкой мыши на видеокарту. Здесь вы можете обновить драйвер, отключить или удалить устройство.
- Для начала попробуйте просто обновить драйвер. Возможно ошибка уйдет с обновлением. Если обновление не помогло, вы можете удалить устройство.
- После удаления скачайте драйвер с сайта производителя и установите вручную. Некоторые драйверы на Windows 10 устанавливаются автоматически после перезагрузки системы, но это касается самых основных драйверов.
Если перезагрузка происходит часто и не получается выполнить какие-либо действия, то саму перезагрузку можно попробовать отключить. Для этого заходим в «свойства системы» через «мой компьютер». Ищем пункт «загрузка и восстановление».
Здесь убираем галочку с автоматической перезагрузки и жмем «ОК».
Теперь, если не будет перезагрузки, может просто выходить код ошибки, который можно узнать в справке Windows либо в интернете. Соответственно, сразу следует исправить проблемный драйвер.
Вернуться к точке восстановления
Ноутбук можно вернуть в состояние, которое было до проблем с перезагрузкой, при условии, если эти точки восстановления создавались. Чтобы проверить это, зайдите в «панель управления».
Здесь ищем пункт «восстановление».
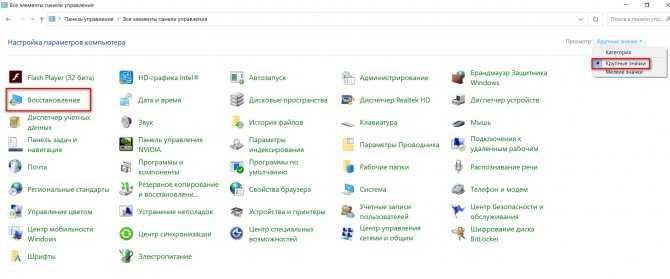
Пункт “Восстановление”
Запустите восстановление и нажмите «Далее».
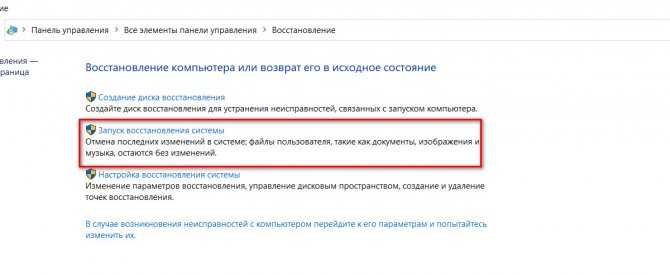
Запуск восстановления системы
Здесь проверьте, есть ли подходящая точка восстановления. То есть та, которая была до проблем с перезагрузкой.
Если нашли такую. Просто следуйте дальнейшим инструкциям. После этого Windows загрузится в таком состоянии, в котором был на тот момент. Это касается настроек и некоторых приложений. Личные файлы не затрагиваются.
Сброс Windows
Данный способ рекомендуем пропустить, и оставить напоследок. Перед этим нужно проверить все программные причины и механические причины перезагрузки.
Причина перезагрузок может быть именно в Windows. Возможно образ системы был установлен с плохих источников, возможно система установилась с ошибкой.
Для начала можно сбросить настройки Windows до заводских. Для этого заходим в «параметры» в пункт «обновление и безопасность».
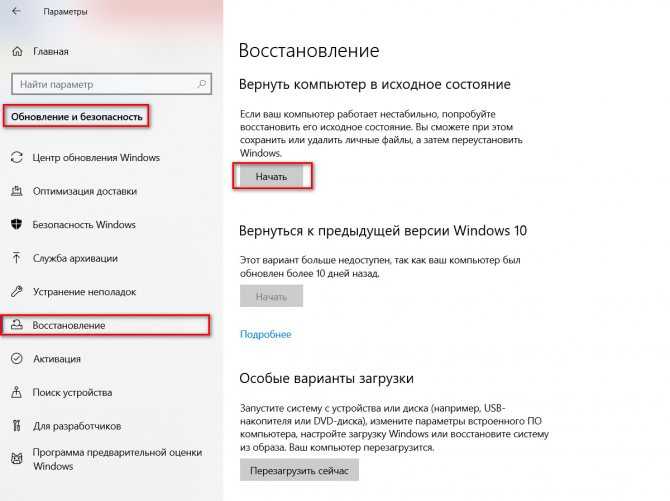
Сбрасываем настройки
Если перезагрузки будут продолжаться, можно установить другой образ Windows. Возможно ошибки вызывал именно этот сломанный либо несовместимый образ.
Проблемы с BIOS
Если вы испробовали вышеперечисленные методы, то необходимо исключить причину, связанную с BIOS. Бывает такое, что перезагрузки происходят именно по этой причине, но как правило, даже не доходит до загрузки Windows.
Нам нужно сделать параметры BIOS по умолчанию, и после этого попробовать загрузить Windows.
Интерфейс BIOS может также отличаться. Но в любом из них будет данная настройка, которая называется «Load Setup Defaults» или «Восстановить настройки по умолчанию». Жмем на нее и подтверждаем кнопкой «Y».
Теперь загружаемся в Windows и смотрим что получится. Если это, и вышеперечисленное не помогло, то с большой вероятностью проблема исходит от поломки компонентов ноутбука.
Включается, показывает заставку или что-то пишет и висит
Может быть что появляется начальная заставка или выводится информация, но дальше ноутбук не запускается, также что-то пищит или пишет об ошибках. Вероятная причина – проблемы с настройками BIOS. Вам нужно просто войти в BIOS и сбросить все настройки по умолчанию. В различных версиях этот пункт может быть в разных местах, но называется примерно одинаково «Load BIOS Defaults» — ключевое слово «defaults». Затем выйдите с сохранением настроек («Save Settings and Exit»).
Обратите внимание, возможно система сообщает о какой-то ошибке, но дальнейшая загрузка возможна, нужно лишь нажать кнопку. Например, может написать «Press F1 to continue», что значит нужно нажать F1 чтобы продолжить загружаться
Обычно такое бывает когда садится батарейка на материнской плате (не путать с большим аккумулятором), сбивается время и настройки биоса. Батарейку нужно менять в сервисном центре.
Это самое простое что можно сделать самому, т.к. проблемы могут быть более серьёзные, например сбоит жёсткий диск или оперативная память. При определённой сноровке, проблемы с жёстким диском вслепую можно диагностировать прислушавшись к ноутбуку
Перегрев процессора
Одна из наиболее частых причин того, почему сам по себе вдруг выключается ноутбук в процессе работы. Что самое интересное, это распространённое явление у многих ноутбуков фирмы Asus, у которых используются процессоры марки AMD. Но это вовсе не означает, что все остальные ноутбуки с этой проблемой не сталкиваются.
В системе BIOS предусмотрена встроенная защита, которая при перегреве активируется и перезагружает компьютерное устройство. Это происходит в том случае, если температура увеличивается до максимального предела. Подобные меры защиты позволяют предотвратить возможное сгорание процессора.
Компания Intel разработала новые процессоры, у которых имеется собственная система защиты. Но при этом она не отправляет компьютер на перезагрузку, а просто снижает параметры частоты.
Проверить актуальные показатели температуры можно с помощью специальных утилит. При этом перегрев не происходит просто так. Это возможно, если ноутбук очень старый, а нагрузка на него очень высокая. Но в основном причина кроется в потерявшей свои характеристики термопасте и в загрязнениях устройства. Поэтому для устранения этой проблемы потребуется почистить от мусора ноутбук, а также заменить термопасту. Некоторые могут сделать это своими руками. Другие обращаются за помощью к профильным специалистам.
Если пользователь заметил, что при запуске игры и при непродолжительной работе он ноутбук самопроизвольно выключается, есть смысл проверить работоспособность системы охлаждения.
Особенно это нужно сделать в том случае, когда при загрузке устройства из кулера поступает холодный воздух, а температура стремительно растёт. Тут наверняка проблема именно со стороны системы охлаждения. Её придётся менять, либо ремонтировать, если это возможно в конкретной ситуации.
Зная, что нужно делать, когда перегревается ноутбук, а точнее его процессор, и из-за этого он выключается, можно в дальнейшем постараться минимизировать подобные ситуации.
Отключение автоматического перезапуска в Виндовс 7/10
Ноутбук может перезагружаться из-за настроек в системе Виндовс. При возникновении ошибок ОС перезагружается автоматически для их устранения. При этом ей не всегда удается устранить ошибки, поэтому начинается постоянная перезагрузка.
Нужна помощь?
Не знаешь как решить проблему в работе своего гаджета и нужен совет специалиста? На вопросы отвечает Алексей, мастер по ремонту смартфонов и планшетов в сервисном центре.
Отключить автоматическую перезагрузку можно. Вместо нее тогда будет отображен код ошибки. Останется только расшифровать код ошибки и устранить проблему.
Стандартный способ по отключению автоматической перезагрузки выполняется так:
- Если на рабочем столе отсутствует значок «Компьютер», то нажимаем на «Пуск», щелкаем правой кнопкой мыши по строке «Компьютер» и выбираем «Свойства».
УвеличитьВыполняем еще одно действие: кликаем по строке «Дополнительные параметры системы».
УвеличитьОтобразится небольшое окно. В самом низу окна в разделе «Загрузка и восстановление» нужно нажать на «Параметры» напротив строчки «… отладочная информация».
УвеличитьОткроется новая вкладка, где нужно убрать галочку против строчки «Выполнить автоматическую перезагрузку».
Увеличить
Теперь вместо автоматической перезагрузки ноутбука вы сможете увидеть ошибку, которая вызвала сбой, и решить проблему.
Блок питания
Довольно часто проблемой оказывается блок питания компьютера. Он либо перегревается (всё от той же пыли или неисправного вентилятора), либо ему пора на покой, или хотя бы в ремонт. Из-за высоких температур в блоках питания, особенно в дешёвых, высыхают конденсаторы и схема не справляется с пульсациями напряжения.
В сочетании с дешёвой материнской платой, это приводит к выключениям компьютера после непродолжительной работы. Надо попробовать подключить другой блок питания подходящей мощности. Дам совет: не стоит покупать дешёвый блок питания, хоть соблазн сэкономить на том, чего не чувствуешь (поначалу), весьма велик. Ремонт дешёвого БП нецелесообразен и даже опасен для жизни вашего компьютера!
Причины перезагрузки ноутбука при включении
Если ноутбук при включении сразу перезагружается, то такое повреждение может вызвать несколько причин, которые могут заключаться как в работе аппаратных, так и в программных компонентах. К аппаратным причинам относятся неполадки с системной платой и жестким диском, перегрев видеокарты, процессора.
Наиболее простой причиной является разрядка или неисправность аккумуляторной батареи. Для включения ноутбука требуется зарядка, а если ее не хватает, устройство начинает перезапускаться. В этом случае нужно заменить аккумулятор. Если перезагрузка происходит при работе от сети, то кроется причина гораздо глубже.
К программным причинам довольно часто приводят вирусы. Они способны перезагружать оперативную память ноутбука. Устройству ничего не остается, как самостоятельно перезагрузиться. Рассмотрим полезные советы, которыми следует руководствоваться при самостоятельном решении вопроса.
Что провоцирует проблему?
Сразу определить, из-за чего при включении устройство перезагружается, удается не всегда. Все происходит следующим образом: операционная система загружается в обычном режиме, программы открываются нормально, все работает. А потом, щелк – и ПК начинает перезагружаться. Возможен вариант, что при включении, на этапе появления логотипа операционной системы компьютер снова перезагружается и так бесконечно. Рассмотрим основные причины, из-за которых ПК перезагружается при включении.
Конфликт оборудования
Сбои функциональности оборудования чаще всего влекут за собой регулярную перезагрузку компьютера при включении в случаях, когда недавно было установлено новое оборудование. Дело в том, что северный мост не может обеспечить полноценное взаимодействие элементов аппаратной части с поврежденным или несоответствующим требованиям материнской платы оборудованием при включении компьютера, он перезагружается. На уровне «железа» возникает серьезный конфликт, операционная система на это реагирует незамедлительно и ПК самопроизвольно перезагружается, пытаясь решить ошибку самым простым способом.
Нарушение питания
В корне проблемы часто находится блок питания, из-за чего компьютер постоянно перезагружается при включении. БП теряет работоспособность из-за нескольких специфических неисправностей:
- Поломка конденсаторов. Нарушаются контакты или они просто высыхают, особенно в бюджетных комплектующих частях низкого качества сборки.
- Возможна неисправность системы охлаждения или ее серьезное засорение пылью и микрочастицами различного мусора.
- Нарушение контактов блока питания и материнской платы. Опять же, если системная печатная плата не отличается высоким качеством. Или блок питания не удовлетворяет потребности системы в питании.
Поэтому очень важно правильно выбирать блок питания для компьютера
Нарушение контактов
Часто при включении компьютера операционная система перезагружается бесконечно из-за нарушения контактов какого-то оборудования. Происходят перебои питания, колебания напряжения и цикличное подключение и отключение оборудования некорректно воспринимаются ОС. Она мгновенно реагирует на сбой. Возможно, что закоротила кнопка подачи питания.
Перегрев
Это, как демонстрирует статистика, ключевой фактор неисправности такого рода. Можно распределить неисправности на следующие разновидности:
- Исчерпание ресурса вентиляторов системы охлаждения или их фабричный брак.
- Банальное засорение охлаждающей системы, если долго не подвергали генеральной чистке комплектующие части.
- Возможно, устройство стоит в теплом месте – это не наилучший вариант, ведь нет условий для полноценного вентилирования. Это происходит, если компьютер находится под солнечными лучами, возле источника обогрева или в изолированном пространстве.
- Засохла термопаста. Это вещество вязкой консистенции, которое наносится между радиатором и процессором для повышения теплообменных свойств, быстрого и качественного охлаждения центрального микропроцессора.
Отключение автоматического перезапуска в Виндовс 7/10
Ноутбук может перезагружаться из-за настроек в системе Виндовс. При возникновении ошибок ОС перезагружается автоматически для их устранения. При этом ей не всегда удается устранить ошибки, поэтому начинается постоянная перезагрузка.
Отключить автоматическую перезагрузку можно. Вместо нее тогда будет отображен код ошибки. Останется только расшифровать код ошибки и устранить проблему.
Стандартный способ по отключению автоматической перезагрузки выполняется так:
Увеличить
Теперь вместо автоматической перезагрузки ноутбука вы сможете увидеть ошибку, которая вызвала сбой, и решить проблему.
Возможные последствия
Часто пользователи просто недооценивают серьёзность подобной ситуации.
В действительности это может привести к довольно опасным и нежелательным последствиям. А именно:
- Если причина самопроизвольного выключения в процессоре, он может выйти из строя, окончательно сломаться. А это сулит соответствующие финансовые затраты на восстановление работоспособности.
- То же самое касается ситуаций, когда отключение становится следствием перегрева или нарушения работоспособности видеокарты. Хорошая дискретная видеокарта удовольствие не из дешёвых. А если она встроенная в процессор, тогда менять придётся его. Отдельно вернуть к жизни графику не получится.
- Перегрев из-за попадания в ноутбук мусора и вовсе может спровоцировать самые разнообразные поломки. Это касается системы охлаждения, которая работает на своих пределах, процессора, видеокарты, всех компонентов материнской платы и пр.
- Если отключения происходят произвольно, и пользователь никак их не контролирует, при очередном запуске может появиться синий или чёрный экран смерти.
- Внезапное отключение и самопроизвольная перезагрузка способна привести к целому ряду программных ошибок. Слетают драйвера, нарушается работа операционной системы, подключаемое оборудование перестаёт распознаваться ноутбуком.
Ситуация действительно серьёзная, и при её выявлении нужно оперативно найти причину, и попытаться устранить неполадки. Будет это пользователь делать своими силами или обращаться за помощью к квалифицированным специалистам, принципиального значения не имеет.
Игнорировать подобные явления с ноутбуком нельзя ни в коем случае. В некоторых ситуациях это происходит очень редко, буквально раз в неделю или ещё реже. И юзер думает, что ничего серьёзного, можно потерпеть, дождаться очередной перезагрузки. Но практика показывает, что даже редкие самопроизвольные отключения со временем проявляются всё чаще, и это обычно заканчивается выходом из строя важных компонентов ноутбука. Если при первых симптомах их ещё можно было отремонтировать и восстановить, то теперь поможет только полная замена.
А когда из строя выходит сразу несколько ключевых компонентов ноутбука, порой заменить их ничуть не дешевле, чем купить новый портативный компьютер. Об этом стоит задуматься, игнорируя очередное внезапное выключение устройства.
Подписывайтесь, задавайте актуальные вопросы и не забывайте оставлять комментарии!
Отключение автоматического перезапуска в Виндовс 7/10
Ноутбук может перезагружаться из-за настроек в системе Виндовс. При возникновении ошибок ОС перезагружается автоматически для их устранения. При этом ей не всегда удается устранить ошибки, поэтому начинается постоянная перезагрузка.
Отключить автоматическую перезагрузку можно. Вместо нее тогда будет отображен код ошибки. Останется только расшифровать код ошибки и устранить проблему.
Стандартный способ по отключению автоматической перезагрузки выполняется так:
- Если на рабочем столе отсутствует значок «Компьютер», то нажимаем на «Пуск», щелкаем правой кнопкой мыши по строке «Компьютер» и выбираем «Свойства».
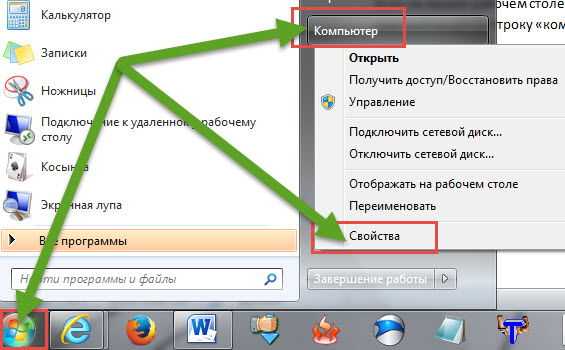
Увеличить
Выполняем еще одно действие: кликаем по строке «Дополнительные параметры системы».

Увеличить
Отобразится небольшое окно. В самом низу окна в разделе «Загрузка и восстановление» нужно нажать на «Параметры» напротив строчки «… отладочная информация».
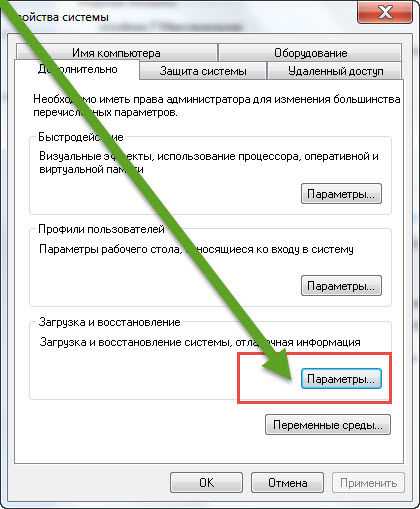
Увеличить
Откроется новая вкладка, где нужно убрать галочку против строчки «Выполнить автоматическую перезагрузку».
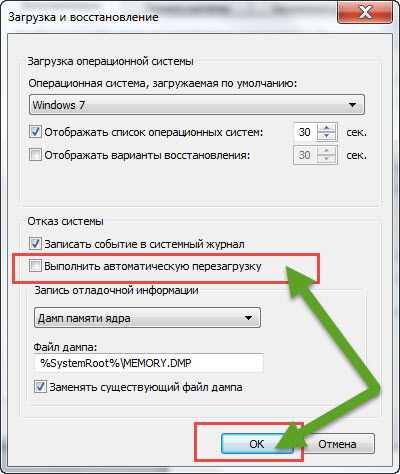
Увеличить Теперь вместо автоматической перезагрузки ноутбука вы сможете увидеть ошибку, которая вызвала сбой, и решить проблему.
Почему компьютер после выключения сам включается и запускается снова?
Рассмотрим несколько основных причин, которые – исходя из практического опыта – чаще всего приводят к возникновению подобной проблемы.
«Ошибка драйвера программного обеспечения»
В большинстве случаев это относится к драйверам видеокарты семейства «Nvidia».
Проверить, действительно ли перезагрузка компьютера связана с ошибками драйвера, достаточно просто — следует вручную удалить драйвер видеоадаптера и попробовать выключить компьютер:
- если завершение работы прошло успешно, то виновник определен;
- если же снова возникает «BSOD», то переходите к следующему пункту.
В данном случае исправить ошибку не составит труда: следует воспользоваться программным обеспечением для автоматического обновления всех имеющихся драйверов или загрузить их вручную с сайта «Nvidia» на основе предоставленного примера.
Однако пользователям ноутбуков следует использовать альтернативный вариант — скачать необходимые драйвера с официального сайта производителя ноутбука, адаптированные под конкретные модели и версии операционной системы.
«Ошибка реестра»
Здесь особое внимание следует уделить двум ключам реестра:
- «Cleanshutdown» — отвечает за последовательное закрытие всех незавершённых процессов, для предоставления времени на сохранение изменений;
- «PowerdownAfterShutdown» — ключ, отвечающий за выключение питания по завершению работы компьютера.
Для проверки используемых значений и внесения нужных изменений сделайте следующее:
- Нажмите «WIN+R» и введите и выполните «regedit».
- В окне редактора реестра перейдите в ветку «Компьютер\HKEY_CURRENT_USER\ Software\ Microsoft\ Windows\ CurrentVersion\ Explorer\ Shutdown» и просмотрите значение ключа «Cleanshutdown» — по умолчанию, это «0х00000000 (0)», что заставляет систему производить автоматическую перезагрузку при появлении критических проблем. Соответственно, измените значение на «0x00000000 (1)» для того, чтобы завершать работу, вместо ожидания восстановления работоспособности зависшего процесса.
Далее перейдите в ветку «Компьютер\HKEY_LOCAL_MACHINE\ SOFTWARE\ Microsoft\ Windows NT\ CurrentVersion\ Winlogon» и установите значение ключа «PowerdownAfterShutdown» — в виде цифры «1».
Сохраните изменения и перезагрузите/выключите компьютер.
«Следствие вирусной активности»
В устранении данной проблемы не стоит сбрасывать со счетов и возможность негативного влияния на корректное завершение работы компьютера вирусного программного обеспечения.
Следовательно, необходимо провести комплексную антивирусную проверку операционной системы с удалением всех подозрительных файлов или помещением их в «карантин».
Выбор антивирусного ПО зависит от личных предпочтений: например, это хорошо показавшая себя утилита от «Doctor Web» — «Dr.Web CureIt!».
Перегрев комплектующих
Сильный нагрев процессора при нарушении работы системы охлаждения в ПК или ноутбуке приводит к троттлингу — сбросу частот. Результатом станет сильное падение производительности устройства. При полностью забитом пылью радиаторе, окаменевшей термопасте или остановившемся вентиляторе системы охлаждения троттлинг может начаться довольно быстро, что отразится и на скорости загрузки Windows.
А перегрев HDD и SSD очень негативно отражается на их ресурсе и может спровоцировать быстрый выход из строя. Узнать температуру комплектующих очень просто: достаточно установить утилиту мониторинга, например HWiNFO или AIDA64, и проконтролировать температуру процессора и накопителей. Для SSD приемлемая температура не превышает 70-75 С, для HDD она должна быть не более 45-50 С, а для процессора — до 80-90 С под нагрузкой.
Если вы обнаружили большое скопление пыли в ПК или ноутбуке, то стоит принять меры по чистке и охлаждению вашего устройства.

































