Как заменить процессор на ноутбуке
Если вам повезло, и поменять на вашем ноутбуке не сложно, а также вам удалось найти поддерживаемый материнской платой процессор, то можете приступать. Дальше мы продемонстрируем, как может выглядеть замена процессора на ноутбуке. Учитывайте, что на вашем ноутбуке процессор разборки и замены процессора будет значительно отличаться от описанного ниже.
Для начала нужно полностью выключить ноутбук, отключить его от электропитания и снять аккумуляторную батарею. После этого переворачиваем ноутбук, откручиваем несколько винтов и снимаем пластиковую крышку.

После снятия задней крышки ноутбука, открывается доступ к жесткому диску, оперативной памяти и системе охлаждения процессора (под которой находится и сам процессор ноутбука).


После того, как система охлаждения процессора снята, можно приступать непосредственно к замене самого процессора. Для этого нужно разблокировать сокет процессора и аккуратно поднять процессор. В нашем случае для разблокировки сокета нужно повернуть замок против часовой стрелки с помощью отвертки.

Дальше нужно все собрать в обратном порядке. Меняем старый процессор на новый, наносим термопасту, устанавливаем систему охлаждения процессора и закрываем кошку ноутбука. Все мы поменяли процессор на ноутбуке, можно включать ноутбук и проверять как все работает.
- Цены на 15% ниже закупочной за счет закупки комплектующих напрямую у производителей
- Экспресс-диагностика ноутбука HP в течение 15 минут — 0 руб.
- Срочный ремонт ноутбука HP от 30 минут
- Официальная гарантия до 6 месяцев
Для каждого пользователя важно, чтобы компьютерная техника работала долго и без перебоев. Однако в процессе использования случаются непредвиденные ситуации, которые приводят к поломкам
Самопроизвольное выключение – одно из самых и тревожных симптомов возникновения неполадок в ноутбуке HP. Для того, чтобы выявить причины неисправности и определить способ решения, в нашем сервисном центре производится бесплатная диагностика.
Одной из причин сбоев в работе устройств является перегрев процессора, который возникает в результате засорения системы охлаждения. Протестировав ноутбук бренда Hewlett-Packard с помощью высокоточного дилерского оборудования, мы установим точную причину проблем и выполним качественный ремонт. При замене вышедших из строя деталей следует учитывать их комплектацию, тип разъемов и параметры устройства. Не подлежащий ремонту процессор мы заменим совместимым оригинальным компонентом, который имеется в наличии. Перед установкой новой части аппаратного обеспечения зачастую производится перепрошивка Bios.
Рекомендации по установке процессора
И напоследок дам пару рекомендаций.
Перед тем, как установить процессор на компьютер, возможно, придётся вынуть материнскою плату из системного блока. Чтобы не произвести никаких повреждений на ней, её следует расположить на чём-то мягком – например, поролоне. Избегайте также воздействия статического электричества.

На некоторых кулерах и процессорах уже есть слой термопасты. Если на процессоре есть термопаста, то на кулер её мазать не надо. Также поступите, если термопаста расположена на кулере. То есть, избегайте двойного слоя. А вообще, я бы порекомендовал вам, стереть заводской слой и намазать свой, чтоб точно нормально было.
Во время установки процессора, старайтесь избегать касания с сокетом, так как это может привести к искривлению контактных ножек, которые будет трудно исправить. То же самое случится, если вы сильно надавите.
Большой ошибкой мастеров бывает то, что по забывчивости включают компьютер с кулером, питание которого не подключено. Поэтому проверьте перед запуском, подключена ли система охлаждения.
Список мобильных процессоров Intel® Core™ 1-го поколения Socket G1 (rPGA988A) под Mobile Intel HM55 Chipset (SLGZS), Intel HM57 Chipset (SLGZR)
- Mobile Celeron P4x00: P4500 (2M Cache, 1.86 GHz), P4600 (2M Cache, 2.00 GHz);
- Mobile Pentium P6x00: P6000 (3M Cache, 1.86 GHz), P6100 (3M Cache, 2.00 GHz), P6200 (3M Cache, 2.13 GHz), P6300 (3M Cache, 2.27 GHz);
- Core i3-3x0M: i3-330M (3M Cache, 2.13 GHz), i3-350M (3M Cache, 2.26 GHz), i3-370M (3M Cache, 2.40 GHz), i3-380M(3M Cache, 2.53 GHz), i3-390M (3M Cache, 2.66 GHz);
- Core i5-xx0M: i5-430M (3M Cache, 2.53 GHz), i5-450M (3M cache, 2.66 GHz), i5-460M (3M Cache, 2.80 GHz), i5-480M (3M Cache, 2.933 GHz), i5-520M (3M Cache, 2.933 GHz), i5-540M (3M Cache, 3.066 GHz), i5-560M (3M Cache, 3.20 GHz), i5-580M (3M Cache, 3.33 GHz);
- Core i7-6x0M: i7-620M (4M Cache, 3.333 GHz), i7-640M (4M Cache, 3.46 GHz).
Quad Core (32 нм, 45-55 Вт):
Находим совместимую модель
Д авайте в качестве примера посмотрим, на что мы сможем поменять вышеупомянутый Intel Core i3-2310M при условии, что нам досталась модификация в съемном корпусе. Выясним его характеристики по спецификациям на сайте Intel:
- Сокет – PPGA988.
- Кодовое имя – Sandy Bridge.
- TDP (Intel называет этот параметр «расчетная мощность») – 35 W.
Получается, на замену подойдет ЦП линейки Sandy Bridge в корпусе PPGA988 (другие названия G2 или rPGA988B) с TDP до 35 W включительно.
Обратимся к сводной таблице мобильных процессоров на сайте notebook-center.ru
и выберем модели с подходящими параметрами:
- Intel Core i5-2540M
- Intel Core i7-2620M
- Intel Core i5-2520M
- Intel Core i5-2450M и т. д.
Все они могут заменить собой наш Core i3-2310M.
В таблице не указаны типы сокетов. Чтобы это узнать, достаточно открыть страничку модели, кликнув по ее имени.
Кстати, по этой же таблице можно оценить целесообразность замены, взглянув на результаты бенчмарков, которые приведены в пяти последних колонках. Или обратиться к веб-сайту cpuboss.com
, где приводятся детальные сравнения различных CPU.
Сколько займет времени замена процессора в ноутбуке HP:
В том случае, если ваш процессор съемный, то установка
нового займет до часа.Если же он припаянный к печатной плате, то времени понадобится больше — от 3х часов. После проведения диагностики будет известен точный срок
Важно, что все необходимые комплектующие имеются у нас на складе, и не надо их заказывать и ждать доставки. Время ремонта – исключительно время на физическую замену необходимых деталей
Пример из жизни:
Клиенту понадобился ремонт
неработающего портативного компьютера ХП. Диагностика и тестирование показало, что «полетел» процессор. Он был съемный, не припаян, поэтому замена заняла 1 час. По завершению работы было проведено финальное тестирование, которое показало, что все рабочие функции портативного компьютера полностью восстановлены, и сотрудниками сервиса жсммосков была выдана гарантия.
Вам понадобилось заменить процессор на ноутбуке, и вы ищете, где это можно сделать с минимальными затратами, при этом – максимально качественно. Вы нашли – что искали. У нас будет замена процессора в ноутбуке
произведена с использованием только оригинальных запчастей, при этом по весьма демократичной цене. Но вы должны знать, что самостоятельная установка
– весьма сложный и опасный процесс, требующий определенных знаний и навыков.
Вся сложность заключается в том, что процессоры на большей части моделей ноутбуков припаяны к материнской плате, поэтому их нельзя заменить без применения специального ремонтного оборудования. И лучше будет, если такую замену будут проводить в специализированном сервисном центре, где есть все необходимое для такой работы оборудование. Наши мастера проведут все необходимые процедуры для замены данной детали ноута.
Пока ноутбук работает, и его производительность вас устраивает, редко кто задумывается о его важности и пользе. Но в то же время именно процессор является одним из самых важных устройств, определяющих производительность вашего компьютера
Безусловно, покупка нового лэптопа решит проблему, если производительность старого перестала вас устраивать. Но часто можно обойтись менее затратными способами, например, поменять
процессор.
Замена данной детали – один из самых экономичных вариантов, чтобы продлить срок службы вашего портативного компьютера, и поэтому существует много желающих увеличить производительность ноутбука таким образом. Однако, это не всегда представляется возможным.
Перед установкой, прежде всего, следует узнать, имеются ли более производительные модели, которые поддерживает ваша материнская плата. Когда есть возможность поставить процессор, быстрее старого раза в два, то подобная замена точно имеет смысл. К примеру, если на вашем портативном компьютере стоит двухъядерный, то смена его на начетырехъядерный удвоит скорость работы.
Замена ЦПУ является не самым дешевым вариантом апгрейда, иногда можно добиться аналогичного повышения производительности произведя небольшой ремонт.
Например, благодаря настройке программ и смене оперативной памяти. Чтобы понять, насколько целесообразна замена процессора в вашем конкретном случае, нужна диагностикаи консультация специалиста.
Вас наверняка интересует цена
. Мы можем вас обрадовать. Благодаря большому складу, оптово-розничной продаже запчастей, корой также занимается центр gsmmoscow, стоимость
услуг очень низкая. Мы получаем оригинальные запчасти напрямую от производителей и не пользуемся услугами перекупщиков. Мы устанавливаем комплектующие по оптовой цене, и если вы хоть где-то найдете дешевле цену, скажите нам и мы сделаем еще дешевле. Сколько стоит
данная процедура, вы можете посмотреть, взглянув в прайс.
Как заменить?
Процесс замены процессора состоит из двух этапов – снятие старого и установка нового процессора. Он не занимает много времени, но требует внимания и терпения.
Демонтаж старого процессора
Чтобы снять старый процессор:
- Полностью выключите ноутбук. Отсоедините все провода.
- Закройте крышку и переверните ноутбук вверх дном, предварительно постелив на стол полотенце, чтобы не затирать крышку ноутбука.
- Достаньте аккумулятор. Обычно для этого достаточно перевести защёлку (одну или несколько) в положение «Открыто», и одновременно потянуть за батарею.
У некоторых ноутбуков от Acer батарея вынимается другим образом. Вставьте металлический штырёк в отверстие и потяните в сторону, как показано на подсказке, нарисованной у защёлки.
У многих моделей от Asus для отсоединения батареи необходимо снять полностью заднюю крышку, так как аккумулятор встроенный.
Как снять заднюю крышку и отсоединить батарею у ноутбука со встроенным аккумулятором, показано в видео ниже (смотреть до 3:30):
Если батарея у вас съемная, и вы её отсоединили, то следующее, что надо сделать, это демонтировать заднюю крышку или, в зависимости от модели ноутбука, открутить один из отсеков, чтобы добраться до внутренностей лэптопа. Посмотрите инструкцию в комплекте с устройством, чтобы сделать всё правильно, или поищите в Ютубе, как разобрать вашу модель ноутбука.
Обычно нужный нам отсек находится со стороны торцовых прорезей для вентиляции, так как процессор располагается возле системы охлаждения:
Вот мы и добрались до внутренностей ноутбука. Сперва отвинтите кулер, а также снимите все винты вдоль тепловых трубок (и у видеокарты). Последним открутите радиатор.
Возле винтов, которыми прикручен радиатор к плате, стоят цифры. Их выкручивайте в обратном порядке (т. е. 4-3-2-1). Если цифр нет, начинайте выкручивать винты с любого края, потом перейдите по диагонали к другому винту, далее к тому, что рядом и потом к винту по диагонали.
Отсоедините штекер кулера.
Придерживая за термотрубку, извлеките всю систему охлаждения. Может потребоваться приложить чуть больше усилий, так как термопаста немного склеивает поверхности.
Процессор чаще всего закреплён на один винт. Откручивайте его, пока специальный механизм не вытолкнет чипсет. Если процессор удерживается специальным замком, то достаточно плоской отвёрткой повернуть замок в положение «Открыто» (т. е. в сторону значка, на котором изображен открытый замочек).
Извлеките старый процессор, удерживая его с боков.
Установка нового процессора
Последующие работы по монтажу нового процессора на место старого, заключаются в следующем:
- С помощью смоченной в спирте ватной палочки или салфетки очистите термоплощадку охлаждения от старой термопасты. Можно использовать край пластиковой карты, чтобы счистить остатки засохшей термопасты.
Возьмите новый процессор по бокам, и вставьте в сокет. Деталь должна войти во все отверстия. Поверните специальный замок в положение «Закрыто».
Основополагающие понятия
Для четкого понимания процесса замены комплектующих, нужно знать их предназначение.
Процессор – центральная часть любого ПК, выполняющая функции обработки информации, управление периферией в целом. Большинство приложений и программ основано на четкой последовательности команд/ запросов, поэтому от мощности комплектующей зависит быстродействие системы.

Термопаста – теплопроводящее вещество, которое занимается отводом тепла с нагревательных элементов (видеоадаптер, процессор) на радиаторы охлаждения. Состав различается по консистенции (жидкая, средняя, густая) и цвету (белая, серая, синяя).
Устанавливаем новый процессор
Сама замена процессора также очень отличается в зависимости от вашего сокета и системы охлаждения. Мы рассмотрим один из наиболее типичных вариантов – штатная система охлаждения от Intel.
Штатная система охлаждения от Intel фиксируется при помощи пластиковых ножек. Для того чтобы снять ее нужно отключить электропитание кулера на процессоре и с помощью отвертки повернуть каждую из ножек на 90 градусов против часовой стрелки.
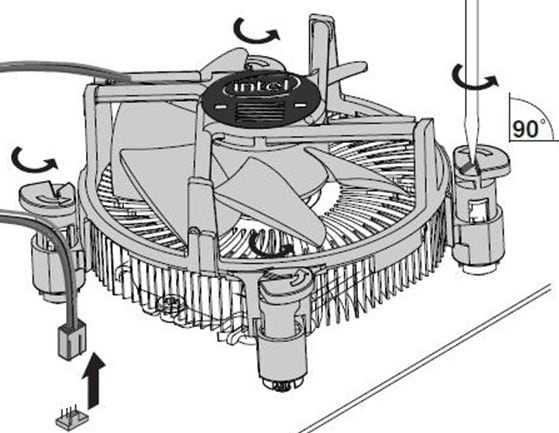
Дальше нужно поднять каждую из ножек примерно на 1 сантиметр вверх, после чего можно снимать систему охлаждения с процессора. Система охлаждения должна сняться с процессора с применением минимальных усилий.
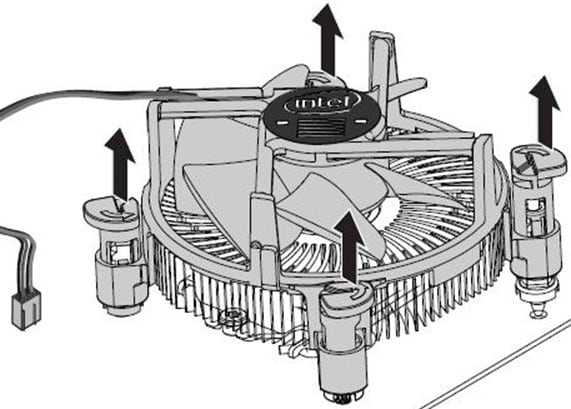
Дальше нужно отодвинуть небольшой рычаг, который находится рядом с процессором, и открыть металлическую рамку фиксирующую процессор. После этого старый процессор можно снимать.
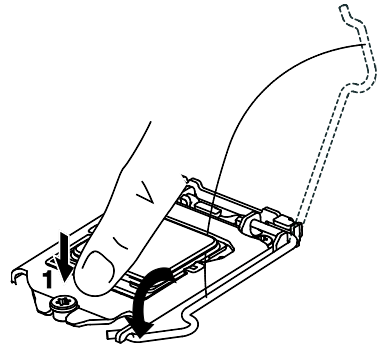
Установка нового процессора на место старого производится почти также, только в обратном порядке. Сначала устанавливаете новый процессор, соблюдая его правильное ориентирование в разъеме, потом наносите термопасту и устанавливаете систему охлаждения.
Создатель сайта comp-security.net, автор более 2000 статей о ремонте компьютеров, работе с программами, настройке операционных систем.
Отличная статья, очень помогла. Спасибо автору(ам).
Отличная статья, все четка, очень помог!
Так а на новый процессор драйвера со старого не пойдут… А значит будет работать криво. Надо и драйвера ставить новые
Какие драйвера? С драйверами проблем быть не должно.
Понятно даже пенсионеру. Просто и доходчиво. Спасибо.
То есть вообще никаких дров не нужно? Просто механически поменять и всё?
Нужно обновлять BIOS. Добавлю эту информацию в статью.
Как самому поменять процессор на другой
Еще такой момент. Процессоры выпускаются в двух комплектациях:
- BOX — коробка, в которой вместе с процессором упакованы подходящий кулер и необходимая порция термопасты;
- OEM — сам ЦП, возможно даже безо всякой упаковки.
Рекомендую покупать боксовые решения — мощности кулера для охлаждения «камня» в этом случае гарантированно хватит. Если вы купите ОЕМ деталь, его тепловыделение может оказаться больше, чем у используемого до этого CPU, и вентилятор может не справится с такой температурой.
Отключаете все провода от системного блока и снимаете боковую крышку. Воспользовавшись случаем, заодно можно почистить и всю пыль внутри системника. Далее демонтируете старый процессор и устанавливаете новый.
Процедура замены
После осуществления подбора требуемой замены детали пользователь непосредственно подходит к регламенту выполнения. Кроме самого процессора, чтобы выполнить операцию правильно, необходимо подготовить набор чистых салфеток, небольшую отвёртку, а также термопасту, которая понадобится в процессе установки. Прежде чем приступить к разборке ноутбука, нужно обновить BIOS, ознакомиться с инструкцией, а ещё лучше иметь её в наличии «перед глазами», чтобы в процессе выполнения операции следовать её пунктам. Алгоритм выполнения замены процессора на ноутбуке практически не отличается от марки и модели устройства. Ноутбуки разных производителей подвергаются апгрейду, если это допустимо в техническом плане, согласно следующему регламенту:
После подготовки нового процессора, вспомогательных материалов и инструкции можно приступать к непосредственной разборке ноутбука
Важно в процессе снятия «винтиков» запоминать их месторасположение, или маркировать их, что значительно облегчит процедуру сборки, и гарантирует установку крепёжных элементов на штатные места.
Чтобы добраться до процессора и поменять его, потребуется демонтировать систему охлаждения устройства, а также прочистить её от пыли и мусора перед установкой.
Дальше необходимо вытащить сам процессор
Для этого надо будет аккуратно ослабить рычаг, которым прижимает процессор к материнской плате и вынуть его осторожно из посадочного места, чтобы не повредить контакты.
Перед установкой на новый ЦП наносится небольшой шарик термопасты
После этого устанавливается в штатное место. К этому пункту работы стоит подойти с особой осторожностью: процессор должен войти в предназначенные для него отверстия без усилий
В этой ситуации грубая сила ненужна, так как ножки легко поддаются деформации, что может послужить причиной поломки.
После того как процессор установлен, можно приступать к сборке ноутбука, осуществив все разборочные операции в обратном порядке. Лучше поменять везде, где они были, термопасту и термопрокладки.
Если все манипуляции выполнены корректно, после сборки и включения ноутбука, появится стандартный процесс загрузки и приветствия на экране – это будет свидетельствовать того, что замена процессора увенчалась успехом.
Теперь о некоторых нюансах, касающихся замены процессора на ноутбуке, а особенно возможности и перспектив апгрейда ноутбука в зависимости от его производителя. К примеру, замена процессора на ноутбуке HP не имеет особых трудностей, осуществляется так же, как и на устройствах других производителей. Практически все модели этого производителя зарекомендовали себя с лучшей стороны, выпускаются с достойными техническими характеристиками, разработчиками предусмотрена возможность модернизации устройств любого модельного ряда.
Замена процессора также предполагается на ноутбуках Asus и Acer из устаревшего модельного ряда, предназначение которых больше подходит для офисных задач, чем эксплуатация в игровых или профессиональных целях. В свою очередь, замена процессора на ноутбуке Acer из нового модельного ряда выполнима, но в большинстве случаев предполагает осуществления операции в сервис центрах за счёт впаенных контактов. С подобной проблемой могут столкнуться и пользователи ноутбуков Asus.
Замена процессора на ноутбуке Acer
Не отличается уникальностью замена процессора в ноутбуках Samsung. Техника этого производителя в преимущественном большинстве поддаётся модернизации, гласное удостоверится, что модель имеет разборную конфигурацию, подобрать ЦП, соответствующий по характеристикам «родной» детали, и осуществить апгрейд согласно вышеописанному регламенту.
Отдельное внимание стоит уделить ноутбукам Sony Vaio. За замену процессора на ноутбуке Sony Vaio часто не берутся даже в сервисных центрах, а если даже и соглашаются выполнить такую операцию, то в порядке исключения, причём цена за услугу будет довольно высокой в силу трудоёмкости работ
Рекомендуется осуществлять модернизацию ноутбуков Sony Vaio с особой осторожностью, так как разработчики техники заложили в неё уникальную архитектуру, взаимозаменяемую только при условии приобретения деталей с предназначением для одного модельного ряда и серии устройств. Улучшить технические характеристики на ноутбуке Sony Vaio можно посредством расширения оперативной памяти, установкой большей ёмкости винчестера или SSD
Замена процессора на ноутбуке Lenovo
Подготовка к замене процессора
Для работы понадобятся:
- отвертки (маленький набор); Маленький набор отверток
- небольшая малярная кисточка с мягким или средним ворсом; Малярная небольшая кисточка с мягким или средним ворсом
- термическая паста (приобретается в магазине компьютерных запчастей). Тюбик термической пасты
Шаг 1. Системный блок следует поставить на чистый стол. Предварительно нужно отключить все внешние устройства и кабели:
- шнур монитора;
- мыши и клавиатуры;
- модема или роутера;
- принтера;
- питающего кабеля. Отключаем от системного блока все внешние устройства и кабели
Важно! Для того, чтобы обезопасить электронные компоненты от повреждения статическим электричеством, которое неизбежно накапливается на поверхности тела (в частности — рук), нужно взять небольшой металлический предмет и прикоснуться к какой-либо крупной стальной конструкции (например, к газовой плите, батарее отопления). Шаг 2
Следует отметить, что корпуса системных блоков выглядят по-разному. Для того чтобы понять, как разбирать конкретный «системник», нужно внимательно его осмотреть с задней и боковой части.Чаще всего демонтировать нужно одну из боковых крышек, они крепятся на нескольких шурупах
Шаг 2. Следует отметить, что корпуса системных блоков выглядят по-разному. Для того чтобы понять, как разбирать конкретный «системник», нужно внимательно его осмотреть с задней и боковой части.Чаще всего демонтировать нужно одну из боковых крышек, они крепятся на нескольких шурупах.
На заметку! Желательно заранее приготовить пару коробочек, куда можно будет складывать винтики и прочий крепеж.
Откручиваем фиксирующие винты боковой крышки и сдвигаем ее назад
Шаг 3. После снятия крышки можно будет увидеть материнскую плату с установленными комплектующими. Процессор находится примерно в центре МП, обычно он скрыт кулером (вентилятором) и радиатором. На мощных игровых ПК может устанавливаться жидкостное охлаждение (ЖКО), тогда вентилятор, скорее всего будет отсутствовать, устройство ЖКО работает по иному принципу.
Аккуратно извлекаем комплектующие материнской платы, которые мешают извлечению процессора
Теперь следует оценить, какие элементы смогут помешать замене ЦП, их придется аккуратно демонтировать. Чаще всего это:
- сам кулер;
- радиатор;
- система ЖКО;
- вентилятор охлаждения блока (обычно присутствует в мощных моделях и ставится на одну из стенок «системника»);
- видеоплата;
- звуковая карта;
- кабели, идущие к жестким дискам и CD/DVD.
Важно! При извлечении видеокарты и звукового устройства (если оно не встроенное в материнскую плату) нужно будет аккуратно отклонить фиксатор. Он выглядит по-разному на различных МП
Чаще всего – в виде рычажка на слоте, его следует отогнуть вбок одной рукой, а другой – плавно вытащить плату расширения.
Аккуратно отклоняем фиксаторы для извлечении видеокарты и звукового устройства
Шаг 4. Если планируется замена модулей оперативной памяти, извлечь нужно и ее. Планки стоят перпендикулярно МП, для их освобождения следует отвести защелки в стороны, утопленные модули свободно выйдут наружу. Их теперь можно аккуратно вытащить.
Для освобождения планок оперативной памяти отводим аккуратно защелки в стороны и извлекаем их
Теперь, когда все лишнее убрано, можно приступить к демонтажу ЦП.
Список мобильных процессоров Intel® Core™ 4-го поколения Haswell Socket G3 (rPGA 946B/947, FCPGA 946) под Intel HM87 Chipset (SR17D), Intel HM86 Chipset (SR17E)
- Mobile Celeron 2950M (2M Cache, 2 GHz);
- Mobile Pentium 3550M (2M Cache, 2.3 GHz);
- Core i3: 4000M (3M Cache, 2.4 GHz), 4100M (3M Cache, 2.5 GHz);
- Core i5: 4000M (3M Cache, 2.5 GHz), 4300M (3M Cache, 2.6 GHz), 4330M (3M Cache, 2.8 GHz);
- Core i7: 4600M (4M Cache, 2.9 GHz).
Dual Core (Haswell Refresh, 22 нм, 37 Вт):
- Mobile Celeron 2970M (2M Cache, 2.2 GHz);
- Mobile Pentium 3560M (2M Cache, 2.4 GHz);
- Core i3: 4010M (3M Cache, 2.5 GHz), 4110M (3M Cache, 2.6 GHz);
- Core i5: 4210M (3M Cache, 2.6 GHz), 4310M (3M Cache, 2.7 GHz), 4340M (3M Cache, 2.9 GHz);
- Core i7: 4610M (4M Cache, 3 GHz).
Quad Core (Haswell, 22 нм, 37-57 Вт):
- Core i7: 4700MQ (6M Cache, 2.4 GHz), 4702MQ (6M Cache, 2.2 GHz), 4800MQ (6M Cache, 2.7 GHz), 4900MQ (8M Cache, 2.8 GHz), 4930MX (8M Cache, 3 GHz).
Quad Core (Haswell Refresh, 22 нм, 37-57 Вт):
- Core i7: 4710MQ (6M Cache, 2.5 GHz), 4712MQ (6M Cache, 2.3 GHz), 4810MQ (6M Cache, 2.8 GHz), 4910MQ (8M Cache, 2.9 GHz), 4940MX (8M Cache, 3.1 GHz).
Начиная с архитектуры Broadwell (5-е поколение) компания Intel производит мобильные процессоры только в BGA-корпусе (не используют сокет, процессоры распаиваются непосредственно на материнской плате). По этой причине возможность замены BGA процессоров в домашних условиях отсутствует.
Обратите внимание! Замена ноутбучных процессоров с индексами: «U» (например i5-7200U), «N» (например Pentium N3710) невозможна. Эти процессоры производятся только в корпусе BGA
Если Вам нужна помощь в выборе подходящего процессора — Вы можете обратиться за индивидуальной консультацией, для этого пишите admin@kompom.kiev.ua или в Viber.
Для получения ответа на вопрос:
- Внимательно прочтите статью;
-
Укажите:
- модель ноутбука,
- модификацию чипсета, который установлен в ноутбуке,
- текущую модель процессора Вашего ноутбука.
Для жителей города Киева есть хорошая новость, сервис КомПом оказывает услуги по модернизации ноутбуков (в том числе замену процессора в ноутбуке и установку SSD накопителя) на дому у заказчика. За более детальной информацией Вы можете позвонить по номеру 068 465-73-53.
*Любое копирование, а так же использование материалов сайта должно быть согласовано с автором материалов. Допускается использование материалов сайта без уведомления автора, но с явным указанием источника.
Подготовительный этап
На этом этапе нужно закупиться всем необходимым, а также подготовить комплектующие компьютера к манипуляциям с ними.
Для дальнейшей работы вам понадобится:
Перед началом работ с материнской платой и процессором отключите системный блок от питания. Если у вас ноутбук, то также обязательно нужно вытащить аккумулятор. Внутри корпуса проведите тщательную очистку от пыли. В противном случае вы можете занести частички пыли в сокет, во время смены процессора. Любая частичка пыли, попавшая в сокет, может вызвать серьёзные проблемы в работе нового ЦП, вплоть до его неработоспособности.
Этап 1: снятие старых комплектующих
На этом этапе вам придётся избавиться от прежней системы охлаждения и процессора. Перед работой с «внутренностями» ПК рекомендуется поставить компьютер в горизонтальное положение, чтобы не сбить крепежи определённых элементов.
Следуйте данной инструкции:




Этап 2: установка нового процессора
На этом этапе нужно правильно установить уже другой процессор. Если вы подбирали процессор, исходя из параметров вашей материнской платы, то серьёзных проблем возникнуть не должно.
Пошаговая инструкция выглядит так:

Заменить процессор вполне можно и в домашних условиях, не переплачивая за работу специалистам. Однако самостоятельные манипуляции со «внутренностями» ПК со 100% вероятностью повлекут потерю гарантии, поэтому обдумайте своё решение, если устройство еще находится на гарантии.
Когда требуется замена
ЦП – это «мозг» компьютера, он пропускает через себя весь поток информации и от того, насколько он быстро и качественно работает, зависит быстродействие всей системы. Замена может понадобиться если:
- установленный поломался;
- он сильно износился и стал медленно работать (например, ему делали разгон, что приводит к преждевременному физическому старению);
- ваш процессор морально устарел и не «тянет» программы, с которыми вы работаете.
Понять, что ЦП требуется замена можно по тому, что на открытие какого-либо приложения или документа уходит много времени, а на экране появляются песочные часы, обозначающие то, что придется ждать.
Зачем менять процессор
Перед тем как заменить процессор на ноутбуке на более мощный следует понять, в какой ситуации это следует делать. Развитие компьютерной техники идет быстрыми темпами, устройства, купленные несколько лет назад, могут оказаться далеко неэффективными уже через полтора года, а то и раньше. Конечно, любой пользователь хочет, чтобы купленная техника работала долго. Проблема цифровых устройств в том, что они стареют быстрее, чем выходят из строя. Ноутбук может работать 5 и больше лет, но большую часть задач он просто не сможет решить. В таких ситуациях владельцы мобильных устройств начинают думать об апгрейде. Стоит понимать, что замена комплектующих на вариант мощнее – это дешевле, чем покупка нового устройства. Второй вариант – продать старый рабочий ноутбук и купить новый с доплатой. Вторичный рынок цифровой техники не самый популярный и порой выгодно продать не старое устройство достаточно тяжело. Одна из причин замены комплектующих и в частности ЦП – желание увеличить быстродействие системы и в целом сделать ноутбук мощнее. Фактически нужно понимать, что серьезной производительности добиться просто заменой процессора достаточно сложно.
Дело в том, что центральный чип, хоть и является сердцем или мозгом ноутбука, не может работать отдельно от материнской платы, а она влияет на то, какой ЦП можно установить в ноутбук. Другими словами, при существующей материнской плате выбор совместимых процессоров весьма невелик, и найти на старый ноутбук мощный процессор достаточно сложно. В целом модернизация чипа принесет незначительный прирост, но далеко не в таких масштабах, чтобы старый ноутбук начал запускать новые игры. Устройство просто станет работать быстрее и стабильнее. Не будет лишним добавить оперативную память и установить более быстрый жесткий диск. В частности, подойдет SSD, хотя бы под установку операционной системы или новая память от компании Intel – Optane, она увеличивает в несколько раз производительность обычного жесткого диска. В отдельных случаях оперативная память и более быстрый жесткий диск покажут лучший результат по приросту мощности, чем замена ЦП. Этот нюанс следует учесть и подумать, что выгоднее – купить планку оперативной памяти и SSD, чтобы и дальше работать на ноуте без тормозов и лагов или искать совместимый процессор (еще не факт, что реально купить не подержанный вариант). Очевидно, что целесообразно установить мощный процессор в том случае, если старый в принципе перестал работать, вследствие скачка напряжения или из-за механического повреждения. Кстати, если новый ЦП купить не получается, но есть возможность покупки подержанного варианта, то покупка Intel — безопасный вариант. Он либо работает, либо нет. Бракованных чипов у бренда нет.
Настройка в BIOS Setup
Большинство производителей чипов позволяют немного увеличить рабочую тактовую частоту работы процессора. Для того чтобы изменить ее следует:
- После включения удерживать кнопку «Del» (на некоторых материнских платах, возможно, придется использовать другие клавиши, например, «F11»). Будет произведен вход в программу настройки БИОС.
При включении компьютера или перезагрузке нажимаем клавишу «Delete» или «F11» для входа в настройки БИОС
- Здесь можно повысить скорость работы ЦП при переходе в меню «Настройки чипсета».
Переходим в раздел «Advanced Chipset Features»
- Для этого следует разрешить изменение частоты, обычно по умолчанию установлено значение «Авто».
В пункте «CPU Host Clock Control» меняем значение на «Manual»
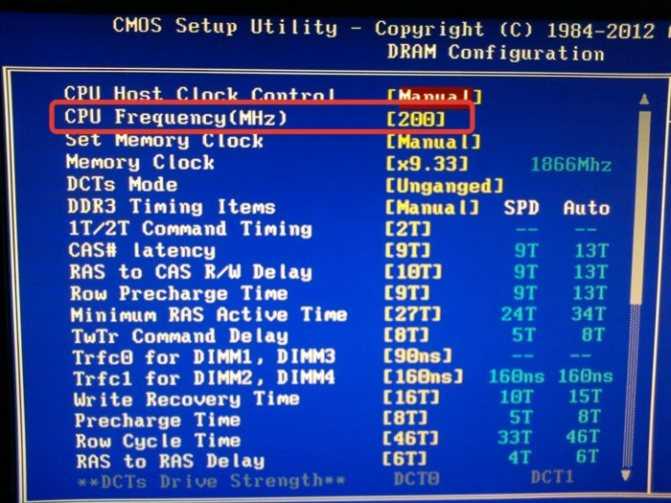
В пункте «CPU Frequency» постепенно меняем значение, чтобы оно подходило для стабильной работы компьютера
Изучаем список поддерживаемых процессоров
Дальше вам нужно найти страницу с информацией о вашей материнской платой на официальном сайте производителя этой платы. Делается это очень просто. Открываем любую поисковую систему и вводим название производителя материнской платы и название модели.
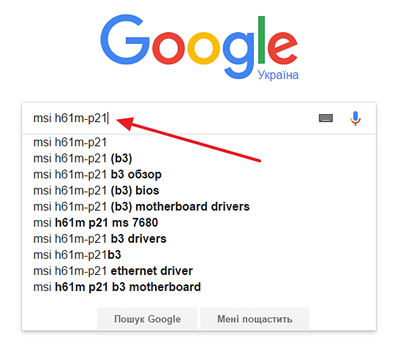
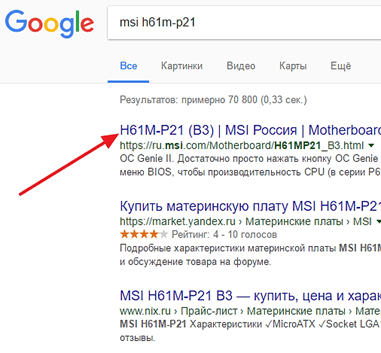
На странице материнской платы на сайте производителя нужно найти список поддерживаемых процессоров. Обычно данный список находится в разделе « Поддержк а» или « Совместимость ».
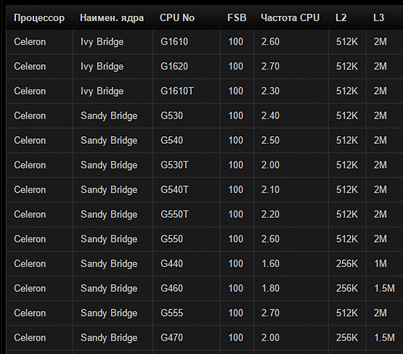
После того, как список процессоров найден, изучаем его и выделяем для себя процессоры, которые можно найти в продаже и которые теоретически должны быть более мощными чем текущий процессор.
Алгоритм замены процессора

Приступая к процедуре демонтажа старого процессора ноутбука и установке нового, следует отключить устройство от электрической сети. Несмотря на свои компактные размеры ноутбуки различных производителей по своей внутренней архитектуре могут значительно отличаться друг от друга. Но соблюдая приведенный ниже алгоритм можно без проблем выполнить всю работу в домашних условиях:

- Откручивается и снимается задняя крышка устройства – главное правило при работе с оргтехникой, все детали должны откручиваться (закручиваться) без особых физических усилий.
- Демонтируется аккумуляторная батарея.
- Для того, чтобы получить доступ к креплению процессора, необходимо снять кулер охлаждения.
- ЦПУ крепится к материнской плате с помощью металлического фиксатора. На плате Intel процессор закрыт специальной крышкой, которую необходимо поддеть и снять. После этого можно демонтировать ЦПУ из установочного сокета.
- На новый процессор нанести тонкий (примерно 1 мм толщиной) слой термопасты и дать ей подсохнуть.
- Установить ЦПУ в освободившийся сокет.
- Ноутбук собирается в обратной последовательности.
Завершив сборку необходимо запустить устройство и проверить его в работе. Если сборка была сделана правильно, проблем возникнуть не должно.
































