Калибровка печатающей головки струйных принтеров
Процесс калибровки струйных принтеров несложен
Важно лишь соблюдать строгую последовательность действий. Сама процедура проходит в несколько этапов
ВАЖНО! Многие пользователи применяют специальные утилиты, которые проводят работу в автоматическом режиме. При проведении следует учесть, что программа не запускается при распечатывании бумаг
К наиболее упрощённому варианту относится запуск калибрования напрямую из меню устройства. Кнопка установки количества копий нажимается одновременно с кнопкой включения. Это позволит распечатать несколько страниц калибровки.
Первая из распечатанных страниц будет пронумерована несколькими рядами. Из представленных шаблонов выбирается подходящий вариант. После нажатия кнопки для указания количества копий вводится номер выбранного значения, указывается «копирование чёрно-белое». Данную процедуру необходимо провести 4 раза, для каждой страницы.
СПРАВКА! Ход работы может немного отличаться в зависимости от модели устройства. Перед проведением следует ознакомиться с прилагаемой инструкцией.
Печатаем яркие фото: как скорректировать цветопередачу

Красота и яркость фотографий одинаково зависят как от вашего мастерства, так и от возможностей печатающего устройства. Чтобы результат фотопечати вызывал у вас радость, а у конкурентов — зависть, необходимо хорошо разобраться с настройками принтера. В частности, нужно научиться правильно корректировать цветопередачу.
Если после распечатки фото вы с удивлением заметили несоответствие цветов и оттенков оригиналу, не стоит расстраиваться. Все исправить и добиться отличного эффекта можно, воспользовавшись изменением цветокоррекции в драйвере вашего принтера или МФУ.
Для этого нужно зайти в драйвер и выбрать вкладку «Дополнительные настройки». В поле цветокоррекции нужно поставить галочку в пункте «Настройка» и нажать на кнопку «Расширенные». Вам откроется новое окно, в котором можно выбрать один из предустановленный профилей, в данном случае нам в первую очередь требуется «Цветокоррекция».
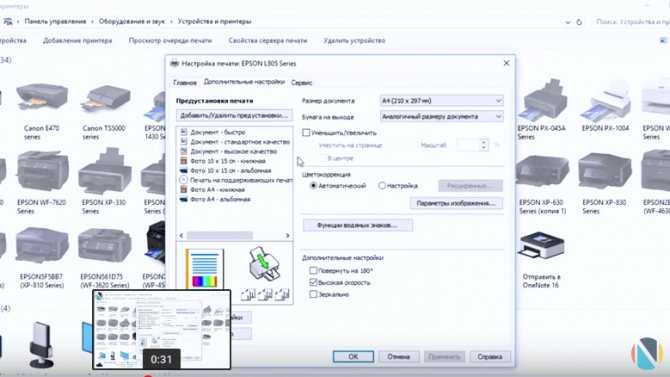
В этом профиле режим цвета может быть изменен на стандартный, насыщенный и Adobe RGB. Немного ниже находится поле для изменения насыщенности, яркости, контрастности и интенсивности. Также при желании можно уменьшить/увеличить количество пурпурного, желтого или голубого цветов.
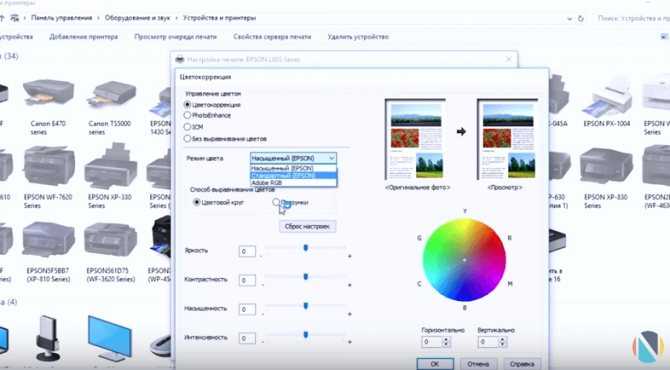
Еще один профиль, настройки которого влияют на качество изображения, — PhotoEnhance. Здесь можно установить коррекцию схемы для снимка. Вы можете выбирать между такими режимами как «Люди», «Пейзаж», «Ночная сцена», «Сепия» и «Серый».
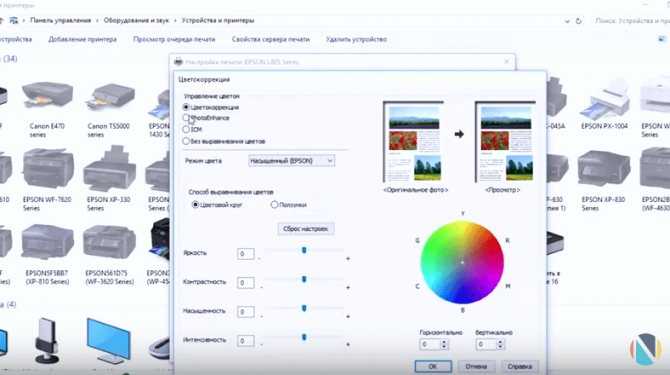
За согласование цветов изображения и максимальное их приближение к отображаемым на экране компьютера оттенков, отвечает профиль ICM. Кроме того, при желании вы можете полностью отключить выравнивание цветов. В целом, основной совет — экспериментируйте! При правильной настройке можно достичь цветопередачи, соответствующей исходному документу. Это не так уж сложно, поверьте!
Источник
Использование плагина ProfilerPro и сканера
Многие владельцы принтеров применяют специальный плагин для проведения калибровочного процесса. ProfilerPro помогает устранить различия в цветопередаче при распечатывании фотографий и прочих изображений. Для работы с данным плагином потребуется установить его на компьютер. Осуществить загрузку можно с официального сайта.
Первым этапом после открытия программы является загрузка калибровочной таблицы, необходимой для сканера.
В настойках следует включить коррекцию цвета. После распечатывания чернила должны полностью высохнуть, а только потом таблица отправляется в сканер. Обязательным пунктом является установка режима без цветокоррекции. Полученный результат необходимо сохранить в профиле плагина. После перезагрузки можно проверить результат. Для этого распечатывается таблица с сохранённым профилем.
Что такое калибровка принтера и зачем она нужна
Калибровка принтера – это один из способов настройки печатающего аппарата, позволяющий устранить видимые дефекты печати (размытие, рассинхрон, двоение), а также обеспечить наилучшее качество отпечатков (в зависимости от конкретных настроек). Как правило, калибровку принтера проводят в следующих случаях:
- После покупки принтера. Если принтер еще не был в эксплуатации, то ему обычно не нужно делать калибровку, так как она выполняется автоматически при первом включении, либо ее выполнили еще на заводе производителя. Однако бывают исключения.Если видите какие-то недостатки на отпечатанных материалах, тогда следует откалибровать такое печатающее устройство (это же касается и б/у принтеров).
- После замены картриджа (картриджей). Как только в принтер установите новые картриджи (оригинальные, совместимые или ПЗК), не будет лишним сделать его калибровку. Особенно в случаях вторичного использования расходников. Дело в том, что при установке новых картриджей, чип дает сигнал и калибровка выполняется автоматически.
- После появления видимых дефектов на отпечатках. Если видите на отпечатанном изображении размытость, несоответствие цвета, искажение, наложение элементов друг на друга и прочие дефекты отображения, тогда следует сделать калибровку принтера.
Обратите внимание: Калибровку можно осуществлять несколькими методами, в зависимости от типа и модели печатающего устройства
Методика калибровка с использованием плагина ProfilerPro и сканера
Данный способ калибровки потребует установки программы Adobe Photoshop и плагина ProfilerPro, работающего в ее среде. Их предварительно загружают с диска либо сети, после устанавливают на ПК. В настройках Photoshop выставляют пространство для работы Adobe RGB. В меню появятся 2 новых следующих пункта: DoctorPro, ProfilerPro.
Процесс настройки выполняют в следующей последовательности:
запускают ProfilerPro;
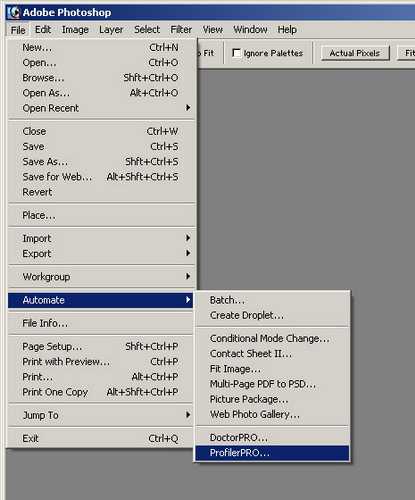
выбирая 1-й пункт в открывшемся меню, загружают шаблонную таблицу;
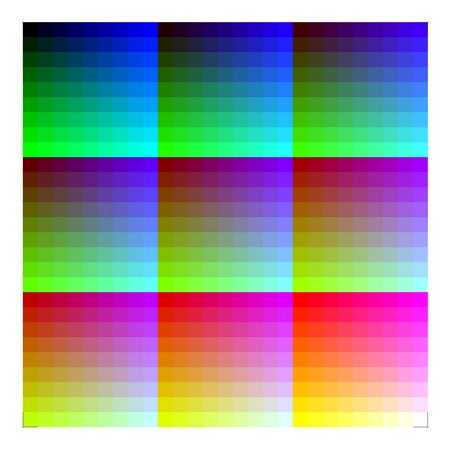
- распечатывают изображение, отключая в расширенных настройках принтера коррекцию цвета и ICM, устанавливая скорость, качество печати, тип используемой бумаги;
- отпечатанный струйным устройством профиль высушивают в течении минимум 3 часов, время при этом зависит от типа используемых чернил;
- отключают цветокоррекцию сканера;
- сканируют профиль и сохраняют его;
- затем открывают Adobe Photoshop;
- выбирают в меню ProfilerPro пункт построения профиля из отсканированной таблицы (D);
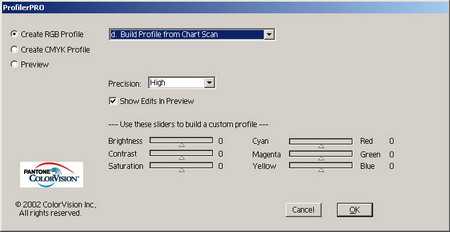
- сохраняют шаблон под любым именем;
- устанавливают профиль для использования принтером по умолчанию.
Основное время занимает не настройка, а ожидание высыхания распечатанного профиля.
Откалибровать струйные и лазерные принтеры самостоятельно достаточно просто. Легче всего это делать с помощью встроенных в устройство программ. Более продолжительное время займет настройка с использованием сканера и специальных плагинов для фотошопа. Регулирование цветопередачи позволит осуществлять печать более качественно: с фотографий исчезнут наложения и искажения, четкость отпечаток улучшится. Но также следует применять качественные чернила на струйных устройствах. А если установлена СНПЧ, то необходимо следить за состоянием контактов трубок, чтобы воздух не попадал в систему.
Калибрование печатающей головки
Если рассматривать струйную либо лазерную технику, у нее предусмотрена печатающая головка. Процедура производится через настройки персонального компьютера. Разбираясь в вопросе, как откалибровать прибор, учитывается тип прибора. Вначале необходимо отметить доступ к правам администратора.
Стандартная процедура включает в себя такие этапы:
- Запуск настроек печати.
- Включение принтера.
- Пробная печать.
- Операция калибровка.
- Тест принтера.
- Повторная калибровка.
- Проверка печати.
Профилирование струйного принтера по времени займет примерно 15 минут, поэтому необходимо запастись терпением. Некоторые модели могут отказываться брать в работу листы
Важно проверять шаблон и правильно указывать число копий при тесте
Лазерные и струйные модели по-разному настраиваются. Если пользователя интересуют цвета, возможно придется использовать дополнительные утилиты, речь идёт о Profilerpro. Программное обеспечение доступно в сети, поэтому не придётся думать о денежных вложениях.
На струйной технике
Если интересует, как можно откалибровать струйную технику, необходимо разобраться в настройках.
Перейдя в настройки печати, открываются такие поля:
- Доступные расширения.
- Главное меню.
- Значки.
- Выбор макета.
- Сервис.
Для проведения калибровки не потребуется специальное приложение, такие как Profilerpro, надо просто действовать по инструкции:
- Включение принтера.
- Отодвинуть лоток.
- Загрузить 3 листа.
- Пробная печать.
- Просмотр шаблонов.
- Переход в настройки.
- Выбор вкладки сервис.
- Нажать кнопку калибровка печатающей головки.
- Выбрать три образца.
- Проверка соответствия.
Если выбрать пункт «калибровка печатающей головки», всплывает информация о проверке шаблонов. Пользователь самостоятельно может выбирать количество столбцов, открыто три строки (значения от 1 до 8). Калибровка принтера HP, к примеру, происходит следующим образом. В настройках печати по каждой строке ставится значение «8».
Далее выбирается кнопка «калибровать» и начинается процесс. Пользователь способен выбирать другие шаблоны, необходимо добиться полного совпадения столбцов на опечатанном листе. Калибровка сканера выглядит похожим способом и надо просто проводить тест. По инструкции проверка совпадения полосок осуществляется 2-3 раза.
Калибровка головки принтера Epson проходит по следующему алгоритму:
- Включение принтера.
- Выбор числа копий.
- Функция калибровка.
- Выбирается 4 шаблона.
- Проверка качества изображений.
- Повторный тест.
- Указывается значение шаблона
- Повторная распечатка.
- Калибровка по четырем листам.
Когда по каким-либо причинам процедура не удалась, поможет калибратор принтера. В магазинах представлены модели от производителей SpyderPRINT, Pantone. Устройство включает в себя анализатор, а также подставку. Подключение к технике осуществляется через порт USB. Для нормальной работы оборудования требуется программное обеспечение, производитель рекомендует ознакомиться с электронной справкой.
К основным преимуществам калибраторов относят коррекцию шкал. Предусмотрена огромная библиотека шаблонов и производится более точная подстройка профилей. Для этого требуется определенное время, поэтому не стоит ждать на быстрый результат. Для процедуры доступна бумага различных форматов. По условиям калибровки принтеру необходимо дать время, чтобы просохнуть (15-20 минут).
При подключении оборудования производится настройка цветовых полей, пользователь задает параметры функционала. Встречаются различные интерфейсы, можно выбирать язык.
Если детальнее остановиться на продукции Pantone, калибровка способна осуществляться несколькими способами:
- Лёгкий.
- Расширенный.
Первый вариант предполагает основные настройки, параметры выставляются в автоматическом режиме. При лёгкой калибровке не задействуется цветовой спектр.
Расширенный вариант занимает около 25 минут. Во время процедуры осуществляется контроль яркости, контрастности, температуры.
Дополнительно на рынке есть продукция X-Rite, и к числу её преимуществ можно отнести такое:
- Быстрая работа.
- Универсальность.
- Установка программного обеспечения.
- Новая технология.
- Измеряет свечение.
- Подходит для принтеров и сканеров.
Калибратор позволяет управлять цветами, быстро улучшить цветопередачу. В результате, изображение станет насыщенным и естественным. Поддерживается техника Epson, Brothers, а к недостаткам приписывают дороговизну товаров (50000 руб.). Поэтому устройства остаются востребованными на предприятиях, которые занимаются печатной продукцией.
Про цветопередачу принтеров или как напечатать картинку так как на мониторе.
Рассказ скорее будет интересен тем, кто не особо сталкивается с полиграфией, но печатает фотографии дома. В принципе данный способ работает на всех струйных принтерах и плоттерах.
Сначала немного теории — цветопередача это понятие весьма относительное так как цвет это свет отраженный от какой-то поверхности и попавший в глаз человека (приблизительно так, там факторов на много больше, но так вроде понятнее), и каждый человек может этот свет воспринять по разному. Так и с печатью фото, одни видят какие-то полутона, а кому вообще без разницы.
Немного про принтеры — каждый принтер настроен печатать только с расходными материалами того же производителя что и принтер. То есть если вы берете бумагу стороннего производителя (конечно же она дешевле) то цветопередача сразу же меняется так как у каждого производителя свой оттенок бумаги меняется от светло желтого до светло голубого (такие цвета называют теплый белый и холодный белый), а если вы еще и чернила берете стороннего производителя (они намного дешевле) то все — все лица на фото будут с краснотой или желтизной и т.п.
И так — как напечатать на принтере фото с точной цветопередачей. Есть такая штука как цветовой профиль — файл, который встраивается в операционную систему и при печати (из программ, в которых есть управление цветом — винда не очень хорошо с этим справляется) корректирует подачу чернил на бумагу так чтобы цвет в файле совпадал с цветом на бумаге. Именно файла а не того что вы видите на мониторе, потому что каждый монитор воспроизводит цвет по разному и если он у вас совсем дешевый то то что вы на нем видите это не то что есть на самом деле (профессиональные мониторы тоже нужно в идеале калибровать).
В основном на своих сайтах производители бумаг выкладывают такие профили под основные виды принтеров и чернил так как профиль в идеале делается под связку бумага-чернила-принтер, но на практике можно получалось использовать профиль бумага-чернила (только чтоб количество используемых цветов не отличалось — есть принтеры на 4, 6, 8 цветов), но можно и заказать профиль у контор которые занимаются настройкой полиграфического оборудования — в принципе дорого быть не должно, но я всегда верю в человеческую жадность((
Теперь наглядно и с скринами на примере фш (пишут что у него самое лучшее управление цветом)
Заходим в окно печати — в драйвере принтера отключаем управление цветом — Вкладка «расширеные», в управлении цветом — галочка ICM и галочка «без цветокоррекции», в фш выставляем что цветом управляет фш и выбираем файл профиля принтера. Метод рендеринга выбираем перцепционный — так как этот метод наилучшим образом подходит для печати фотографий (сжимает цветовой охват в котором находится изображения до цветового охвата принтера пропорционально если я правильно применил это слово, чукча не писатель) и нажимаем печать (ничего сложного в фш нет и при просмотре пары видео уроков все становится ясно и понятно).
Если вы сделали все правильно и файл профиля правильный у вас выйдет изображение отличного качества
Как я прочитал в одной статье уже не помню где — если на фото лица красные то они и будут красные и никакие профили уже не помогут.
Источник
Автоматически
1. Необходимо убедиться, что чернила не заканчиваются. (Возможно, будут полезны статьи: как заправить картридж Canon 510/511 и установка СНПЧ ColorWay на Canon Pixma MP250, MP280). В противном случае образец для выравнивания ПГ распечатается неправильно.
2. Включаем МФУ.
3. Вставляем чистый лист бумаги в задний лоток.
4. Разворачиваем подставку для распечатанные листов.
Canon i-SENSYS MF4410 инструкции по эксплуатации
5. Жмем, несколько раз, кнопку «Обслуживание», которая с пассатижами и отверткой.
до появления буквы «u» на световом индикаторе.
Индикатор печати листа автоматической калибровки
6. Жмем кнопку «Black» или «Color» (ниже кнопки обслуживания) и ждем пока распечатается образец выравнивания печатающей головки.
7. Открываем крышку сканера и кладем распечатанный образец как показано на рисунке ниже.
Canon EOS 200D. Неделя с экспертом
На «человеческом» рисунке это выглядит так.
Правильное положение образца в сканере
8. Аккуратно, чтобы не сдвинулся образец, закрываем крышку сканера.
9. Проверяем, чтобы на световом индикаторе отображалась буква «U».
10. Жмем кнопку «Black» или «Color».
МФУ отсканирует образец и автоматически выровняем печатную головку.
Важно! Необходимо исключить какие-либо перемещения МФУ в пространстве при сканировании образца. Если после выравнивания на световом индикаторе отобразится код ошибки — смотрите эту статью. Если после выравнивания на световом индикаторе отобразится код ошибки — смотрите эту статью
Если после выравнивания на световом индикаторе отобразится код ошибки — смотрите эту статью.
Если, после автоматического выравнивания ПГ, качество печати оставляет желать лучшего — делаем выравнивание вручную.
Правильный выбор бумаги
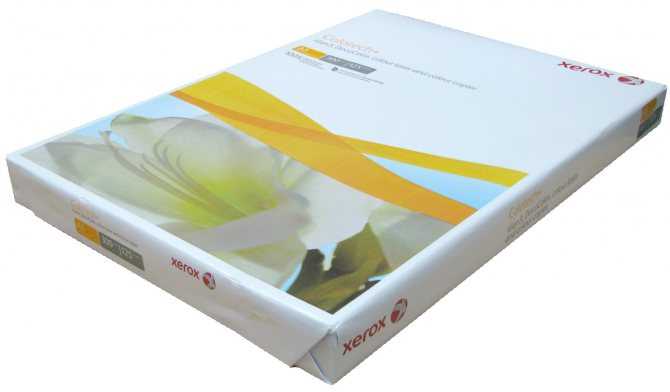
Основные критерии выбора бумаги для корректной цветопередачи – это показатели белизны, прозрачности и плотности, а также совместимость с конкретным устройством.
В целом, бумага для цветной печати делится на офисную и фотобумагу.
Офисная бумага имеет стандартную плотность 80 г/м2 и делится на классы А, В и С в зависимости от качества, белизны и прозрачности, где А – это премиальный класс, а С – наиболее распространённый вид бумаги для повседневных офисных нужд.
Фотобумага для лазерного принтера отличается от офисной многослойностью и специальным покрытием для фиксации красителя. В зависимости от типа покрытия выделяют глянцевую, полуглянцевую, суперглянцевую и шелковисто-матовую бумагу, которая также различается по плотности. Фотобумага используется для цветной печати и на струйном принтере. При этом необходимо учесть, что более плотная бумага впитывает больше красителя, а значит, при высокой насыщенности цветов и расход красящего вещества больше.
Позиционирующая лента
За положение каретки во время печати отвечает лента энкодера или позиционирующая лента, и соответствующий ей датчик. Позиционирующая лента – это прозрачная полоска с нанесенными на ней черточками, подобными делениям на школьной линейке. При перемещении каретки расположенный на ней датчик считывает разметку на ленте, и ПГ «знает» где печатать. Если хотя бы одно из делений замазано чернилами или смазкой, датчик его не видит и каретка смещается в горизонтальном направлении больше, чем необходимо.
Для устранения проблемы необходимо позиционирующую ленту протереть. Сделайте это мягкой бумажной салфеткой, смоченной в специальной жидкости для промывки картриджей или средстве для мытья окон Мистер Мускул. Даже Фейри для посуды подойдет, только нужно затем протереть энкодер сухой салфеткой.
Важно: Ни в коем случае не используйте ацетон: он смоет деления на ленте. Спирт или водка также могут повредить разметку
На видео показано, где находится позиционирующая лента и как ее почистить.
Источник
Кнопки на панели управления
лля калибровки печађающей головки с панели управления сделайђе следующее.
| Примечание: |
| Удосђоверьђесь, чђо в передний лођок загружена бумага ѻормађа А4 и нажмиђе на кнопку Setup (Насђройка). |
| Выбериђе Alignment (Калибровка печађающей головки). |
| 1. Выбериђе Alignment (Калибровка печађающей головки). |
| 2. Нажмиђе на кнопку OK. |
| Подђвердиђе сообщения РЅР° Р-Рљ-дисплее, зађем нажмиђе РЅР° РєРЅРѕРїРєСѓ OK, чђобы начађь калибровку головки. |
| Вудеђ напечађан следующий шаблон калибровки. |
| Просмођриђе шаблон калибровки в каждом наборе и найдиђе учасђок, кођорый напечађан наиболее ровно, без видимых прожилок или линий. |
| Выбериђе набор и номер соођвеђсђвующей сђроки и нажмиђе на кнопку OK. |
| 1. Выбериђе набор. |
| 2. Введиђе номер соођвеђсђвующей сђроки. |
| 3. Нажмиђе на кнопку OK. |
| Нажмиђе на кнопку OK для завершения процесса. |
Калибровка пошагово
Перед тем, как выполнить процедуру калибровки, необходимо подсоединить оргтехнику к компьютеру, поместить бумагу внутрь, включить аппарат. После этого рекомендуется обновить драйвера и программное обеспечение принтера. Проведение работ на устаревшем ПО может завершиться неудачей.
Меню «Обслуживание»
Все действия по калибровке будут выполняться в меню ПО принтера. Чтобы найти его, нужно запустить «Панель управления» и перейти в раздел «Устройства и принтеры». Здесь необходимо открыть контекстное меню аппарата и выбрать «Свойства принтера». Далее следует перейти на вкладку «Обслуживание».
Выравнивание печатающих головок
Если некорректная работа принтера проявляется в несовпадении линий и цветов, это обычно объясняется неверным расположением печатающих головок. Для устранения неполадок необходимо провести их калибровку. Перед тем, как приступить к процедуре, нужно поместить внутрь устройства бумагу. Далее:
Основные действия по калибровке принтера окончены. Если это не помогает, или пользователь желает продолжить настройку, нужно перейти к следующим процедурам.
Параметры картриджа
Некоторые модели принтеров для печати используются несколько картриджей. Разница между ними заключается в цвете чернил, а также различном расходе краски. Чтобы не задействовать отдельные картриджи либо выбрать все, необходимо:
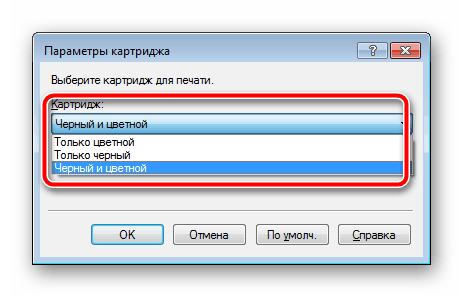
Теперь устройство будет использовать выбранный картридж независимо от того, какой документ (цветной или монохромный) отправлен на печать.
Специальные параметры
Большинство принтеров и МФУ дают возможность настроить дополнительные рабочие параметры. Такая процедура позволит улучшить работу устройства, сократить количество ошибок и минимизировать износ комплектующих. Для этого пользователю необходимо вернуться на вкладку «Обслуживание» и перейти к специальным параметрам, кликнув по соответствующей кнопке.
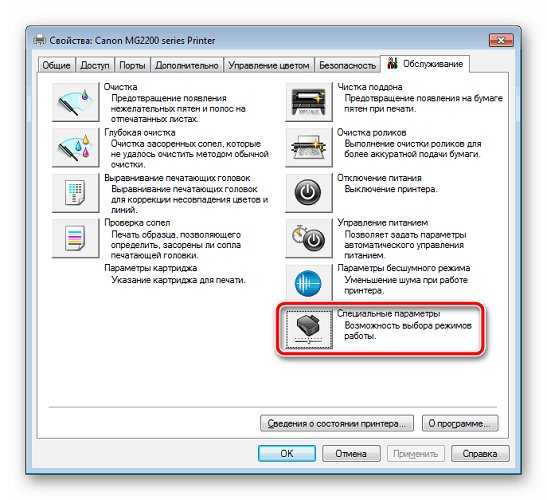
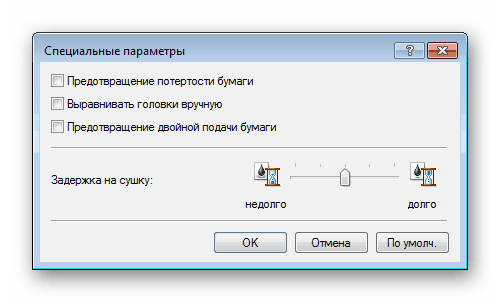
Выбрав нужные параметры, необходимо нажать «ОК» для внесения изменений. Для принтеров и МФУ разных брендов в этом разделе могут быть доступны и другие возможности. Включать их нужно лишь в том случае, если пользователь точно знает предназначение этих опций и уверен, что с ними устройство будет правильно работать. Выяснить это можно в инструкции по эксплуатации аппарата.
Очистка составляющих
Когда комплектующие аппарата загрязняются, это отражается на качестве печати — на бумаге появляются пятна, а сами листы подаются небрежно. Исправить такие неполадки помогут опции чистки роликов и поддонов, а также два вида очистки – стандартной и глубокой. Использовать их очень легко – нужно запустить одну из выбранных функций (узнать, для чего она предназначена, можно в описании возле кнопки) и старательно следовать подсказкам в ходе выполнения.
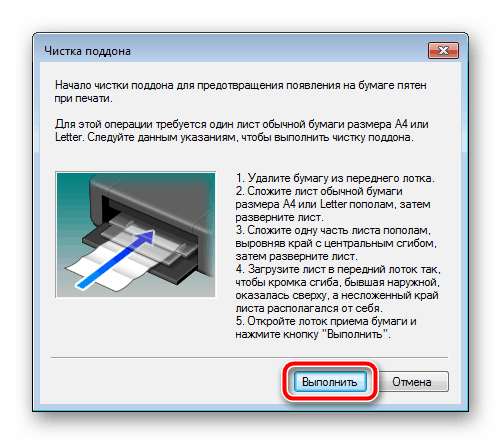
Управление цветом
Если цвета на напечатанном листе не соответствуют оригиналу, либо пользователя не устраивает выбранный профиль, изменить его можно с помощью раздела «Управление цветом». Подробную информацию о доступных цветовых профилях можно найти в руководстве пользователя или на сайте производителя.
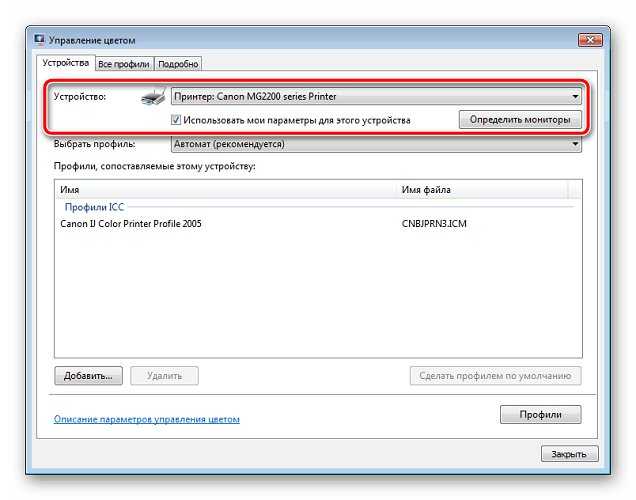
Чтобы воспользоваться данной функцией, нужно выйти из вкладки «Обслуживание» и открыть «Управление цветом». В этом разделе следует нажать на одноименную кнопку. В появившемся окне необходимо указать принтер и установить метку в поле ниже, чтобы использовать параметры пользователя для выбранного устройства. Кликом по кнопке «Добавить» пользователь может выполнить добавление шаблонов цветовых профилей. Чтобы изменения сохранились, нажать «Ок».
Выполняем на устройствах разных производителей
Даже при небольших, едва заметных дефектах нужно выполнить калибровку печатающей головки.
HP
Калибровка принтера HP проводится через диалоговое окно программы настройки устройства. В ней нужно выбрать руководство пользователя – облсуживание клиентов, затем перейти на рекомендации по печати и нажать на «покупки». В графе покупок нужно выбрать инструменты и обновления или утилиты. Когда появится надпись «printer maintnance», выберите вкладку «калибровка». Принтер выдаст страницу с шаблонами для выравнивания. Далее нужно следовать инструкции на экране.
Калибровка принтера HP
Потребуется внимательно изучить отпечатанные линии и выбрать среди них те, которые выполнены наиболее четко. В окне настройки указать, какие блоки выбраны.
Вторая страница калибровки выдается не на всех принтерах HP. Она содержит крест и квадрат. В окне управления устройством будет показано, какими должны быть линии. Если они такие же, как и на экране, нужно нажать на «Готово», если нет, повторить калибровку.
Canon
С многофункциональными устройствами Canon можно произвести выравнивание головки путем нажатия кнопок на самом приборе:
- Несколько раз нажать кнопку «Сервис». На индикаторе появится латинская «u».
- Нажать Black или Color ниже кнопки сервиса. Распечатается образец для выравнивания.
- Распечатанный лист положите под крышку сканера, обязательно черным уголком к левому верхнему краю.
- Нужно проверить, чтобы на индикаторе появилась буква «U».
- Опять нажать Black или Color.
- Далее принтер сам отсканирует и выровняет печатающую головку.
Печать цветов
Canon можно откалибровать и вручную. Через меню «Пуск» нужно выйти на «принтеры», правой кнопкой вызвать меню принтеров и выбрать «настройку печати».
Во вкладке «Обслуживание» нажать специальные параметры и в появившемся окне отметить птичкой «Выравнивать головки вручную». Подтвердить изменения. Нажать кнопку выравнивания и проследить, чтобы в лотке было минимум три чистых листа. После нажатия на команду принтер распечатает набор шаблонов, среди которых следует выбрать самые лучшие и указать их номера в открывшемся окне. После подтверждения распечатаются следующие шаблоны. Процедура повторяется дважды.
Epson
На принтерах бренда Epson калибровать головки можно только посредством утилиты Print Head Alignment через панель управления.
Принтер Epson
Порядок работы:
- Выключить принтер.
- Поставить рычаг регулировки в начальное положение.
- Положить бумагу.
- Удерживая кнопку Copy, нажать кнопку включения. Из принтера выйдет тестовая страница с шаблонами, среди которых нужно выбрать с наиболее совпадающими линиями.
- Номер лучшего шаблона нужно ввести путем нажатия на кнопку Copy нужного количества раз. Он появится на индикаторе.
- Теперь осталось подтвердить выбор – нажать Start B&W.
Будет еще 4 тестовые страницы. Описанные шаги нужно будет повторить.
Создание цветового профиля принтера
Принтер этикеток и штрих-кодов TSC TTP-225
Чтобы правильно откалибровать устройство TSC TTP-225 (TSC TDP-225), нужно открыть диск, который шел с прибором в комплекте, и выбрать программу BarTender. С ее помощью настройка производится очень легко. Также можно откалибровать вручную. Для этого удерживать кнопку печатания этикеток 5 секунд либо зажать ее и включить принтер, а затем держать еще 10 секунд.
Принтер штрих-кода TSC TTP-225
Настройка через драйвер:
- Указать размер бумаги (вкладка «Параметры страницы»).
- Сформировать в 1С шаблон, в нем указать «Принтер этикеток», а также размеры этикетки, соответствующие указанным в драйвере.
- На предварительном просмотре выставить масштаб «по ширине страницы».
Признаки необходимости процедуры
Если пользователь регулярно печатает на своем принтере или МФУ, со временем ему потребуется выполнить калибровку. Признаки необходимости проведения этой процедуры следующие:
- распечатанный текст или изображение смазаны;
- тонкие линии размыты;
- объекты и фигуры имеют неровные края;
- проявляется наложение цветов;
- на отпечатке появляются полосы, пятна или прочие артефакты;
- отдельные фрагменты не пропечатываются.

Раскалибровка принтера может произойти по ряду причин. Одна из основных – неправильная транспортировка устройства, из-за которой случилось смещение печатающей каретки. Использование плотной бумаги также приводит к неполадкам. Кроме того, если аппарат регулярно работает, возможен износ механизма.
Методика калибровка с использованием плагина ProfilerPro и сканера
Программа Profilerpro работает с фоторедактором, поэтому потребуется Adobe Photoshop. Рекомендуется скачивать ее с официального сайта.
Программа Photoshop не нуждается в настройках, необходимо лишь перейти в меню, где представлено два варианта:
- DoctorPro.
- ProfilerPro.
Преимуществом метода пользователи называют быструю калибровку. Данный способ используется на технике Xerox, Phaser, а также Pantum.
Чтобы не покупать калибратор принтера, важно следовать инструкции:
Запуск файла ProfilerPro.
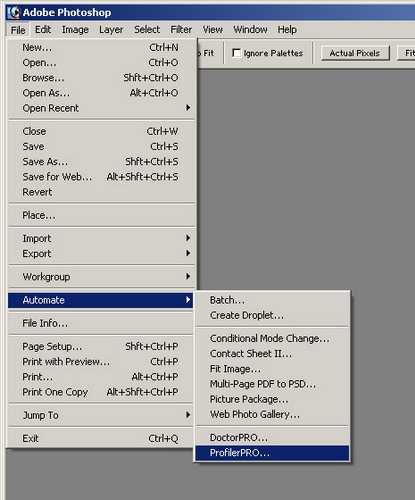
- Открытие шаблона.
- Печать изображения.
- Коррекция цвета.
- Выставляется скорость.
- Выбирать низкое качество печати.
- Указать формат А4.
- Выбор профиля.
- Указать цветокоррекцию.
- Проверка настроек.
- Сохранение шаблона.
- Запуск процесса.
Калибровка принтера HP в среднем отнимает 10 минут, многое зависит от возможностей техники. Говоря про метод, надо упомянуть про недостатки. Когда выполняется калибровка сканера, пользователь обязан следить за качеством печати. На слабых компьютерах, к сожалению, Photoshop не установится.
Через настройки проблематично выставить цветопередачу, поэтому страдает четкость изображения. Калибровка сканера обязана проводиться с хорошей бумагой и рекомендуется использовать лишь формат А4. На первых шаблонах наблюдаются значительные искажения, которые в дальнейшем могут проявляться и приходится подстраивать чёткость.
Касательно программы таким способом можно откалибровать технику Epson, Brother. Также с утилитой производится калибровка Дельта принтера. Если говорить об ошибках, пользователи зачастую не следят за чернилами. Рассматривая струйные устройства, воздух может попадать в систему. Таким образом, калибровка сканера затрудняется, приходится осуществлять прочистку.
Из-за чего происходит раскалибровка?
Случаев, при которых ПГ раскалибровывается, не так много, потому их можно запомнить и стараться не допускать. Среди них:
- использование очень плотных носителей;
- различные механические повреждения ПУ, которые могут случится во время транспортировки;
- резкое поднятие устройства при переносе, при котором может сместиться каретка.
Помните о том, что со струйниками, как и с любой другой техникой, нужно обращаться аккуратно, соблюдая при этом общеизвестные правила эксплуатации. Только в этом случае они будут служить вам долго и радовать качественными отпечатками. Правда, калибровку время от времени вам все равно необходимо будет делать. Когда? Тогда, когда заметите, что печать стала не такой четкой, как раньше.
Правильная последовательность установки и настройки принтера на печать
Пользуйтесь электроприборами так же, как раньше, а платите в 2 раза меньше!
Вы сможете платить за свет на 30-50% меньше в зависимости от того, какими именно электроприборами Вы пользуетесь.
Читать далее >>
Последние версии Windows предполагают сканирование нового оборудования, подключаемого к компьютеру и автоматическую настройку принтера на печать. Но иногда после самонастройки принтер так и не печатает, а МФУ Epson CX4300 не копирует документы. Почему автоматическая настройка компьютера на печать не работает и из-за чего девайс перестал нормально? Попробуйте самостоятельно настроить Epson CX4300 на печать.
- Используя USB-кабель, подсоедините принтер Epson к компьютеру.
- Подключите оба устройства к сети. На принтере Epson нажмите кнопку включения, запустите компьютер и дождитесь полной загрузки W
- Если Windows распознал новое оборудование и начал автоматическую установку, то дождитесь окончания процесса и попробуйте распечатать текст или фото. Но что делать, если периферийное устройство отказывается печатать? Не спешите с обращением в техподдержку, а лучше попробуйте для начала самостоятельно настроить Windows на печать.
- В комплекте с печатающим устройством Epson поставляется установочный компакт-диск. Поставьте его в привод компьютера и дождитесь автозапуска.
Если диск утерян или через время попросту перестал читаться, то следует загрузить драйвера с официального сайта Epson, выбрав из списка нужную модель принтера или МФУ, а также версию и разрядность установленной Windows.
Хотите скачать драйвер на Epson, но не знаете где и как – смотрите видео:
- В открывшемся «Мастере установки» пройдите все этапы настройки, следуя подсказкам системы.
- По окончании процесса попробуйте отправить текст или фото на печать, следуя приведенному выше порядку.
В помощь по установке посмотрите следующее видео:
Иногда можно столкнуться с проблемой печати принтера Brother, на котором ранее неоднократно распечатывался текст и фото, но после сбоя или переустановки Windows печатный девайс перестал работать.
Как откалибровать лазерный принтер
Большим преимуществом лазерных моделей является автоматический запуск калибровки после каждой смены картриджа. Это помогает отрегулировать баланс и смещение цветов. В некоторых случаях можно столкнуться с ситуацией, когда принтер автоматически не запускает процесс калибрования после смены картриджей. Устранить проблему можно самостоятельно с помощью ручного запуска.
Для этого необходимо зайти в меню и выбрать соответствующий раздел. Разделы и обозначения могут отличаться в зависимости от производителя и модели печатающего устройства. Для правильной последовательности следует ознакомиться с инструкцией.
Другие особенности
Пока вовсе не у каждого есть дома или в офисе 3D-принтер. Но те, у кого есть это чудо техники, тоже нуждаются в помощи. Калибровка 3D-принтера производится, если говорить кратко, примерно так:
- Начинают с калибровки оси Z. Под экструдером должен проходить лист бумаги, но не слишком свободно.
- Затем переходят к оси X. Стоппер 3D-принтера устанавливают на горизонтальной оси, чтобы положение экструдера не выходило за край стола.
- Ось Y настраивать проще всего. Сопло должно располагаться с краю стола спереди.
3Д-принтер – пока очень дорогое и редкое удовольствие, поэтому его калибровку выполняют специалисты.
































