Подключение флешек
Зачем: расширить память iPhone и iPad. Памяти никогда не бывает много, особенно на мобильном устройстве. Часто хочется добавить несколько гигабайт для хранения фото или видео. Для таких случаев отлично подойдут специальные Lightning-флешки от сторонних производителей, например, PQI iConnect или JetDrive Go 300.
Простая флешка, подключенная через USB – Lightning переходник, будет иметь ряд ограничений. Не каждый накопитель захочет работать без дополнительного питания, особенно современные емкие флешки. Другим преимуществом специализированных решений является отдельное приложение, которое позволяет считывать и записывать на носитель любые типы данных.
В случае с обычной флешкой придется довольствоваться лишь просмотром фото и видео в совместимом формате. Чтобы файлы были распознаны, они должны находиться по пути DCIM -> 100DICAM, и иметь названия DSC_0001, DSC_0002 и т.д.
Немного технички

Итак, перед тем, как вы решитесь на покупку iPad Pro 2021, о USB Type-C порте следует кое-что узнать.
Во-первых, у планшета это единственный порт. Apple решила сделать ставку на универсальность и, как это произошло несколько лет назад с iPhone, iPad лишился аудиопорта.
В связи с этим приготовьтесь использовать переходник практически на любое устройство, которое вы планируете подключать к iPad Pro 2018.
Во-вторых, у iPad Pro, в отличие от практически всех ноутбуков Apple (за исключением 12-дюймового MacBook), установлен именно USB Type-C версии 3.1 второго поколения. Никакого Thunderbolt тут нет.
Но это не мешает планшету передавать данные на скорости вплоть до 10 Гбит/с. Проще говоря, к планшету можно подключать 5K-мониторы и транслировать поток с частотой до 60 fps.
Но обо всем по порядку. Разбираемся, что можно подключать к iPad Pro и что вообще позволяет новый (для iOS-устройств) порт USB-C.
USB-хабы

Учитывая неплохой запас выходной мощности USB-C порта iPad Pro, вы можете подключать целые USB-хабы с самыми разными портами.
Это может быть и вариант, в котором дублируется USB-С порт, HDMI и USB-A, и кардридер, и универсальный вариант вроде аксессуара от Hyper сразу с четырьмя разными портами.
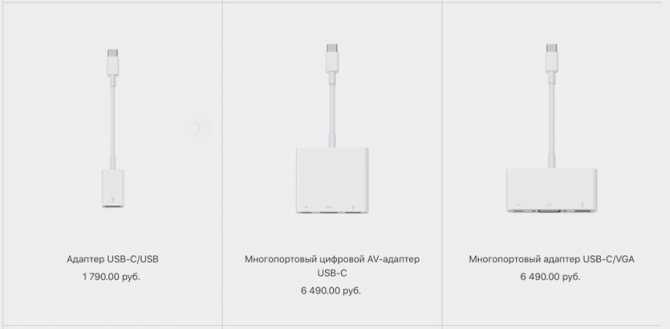
Одним словом, iPad Pro 2021 позволяет подключать огромное количество аксессуаров, но ваши потенциальные возможности при эксплуатации планшета зависят от того, как много USB-С переходников у вас есть под рукой.
(4.38 из 5, оценили: ![]()

Анонсированный на последней презентации iPad Pro стал первым iOS-девайсом Apple, получившим порт USB Type-C.
Спустя 11 лет существования мобильной операционки компания впервые отошла от проприетарного порта, установив интерфейс, который заочно признан стандартом 2021 года.
Потенциальному покупателю наверняка будет интересно, что же можно подключать к планшету, мощность которого превосходит не то что большинство устройств в своем сегменте, но даже ноутбуки и компьютеры.
Как использовать iPad и iPhone в качестве флешки
Всем привет! Телефоны на операционной системе Android обладают одним очень полезным свойством – их легко использовать в качестве флешки. Сделано там это просто: пользователь при подключении к компьютеру выбирает заряжать ли телефон или использовать его как USB накопитель.
Закрытость файловой системы iOS обычно все воспринимают как минус. И в нашем текущем вопросе это действительно недостаток. У вас не получится просто взять и залить файлы в память телефона. На помощь приходят различные файловые менеджеры.
iFunBox на ПК и Mac
Данная схема предполагает наличие программы iFunBox на компьютере. Скачиваете её с официального сайта. После открытия и подключения iPad/iPhone/iPod к компьютеру вы увидите его в программе. Заходите во вкладку “Основное хранилище”.
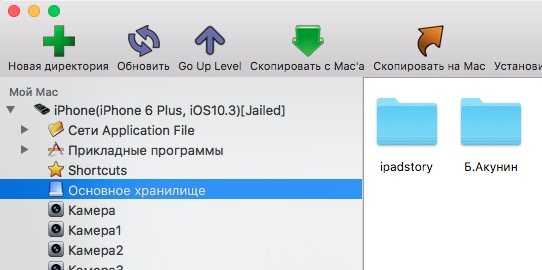
Сюда с помощью меню (ПКМ) можно добавлять папки и записывать любые файлы (“Скопировать с Mac’a”).
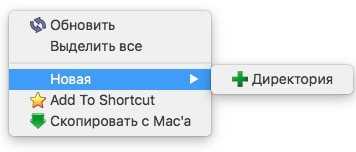
Теперь, чтобы перенести файлы на другой компьютер, нужно установить туда тот же iFunBox…
Примечание: По сути нужен любой файловый браузер, заточенный на работу с iOS. Например, iTools, но к сожалению, данный функционал у программы стал платным.
FileHub – передача файлов по Wi-Fi
Вторая схема предполагает наличие приложения только на устройстве с iOS. Можно воспользоваться одним из лучших файловых менеджеров FileHub. Эта программа поддерживает безопасную передачу файлов по Wi-Fi.
В самой программе необходимо зайти в настройки и вписать логин и пароль для будущих соединений.
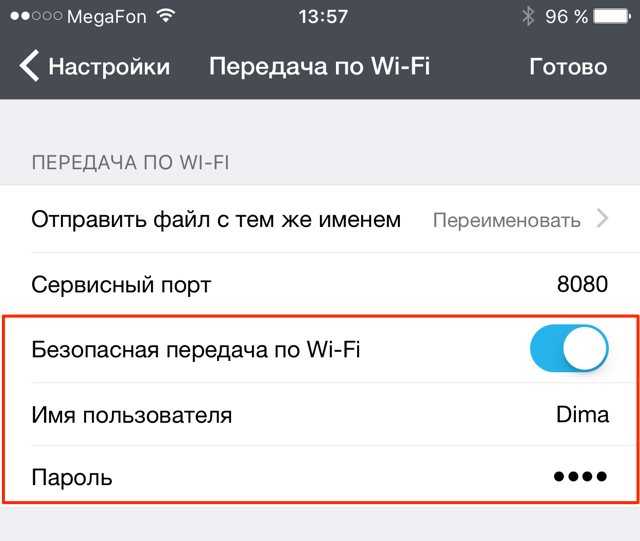
Затем нажать на кнопку “Share” и выбрать “Передача по Wi-Fi”.
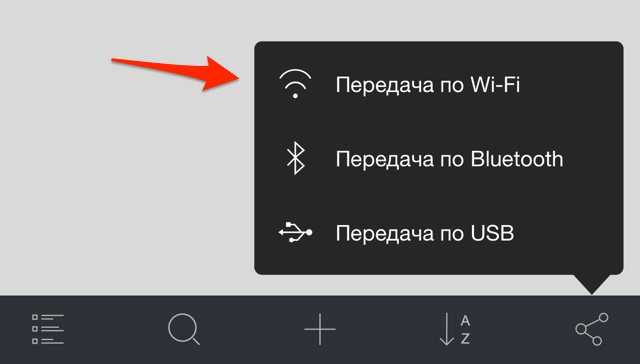
Далее в браузере любого компьютера, который подключён к той же Wi-Fi сети, нужно вбить указанный IP адрес. Вбить логин и пароль, указанный в настройках. Теперь можно закидывать какие угодно файлы.
Аналогично по Wi-Fi через этот же интерфейс можно скачивать файлы.
То есть никаких дополнительных приложений на ПК или Mac не требуется. Достаточно браузера и чтобы iPhone/iPad/iPod находились с компом в одной сети. Единственный минус – скорость передачи по Wi-Fi меньше, чем через шнур USB.
iTunes и Documents
Самый верный, но опять же не идеальный способ: использование связки iTunes (на компе) и бесплатного файлового менеджера Documents. Минус такого способа в том, что на каждом компьютере, куда вы будете прицеплять свой iPhone или iPad, нужна установленная программа iTunes. Если же вы планируете использовать iPhone и iPad в качестве флешке на строго ограниченном числе компьютеров (для переноса файлов с работы домой), то такой способ удобен.
В обзоре устройства в iTunes нужно выбрать Программы, а затем в Общих файлах найти Documents. Ну и в правом окне можно как добавлять файлы в программу, так и выкачивать их оттуда.
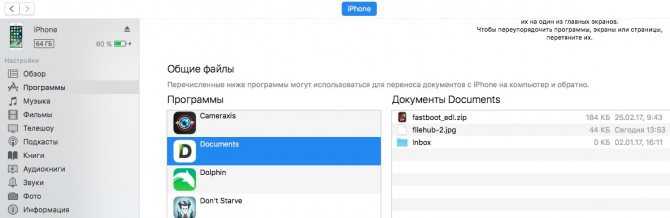
Плюсом такого способа является тот факт, что Documents – отличный файловый менеджер, поэтому с файлами можно даже поработать внутри программы.
Всех поздравляю с наступающей Весной!

(Голосов: 3; Рейтинг: 5,00 из 5)
Колонки, микрофоны и MIDI-устройства
Безусловно Apple отдает себе отчет, что iPad Pro выбирают творческие люди, и среди фанатов устройства немало музыкантов. Оставить эту прослойку пользователей без аудиоаксессуаров было бы камнем в свой же огород.
Учитывая, что в iPad Pro 2021 больше нет аудиопорта, придется использовать USB-C —> 3.5 аудио переходник за $9.
Для работы в GarageBand и с другими секвенсорами придется использовать уже переходник USB-C —> USB-A. Так можно будет подключать MIDI-клавиатуры и USB-микрофоны.
Установленный в iPad Pro 2021 USB-С порт выдает мощность в 7.5 Вт, и ее будет достаточно для большинства аксессуаров, используемых для работы со звуком.
Как подключить флешку к iOS-устройству и работать с ней в приложении «Файлы»
Есть несколько методов подключения флеш-накопителей к iPhone и iPad. Но до недавнего времени не было способа работать с ней в приложении «Файлы».
Пользователи Apple вряд ли когда-нибудь дождутся полноценной поддержки флеш-накопителей в iOS. Поэтому владельцам iPad и iPhone все ещё приходится использовать сторонние приложения для работы с ними.
Для подключения флешки понадобятся:
- Собственно, сама флешка с Lightning-входом или обычный USB-диск, но с соответствующим переходником.
- И утилита FileBrowser for Business.
FileBrowser – это удобное приложения для просмотра и организации файлов на устройствах Apple. В недавнем обновлении оно получило полную поддержку файлового менеджера iOS 11. Теперь всеми документами, фото и видео, хранящимися в FileBrowser можно управлять из приложения «Файлы».
Одной из главных особенностей FileBrowser считается возможность взаимодействовать с данными со сторонних накопителей. Например, с USB-флешек. Соотвественно, такую же возможность получает встроенный файловый менеджер Apple.
Проще говоря, процесс работы со съёмными дисками становится таким же простым, как и на Mac. Пользователь просто вставляет флешку, а iOS-устройство тут же находит ее.
Вся информация, находящаяся на ней будет доступна в меню FileBrowser.
После этого можно будет скачать с неё нужный документ, переданный с компьютера. Или наоборот загрузить на нее фотоальбом с iPhone, а затем посмотреть на ноутбуке.
Следите за новостями Apple в нашем Telegram-канале, а также в приложении MacDigger на iOS.
Компьютер не видит айфон как съемный диск
Причин того, почему компьютер может не распознавать или не читать устройство, всего четыре:
- неисправен USB-порт, к которому подключен смартфон;
- несправен сам USB-кабель;
- конфликт программного обеспечения;
- смартфон неисправен.
Проверку нужно начинать с наиболее вероятной и простой проблемы в порядке усложнения.
Для начала стоит переподключить айфон к другому порту USB. Стоит проверить все порты и лучше всего с помощью другого устройства (смартфон, цифровая камера и тому подобные гаджеты). Если после этого смартфон все равно не хочет определяться, переходят к следующему шагу.
Необходимо заменить кабель на заведомо исправный. Проверяется он на зарядке (кстати, таким же образом можно проверить сам подозрительный соединительный шнур) либо подключением к компьютеру другого устройства.
Кабель полностью работоспособен? Тогда приступают к программной среде. Сперва следует обновить iTunes до последней версии. Возможно, смартфон блокируется антивирусом или брандмауэром. Их нужно отключить. Также нелишним будет перезапустить службу AMDS (Apple Mobile Device Service). Каждая операция с программами требует перезапуска компьютера.
Наконец, после всех операций делается вывод, что проблема в самом iPhone. Прежде чем бить тревогу, стоит перезапустить гаджет, возможно, дело в системном сбое. Если же и после этого не произошло никаких изменений, то устройство требует ремонта. Нужно обратиться в ближайший сервис.
Обратите внимание! Компьютер не видит айфон как съемный диск или как флэшку по причине закрытости самой операционной системы iOS. Вне зависимости от модели она будет отображаться в проводнике как «переносное устройство». В споре «яблочников» и «роботов» можно поставить жирную точку
Несмотря на отсутствие слотов и портов, айфон так же может нарастить собственную память или передавать файлы на съемный носитель информации. Единственное, что для этого понадобятся дополнительные расходы и определенные манипуляции с собственным девайсом
В споре «яблочников» и «роботов» можно поставить жирную точку. Несмотря на отсутствие слотов и портов, айфон так же может нарастить собственную память или передавать файлы на съемный носитель информации. Единственное, что для этого понадобятся дополнительные расходы и определенные манипуляции с собственным девайсом.
*Цены в статье указаны на январь 2020 г.
Что умеет флешка для iPhone
Прочитав параграф выше, каждый из вас вспомнит ту боль, которая возникает при переносе фотографий, фильмов, музыки и другого контента как c компьютера на iPhone, так и в обратном направлении.
В сравнении с телефонами на Android, некоторые вещи на iPhone реализованы мягко говоря через Жопу. Простите меня некультурного, но по другому сказать я не могу.
Ведь все что нужно пользователям, это простая возможность “закидывать” нужные файлы на носитель, и без танцев с бубном открывать их на своих переносных устройствах.Apple WTF?
Все… Забудьте этот кошмар! Несмотря на закрытость файловой системы APFS (Apple File System) вашего iPhone, флешка без проблем к нему подключается и позволяет делать следующее:
- Перенос и хранение файлов. Перенос фото, фильмов и документов между iPhone и компьютером.
- Проигрывание медиа файлов. Возьми свою медиатеку с собой и проигрывай на iPhone/iPad в удобном месте.
- Видео или фото съемка. Сохраняй отснятые кадры прямо на флешку не засоряя память iPhone
- Резервное копирование. Создавай резервные копии контактов и фото, хранящихся в iPhone.
- Безопасность. Используй числовой пароль (или Touch ID) для ограничения доступа к данным, которые записаны на флешку
Как же все это работает? Да очень просто! У флешки на одном конце разъем lightning, а на другом привычный USB-A версии 3.0. Каким бы концом вы не тыкали в свои гаджеты (фу, что вы там себе подумали?), вы получаете доступ ко всем файлам на этой флешке.
Флешка должна быть отформатированна в FAT32 (изначально так и поставляется с завода). Замерив скорость копирования с флешки в память iPhone, могу сказать что фильм размером 1.4Гб переписался ровно за 1 мин 30 секунд. Т.е. имеем примерно 1Гб/мин.
Небольшой нюанс… Так как файловая система iPhone APFS не позволяет сторонним приложениям вольготно себя чувствовать и без разрешения получать доступ к другим приложениям и файлам хранящемся на iPhone, использование флешки осуществляется через специальное приложение компаньон.
У каждого производителя флешек свое приложение, которое будет скачано из AppStore при первом подключении флешки к iPhone.
В следующем параграфе я подробнее остановлюсь на использовании данного чудо носителя и приведу пару примеров с картинками… Ну все как вы любите.
Запуск игр и программ для iPhone, iPad с флешки (внешнего накопителя)
Camera Connection Kit
После перемещения, мы просто отмечаем папку и нажимаем переместить\ярлык
. Потом, вернувшись в стандартную папку приложений, создаём ярлык. Отмеченный синим цветом, он ничем не будет отличаться от стандартных локаций. После этого вы спокойно можете запускать перенесенную программу.
Всё бы хорошо – но есть один минус. Перенесенная программа, при вынимании флешки не исчезает с рабочего стола, что может ввести в заблуждение. Однако, удалить программу можно обычным способом. Так что, если у вас есть Camera Connection Kit
, флешка, куча программ и при этом желание хранить всю свою коллекцию музыки в виде библиотеки в стандартном проигрывателе – пользуйтесь этим методом.
Если вы не нашли ответа на свой вопрос или у вас что-то не получилось, а в комментаряих ниже нет подходящего решения, задайте вопрос через нашу
Если Вам потребуется помощь в настройке, установке программы, ремонт или купить Camera Connection Kit, обращайтесь в наши сервисные центры:
Подключение USB-устройств к iPad
Одной из главных причин, по которой Айпад не сможет стать полноценной заменой компьютера или ноутбука – это невозможность подключения USB-накопителей. Apple вообще не приветствует подключение каких-либо периферических устройств к Айпаду, но в то же время на прилавках компании можно найти специальный аксессуар с названием «Lightning to USB Camera Adapter». Из названия становится понятно, что данный переходник предназначен для работы с камерой, но на какие только выдумки не способен человек, которому очень нужно «прикрепить» дополнительную память к своему устройству. Собственно, об этом и расскажем в статье.
Вообще-то никаких ограничений при подключении периферии в iOS нет. Вся проблема заключается только в наличии одного разъема Lightning, ведь кроме него никаких других разъемов нет. Чтобы подключить USB-носитель, вам потребуется приобрести специальный OTG-кабель и провести джейлбрейк (этот пункт не является обязательным, но с ним убираются некоторые ограничения).
Собственно сам кабель называется «Lightning to USB Camera Adapter» и в «Эпплстор» его можно приобрести чуть более чем за тысячу рублей. В его описании написано, что данный кабель предназначен для подключения дополнительных камер, но с помощью лайвхаков «на ура» подключается и все остальное (рисунок 1, фрагмент 1).
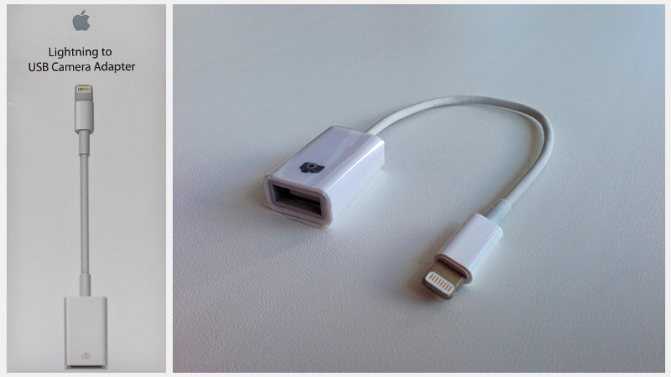
Заметим, что выше речь шла об оригинальном кабеле, но существуют и более дешевые варианты, неоригинальные. Достаточно зайти на пару ресурсов типа Авито, Аукро и т.д., где необходимо просто вбить фразу «pad otg» или «apple otg».
Неоригинальный переходник можно приобрести примерно за 300-500 рублей. При покупке настоятельно рекомендуем проверять кабель на работоспособность и его изгибы на концах. Увидеть как неоригинальный шнур может выглядеть можно на рисунке 1, фрагмент 2.
Подключение USB-устройств к iPad
Одна из причин, по которой Айпад не может полностью стать заменой персональному компьютеру, — то, что невозможно подключить USB-накопители. Эйпл не приветствуется подключение к iPad различных периферических устройств, но в продаже имеются адаптеры под наименованием «Lightning to USB Camera Adapter».
Название, вообще-то, говорит о том, что адаптер предназначается для камеры. Но человек, которому необходимо «прикрепление» дополнительной памяти к собственному гаджету, готов пойти на любые ухищрения. Собственно говоря, статья этому и посвящена. Итак, как подключить usb к ipad?
В принципе, ограничений для подключения периферии для системы iOS не существует. Проблема только в том, что, кроме разъема Lightning, никаких других нет. Для подключения носителя USB необходимо купить OTG-кабель. Желательным также является и проведение джейлбрейка.
Заметим, что речь идет об оригинальном кабеле. Обзавестись более дешевым, неоригинальным, приспособлением вы сможете на ресурсах Аукро, Авито и т. п. Достаточно ввести в поисковик фразы
«apple otg» или «pad otg». Неоригинальные переходники примерно втрое дешевле оригинальных. Обязательно проверяйте работоспособность кабеля!
Карта micro-SD: порядок подключения
Итак, переходник у вас уже есть. Подключая обычную камеру айпад, вы сможете открывать приложение для просмотра видео и изображений. Если вынуть из фотоаппарата карту памяти и поместить ее в карт-ридер, то айпад будет так же исправно находить медиафайлы. Для корректного считывания медиафайлов необходимо.
• Похожая структура папок, чтобы айпад принял их за созданные камерой.
• Переконвертирование видео в форматы MPEG-4 или H.264. При этом, формат названий следующий: DSC_0001 и далее по порядку.
Определенные неудобства в этом, конечно, есть, но, если вам хочется увеличить память, приходится мириться с некоторыми минусами.
Подключение компьютерной клавиатуры
Ее можно подключить аналогичным способом. При этом, вы получите информацию о том, что устройство «не поддерживается». Сообщением вполне можно пренебречь. Клавиатура прекрасно печатает, причем без всяких дополнительных настроек. Чтобы переключать языки, есть сочетание клавиш Win+пробел.
Подключение флеш-карты и внешнего жесткого диска
Возможно ли использовать переходник для ipad на флешку? Сложность с подключением жесткого диска или флеш-карты заключается в том, что эти носители требуют дополнительное питание (минимум – 1А).
Если этого нет, планшет просто не будет их считывать. Исключение из этого правила – флешки в 1-2 ГБ, но они встречаются очень редко. Поэтому, к сожалению, подключить внешний жесткий диск и стандартную флешку нельзя.
- Чтобы решить проблему: как подключить флешку к ipad, можете купить накопитель Leef iBridge с двумя разъемами.
- • USB (для подключения к ПК).
- • Lightning (через этот разъем флеш-карта подключается к айпаду).
Недостаток у этого девайса лишь один: высокая стоимость. Зато флешка для ipad 2 теперь доступна.
Джейлбрейк
Джейлбрейк совместно с переходником Lightning to USB Camera Adapter позволяют снимать многие ограничения. Теперь можно работать с любыми форматами фото и видео, их нормальными именами, открывать изображения, не перемещаясь во внутреннюю память.
После выполнения джейлбрейка необходима установка файлового менеджера iFile (для этого предварительно нужно перейти в Cydia). После появления значка приложения нужно запустить программу и подключить micro-SD-карту при помощи переходника. Теперь, когда вы обзавелись программным обеспечением для просмотра файлов, можете благополучно забыть обо всех ограничениях.
Подключение флешки к iPhone или iPad – недорогой способ расширить память
Раньше считалось, что все, что касается продукции Apple – аксессуары и возможности расширения функционала, стоит непременно дорого. Подключение внешнего накопителя на первый взгляд тоже может оказаться недешевой задачей. Но не стоит опасаться – покупать дорогущий фирменный переходник Lightning / USB для подключения камеры от Apple за 3 тысячи рублей не придется. Адаптером может выступить любой качественный аналог.
Найти подобный переходник можно в любой магазине с различного рода кабелями или даже на Aliexpress, который и поставляет всю эту продукцию на наш рынок. А обойдется переходник с Lightning на USB значительно дешевле фирменного.


Итак, у вас имеется на руках адаптер, а на iPhone или iPad установлена iOS 13 (или новее). Теперь с его помощью подключите к смартфону обычную флешку. Подключенный накопитель должен определиться в разделе Места, вкладки Обзор стандартного iOS-приложения Файлы.
Сам переходник выглядит очень просто – на одном его конце разъем типа «мама» для подключения USB-устройств, а на другом – коннектор Lightning для подключения к iPhone. Отличия от фирменного адаптера кроются лишь в качестве сборки. Все же изделие Apple выделяется приятным на ощупь материалом, пластик монолитный и не скрипит.
Подключение к iPhone
Но это далеко не все особенности, которые имеет флешка для айфона. Как пользоваться ею непосредственно на «яблочных» девайсах? Сделать это тоже не очень трудно. Но некоторые особенности процесса все равно необходимо учесть.
Скинуть документы с дополнительной внешней памяти на ПК или непосредственно на флешку нетрудно. Но iPhone просто так не прочтет данные со съемного носителя. Для этого потребуется установить специальную программу на мобильный телефон. С ее помощью можно легко управляться с флешками для айфонов.
Для каждой Flash-памяти существует отдельное приложение. Например, если использовать iFlashDrive, потребуется программа PhotoFast. Она идеально подходит для работы с внешней памятью. Интерфейсом не отличается, зато ее функционал радует.
Итак, чтобы начать работу с флешкой на смартфоне, необходимо:
- Проверить, чтобы была установлена программа для флешки на айфон. У каждой памяти — свое приложение. Обычно весь соответствующий софт можно загрузить из AppStore.
- Запустить программу на телефоне.
- Подключить флешку к айфону. Для этого либо используется стандартный 30-pin разъем, либо предварительно к устройству подключается специальный переходник.
- Немного подождать. Флешка определится в программе, после чего ее можно использовать — сохранять на нее данные, копировать документы на смартфон, удалять и переносить информацию.
На самом деле все проще, чем кажется. Теперь понятно, для чего нужна флешка для айфона, а также как ею пользоваться.
Копируем файлы по Wi-Fi (без провода)
Что потребуется: общая Wi-Fi сеть для компьютера и смартфона, специальное приложение из App Store.
Логичным развитием первого метода является перенос данных с копированием по беспроводной сети. Разработчики многих программ, которые работают с данными, фото, видео, архивами или другими типами файлов, добавили возможность передавать их по Wi-Fi.
Как настроить:
1. Устанавливаем нужное приложение.
2. Открываем настройки программы и находим раздел с передачей данных по Wi-Fi.
3. Приложение предложит перейти по специальному адресу в браузере на компьютере.
4. Через веб-интерфейс можно копировать любые данные с компьютера на смартфон и обратно.
Здесь нет никаких ограничений на используемую операционную систему и можно обойтись без тяжеловесного приложения iTunes.
Способ будет работать с большинством подобных приложений из App Store, в том числе и с программами, описанными в первом разделе.
Преимущества и недостатки:
Способ будет работать на iPhone в связке с любым компьютером, не нужно заранее устанавливать программу на ПК и искать кабель для подключения. Можно одновременно подключать несколько компьютеров и работать с данными.
Как и в предыдущем случае, скопированные данные будут доступны для просмотра и редактирования на смартфоне.
Из недостатков – низкая скорость копирования данных, что будет критично для переноса больших файлов и ограничение веб-версий разных программ на размер загружаемого файла.
Данным способом не получится воспользоваться без Wi-Fi сети.
С ios 13 все айфоны поддерживают usb-флешки. как подключить?
Проверенные переходники.
В iOS 13 множество нововведений, одним из которых является полноценная поддержка внешних накопителей различных форматов.
К iPhone на iOS 13 можно подключать как обычные USB-флешки и SD-карты, так и даже гибкие магнитные диски из 90-х.
Для этого правда, нужен специальный переходник — все-таки USB-разъема в айфонах благодаря iOS 13 не появилось. Рассказали какие переходники подходят для подключения к iPhone внешних накопителей.
Переходники от Apple. Проверенный, но дорогой вариант
Начнем с самых проверенных вариантов — адаптеров от Apple. Компания давно выпускает переходники с Lightning на USB и SD-карты. Они, как и всё в принципе у Apple, дорогие.


Также у Apple есть фирменный адаптер для чтения SD-карт. Он все еще остается у некоторых ритейлеров по уменьшенной цене — 2890 рублей.
Главный плюс этих дорогих адаптеров в том, что с ними не возникнет никаких проблем в будущем. В отличие от несертифицированных переходников, Apple точно не запретит ими пользоваться после запуска очередной новой версии iOS (такие прецеденты уже были с неоригинальными кабелями Lightning).
Переходники с AliExpress. Дешево и работает
На AliExpress нет повального засилья переходников с Lightning на USB и SD-карты. Но предложенные варианты действительно рабочие, причем их работоспособность проверена и на iPhone под управлением iOS 13.
Переходник с Lightning на USB для подключения внешних накопителей на AliExpress продается за 627 рублей. Это проверенная модель, которой владельцы пользовались еще в iOS 12, без полноценной поддержки флешек на iPhone. Там флешка тоже появлялась в приложении «Файлы», но возможности по работе с файлами были сильно ограничены.
Если же вам хочется помимо USB-накопителей подключать к iPhone SD- и даже TF-карты, то следует взять модель подороже. За 797 рублей продается универсальный переходник с Lightning на все три перечисленных разъема. Работает прекрасно, в том числе и на iOS 13.
Способы и виды переходников
Этот набор из двух переходников был спроектирован только для подсоединения фотокамеры или карты памяти к iPod. С помощью этого приспособления можно перемещать файлы видео, фото в сжатом формате, что свойственно для всех гаджетов компании с оперативной системой iOS. При помощи твика из Cydia под названием Quick Google (регистрационный файл, позволяющий менять реестр, находить в сети абсолютно всё за считаные секунды) находим iFile, выполняем подключение флешки к iPad:
Установка джейлбрейка
Понадобится всего минут 10 для установки последнего варианта Jailbreak IOS 7 команды Evad3rs, её может произвести совсем неопытный потребитель. Перед началом установки выполните бэкап. Это создание резервных копий информации , восстановление её в случае потери. Можно данные хранить на флеш-носителе, ПК, облачном хранилище интернета, запасном винчестере. В сети есть много утилит, программ, скачав которые, можно сделать бэкап автоматически, iTunes, например. Вот, что нужно сделать для установки джейлбрейка:
- Отключить пароль, Touch ID;
- Скачать программу разработчика Evad3rs;
- Подключить Айпад к компьютеру;
- Запустить джейлбрейк;
- Нажать на выскочившую иконку Cydia;
- Процесс завершён.
ВАЖНО.
Накопитель должен иметь файловую систему FAT, фото формата JPG, видео -MPEG, AVI. Айпад инициализирует содержимое накопителя только с названием DCIM
Флешка должна использоваться объёмом не более 8 Гбайт.
Цена комплекта колеблется от 500 до 2000 рублей.
Более простым способом подключения носителя является использование переходника с разъёмом для микро USB, флешка для iPad вставляется в него. На экране ничего не будет отображаться, нужно будет зайти в Проводники, отыскать иконку съёмника. Всё готово!
Цена невысокая, от 120 до 300 рублей.
Это флеш-накопитель для всех приспособлений фирмы Apple. Он позволяет переносить информацию с Айпада на ПК , ноутбук, не требуя процедуры джейлбрейка, бэкапа, респринга. Необходимо просто в iPad вставить iFlashDrive, который уже загружен приложением. За несколько минут утилита автоматически установится. Носитель имеет 2 разъёма: стандартный USB и 30-контактный для продукции Apple, ПК, ноутбука.
Как использовать flash-накопитель:
- В установленном приложении выбираете Local Storage (локальное хранилище);
- Затем находите нужные папки;
- Нажимаете на «+» в конце дисплея, в выплывшем окне подбираете From Library (Из библиотеки);
- Выбранные папки отметьте, они пометятся галочками;
- нажмите Done вверху экрана, подберите размер, качество фото, видео или документы, скопируйте кнопкой Copy;
- Те файлы, которые надо сохранить на носитель, нужно отметить и перенести, кнопка Move;
- Нужно выбрать External Storage, необходимую папку и завершить процесс нажатием Move here или Move copy.
Для перемещения данных с накопителя на Айпад манипуляции те же, но в обратном порядке. Цена такого накопителя зависит от объёма памяти: 8-гиговая стоит 2990 р.,16- 3880 р., 32- 6120 р.
Этот гаджет разработан компанией Sanho, он беспроводной, позволяет перемещать данные по «воздуху» без какого-либо программного обеспечения с флешек на Айпад. При скачивании же данных с Айпада на носители придётся устанавливать платные утилиты, такие как File Browser, Air Sharing.
Порядок работы:
- Зарядить устройство, подойдёт зарядка от Айпада. Цвет индикатора должен быть зелёным;
- Включить его, вставить носитель;
- На iPad войти в раздел настроек Wi-Fi и установить сеть Cloud FTP;
- Запустить браузер «Сафари» на планшете, написать имя сети в адресной строке;
- Содержание носителя будет видно на экране. Произведя все нужные вам действия, необходимо выключить устройство, вытащить съёмник.
Цена такого гаджета составляет 4440 рублей.
Устройство произведено фирмой Transcend, имеет металлический корпус, 2 разъёма. Обладает высокой скоростью скачивания файлов, дополнительного скачивания программ не требуется. Память прибора достигает 128 Гб. Принцип работы такой же, как и предыдущего устройства, цена того же диапазона.
Ознакомившись с приведённой выше ценной информацией, ответ на вопрос, можно ли к iPad подключить флешку, полностью раскрыт. Делайте выбор наиболее подходящего вам способа подсоединения, работайте и отдыхайте в своё удовольствие.
Как скачать файлы с компьютера на iPhone по кабелю при помощи приложения File Manager и iTunes
Бесплатное приложение File Manager для iOS не только помогает управлять файлами на iPhone или iPad, но также может служить в качестве виртуального USB-накопителя.
2. Скачайте (если она не установлена), установите и запустите программу iTunes на компьютер.
3. Подключите iPhone к компьютеру при помощи кабеля.
4. Нажмите на иконку определившегося iPhone и перейдите в раздел Программы.
5. В самом низу раздела увидите два окна. В окне слева выберите приложение File Manager. Теперь можно добавлять документы просто перетаскивая их в окно справа или воспользовавшись кнопкой Добавить (Add).
Слушать музыку и заряжать iPhone одновременно
Начну с самого простого переходника, но очень полезного в некоторых ситуациях. Лишив нас отдельного аудиоразъёма, Apple также убрала возможность слушать музыку, когда iPhone находится на зарядке. Вот это устройство за 11 (!) рублей решает все проблемы. Это разветвитель с Lightning (порт для зарядки iPhone) на два: Lightning + USB-C. С его помощью вы сможете слушать музыку и заряжать ваш iPhone одновременно.

Самое доступное решение проблемы
Постоянно держать его подключённым, конечно, не стоит, но бросить в сумку или около кровати, когда вечером хочется послушать музыку, а зарядка почти на нуле, — запросто.

Есть в разных цветах. Главное не перепутайте разъёмы, иначе ничего не будет работать
Что в итоге? Пока все неплохо!
Мы знаем, что Apple не рекомендует использовать мышь в связке с iPad и тем более с iPhone. Однако такое сочетание, тем не менее, работает. Схема взаимодействия пока не является такой же простой, как при работе с мышью на компьютере. Для понимания работы с мышью в iPadOS, вероятно, придется потратить не один час.
Профессиональные пользователи Apple смогут найти в этой функции нечто большее. Assistive Touch позволяет создавать собственные жесты. Если немного поработать с ними, то с мышью можно будет осуществлять большинство трюков, которые пользователи умеют делать на iPad и iPhone.
К сожалению, работа с назначением дополнительных действий на кнопки мыши невозможна без активации режима AssistiveTouch. Пока же только там к ним можно привязать помимо базовых действий еще и дополнительные, в том числе и жесты. Удачным решением видится возможность мышью регулировать громкость, переключаться между программами и запускать быстрые команды.
Очевидно, что в будущем необходимо создать дополнительное меню, которое позволило бы назначать определенные действия при нажатии правой клавиши мыши. В меню настроек долгого нажатия или второй клавиши мыши предусмотрена подобная привязка, но жесты не срабатывают, да в приложениях этого дополнительного меню нет.
















![Как подключить флешку к iphone – все способы подключения съемного накопителя [2020]](http://zakupkiizkitaya.ru/wp-content/uploads/2/f/2/2f2a2de60fd1132750e5a2e23c7f6f8c.jpeg)
![Идеальная флешка для iphone | все что вам надо знать [полное руководство]](http://zakupkiizkitaya.ru/wp-content/uploads/b/5/d/b5d7dd525f32e93b26bd42dd6486bae3.jpeg)




![Как подключить флешку к iphone – все способы подключения съемного накопителя [2020]](http://zakupkiizkitaya.ru/wp-content/uploads/e/8/3/e83b25619e9152e2abf7edd7a1b341b7.jpeg)







