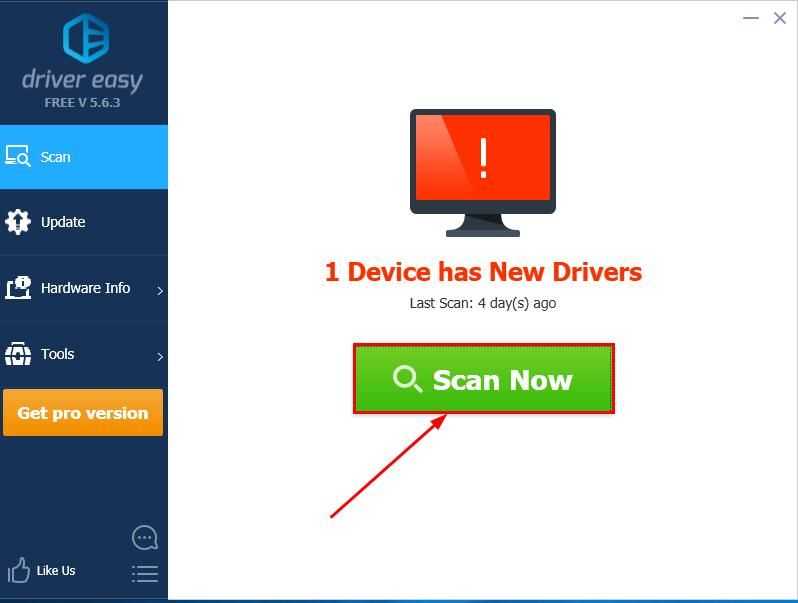Распространенные неисправности и их причины
Как показывает статистика, зачастую неисправности проекторов связаны с нарушениями температурного режима работы лампы, с помощью которой и осуществляется проекция изображения на большое полотно экрана. Это происходит из-за того, что лампа довольно сильно нагревается, и охлаждающая система устройства не справляется — температурные датчики срабатывают, сигнал на включение лампы блокируется, изображение на экране пропадает. Такая неприятность может произойти с любой техникой, будь то проекторы Benq или InFocus.

Рассмотрим наиболее распространенные неисправности проекторов и возможные способы их устранения.
- Проектор работает уже длительное время, а потом произошло его самостоятельное отключение? Скопившиеся посторонние частицы мешают системе охлаждения продуктивно работать. Необходимо произвести очистку этой системы и оптики, аккуратно удалить пыль с материнской платы — встроенного компьютера, управляющего всеми основными процессами.
- При включении изделия на экране возникает изображение, но оно выглядит тускло и немного размыто по краям, а потом сигнал исчезает — проблема в лампе, надо ее менять.
- Если проектор стал работать некорректно, не показывает, вернее, не передает картинку на экран, то причина кроется в балласте, который осуществляет подачу высокого напряжения на лампу накаливания. Кстати, последнюю тоже стоит проверить.
- На цветном или белом фоне появляются цветовые пятна — это первый сигнал о том, что оптическую систему изделия необходимо прочистить. Нельзя с этим затягивать — может потребоваться ремонт проектора, который обычно выражается в замене лампы, а ее стоимость немаленькая. Так, для проектора BenQ MS500 стоимость начинается от 5 тыс. рублей, а для InFocus 4805 — от 8 тысяч. На состояние оптики очень сильное влияние оказывает состояние окружающей среды. Надо помнить, что проекторы — это очень нежные устройства, пыль, а особенно сигаретный дым оказывают на их системы сильное влияние, поэтому там, где часто курят и редко пылесосят, эти изделия чаще выходят из строя.
Не стоит забывать, что к проектору подключаются разные ноутбуки, которые могут иметь различные настройки изображения — поэтому конечное изображение на большом холсте может быть некачественным.

Как подключить проектор к ноутбуку: пошаговая инструкция
Ноутбук и проектор просто созданы друг для друга. Ведь с маленького портативного компьютера всегда хочется получить огромное изображение, выведенное через проектор. Как его подключить быстро и без особых настроек — в нашем практикуме
Вывести изображение с ноутбука на проектор совсем не сложно, если выполнить заранее некоторые приготовления и позаботиться о специальном интерфейсном кабеле. В большинстве современных ноутбуков есть стандартный HDMI-разъем, к которому прекрасно подойдет обычный HDMI-кабель. Такой поставляется в настоящее время с любой бытовой электроникой. Однако стоит все же удостовериться в этом, взглянув на левую грань корпуса ноутбука (у большинства моделей HDMI-разъем находится именно там). В некоторых устройствах вывод видео-сигнала выполняется через разъем mini-HDMI и даже micro-HDMI, что связано с небольшой толщиной корпуса.
Соответственно, чтобы настроить проектор на ноутбуке, вам потребуется кабель mini-HDMI — HDMI или micro-HDMI — HDMI. Последний также используется для подключения экшн-камеры (в том числе GoPro) к телевизору. Стоимость такого полезного аксессуара составляет около 300-400 рублей. При покупке также стоит подумать о необходимой длине кабеля. Например, если проектор устанавливать кронштейн под потолком, что кабель должен быть как минимум 2,5 метра.
Если подключение через кабель невозможно, то вы можете подсоединить проектор к ноутбуку используя беспроводное соединение по Wi-Fi. Но для этого необходимо, чтобы сам проектор был оснащен модулем Wi-Fi, либо потребуется к проектору в HDMI-разъем подключить специальный Wi-Fi донгл. Но стоит помнить, что питание этого устройства осуществляется через USB-порт, имеющийся в проекторе. Подробнее об этом мы расскажем ниже.
Что делать, если проектор показывает тусклое изображение
Если вы недовольны качеством проецируемого изображения, мы по невысоким ценам оперативно проведем обслуживание вашей техники. При помощи профессионального оборудования продуем детали от пыли и удалим налет с оптики специальными средствами. Перед возвратом устройства обязательно проверим качество картинки, чтобы убедиться в эффективном решении проблемы.
Если на изображении цветные или черно-белые точки, это свидетельствует о неисправности матрицы, состоящей из множества подвижных формирующих картинку микрозеркал. Если микрозеркало остановилось в одном положении, на изображении возникает точка. Со временем количество точек увеличивается, потому не затягивайте с обращением в сервис.
Беспроводное подключение
Разобравшись, как подключить проектор к компьютеру без проводов, можно избавиться от многих проблем: кабель не мешает, а устройство легко перемещать по комнате.
Беспроводное подключение проектора к ноутбуку производится по Wi-Fi или по lan соединению. Специальная антенна вставляется в порт USB устройства. Горящий светодиод уведомит, что устройство исправно и готово к работе.

Более дорогие модели могут подключаться без сторонних девайсов. Например, проектор Epson EH-TW650 имеет встроенный модуль беспроводного соединения. Это позволит подключение к проектору сделать не только быстрым, но и удобным.
Все современные ноутбуки имеют встроенный сетевой модуль и не требуют дополнительного оборудования. Однако, при подключении проектора может понадобиться специальное ПО. Например, eDisplay Management, которую потребует установить проектор acer.
Если ничего не помогает
Не забывайте, что современный цифровой проектор – достаточно сложное электронное устройство, которое тоже может ломаться. Если вы перепробовали все вышеуказанные шаги – проверили правильность подключения, установили драйвера, а проектор всё равно не распознаётся и не работает, полезно проверить и его.
Для этого достаточно подключить проектор к другому компьютеру, естественно, с установкой драйверов, и если он по-прежнему не работает, то вполне вероятно, что проблема в самом проекторе – может «слететь» прошивка, перегореть какой-нибудь элемент схемы, и многое другое. Флешку, которая не распознаётся, мы просто выбрасываем, а данное устройство придётся сдать в ремонт.
Исправление проблемы соединения проектора с компьютером
Если вы подключили новый проектор, и видите надпись «нет сигнала», это значит, что-то сделали не так
Обратите внимание на следующие моменты:
- Порядок подключения. Сначала нужно подсоединить устройство, а затем уже включать сам компьютер или ноутбук. Само подключение обычно производится через разъем VGA либо HDMI кабель, дающий более чёткое изображение. Есть проекторы, работающие через WI-FI и беспроводные со специальными датчиками для устройства и компьютера. Во всех этих случаях ознакомьтесь с инструкцией к оборудованию и убедитесь, что вы делаете всё правильно и в нужном порядке.
Если от проектора нет сигнала, и ваш компьютер его не видит, перезагрузите систему, возможно, ей просто не удалось распознать новое устройство.
- Правильность настроек. Если вы подключаетесь к системному блоку, и экран — это единственный монитор, то может быть проблема в установленном разрешении экрана. Необходимо заранее установить значения, поддерживаемые вашей моделью проектора. Узнать их можно из инструкции либо на коробке.
Если ноутбук не видит проектор, и от него нет сигнала, выполните следующие действия:
- Зайдите в Панель управления в раздел настроек экрана. Либо щёлкните на рабочем столе правой кнопкой и выберите «Разрешение экрана».
- Задайте нужные параметры. Здесь же есть пункт «Найти», чтобы система выполнила поиск второго монитора, в вашем случае, экрана.
- В разделе «Экран» панели управления можно выбрать пункт «Подключиться к проектору», далее вам будут предложены четыре варианта отображения.
Проверьте, правильно ли настроен режим отображения:
- Только компьютер — данные отображаются только на мониторе компьютера или ноутбука.
- Дублировать — картинка одинакова на обоих экранах.
- Расширить — часть рабочей области будет видна только вам, а часть — и вам, и аудитории.
- Только проектор — картинка отображается только для зрителей.
Убедитесь, что у вас не выбран первый режим. Исправьте, и всё заработает.
Идеальная картинка

Чаще всего заводские настройки проектора оказываются приемлемыми, но мы рекомендуем включить режим «Стандарт» или «Кино» и затем скорректировать яркость и контрастность по своему вкусу. Не забудьте запастись парой хороших и проверенных фильмов.
Для настройки контрастности остановите воспроизведение на кадре с кучевыми облаками; установите контрастность на максимум и уменьшайте ее до тех пор, пока не сможете рассмотреть детали вместо сплошных белых пятен. Для настройки яркости на экране должно быть что-нибудь темное – например, пальто или рубашка. Понижайте яркость до тех пор, пока складки и застежки не начнут теряться в тени.
Цветовая палитра обычно не требует регулировки; в противном случае выберите эпизод с яркими красками и повышайте уровень, если вам не хватает энергичности, либо понижайте его, если цвета кажутся перегретыми. Сцена с изображением человеческих лиц позволит оценить реалистичность телесных тонов.
Обратите внимание: в экологичном режиме вентилятор проектора может работать тише, однако он приводит к снижению энергичности изображения. У большинства проекторов имеется такой режим; найдите его в настройках и отключите
1 место – монитор не включается
вообще, хотя индикатор питания может мигать. При этом монитор загорается на секунду и тухнет, включается и сразу выключается. При этом не помогают передергивания кабеля, танцы с бубном и прочие шалости. Метод простукивания монитора нервной рукой обычно тоже не помогает, так что даже не старайтесь. Причиной такой неисправности ЖК мониторов чаще всего является выход из строя платы источника питания, если он встроен в монитор.
Последнее время стали модными мониторы с внешним источником питания. Это хорошо, потому что пользователь может просто поменять источник питания, в случае поломки. Если внешнего источника питания нет, то придется разбирать монитор и искать неисправность на плате. Разобрать ЖК монитор в большинстве случаев труда не представляет, но нужно помнить о технике безопасности.
Перед тем, как чинить бедолагу, дайте ему постоять минут 10, отключенным от сети. За это время успеет разрядиться высоковольтный конденсатор
ВНИМАНИЕ! ОПАСНО ДЛЯ ЖИЗНИ, если сгорел и ШИМ-транзистор! В этом случае высоковольтный конденсатор разряжаться не будет за приемлемое время
Поэтому ВСЕМ перед ремонтом проверить напряжение на нем! Если опасное напряжение осталось, то нужно разрядить конденсатор вручную через изолированный около 10 кОм в течение 10 сек. Если Вы вдруг решили замкнуть выводы , то берегите глаза от искр!
Далее приступаем к осмотру платы блока питания монитора и меняем все сгоревшие детали – это обычно вздутые конденсаторы, перегоревшие предохранители, транзисторы и прочие элементы. Также ОБЯЗАТЕЛЬНО нужно пропаять плату или хотя бы осмотреть под микроскопом пайку на предмет микротрещин.
По своему опыту скажу – если монитору более 2 лет – то 90 %, что будут микротрещины в пайке, особенно это касается мониторов LG, BenQ, Acer и Samsung. Чем дешевле монитор, тем хуже его делают на заводе. Вплоть до того, что не вымывают активный флюс – что приводит к выходу из строя монитора спустя год-два. Да-да, как раз когда кончается гарантия.
Методы самостоятельной диагностики прибора
Довольно часто бывают случаи, когда исправный с виду аппарат при подсоединении к домашней электросети и не собирается включиться в работу: не светится индикатор, изделие не подает признаков «жизни». Причины такого поведения бывают разные:
- произошло механическое повреждение защитного кожуха проекционной лампы — это может случиться при замене или самостоятельном ремонте;
- аналогичные изменения внутренних деталей или узлов;
- нарушения в работе встроенного компьютера или материнской платы.
Когда есть вышеописанные неисправности проекторов, то разные аппараты могут вести себя по-разному: мигают светодиоды индикаторов, громко шумят вентиляторы, затем все стихает и проектор отключается. Прежде чем звонить в центр диагностики или решиться показать проектор мастеру — попробуйте самостоятельно сделать несложную проверку.
- Кнопки не реагируют на прикосновения? Осмотрите кабель и сетевой фильтр: возможно, вы неплотно закрыли крышку лампы.
- Вентилятор работает, а изделие не работает, при этом светится индикатор lamp — сломан термодатчик.
- Изделие самостоятельно информирует о неполадках и выдает сигналы ошибки при отсутствии подключения, блокирует лампу — гарантия безопасной работы закончилась.
- Если изделие заработало, а затем внезапно отключилось, то произошел перегрев или сбой в работе температурного датчика. Возможно, работе системы охлаждения мешает пыль и посторонние примеси, требуется прочистка фильтров.
Весьма часто аналогичная техника не работает из-за некорректной эксплуатации со стороны пользователей или скачков напряжения в городской электросети. Устранение любых сложных неполадок необходимо проводить только с помощью квалифицированных специалистов. Вмешательство непрофессиональных мастеров, самостоятельный демонтаж дорогого оборудования становится причиной механических повреждений внутренних узлов и деталей — стоимость последующего ремонта может существенно возрасти. Если возникли непонятные проблемы, то сразу звоните в центр сервиса, приедут специалисты, проведут диагностику и устранят причины отказа.
Можно ли заодно получить HDR?
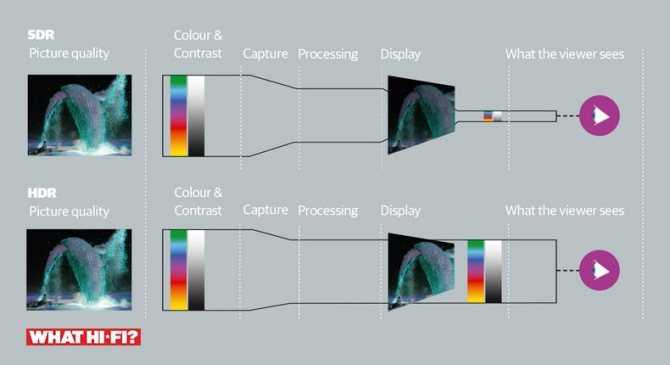
Сегодня только сумасшедший согласится купить 4K-телевизор без поддержки HDR (широкого динамического диапазона). С проекторами все намного сложнее.
Чаще всего HD-проекторы не поддерживают HDR. Многие недорогие 4K-проекторы способны принимать картинку в формате HDR10 (это стандартная версия HDR) с Blu-ray-дисков или потоковых сервисов, но не могут воссоздать всю палитру цветов.
К примеру, модель BenQ W1700 по словам , однако воспроизводит только 96% палитры Rec.709. Удостоенный пяти звезд проектор Optoma UHD40 делает примерно то же самое.
Разумеется, наличие возможности приема сигнала в HDR лучше ее отсутствия; впрочем, можно найти и проектор с полной поддержкой HDR – просто за него придется отдать намного больше. Удостоенный Award Sony VPL-VW260ES можно считать подходящей отправной точкой для получения приличной картинки в HDR10, и чем больше вы готовы потратить, тем более качественное изображение получите.
Исправление проблемы соединения проектора с компьютером
Если вы подключили новый проектор, и видите надпись «нет сигнала», это значит, что-то сделали не так
Обратите внимание на следующие моменты:. Если от проектора нет сигнала, и ваш компьютер его не видит, перезагрузите систему, возможно, ей просто не удалось распознать новое устройство
Если от проектора нет сигнала, и ваш компьютер его не видит, перезагрузите систему, возможно, ей просто не удалось распознать новое устройство.
Если ноутбук не видит проектор, и от него нет сигнала, выполните следующие действия:
Проверьте, правильно ли настроен режим отображения:
Убедитесь, что у вас не выбран первый режим. Исправьте, и всё заработает.
Типичные поломки
Пользователи часто сталкиваются с тем, что при включении устройства нет сигнала — индикаторы не загораются.
- в приборе не закрыта или поломана крышка;
- поломан блок питания;
- неисправен модуль управления.
Еще одна поломка — проектор включается, система охлаждения работает, но изображение на экран не выводится. Чтобы понять, почему не работает проектор экрана, достаточно посмотреть в инструкцию — современное устройство выдаст код ошибки на панели. Распространённый вариант — выработка ресурса лампы, что потребует замены блока розжига лампы подсветки. По этой же причине проектор может самопроизвольно выключаться во время работы — к этому приводит некорректная работа системы охлаждения.
Когда изображение нечеткое, можно использовать настройку параметров вывода изображения. Если это не привело к нужному результату, оптику проектора подвигают юстировке — тонкой калибровке механических деталей, что возможно только в условиях сервисного центра.
У проекторов могут возникнуть проблемы с изображением:
- появляются темные пятна;
- искажается цветопередача;
- изображение неравномерно;
- появляются точки.
Распространённая причина, почему не работает проектор экрана — деградация матрицы. Точка на экране появляется в том случае, когда микрозеркало матрицы застревает в неподвижном положении — процесс прогрессирует, если количество точек увеличивается. Замена матрицы возможна только опытными мастерами в сервисном центре.
Причинами плохого изображения являются налет и пыль на оптике, появляющиеся в процессе эксплуатации. Состояние оптики зависит от условий, в которых эксплуатируется прибор. К примеру, в накуренной комнате, проектор начнет искажать изображение довольно быстро.
Соблюдение условий эксплуатации, своевременность технического обслуживания и обращении в случае поломки к специалистам сервисного центра — залог длительной эксплуатации проектора.
Мы предлагаем купить проектор для бизнеса одной из следующих моделей: Epson, Canon, Mitsubishi остальные модели найдёте здесь
Эти весьма дорогостоящие изделия предназначаются для трансляции различных изображений на экраны. Часто они используются для демонстрации продукции на презентациях, учебных материалов на семинарах и конференциях. Иногда случается непредвиденная ситуация: проектор не включается, что ставит под угрозу проведение мероприятия. Что делать в таком случае, и какие неисправности проекторов встречаются особенно часто?

Настройка проектора

И большой, и маленький проектор одинаково нуждаются в настройке. Первое, о чем следует подумать – это проекционное соотношение, определяющее, на каком расстоянии от экрана должен находиться аппарат для получения картинки нужной величины.
Его можно узнать в руководстве пользователя выбранной модели (или, что куда быстрее, на сайте производителя). Ищите комбинацию из числа, двоеточия и еще одного числа. Например, если этот показатель составляет «1.15:1», то изображение шириной 1 метр можно получить с расстояния 1,15 метра, для двухметровой картинки проектор должен находиться от нее в 2,3 метрах, и так далее.
Большинство проекторов являются длиннофокусными – их следует устанавливать достаточно далеко от экрана; короткофокусные модели можно размещать довольно близко к стене и в результате получать картинку большого размера. Выбор между короткофокусным и длиннофокусным проектором необходимо сделать в первую очередь – намного проще купить другую модель, чем комнату для домашнего кинотеатра!
Стоит подумать о приобретении специального экрана. Без него ваш новый проектор не сможет продемонстрировать все, на что он способен. Конечно, в крайнем случае можно обойтись и без него, однако более высокая отражательная способность экрана делает изображение более четким и красочным по сравнению с картинкой на обычной стене.
А черная рамка вокруг изображения к тому же заметно зрительно повышает его контрастность.
Поломки матричных принтеров
Основные поломки:
- Сломалась головка печати, из-за износа подвижных деталей;
- Деформировался шлейф головки, из-за длительного срока эксплуатации;
- Листы застряют, деформируются, из-за попадания посторонних предметов, некачественной бумаги.
Одни проблемы устраняются в дома собственными руками, другие исключительно в мастерской.
Принтер не включается
Осмотрите кабель, при необходимости замените. Проверьте напряжение в сети мультиметром, подключитесь к другой розетке.

Если по-прежнему принтер не включается, осмотрите разъем для шнура, который находится под верхней крышкой. Возможно, перегорели предохранители.
Не Проверьте выключатель. Если есть навыки, поменяйте его или исключите из цепи и подсоедините шнур напрямую.
Аппарат включился, но не печатает
Начните с проверки настроек. Зайдите в меню «Принтеры и факсы» и снимите запрет на печать. Если есть задания, которые еще не выполнены, удалите все.
Основные поломки, связанные с механическими повреждениями:
- Нарушены контакты шлейфов;
- Отсутствие питания на шаговом двигателе, возможно, придется его полностью заменить;
- Сломалась головка.
Если уже открыли принтер, осмотрите все компоненты, микросхемы. Проверьте драйвера, они могли «слететь» или требуется полная переустановка принтера на ПК.
Аппарат тянет много бумаги
Такая неисправность принтера в 99% случаев связана со сбоем в программном обеспечении. Зачастую проблема появляется при использовании рулонной бумаги, что характерно также для факса.
Неверный формат бумаги – это еще одна распространенная причина, поэтому проверьте и этот параметр и переведите в нужный.

Слышен скрежет при инициализации устройства
Основные поломки, связанные со скрежетом, возникают по следующим причинам:
- Сломан пошаговый мотор;
- Шестерни износились;

Деформирована направляющая планка.
Избавиться от проблем можно только путем замены изношенных частей.
Аппарат не тянет бумагу
Неисправности принтера для списания часто связаны с тем, что аппарат не затягивает бумагу.
Существует две основные проблемы:
- Поломка двигателя.
- Отказ в работе протяжного механизма.

Агрегат мнет бумагу
В процессе протягивания листы мнутся — виной тому поврежденный протяжной механизм. Проверьте резиновые ролики на механизме, может они грязные.
Вторая распространенная причина – плохое качество бумаги, неправильно подобранная плотность.
Программные ошибки
Ошибки в программном обеспечении не являются поводом, чтобы , так как легко устранимы. Они появляются во время принудительного прерывания процесса печати. Для устранения проблемы необходимо лишь переустановить драйвера.
Проблема возникает на фоне сбоя в электропитании, поможет простая перезагрузка.
Печатающая головка уходит в сторону
Виной неисправности чаще всего становиться контроллер. Может поломаться двигатель или нарушены контакты между головкой и контроллером.

Светлая печать
Списание принтера производится редко по этой причине, но очень печально, когда после смены картриджа, символы становятся все бледнее и бледнее. После история повторяется.
Это связано с неправильной установкой красящей ленты, которая преждевременно изнашивается. Механизм прокрутки также может стать причиной светлой печати.

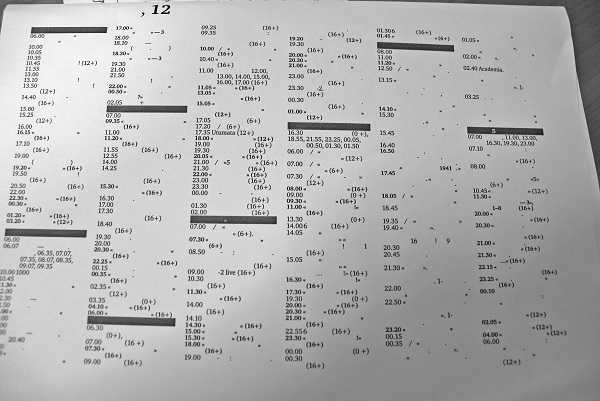
Проблема возникает из-за неисправности контроллера. Как устранить? Сразу же выключить питание принтера.
Нечеткая печать
Явные дефекты символов, которые заметны при сравнении букв, появляются из-за выработки печатающей головки или игл.

Появляются полосы при печати
Основные поломки, связанные с износом горизонтальных и/или вертикальных иголок. Реже, провоцирующим фактором является электромагнит, управляющий ими.
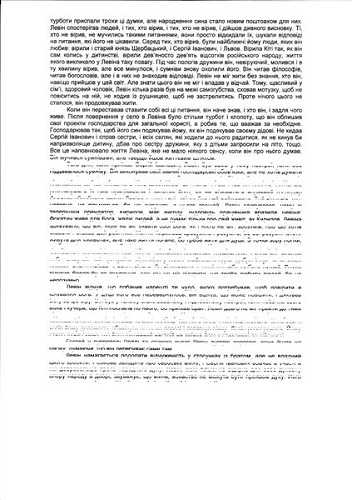
Что делать, если изображение на проекторе перевернуто
Настроив проекционный аппарат для показа презентаций, можно обнаружить, что мультимедийные файлы выводятся на внешний экран в перевернутом виде. Чтобы вернуть картинку в правильное положение, необходимо знать, почему это происходит и как перевернуть изображение на проекторе.
Причины перевернутого изображения
Причин, по которым проекция выводится на интерактивную доску перевернутой на 90° или 180°, может быть две.
- Установка техники. Подобная ситуация характерна для конференц-залов, классов в школах или других учебных заведениях, где оборудование крепится к потолку вверх ногами, и перевернуть его в правильное положение технически невозможно. Для решения этой проблемы на корпус оборудования обычно вынесена специальная кнопка. Если она отсутствует, нужно с пульта сделать изменения в меню устройства.
- Сбой настроек. Такая неисправность встречается очень часто. Ее особенностью является то, что на экране компьютера изображение отображается правильно. Исправить ошибку можно также с помощью кнопки на корпусе техники или через пульт управления.
Общий алгоритм решения проблемы
В случае если на корпусе проектора отсутствует необходимая кнопка, сделать переворот изображения можно, воспользовавшись пультом дистанционного управления. Для этого нужно:
- взять в руки пульт, открыть системное меню с помощью соответствующей кнопки;
- выбрать вкладку «Позиционирование» («Position»);
повернуть картинку в нужную сторону с помощью соответствующей команды (как правило, предусмотрен разворот на 90° или 180°).
Особенности настроек разных проекторов
В технике разных производителей регулировка изображения может проводиться различными способами. Ниже будут описаны наиболее популярные марки проекторов и пути переворачивания в них картинки.
Компания Asus для решения проблемы предлагает сначала сбросить устройство до заводских параметров. Для этого нужно сделать такие манипуляции:
- нажать на кнопку «Main menu» на пульте управления;
- открыть вкладку «Setup»;
- кликнуть «Reset all».
Если картинка была перевернута в результате системного сбоя, проблема исчезнет. В противном случае в разделе «Projector Position» можно выполнить разворот в нужную сторону.
Большая часть проекционной техники Benq имеет нерусифицированное меню. Чтобы выполнить переворот картинки на 180° в таких устройствах, нужно нажать на кнопку «Menu» на пульте дистанционного управления, открыть «Setup», выбрать «Setting» или «Projector Position» и кликнуть на «Front ceiling».
Другие производители
При монтаже устройства нужно в настройках выбрать соответствующий вид проецирования, который зависит от места установки. Это может быть проекция со стола (пола), с потолка (изображение в этом случае автоматически переворачивается на 180° по вертикали) а также проецирование на прозрачный экран, когда изделие устанавливается сзади него (картинка разворачивается устройством на 180° по горизонтали).
Так, в проекторах компании Epson (например, Epson EB-X12, EB-S02 и др.) можно выбрать переднее, заднее, переднепотолочное или заднепотолочное проецирование, чтобы изображение правильно выводилось на интерактивную доску. Найти нужный пункт можно в разделе «Расширенные настройки».
Регулировка картинки в зависимости от места установки имеется и в продукции других производителей. Каждый бренд располагает ее в разных местах. Так, для техники компаний Viewsonic и Mitsubishi нужно кликнуть по кнопке «Меню», выбрать «Основные настройки системы» и перейти во вкладку «Положение проектора».
В других устройствах чтобы найти нужный раздел, необходимо открыть «Меню» и сделать следующие шаги:
- Nec: «Настройка» — «Общие» — «Ориентация»;
- Acer: «Образ» — «Проецирование»;
- Optoma: «Настройки» — «Проекция»;
- InFocus: «Настройки» — «Система»;
- Vivitek: «Параметры 1» — «Проекция»;
- Sanyo: «Потолок»;
- Asus: «Положение проектора».
Таким образом, если после установки и подключения техники проекция выводится на экран в перевернутом виде, это очень легко исправить. Для этого предназначена специальная кнопка на корпусе, а при ее отсутствии можно решить проблему через настройки.
Чтобы не заниматься переворотом картинки постоянно, при монтаже изделия на потолок нужно выставить в меню потолочное проецирование. После этого устройство автоматически станет совершать переворот изображения на 180° для правильного показа. Внести такое изменение можно в параметрах техники, воспользовавшись рекомендациями, описанными в данном материале. Если марка проектора не была перечислена, алгоритм действий всегда прописан в инструкции.