Выключение экономного режима
Пользователь самостоятельно по незнанию или неосторожности может включить экономный режим печати принтера. Но также случится такое переключение настроек может в автоматическом режиме самим аппаратом
В некоторых моделях, при низком уровне порошка или чернил, подобный механизм заложен в алгоритм поведения. Данный факт стоит проверить первым, так как исправление его намного проще других способов «лечения» плохой печати.
- Откройте список всех подключенных принтеров через окно быстрого запуска программ (Windows+R). В строке введите «control printers».
- Найдите свою модель и откройте «Настройки печати».
- В открывшемся окне на одной из вкладок будет доступно изменение качества печати, которые легко изменить под свои нужды.
Простые причины
К простым относятся факторы, которые можно устранить самостоятельно за 1-2 минуты, не прибегая к сложным действиям на компьютере или манипуляциям с техникой.
Подключение
Проверьте качество соединительного кабеля. На проводе не должно быть сильных повреждений и застарелых загрязнений в области контактов. Если имеются сильные разрывы проводов под оболочкой (изоляцией) кабеля, потребуется замена или ремонт, но желательнее именно первый вариант. Сильнозагрязненные и обугленные контакты штекеров кабеля нуждаются в очистке, но также в приоритете замена шнура на новый.
Нюансы подключения:
- если на компьютере имеются спереди разъемы, задействовать их не рекомендуется для подключения периферии, так как они напрямую могут быть не соединены с материнской платой;
- соблюдайте версии интерфейсов подключения и не используйте устаревший USB0. Обычно используется второе поколение интерфейса «ЮСБ», с чем проблем не возникает. Но может быть и синий штекер (разъем), который говорит о версии 3.0. В последнем случае нужно полное соответствие.
Заводские пленки на картриджах
В целях защиты на сопла и контактные площадки новых картриджей с завода накладываются пленки. Большинство пользователей сдирают пленки перед установкой картриджа в принтер. Но некоторая часть не замечают, что есть пленки, вынимают картридж с коробки и сразу вставляют в печатающую технику. В итоге принтер выдает белые листы, хотя краска в картридже есть, ведь он совершенно новый.
Актуальна ситуация, если и после заправки ничего не печатает, но бумага протягивается через лоток. Работники сервиса по заправке могли наклеить новые защитные пленки, которые следует обязательно снимать перед возвращением картриджа в каретку.
Неправильный тип бумаги
Одной из маловероятных, но все же возможных причин, почему принтер печатает белые листы, является неподходящие характеристики носителя, вставленного в лоток. Некоторые модели печатающей оргтехники могут определять параметры размещенной внутри бумаги. А когда характеристики не соответствуют поддерживаемым, то печать блокируется вшитой программой в «мозги» принтера. Поэтому лист берется роликами захвата, пропускается через внутренности техники, но на выходе получается пустой лист бумаги, хотя краска есть.
Что делать:
- либо заменить бумагу;
- или поменять в настройках тип листов, на которых планируете сейчас распечатать.
Во втором случае нужно перейти в оснастку «Устройства и принтеры». Вместе нажмите кнопки на клавиатуре «Windows+R» и выполните команду «control printers».
Через контекстное меню нужного принтера перейдите в свойства или настройки печати (попробуйте оба варианта).
Далее перейдите на вкладку, где находятся настройки бумаги. Это может быть вкладка «Бумага», «Носитель», «Главная», «Расширенные» и так далее. Название и расположение вкладки зависит от производителя и года выпуска модели устройства.
Далее выберите соответствующий вид бумаги, качество и размер, а после, напечатайте что-нибудь.
Пустые листы в документе
Банальная невнимательность пользователя приводит к тому, что из принтера выходят полностью белые листы. Так, в документе, кроме заполненных страниц, могут быть и полностью пустые.
Перед печатью сделайте предварительный просмотр результата распечатки, просмотрите все страницы. Если есть лишние, удалите их из документа или запретите для печати, выставив диапазон только необходимых страниц для вывода на печать.
Проблема в печатающей программе
Нередко причина кроется в само́й программе, через которую делается попытка печати. Поэтому попробуйте открыть документ в другом редакторе и распечатать оттуда.
Если смена программы помогла устранить проблему, в будущем пользуйтесь рабочим софтом. Чтобы исправить ситуацию с программой, можно попробовать полностью переустановить принтер вместе с драйверами и даже самой программой.
Но если после всех действий принтер все равно печатает пустые страницы, можно попробовать подключиться к другому компу. Удовлетворительный результат в аналогичной программе будет говорить, что есть проблемы в системе Windows на предыдущем ПК.
К сожалению, самостоятельно без знаний системы в большинстве случае устранить неполадку очень сложно и даже невозможно. Поэтому придется обращаться за помощью к специалисту.
Засорение печатающей головки или засохшие сопла
Следующими распространенными причинами того, что принтер перестал печатать черным, являются:
- засорение печатающих головок;
- засыхание краски в сопле.
Засоренные сопла печатающей головки
Очистку печатающих головок проводят таким способом:
проверяют уровень черных чернил в настройках принтера;
при их наличии выполняют пробную распечатку;
когда это не принесло результата – промывают специальным раствором печатающую головку;
- дают время составу подействовать (около 15 минут);
- заходят в настройки печатающего устройства и выбирают пункт очистки головок;
после того, как процесс завершится, выполняют пробную распечатку любого документа.
Если с первого раза ничего не получилось, то все действия нужно повторить еще раз. Когда и вторая попытка не принесла требуемого результата, тогда следует заняться соплами. Они часто засыхают при редком использовании техники. Для снятия засохшей краски с сопел их протирают ватой, смоченной в спирте. Только после высыхания распечатывают тестовый документ.
При получении удовлетворительного результата можно приступать к работе с техникой. Следует учитывать, что сопла и печатающие головки нужно периодически чистить, чтобы предотвратить их засорение или засыхание чернил.
Физические проблемы техники
Износ, засыхание, засорение и другие проблемы с картриджем
Первым делом обратите внимание на наличие и уровень краски или тонера в чернильницах. Возможно его попросту не хватает для правильной работы техники
Картриджи относятся к расходным материалам, потому после длительного использования их следует заменят на новые. Но не следует спешить это делать, так как стоимость продукта довольно высокая. Для начала следует выяснить не засохли или не засорились ли они. Возьмите обычную салфетку, достаньте картриджи по очереди и попробуйте промокнуть. Если увидите четкий след чернил, то все в порядке. Если отпечаток едва заметен, то можно попробовать промыть и очистить поверхность сопел и дюз.
Если в устройстве используется печатающая головка как отдельный элемент, то провести, вышеописанные мероприятие, следует с ней. Из-за длительного простоя или частого использования могло произойти подсыхание или загрязнение каналов подачи чернил. Кроме того, ПГ подвержена перегреванию в случае интенсивного использования. Не печатайте много за один заход. Давайте технике остыть и «передохнуть» некоторое время.
Выход из строя отдельных элементов принтера
У представителей разных типов печати (струйной и лазерной) могут выходить из строя такие агрегаты:
Для струйных:
- СНПЧ Canon, HP, Epson часто может быть виновником белых листов. Все это возможно из-за негерметичности и попадания воздуха, который образует пробки. Краска, в таком случае, просто не доходит до листа. Нельзя исключать и возможные перегибы трубок подачи.
- Повреждение микросхем печатающей головки механическим способом или остатками чернил.
Для лазерных стоит проверить состояние:
- Фотобарабана.
- Магнитного вала.
- Лезвие очистки.
- Бункер отработки.
- Счетчик и наличие повреждений чипа на картридже.
- Контакты.
Материалы взяты из следующего источника:
Иллюстрация:
Невнимательность пользователя
Прежде чем искать причины неправильной работы аппарата, следует произвести печать тестовой страницы без участия ПК. Чтобы сделать это, у разных моделей аппаратов существуют свои способы: запуск специальной кнопкой, которую нужно удерживать некоторое время, комбинацией кнопок, выбор из сервисного меню агрегата и т.д. Необходимо взять инструкцию к вашему принтеру или МФУ и изучить информацию по этому поводу.
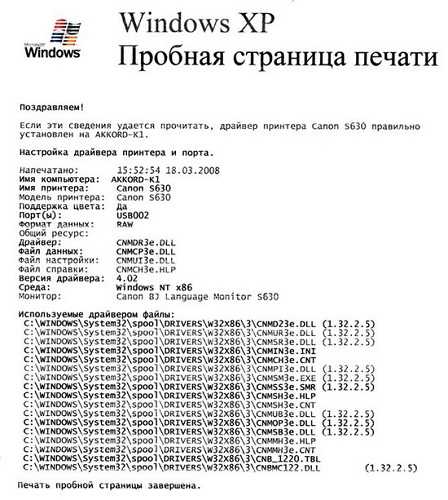
Итак, вы нашли, как распечатать тестовую страницу, запустили процесс и увидели, что лист не пустой, а имеет текст. Это значит, что в чернильницах есть краска, и что проблема не в агрегате. Причина ее может скрываться в неправильном взаимодействии аппарата с ПК либо в рассеянности самого пользователя.
Неправильное подключение
Иногда в процессе уборки вы можете зацепить кабель USB, соединяющий ПК с принтером, и при этом нарушить контакт в разъеме. Необходимо хорошо вставить и подвигать штекер кабеля, чтобы обеспечить его плотное нахождение в гнезде.
Не рекомендуется использовать разные удлинители кабеля, поскольку из-за возникающих электромагнитных помех могут появляться проблемы в работе аппарата. К тому же хороший кабель должен иметь ферритовые фильтры, которые сглаживают помехи.

Кабель с ферритовым кольцом
Защитная пленка
Если картридж новый или перезаправленный в специальном сервисном центре, то на нем будет наклеена защитная пленка, которая уберегает его от высыхания или от вытекания чернил. Если эту пленку не снять, то аппарат просто не “увидит” чернильницу либо краска не сможет поступать на печатающую головку (ПГ), либо не будет распыляться из самих дюз ПГ. Проблема решается снятием наклейки с чипов, дюз (если они расположены на картридже) либо с отверстия на чернильнице, в которое вставляется патрубок ПГ (если она расположена на каретке).

Неправильный выбор бумаги
Необходимо проверить в настройках принтера, какой формат бумаги стоит по умолчанию. Если в лотке находится бумага другого размера (отличающегося от того, что в настройках аппарата), то устройство будет выдавать пустые листы.
Чтобы исправить настройки, сделайте следующее:
- зайдите в “Панель управления” ПК;
- выберите “Принтеры и факсы” или “Устройства и принтеры”, в зависимости от ОС на вашем компьютере;
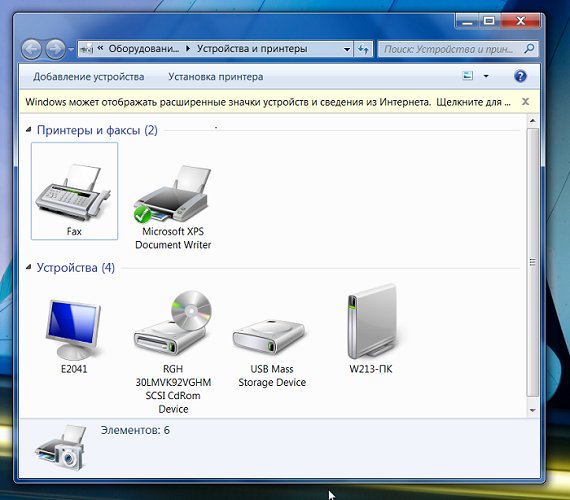
- выберите то устройство (если их несколько в системе), которое неправильно работает, и кликните на нем правой кнопкой мыши (ПКМ);
- выберите в меню “Настройки печати” либо “Свойства”, либо “Установки принтера” (зависит от модели аппарата и используемой ОС);
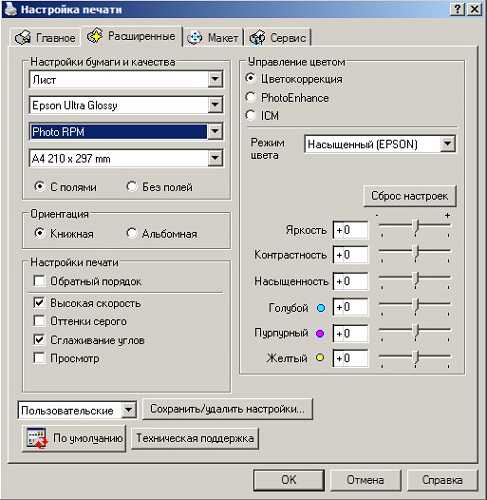
откроется окно, где нужно выбрать формат бумаги по умолчанию, совпадающий с тем, что находится в лотке принтера.
Для проверки печати, не выходя из меню свойств аппарата, перейдя на вкладку “Общие”, можно распечатать тестовую страницу, нажав “Печать пробной страницы”.
Если проблема с сетевым принтером
Несколько больше проверок следует выполнить, если используете сетевое устройство для организации печати. Все вышеперечисленные пункты должны быть проверены и исправлены, если это требуется. Кроме этого следует пересмотреть настройки антивируса или файервола на предмет блокировки порта принтера, наличия общего доступа к аппарату.
Блокировка порта
Для работы принтера он использует отдельный порт, по которому он определяется и работает. Антивирусное обеспечение иногда может блокировать устройство и тогда он не печатает или виден, как недоступный. Чтобы проверить этот факт, нужно зайти в настройки антивируса в раздел, где производятся сетевые настройки. Дайте разрешение для Вашей модели. Детальную инструкцию по настройкам в своем антивирусе можете найти в Интернете.
Если испытываете проблемы с настройками, то можно временно вообще отключить свое антивирусное ПО. Не лишней будет остановка работы встроенного брандмауэра Windows в панели управления.
Неправильный адрес
Когда устанавливается сетевой принтер, то ему присваивается определенное имя системой автоматически или пользователем вручную. Если потом имя сменить, то принтер не будет печатать на клиентском ПК или ноутбуке. В таком случае произвести подключение нужно по-новому или изменить имя устройства. Повторно устанавливать драйвера нет необходимости, так как они уже есть в системе. Когда подсоединение производится по IP, то его смена тоже может повлечь проблемы.
Закрыт общий доступ или нет прав на использование
Через панель управления, на компьютере, где настроен принтер, зайдите в соответствующий раздел и найдите свою модель. Откройте свойства и перейдите на вкладку «Доступ», где отметьте галочкой «Общий доступ» и введите сетевое имя. Потом перейдите на вкладку «Безопасность» и убедитесь, что для группы «Все» есть разрешение на печать. Дополнительно смотрите на скриншоты ниже.
Неполная печать при копировании
Если у вас МФУ, тогда есть сканирующий узел, который участвует в копировании физических носителей (ксерокс). При частичном выходе из строя сканер не будет полностью считывать документ. Следовательно, на определенном этапе забор информации и вывод на другую страницу будет прерываться.
Понять, что проблема в сканере, можно самостоятельно:
- откройте верхнюю крышку, бумагу не кладите на стекло;
- вставьте бумагу в лоток и с поднятой крышкой;
- кнопкой на корпусе принтера запустите копирование;
- смотрите на работу сканера.
Если узел (линейка) будет доезжать не до конца, например, до половины, то при размещении листа информация перенесется тоже наполовину листа.
ВЫБРАН НЕ ТОТ ПРИНТЕР ДЛЯ ПЕЧАТИ
В Windows пользователю доступно несколько принтеров. При этом к физическим устройствам они имеют отношение не всегда. Пользователи в спешке отправляют документ в виртуальное устройство и удивляются, почему печать на принтере не начинается.
Установите физический принтер устройством печати по умолчанию для исключения ошибки. Для этого:
- Открываем управление принтерами из панели настроек.
- Вызываем контекстное меню на значке устройства.
Устанавливаем галочку «Использовать по умолчанию»
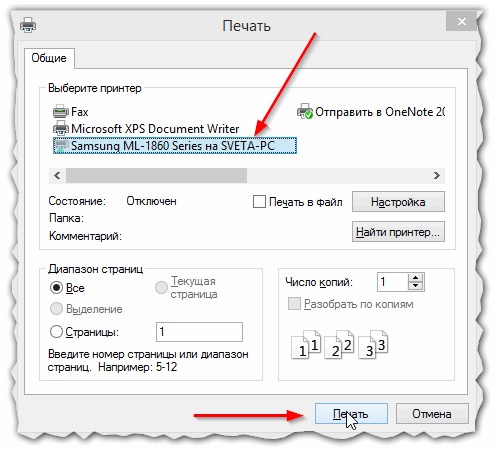
Если используется несколько устройств печати, то выбирать принтер для вывода на печать приходится каждый раз
Проблемы с картриджами, красителем, СНПЧ
Любой краситель — тонер или чернила, рано или поздно заканчивается. Но это происходит не внезапно. На мысли о том, что краски осталось мало, наталкивает снижение качества оттиска — бледные цвета, белесые полосы, частичная непропечатка. Бывает, что принтер перестает печатать и при нормальном уровне красителя. Это происходит из-за:
- Засыхания капли краски в печатающей головке или закупорки ее воздушной пробкой.
- Неправильной установки картриджа (например, когда не сняты защитные пленки, не полностью закрыта крышка).
- Загрязнения воздуховодов картриджей.
- Пережатия или закупорки чернильного шлейфа СНПЧ.
- Блокировки неоригинального картриджа.
- Достижения лимита количества распечаток.
- Неисправности картриджа.
Закупорка головки засохшими чернилами — обычное дело при долгом неиспользовании струйного принтера. Если пробка относительно небольшая, решить проблему помогает прочистка дюз (выходных отверстий). Это тоже делается с помощью фирменной утилиты принтера, причем у каждого производителя эта функция называется по-своему:
У HP — очистка картриджей.
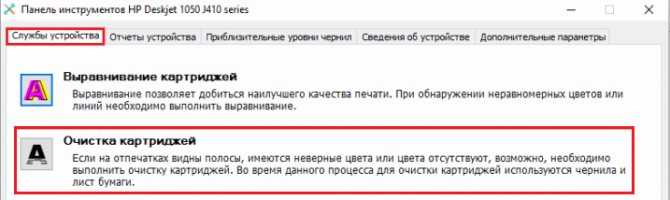
- У Epson — прочистка печатающей головки.
- У Canon — очистка и глубокая очистка (вторая — усиленный вариант, когда не помогает первая) и т. д.
Во время прочистки специальная помпа, установленная внутри принтера, прогоняет через дюзы немного чернил под большим давлением. От этого сгусток краски или воздушная пробка выходит наружу.
Самые бюджетные модели принтеров не оборудованы помпой, и функция прочистки дюз на них не работает (несмотря на поддержу ее драйвером). В случае закупорки печатные головки таких устройств приходится отмачивать и промывать в чистящей жидкости.
Если вы вынимали картриджи из принтера, убедитесь, что они правильно установлены и их воздуховоды ничем не закрыты.
При использовании СНПЧ в первую очередь также следует проверить, проходим ли чернильный шлейф и свободны ли воздушные отверстия резервуаров.
Пятна и полосы (иногда почти черные листы) при печати на лазерном или светодиодном принтере — следствие негерметичности картриджа (тонер высыпается), переполнения бункера-отходника, попадания внутрь устройства посторонних мелких предметов, повреждения, неправильной установки или износа деталей картриджа.
Проблемы после заправки, когда:
- принтер печатает только одним оттенком, например, красным;
- оттиск выглядит слишком бледно при полном картридже;
- вместо изображения — разноцветные пятна и т. п.,
возникают, как правило, из-за загрязнения, неправильной установки картриджа на место или нарушения технологии заправки.
Полное отсутствие изображения (белые листы) либо дефекты печати после замены оригинального картриджа или красителя на условно подходящие — как раз результат несовместимости последних с вашей моделью принтера. В одних случаях решается перепрошивкой картриджей или аппарата, в других — только покупкой оригинальных комплектующих и расходников.
Печать пробной страницы
Для этого необходимо зайти по пути
Кликнуть правой кнопкой мышки по устройству и выбрать «
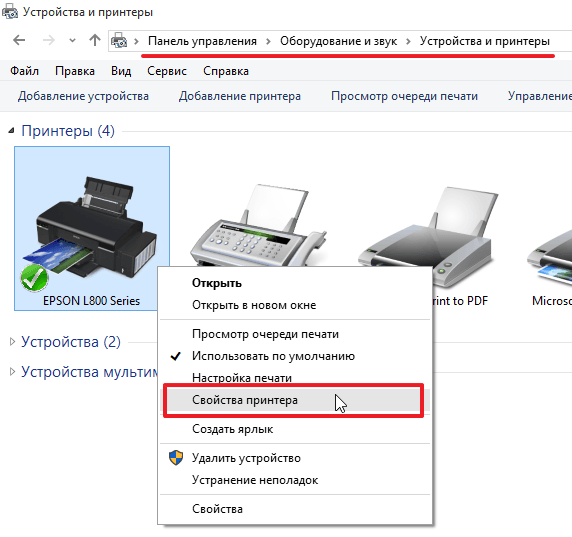
«. В открывшемся окошке на вкладке «Общие» жмем «
Если страничка распечатается, то, скорее всего, дело в программе из которой вы запускаете документ на печать. Можно открыть этот же документ в другой программе (если такая есть) и попробовать распечатать. Если другой программы нет, необходимо попробовать преобразовать документ в другой формат (например, в PDF) и распечатать. Если преобразовать документ — не вариант, а другой программы нет, нужно подумать — можно ли скачать программу из Internet и установить.
В сети встречались ситуации когда виной всему был антивирус (в частности, Касперский). Нужно попробовать отключить антивирус и печатать.
Если не печатается пробная страница. Я бы проверил USB шнур, которым подключено печатающее устройство. Подключил бы в другой разъем USB. Если у вас стационарный компьютер, то подключил бы в другой разъем USB на задней панели системного блока. Если подключены другие периферийные устройства — отключил бы их на время тестирования. Если ничего не помогает, то удалил бы принтер вместе с драйвером. Скачал бы свежее ПО с Printerprofi.ru или с официального сайта и установил.
Почему принтер печатает пустые листы?
Ситуация такова: после нажатия на кнопку для переноса документа, фотографии или бланка на бумагу устройство печати запускается, как и должно. Однако, принтер печатает белые листы, хотя на выходе должен быть аналог цифровой копии файла. Повторное нажатие обычно не приводит к положительному результату, новый лист опять остаётся пустым. Некоторые пользователи на этом этапе начинают паниковать и запускают процедуру ещё и ещё раз. Бывает и такое, что спустя несколько раз текст начинает появляться, принтер хаотично выдаёт листы в том количестве, в котором была нажата кнопка печати.
Причины такого сбоя:
Полностью израсходованы чернила, порошковый материала или краска. Обычно струйный принтер от Canon, Epson, HP и других брендов заранее сообщает об исчерпании ресурсов краски тем, что на бумаге появляются чистые полосы между текстом. Если заканчивается картридж лазерного принтера, это проявляется в качестве блеклой картинки, яркость изображения сильно падает. Что-то из перечисленного предшествовало проблеме? Нужно просто заправить устройство красящим материалом;

- Засорение некоторых элементов принтера, очень часто мусор мешает нормальной работе сопла. Выход из положения – очистка устройства. Если на него действует гарантия, стоит отнести принтер в сервисный центр. После истечения срока гарантии можно очистить сопло вручную;
- Неполадка драйверов. Различным программным сбоям подвержены все версии Windows и устройства, в том числе Эпсон, Кенон и т. п. Восстановление драйверов и работа с настройками в системе устраняют данную неисправность;
- Поломка печатной головки. Это самая сложная причина поломки, в которой что-либо сделать самостоятельно не получится. Замена или ремонт головки производится только в мастерской.

Почему принтер печатает белые листы
Выполнив привычную процедуру отправки на печать «вордовского документа», фотографии или картинки (многие современные принтеры оснащены функцией цветной печати) пользователь обнаруживает, что из устройства вышел чистый лист (листы) несмотря на то, что все механические действия (захват и проход бумаги) прошли в обычном режиме. Основная ошибка – повторная попытка (некоторые проводят ее по 3-4 раза) отправить документ на печать. В случае сбоя, после его завершения, он распечатается ровно столько раз, сколько раз была активирована команда «Печать». Поэтому, внимательно изучите последовательность выяснения причин неисправности, это позволит вам сэкономить время и расходные материалы.
Проведите перезагрузку принтера, отключив его от сети (с помощью кнопки или вынув вилку из розетки) и включите обратно через 2-3 минуты. Возможной причиной может служить:
- Перегрев головки печати, что случается при излишне активной эксплуатации устройства.
- Сбой системных настроек, которые перезапустятся в автоматическом режиме после подключения к сети.
Отсутствие контакта компьютерного кабеля, тоже может вызвать подобный дефект, поэтому дополнительно следует убедиться в надежности его фиксации в соответствующем соединительном гнезде.
Пока принтер «Остывает» следует провести полную перезагрузку компьютерного устройства. Очень часто проблемы возникают по причине сбоя в работе его программного обеспечения.
Проверка расходных материалов
Еще до попытки открыть крышку принтера, чтобы извлечь картридж, убедитесь в соответствии качества используемой бумаги формату данного устройства и если оно соответствует, приступайте к следующему этапу:
Откройте крышку и аккуратно достаньте картридж.
- Проверьте, что удалена защитная пленка с распечатывающей головки.
- Уточните совместим ли данный картридж с неисправным устройством.
Чистые листы из-за отсутствия краски могут быть в основном на устройствах струйного принципа работы. Лазерные аналоги будут осуществлять печать все с более и более бледным оттиском, в результате чего замена, заправка картриджа будет проведена задолго до появления так называемых белых листов. К примеру заправку картриджа для лазерных принтеров смотрите в разделе заправка лазерных принтеров. Возможно вы найдете инструкцию по заправке вашего картриджа. В основном это такие популярные модели принтеров как HP1010, 1015, 1018, или 1020 с картриджами Q2612A, или принтер HP LaserJet P2035, P2055, P2055dn с картриджами CE505A, CE505X.
Драйвера
Установочные драйверы принтера могут «слететь» в результате воздействия вирусов, установки программного обеспечения, подключения дополнительного оборудования. В этом случае сбои в работе принтера вполне закономерны. Установить точную причину можно следующим образом:
- Через панель управления компьютером войти в «Диспетчер».
- Активировать строку «Принтеры».
Если с драйверами возникли проблемы, компьютер обозначит их треугольниками желтого или красного цвета. В этом случае необходимо скачать и установить их «свежую» версию с официального сайта производителя принтера или воспользоваться установочным диском, который входит в комплект.
Механическая поломка
Практически каждый принтер включает в себя целый набор механических подвижных частей, которые позволяют захватывать и протягивать бумагу через распечатывающую головку. Выполненные из пластика, они могут сломаться даже при небольшом физическом воздействии. Отсутствие плотного прилегания бумаги к картриджу может служить причиной дефекта печати.
Компьютерное устройство
В случае, если пользователь использует на максимуме возможности своего компьютерного устройства, игнорируя проведение профилактических мероприятий (дефрагментация диска, полная проверка на вирусы) проблема с печатью может возникнуть в результате:
- Банальной нехватки места на диске устройства для обработки отправляемой на печать информации – достаточно зайти в «Мой компьютер» и проверить данный вариант.
- Наличие вредоносной программы, которая блокирует отправку – следует провести обновление антивируса и запустить проверку.
Проверить наличие данных проблем можно с помощью отправки на печать тестовой страницы (процедура выполняется из вкладки «Принтеры»). Если она успешно распечаталась, то приступайте к выполнению предложенных мероприятий.
В случае безрезультатного выполнения перечисленных мероприятий, следует обратиться в сервисный центр. Ремонт распечатывающих устройств, в большинстве случаев, не относится к разряду дорогостоящих и проводится непосредственно в офисе или дома у заказчика.































