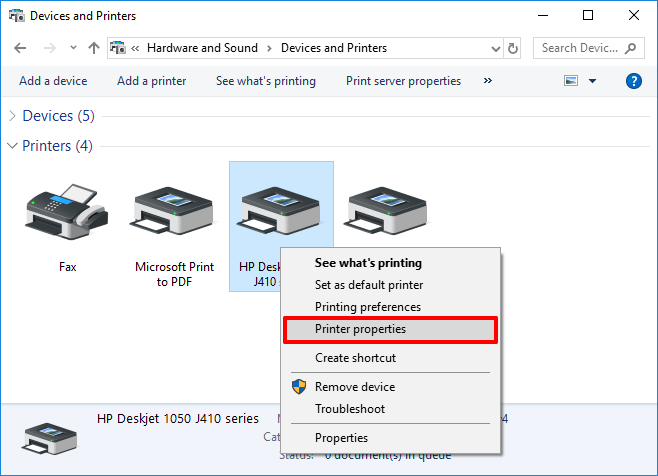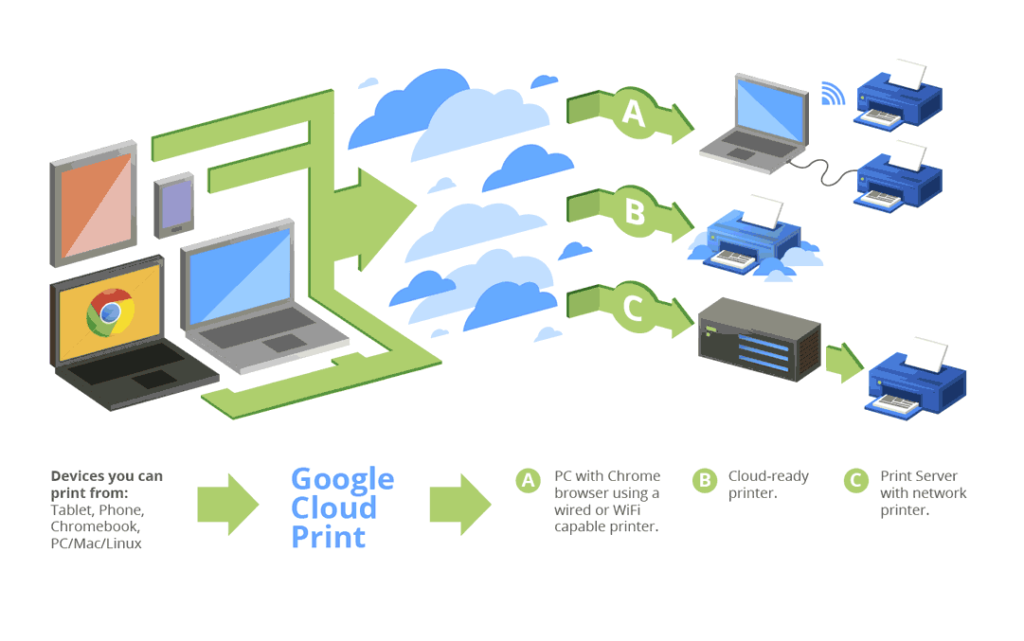Несколько способов найти принтер в локальной сети и подключить его к своему компьютеру
Вариант №1
Самый очевидный и простой способ… Заходим в панель управления по следующему адресу:
По умолчанию, в Windows уже есть несколько “принтеров и факсов” (ничего общего к реальным устройствам они не имеют): Fax, Foxit Reader PDF Printer (появляется после установки приложения для просмотра PDF файлов), Microsoft XPS Document Writer.
Чтобы добавить новый принтер — просто щелкните по кнопке “Установка принтера” (см. скриншот ниже ).
Установка нового принтера
Затем нажмите по варианту “Добавить сетевой, беспроводной или Bluetooth-принтер” (см. скрин ниже).
Добавить сетевой, беспроводной принтер
Если с принтером все в порядке и сеть работает, то в большинстве случаев вы должны увидеть список доступных принтеров: выбираете нужный из них, и жмете кнопку “Далее”.
Поиск доступных принтеров
В следующем шаге Windows попытается подключиться и установить драйвера на принтер (если у вас современная ОС Windows 7, 8, 10 — то, как правило, драйвера ставятся автоматически, ничего до-устанавливать не требуется).
Установка принтеров Windows
Если всё прошло успешно — Windows сообщит вам, что принтер был установлен с драйвером таким-то. Жмите кнопку “Далее” для продолжения.
Успешно установлен принтер
Последний штрих: Windows предложит проверить работоспособность устройства — напечатать пробную страницу. Рекомендую попробовать, чтобы проверить, как и что.
Чтобы во всех программах использовался этот добавленный принтер по умолчанию
Это удобно в том плане, что не придется каждый раз в настройках (при распечатке документа) выбирать нужный принтер — можно будет сразу печатать на него!
Чтобы установить принтер по умолчанию — зайдите в панель управления в раздел:
После выберите нужный принтер, и щелкните по нему правой кнопкой мышки: во всплывшем меню — активируйте вариант “Использовать по умолчанию”. Всё!
Использовать принтер по умолчанию
Вариант №2
Если вы знаете на каком компьютере в локальной сети открыт доступ к принтеру, то можно открыть проводник, затем во вкладке “Сеть” (слева, см. скрин ниже ) выбрать нужное имя компьютера.
Далее вы должны увидеть расшаренный принтер — собственно, осталось только нажать по нему правой кнопкой мышки, и в меню выбрать вариант “Подключить”. Дальнейшее подключение и настройка принтера — как в примере выше.
Вариант №3
Можно найти принтер и не выходя из программы, в которой печатаете. Например, пусть это будет Excel (одна из самых популярных офисных программ).
При распечатке документа, Excel предлагает на выбор несколько принтеров, а также добавить новый принтер (см. стрелку-2 на скрине ниже). Выбираем именно этот вариант — т.е. “Добавить принтер…”.
После чего появится окно, в котором можно найти все принтеры в локальной сети. Из найденного списка — просто выберите нужный, щелкните по нему ПКМ, и выберите вариант подключить.
Дальнейшее подключение и настройку драйверов Windows выполняет самостоятельно и автоматически.
Способ 5 — текстовые редакторы в помощь
Практически каждый пользователь хотя бы раз в жизни пользовался различными стационарными текстовыми редакторами на своем ПК. И всем известно, что файлы из этих самых редакторов можно распечатать, но не каждый знает, что во время выполнения самой печати можно узнать непосредственный адрес струйника. Делается это довольно просто
Сначала необходимо проделать алгоритм действий для обычной сетевой печати.
Когда высветится окно для дополнительных настроек, где будет расположено сетевое имя принтера, необходимо обратить внимание на строчку «Порт принтера». Именно рядом с ней и заключен нужный набор цифр, который обозначает нужную информацию
Делая вывод к вышесказанному, можно отметить, что ip принтера и любого другого устройства, подключенного к компьютеру довольно просто, главное располагать необходимой информацией и делать все в строгом порядке. Среди всех перечисленных методов к наиболее действенным можно отнести 4, так как в роутере всегда содержится наиболее точная информация. Происходит это потому, что при подключении устройства в локальную сеть, роутер автоматически верно определяет и присваивает им адрес.
Сетевые сканеры для определения сетевых адресов локальной сети
Кроме стандартных способов и приложений для определения сетевого адреса, можно сделать сканирование сети специальными программами и узнать ip-адрес принтера с их помощью.
Например, приложения SoftPerfect Network Scanner и Advanced IP Scanner легко справятся с этой задачей. Эти программы не нужно устанавливать, достаточно их просто открыть и запустить сканер.
Одна из них на английском языке, другая поддерживает русский интерфейс, но настройки у них настолько просты, что разобраться в работе любой из них можно за несколько секунд.
Сетевой сканер SoftPerfect Network Scanner
Приложение SoftPerfect Network Scanner платное, но если вам не нужно его использовать для повседневной работы, то для простого сканирования сети хватит и триальной версии.
У нее ограничения на обнаружение только десяти устройств, так что, если у вас небольшая локальная сеть, тогда вы можете спокойно использовать эту программу.
Перед началом сканирования сети в программе SoftPerfect Network Scanner необходимо сначала указать в каком диапазоне адресов нужно сканировать сеть, сделать это нужно в строке IPv4From.
Введите начальный адрес и конечный, например 192.168.1.1 и 192.168.1.254, для большинства локальных сетей этого хватит. После этого нажмите на кнопку «Start Scanning» и через несколько секунд вы увидите список URL всех подключенных устройств вашей сети, в том числе и ваш принтер, если только он в рабочем состоянии, иначе программа его не увидит.
Сетевой сканер Advanced IP Scanner
От предыдущего сканера приложение Advanced IP Scanner выгодно отличается тем, что полностью бесплатна и имеет в арсенале русский интерфейс.
Перед сканированием сети в программе Advanced IP Scanner не нужно указывать диапазон адресов, его она определит сама, вам нужно только открыть программу и нажать на кнопку «Сканировать».
Через несколько секунд вы увидите список всех устройств, которые подключены к вашей сети, их имена, протоколы и mac-адреса. В этом списке вы также увидите URL вашего принтера.
Описанные в статье способы совершенно разные, например, один способ работает только когда устройство включено, при использовании другого способа вы можете получить информацию и при выключенном устройстве. Также при одном способе нужен доступ к компьютеру, при другом нужен доступ только к принтеру.
Скопируйте ссылку в буфер обмена и вставьте ее в адресную строку браузера:
- Программа SoftPerfect Network Scanner: https://www.softperfect.com/products/networkscanner/
- Программа Advanced IP Scanner: http://www.advanced-ip-scanner.com/ru/
Удачи!
С уважением Юрий Хрипачев.
Как посмотреть URL принтера с помощью текстового редактора
Каждый текстовый редактор имеет функцию печати документа, а значит можно получить информацию о сетевом расположении принтера с помощью такого приложения.
Например в приложении MS Word нужно в меню программы нажать иконку принтера для того, чтобы открыть окно печати документа или нажать на сочетание горячих клавиш Ctrl+P.
С помощью комбинаций горячих клавиш Ctrl+P можно открыть окно печати в любой программе, которая имеет функцию печати, текстовый редактор, браузер…
В открывшемся окне, в строке «Порт» вы сразу увидите, какой URl присвоен вашему устройству системой. Если нажать на кнопку «Свойства», то откроется окно настроек, о котором я писал выше в описании функций программы «Центр приложений HP».
Способ 1 — данные об ip в самом принтере
Узнать какие-либо данные об айпи вашего принтера можно непосредственно через его интерфейс. Для того, чтобы это сделать, необходимо найти на корпусе устройства кнопку, на которой будет написано меню или будет изображен значок в виде гаечного ключа. Нажав на такую кнопку, пользователь сразу попадет в раздел настроек.
Далее следует найти список, который будет отображать отсчеты по всем настойкам. Отсчетов будет много, но для того, чтобы узнать айпи адрес потребуется всего один. Можно выбрать любой отсчет и распечатать его. Далее необходимо найти информацию о его конфигурации, где можно будет посмотреть ip.
В случае, если определить ip через местную сеть не получилось, можно попробовать сделать это с помощью тестовой печати.
Для этого нужно проделать следующие действия в строго определенном порядке:
- Открыть окно с настройками принтера, информацию о котором необходимо узнать;
- Выбрать раздел «Общие», перейти в раздел «Пробная печать»;
- Распечатать лист-пробник;
- Рассмотреть информацию, представленную на листе. Скорее всего именно там вы и найдете раздел с адресом.

Внешний IP
Внешний адрес назначает провайдер. Самостоятельно ПК параметр не определяет. Поскольку нужен контрагент, находящийся снаружи. Порт WAN используется для подключения. Казалось бы, достаточно проверить конфигурацию, однако… Провайдеры стараются скрыть пользователя, присваивая серые адреса. Чтобы интернет извне наш TP-Link не видел. Повышает уровень безопасности, однако…
- Серый адрес: домашняя страница панели администратора, строка WAN Connection Status.
- Белый адрес: посетите любой сайт, определяющий параметры посетителя. Например, whoer.net/ru.
Именно по внешнему IP злоумышленники обещают найти «карася», внешний скрывают TOR, либо прокси. Хотя аналогичным целям раскрытия геолокации отлично служит BSSID роутера (поиск выполняют специализированные общедоступные серверы). Настроить, изменить BSSID невозможно. Вопрос получения информации – дело десятое.

Определяем IP-адрес принтера
Если же Вам нужно определить ip принтера, подключенного у вас офисе, Вы можете воспользоваться целыми тремя способами на выбор!
Способ 1
Нажмите кнопку «Пуск» и кликните меню «Устройства и принтеры». Там Вы увидите ваш принтер, его название и сетевой адрес принтера.
Способ 2
Второй вариант – через интерфейс самого принтера. Обычно требуется нажать на самом устройстве кнопку «Меню» или кнопку с пиктограммой гаечного ключа (так обозначается меню «Настройка»). Далее нужно выбрать «Отчет о конфигурации» или подобное меню с отчетами и распечатать его. Принтер распечатает вам текст, где вы прочитаете параметры устройства:
Способ 3
В третьем варианте потребуется установить дополнительное программное обеспечение. Это либо программы от производителя принтера, либо сторонний софт. Например, компания HP выпускает универсальные программы, которые позволяют найти в сети принтер этой марки и подключить его. Сторонние программы, такие как NetViewer, IPScan или LANScope, работают по принципу сканирования локальной сети. Особого навыка для обращения с ними не требуется – устанавливайте, запускайте программу и нажимайте кнопку «Сканировать». В окне программы через некоторое время Вы увидите все найденные устройства, в том числе и ваш принтер.
Если ни один метод не помог найти ваше устройство, проверьте, работают ли принтер и локальная сеть.
2 комментария на «“Как узнать IP-адрес принтера”»
Добрый вечер! Помогите решить проблему — не печатает принтер hp deskjet 3650.
При подключение через USB ноутбук его определяет как 3600, но с пометкой -желтый треугольник с восклицательным знаком (в управлении принтером). При нажатии правой клавишей мыши по ярлычку не отображается «использовать по умолчанию».
В диспетчере устройств (в свойствах пк) указано, что данный принтер работает нормально. А на вкладке драйверы в сведениях указано, что для этого устройства не загружены или не требуются файлы драйвера. При попытке обновить драйверы пишет, что windows не удалось установить принтер — не удалось найти драйверы.
При попытке напечатать докумен — в диалоговом окне, при выборе принтеров, данный принтер отсутствует в списке.
Проверка с помощью утилиты HP Print and Scan Doctor один раз указала, что драйвера отсутствуют и требуется установочный комплект программного обеспечения оборудования (полнофункциональный драйвер hp). Т.е. надо установить встроенный драйвер печати. А при следующих попытках вообще не выдавала в списке мой принтер.
При попытке, через устройства и принтеры, установить принтер — выбираю добавить локальный — выбор порта тот что вышел — в установке принтера: изготовитель отображается (hp), но в списке принтеров нет ни 3650 ни 3600 (есть hp deskjet 450, 5100, 5550 и далее по возрастающей). При нажатии на центр обновления windows — список не обновляется (хотя стоит автоматическое обновление драйверов в windows).
Установка принтера с помощью мастера Hp printer install wizard обнаруживает принтер, но указывает, что в настоящее время данный принтер не поддерживает. А также пишет, что драйвера установлены неправильно.
Есть установочный диск, и на нем указан 3600. Перед загрузкой с диска, удаляю ярлык принтера в управлении принтером и отключаю USB провод (как требуется в инструкции). При загрузке с диска через некоторое время пишет подключить принтер и я подключаю USB провод к пк. Но после этого ничего не происходит… на этом все застревает, т е. продолжает отображаться диалоговое окно о проверки подключения принтера.
У меня ОС 601 (6.1), windows 7, 64-разрядная. При подключении к ноутбуку (тоже семерка) происходит тоже самое. На самом принтере горит зеленая лампочка. Где можно взять полные драйвера? Как решить проблему с принтером? Ранее данным принтером не пользовалась. Где взять IP-адрес принтера (документов на него нет — купила с рук.
Шестой способ
Помимо описанных способов, вы можете воспользоваться специальным ПО, предназначенным для сканирования сети. К примеру, отличным вариантом является сетевой сканер Advanced IP Scanner, который выгодно отличается от некоторых других вариантов тем, что обладает русским интерфейсом и является полностью бесплатным. После завершения процедуры сканирования вы получите целый список подключенных к сети устройств, среди которых есть и ваш принтер.
Чтобы подключить печатное устройство к компьютеру, существует много различных способов, будь то разъемы, кабели, или примитивный wifi. В случае, когда принтер подключается к ПК с помощью провода USB, он не имеет сетевой адрес. Если же он подключается каким-либо другим способом, сетевой адрес уже имеется, и может меняться со временем. Здесь и может возникнуть вопрос, как узнать ip принтера. В первую очередь стоит разобраться, зачем этот самый ip нужен.
Прежде всего знать ip адрес нужно, чтобы:
- Различать конкретное устройство среди других, подключенных по одной локальной сети. Такая проблема чаще всего возникает в офисах. Так как у принтера нет дисплея, неопытные пользователи рано или поздно столкнутся с вопросом, как узнать ip адрес принтера, когда им понадобится отослать документы на печать на определенное устройство;
- Не возникали проблемы с печатью. Бывает, что адрес устройства может меняться самопроизвольно, и ПК при печати будет отправлять запрос на старый адрес. Естественно, печати происходить не будет.
Несмотря на то, что наш век смело может называться веком технологий, мало кто вообще знает о существовании ip адресов у своих принтеров, а ведь такая опция возможна практически на всех современных моделях, например, у kyocera, принтера hp или мфу. В домашних условиях можно самостоятельно настраивать эти адреса, а также придумывать свои, оригинальные.

Сделать это возможно при настройке устройства, ведь изначально он подключается к компьютеру через шнур, и только потом на нем можно установить ПО от производителя. На этом этапе пользователю и предлагают настроить сетевой адрес. Ну а как узнать модель принтера? Она также будет прописана в настройках.
Как настроить общий доступ к сетевому принтеру?
Чтобы настроить общий сетевой принтер, вам нужно вернуться в панель управления и перейти в раздел «Устройства и принтеры». Затем щелкните правой кнопкой мыши значок нужного принтера и в раскрывающемся меню выберите «Свойства принтера», затем откройте вкладку «Доступ».
вам необходимо включить опцию «Совместное использование этого принтера» и ввести имя ресурса (принтера) в поле ниже. Желательно, чтобы имя не содержало пробелов, а также было лаконичным, так как это имя потребуется вводить при настройке сетевого принтера на других компьютерах в локальной сети. Не забывайте нажимать кнопки «Применить» и «ОК».
Все, общий доступ к принтеру открыт и его смело можно назвать «сетевым принтером».
Подключиться к принтеру с любого компьютера в этой же сети.
a) Если принтер подключен к компьютеру и вы настроили общий доступ с использованием домашней группы, единственное, что вам нужно настроить для печати на этот принтер с других устройств, — это подключить эти устройства к домашней группе. То есть в строке поиска введите «Домашняя группа» => выберите ее из найденных результатов => присоединитесь к существующей группе => перейдите в «Устройства и принтеры» и убедитесь, что к другому компьютеру подключен принтер.
Помните, что если вы выключите или переведете компьютер, к которому принтер напрямую подключен, в спящий режим, вы не сможете печатать!
б) Если вы установили общий доступ к принтеру без использования домашней группы, вы должны написать «Устройства и принтеры» => выбрать их из результатов, найденных в строке поиска.
Щелкните «Добавить принтер».
В следующем окне система выполнит поиск общих принтеров в сети, если они найдены: просто выберите нужный принтер и нажмите «Далее». Если не находит, нужно нажать на «Требуемый принтер отсутствует в списке».
Убедитесь, что принтер подключен к сети и настроен для совместного использования. Вам будут предложены различные варианты подключения принтера, наиболее эффективными из которых являются «Выбрать общий принтер по имени» и «Добавить принтер по его TCP IP-адресу или имени хоста».
Если принтер, на котором вы хотите настроить печать, подключен непосредственно к компьютеру, вам необходимо узнать имя этого компьютера, сидя за ним и открыв свойства системы.
Например, имя компьютера, к которому подключен принтер d1, в строке «Выбрать общий принтер по имени» напишите \ d1 , когда вы поставите последнюю косую черту , должен появиться принтер, доступный для выбора.
Выберите свой принтер и нажмите Далее».
Примечание. Если компьютер, к которому подключен принтер, имеет версию Windows, а другой компьютер, который хочет печатать на этом принтере, имеет другую версию, система может не найти необходимые драйверы. В таких случаях рекомендуется установить драйвер для этого принтера на свой компьютер, а затем повторно подключиться к принтеру.
Кроме того, если принтер подключен непосредственно к сети или напрямую к какому-либо компьютеру, можно подключиться к нему, зная IP-адрес самого принтера (если он подключен напрямую к сети) или IP-адрес компьютера к которому он подключен, подключен напрямую.
Если принтер подключен напрямую к сети, его IP-адрес, скорее всего, можно найти на самом дисплее принтера. Если принтер подключен к компьютеру и вам нужно найти IP-адрес компьютера — в строке поиска или в меню «Выполнить» (запускается нажатием клавиш Win + r) введите команду управления.
exe / имя Microsoft.NetworkAndSharingCenter
и нажмите клавишу Enter.
Рядом с «Подключениями» (см. Рисунок) вы увидите используемое в настоящее время подключение, щелкните по нему левой кнопкой мыши.
В следующем окне нажмите «Подробнее».
Напротив IPv4-адреса: вы увидите адрес, который необходимо ввести при подключении принтера к другому компьютеру.
Теперь, когда у нас есть IP-адрес компьютера, к которому принтер напрямую подключен, или IP-адрес самого принтера, выберите на компьютере, к которому вы подключаетесь, «Добавить принтер через его TCP IP-адрес или имя хоста»
В поле «Имя или IP-адрес» введите IP-адрес и нажмите «Далее».
Начнется поиск, выберите найденный принтер и нажмите «Далее».
Я написал эту инструкцию и ужаснулся тому, насколько она велика, ведь при подключении принтера вы используете один из способов и вам не нужно все читать, плюс изображения используются для быстрого поиска нужного ответа. На сегодня это все. Надеюсь, эта инструкция была вам полезна и вы смогли настроить печать с нескольких устройств на один принтер. Если у вас есть дополнения или вы знаете более простые способы, пишите комментарии! Удачи тебе
Способ 3 — через дополнительное ПО
Обычно к современным моделям принтеров в комплекте поставки дополнительно прилагается электронный носитель с драйверами, специализированной утилитой или фирменным ПО. Это приложение помогает контролировать работу печатного устройства, регулярно получать информацию о текущем качестве картриджей, уровне краски в них, прочищать печатающую головку и вовремя сообщать о возникающих ошибках. Подобный софт поставляется от производителя принтера или иных фирм, но суть работы данных программ всегда идентична. Так, фирма HP разработала универсальные утилиты, позволяющие отыскать в любой сети (домашней, корпоративной) принтер производителя и быстро выполнить подключение.
Остальные программы со схожим принципом работы (например, NetViewer или SoftPerfect Network Scanner) занимаются своего рода «сканированием» местной сети. Вам придется лишь установить утилиту, запустить ее и начать сканировать. Вскоре во всплывающем окошке вы увидите все устройства, подключенные к вашему ПК.
Способ 10 — сторонние утилиты
Для определения IP — адреса принтера можно использовать утилиты сторонних разработчиков, предназначенные для сканирования сетевых устройств. Используя на компьютере одну из программ:
Advanced IP Scanner, LANScope, NetViewer, IPScan, пользователь легко справится с задачей. Программа — сканер сформирует перечень устройств в сети, среди которых отобразится иконка печатного аппарата. В свойствах принтера можно узнать присвоенный ему сетевой адресный параметр.
Таким образом, узнать ip своего принтера совсем не сложно – достаточно следовать приведенным выше способам. Наиболее точными данными, пожалуй, обладает роутер – ведь именно он присваивает подключенным устройствам веб-адрес. Однако быстрее и проще всего залезть в настройки принтера и распечатать нужную актуальную информацию. Тем не менее, если ни один из методов не дал результат, проверьте правильность подключения принтера к ПК и функционирование локальной сети.
Поиск IP-адреса принтера в Windows 10
Если вы не можете получить страницу конфигурации с вашего принтера или если ваш принтер не имеет дисплея, вы можете воспользоваться помощью своего компьютера, чтобы найти IP-адрес принтера. Следуйте приведенным ниже инструкциям.
Шаг (1): Прежде всего, перейдите в меню «Пуск», а затем введите «Панель управления» в поле поиска. Теперь из результатов поиска нажмите на панель управления, чтобы открыть ее.
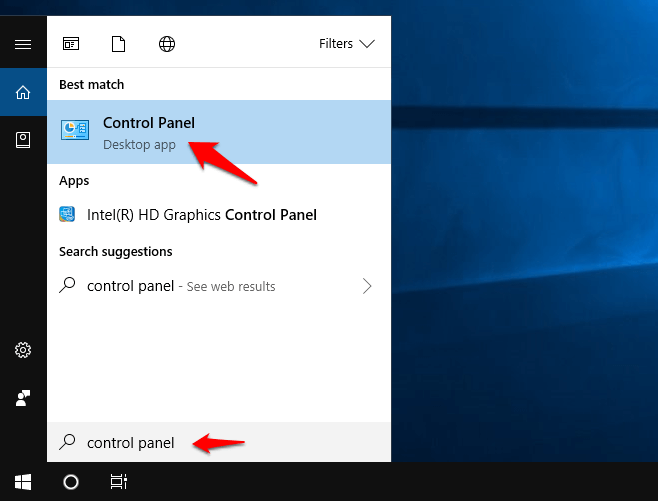
Шаг (2). В окне панели управления выберите параметр «Просмотр устройств и принтеров», который находится в разделе «Оборудование и звук».
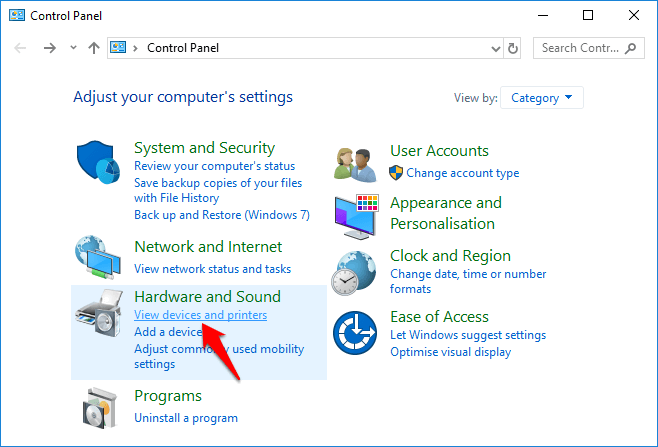
Шаг (3): Здесь вы увидите все принтеры и другие устройства, которые подключены к вашему компьютеру с Windows 10.
Шаг (4): Теперь щелкните правой кнопкой мыши на принтере, IP-адрес которого вы хотите найти, и выберите опцию Свойства принтера.
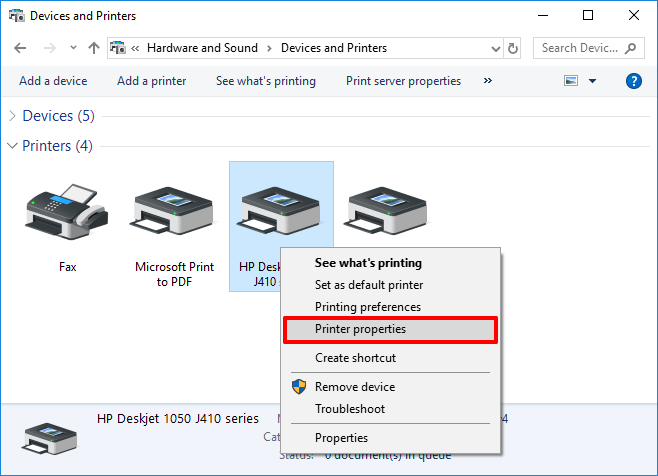
Шаг (5): В диалоговом окне Свойства принтера перейдите на вкладку Общие, и вы увидите IP-адрес вашего принтера в разделе Расположение.
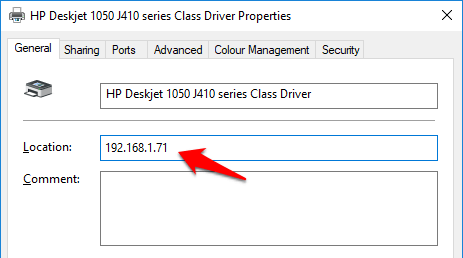
Шаг (6): В случае, если вы все еще не можете найти IP-адрес принтера, перейдите на вкладку «Порты» и выберите порт, для которого включена галочка. Наконец, нажмите на кнопку «Настроить порт».
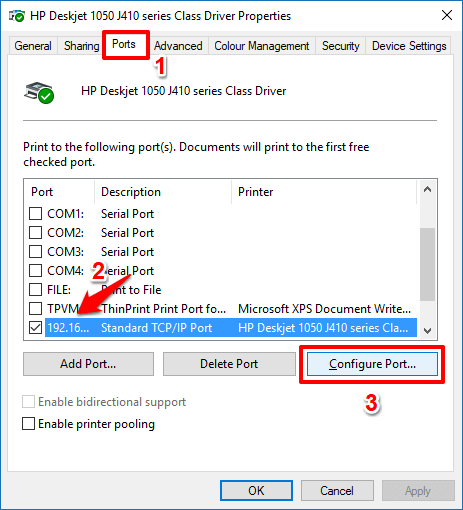
Шаг (7): Теперь он должен показать вам имя принтера или IP-адрес вашего принтера.
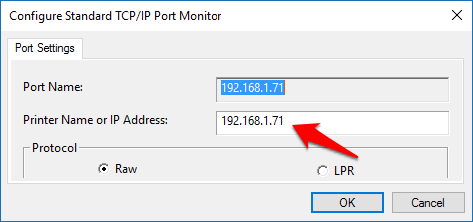
Таким образом, вы можете легко узнать IP-адрес принтера на ноутбуке или настольном компьютере с Windows 10.
Как узнать IP-адрес камеры
На заводе изготовителя всем без исключения камерам видеонаблюдения присваивается сетевой адрес по умолчанию. IP-адреса и данные для входа в меню настроек популярных марок IP-камер приведены ниже в таблице.
| Производитель | IP-адрес по умолчанию | Логин по умолчанию | Пароль по умолчанию |
|---|---|---|---|
| Aircam | 192.168.1.20 | ubnt | ubnt |
| Beward | 192.168.0.99 | admin | admin |
| Dahua | 192.168.1.108 | admin | admin |
| MATRIXtech | 192.168.1.120 | admin | 1111 |
| Microdigital | 10.20.30.40 | root | root |
| Novicam | 192.168.0.88 | admin | — |
| Polyvision | 192.168.1.10 | admin | — |
| Space Technology | 192.168.0.100 | admin | 12345 |
| Hikvision | 192.0.0.64 | admin | 12345 |
| IPEYE | 192.168.0.123 | admin | 123456 |
Также узнать IP-адрес камеры поможет специализированное программное обеспечение, которое поставляется в комплекте с устройством, а также сторонние утилиты, например, Angry IP Scanner (доступна для Windows, Linux и macOS).
Несколько способов найти принтер в локальной сети и подключить его к своему компьютеру
Вариант №1
Самый очевидный и простой способ… Заходим в панель управления по следующему адресу:
По умолчанию, в Windows уже есть несколько «принтеров и факсов» (ничего общего к реальным устройствам они не имеют): Fax, Foxit Reader PDF Printer (появляется после установки приложения для просмотра PDF файлов), Microsoft XPS Document Writer.
Чтобы добавить новый принтер — просто щелкните по кнопке «Установка принтера» (см. скриншот ниже ).
Установка нового принтера
Затем нажмите по варианту «Добавить сетевой, беспроводной или Bluetooth-принтер» (см. скрин ниже).
Добавить сетевой, беспроводной принтер
Если с принтером все в порядке и сеть работает, то в большинстве случаев вы должны увидеть список доступных принтеров: выбираете нужный из них, и жмете кнопку «Далее».
Поиск доступных принтеров
В следующем шаге Windows попытается подключиться и установить драйвера на принтер (если у вас современная ОС Windows 7, 8, 10 — то, как правило, драйвера ставятся автоматически, ничего до-устанавливать не требуется).
Установка принтеров Windows
Если всё прошло успешно — Windows сообщит вам, что принтер был установлен с драйвером таким-то. Жмите кнопку «Далее» для продолжения.
Успешно установлен принтер
Последний штрих: Windows предложит проверить работоспособность устройства — напечатать пробную страницу. Рекомендую попробовать, чтобы проверить, как и что.
Печать пробной страницы
Чтобы во всех программах использовался этот добавленный принтер по умолчанию
Это удобно в том плане, что не придется каждый раз в настройках (при распечатке документа) выбирать нужный принтер — можно будет сразу печатать на него!
Чтобы установить принтер по умолчанию — зайдите в панель управления в раздел:
После выберите нужный принтер, и щелкните по нему правой кнопкой мышки: во всплывшем меню — активируйте вариант «Использовать по умолчанию». Всё!
Использовать принтер по умолчанию
Вариант №2
Если вы знаете на каком компьютере в локальной сети открыт доступ к принтеру, то можно открыть проводник, затем во вкладке «Сеть» (слева, см. скрин ниже ) выбрать нужное имя компьютера.
Далее вы должны увидеть расшаренный принтер — собственно, осталось только нажать по нему правой кнопкой мышки, и в меню выбрать вариант «Подключить». Дальнейшее подключение и настройка принтера — как в примере выше.
Подключение принтера из проводника
Вариант №3
Можно найти принтер и не выходя из программы, в которой печатаете. Например, пусть это будет Excel (одна из самых популярных офисных программ).
При распечатке документа, Excel предлагает на выбор несколько принтеров, а также добавить новый принтер (см. стрелку-2 на скрине ниже). Выбираем именно этот вариант — т.е. «Добавить принтер…».
Печать документа из Excel
После чего появится окно, в котором можно найти все принтеры в локальной сети. Из найденного списка — просто выберите нужный, щелкните по нему ПКМ, и выберите вариант подключить.
Дальнейшее подключение и настройку драйверов Windows выполняет самостоятельно и автоматически.
Поиск принтера в сети
Вот, собственно, и вся статья. Думаю, что если у вас настроена сеть и нет проблем с подключением принтера (и с ним самим) — то все пройдет достаточно легко и быстро.
Удачи!
Первая публикация: 13.08.2017
Корректировка: 30.01.2020
RSS
(как читать Rss)
С этим читают
Способы узнать
Меню принтера
Многие современные устройства комплектуются специальной панелью управления, которая расположена непосредственно на лицевой стороне корпуса. В ее меню могут быть указанны нужные нам данные. В нем следует найти раздел настроек, который в разных моделях может называться по-разному. Самые распространенные названия: «Настройки», «Опции», «Сеть» и подобные. Если меню на английском языке, то скорее все будут такие варианты: «Setting», «Options», «Network» и другие. В этих разделах можно найти сетевые настройки.
Здесь же можно обновить IP принтера при такой необходимости. Еще один вариант это сделать — использовать специальные утилиты от производителя оборудования.
Свойства устройства
При отсутствии панели управления у принтера или невозможностью через него получить нужные данные, это можно сделать через свойства аппарата непосредственно в операционной системе «Виндовс». Следуйте инструкции:
- Откройте закладку «Устройства и принтеры» в панели управления Вашим ПК.
- В списке найдите свой девайс и откройте его свойства в самом конце списка или «Свойства принтера», используя правую клавишу мыши для вызова контекстного меню.
- Возле закладок «Общие» и «Оборудование» у сетевого аппарата будет пункт «Веб-службы». Внизу этого окна найдете информацию о ип и MAC адресе.
- Если был выбран второй вариант, то ищем значение IP в графе «Расположение».
Способ 3 — через дополнительное ПО
Данный способ подойдет лишь обладателям современных принтеров, где изначально в комплекте шел носитель с драйверами. Также в комплекте должны быть приложены специализированная утилита. С помощью таких дополнений пользователь может производить поиск принтера в сети, контролировать расход краски, а также, в случае чего, устранять появляющиеся ошибки.
Такой софт разрабатывается непосредственно производителями, но независимо от того, какой фирмы принтер, суть работы основных программ примерно одна и та же. Именно в этом ПО, предлагающемся к принтеру и можно найти нужный адрес.