Громкость микрофона слишком низкая или вообще не работает
Попробуйте выполнить следующие действия.
-
Убедитесь, что микрофон или гарнитура правильно подключены к компьютеру.
-
Убедитесь, что микрофон установлен правильно.
-
Увеличьте громкость микрофона Вот как это сделать в Windows 10.
-
Выберите «Пуск», затем «Настройки»> «Система»> «Звук .
-
В области ввода убедитесь, что ваш микрофон выбран в поле «Выбрать устройство ввода», затем выберите «Свойства устройства.
-
На вкладке «Уровни» окна «Свойства микрофона» отрегулируйте ползунки «Микрофон» и «Усиление микрофона» по мере необходимости, затем нажмите «ОК.
-
Во время теста говорите в микрофон в области «Проверка микрофона», чтобы убедиться, что настройки работают. Если линия перемещается слева направо, микрофон работает. Если вы не видите никаких изменений, микрофон не улавливает звук.
-
Можно ли сделать микрофон своими руками?
Человек способен создать практически всё, что захочет, природа наградила его неподражаемым интеллектом и способностью фантазировать. Микрофон для компьютера является далеко не самым сложным устройством из возможных изобретений человечества. Но стоит учитывать уровень ваших способностей и навыков. Именно от них и будет зависеть конечный результат всей работы.
Если вы всерьез задумались над созданием уникального микрофона, стоит заранее обеспечить рабочий процесс всеми необходимыми инструментами и материалами. Для этого понадобится приобрести:
- Для создания электретного микрофона потребуется специальный капсюль, который можно вытащить из магнитолы или взять б/у на рынке. Именно он будет основным элементом в создании домашнего микрофона.
- Специальный переходник для соединения с разъёмом jack на 3,5 мм. Можно использовать провод от старых наушников с соответствующим кабелем.
- Для основного корпуса вполне достаточно любого материала цилиндрической формы: тубы от шприца, банки, трубки…
- Необходимое количество провода. Выбирайте длину в соответствии с удаленностью от передатчика звука. Оптимальным будет использование длины 1- 2 метра.
- Поролоновое или меховое покрытие, защищающее корпус от ветра и влаги.
Этого вполне достаточно для создания самодельной версии устройства. Никаких дорогостоящих элементов, только самое необходимое для нормального функционирования. Такой способ поможет вам сэкономить средства, поскольку хорошая техника в магазинах стоит очень дорого, а дешёвые модели обычно обладают плохими параметрами и характеристиками получаемого звучания.
Как подключить
Чтобы подсоединить переделанные в микрофон наушники к компьютеру или ноутбуку, выполняют следующие действия:
- Вводят штекер устройства в соответствующий порт на корпусе ПК.
- Заходят в меню «Пуск». Открывают панель управления, приступают к настройке звука. Нужный раздел может иметь разные названия. В Windows 8, 10 он обозначен как «Управление звуковыми компонентами». В более старых версиях ОС раздел называется «Звук».
- Нажимают на нужный параметр. Запускается окно, где задают необходимые установки.
- Во вкладке «Запись» присутствует список подключенных к компьютеру устройств. Нажимают на нужное название. Используют вариант «Установить по умолчанию». Подтверждают действие.
- Несколько раз постукивают по наушникам. Во время прикосновения следят за изменениями в шкале громкости. Она отражает способность гарнитуры записывать звук.
Чтобы качество аналога было лучше
Следует учитывать, что оптимально для работы в качестве микрофона подходят наушники с сопротивлением 100 Ом и более (типа ТОН-2, ТДС-5).
Чтобы выставить требуемый уровень усиления на ПК, надо войти в меню «Пуск» на панели задач. Далее проследовать в раздел «Панель управления» → «Свойства» → «Звук» → «Запись». Постукивая по капсюлю наушника, установить ползунками достаточный уровень громкости.
Низкоомные наушники могут шунтировать микрофонный вход, поэтому устройства лучше подключать через модули-предусилители. Они имеются во всех пленочных плеерах и более современных аудиоустройствах.
Наушники без проблем помогут озвучить сообщения в Skype, Sipnet или спеть с друзьями под фонограмму.

Хорошие наушники по качеству звука могут заменить даже некоторые бюджетные модели микрофонов.
Виктор Датцкий
Подключение смартфона к ПК
Самым популярным и легким методом для использования смартфона в качестве микрофона является софт WO Mic, и достойных аналогов у него пока не существует. Одно из главных преимуществ программы в том, что для ее работы не нужен аудиокабель — достаточно лишь наиболее распространенного USB-кабеля с возможностью передачи данных (некоторые бюджетные варианты годятся только для зарядки и не подойдут нам).
После первого включения софта пользователя встречает главный экран, на котором есть полоска для регулировки громкости микрофона и кнопка для быстрого выключения звука. Для возможности настройки чувствительности микрофона, а также для удаления рекламы необходимо оформить подписку — на момент написания статьи ее стоимость в России составляла 75 рублей в месяц или 349 рублей за год. Стоит отметить, что от подписки можно отказаться в любой момент. Для работы приложения не нужны сервисы Google, что станет хорошей новостью для владельцев новых моделей смартфонов Huawei и Honor, а также для тех пользователей, кто намеренно удалил сервисы со своих устройств. При этом приобрести подписку, а значит получить дополнительный функционал, при отсутствии магазина приложений Google Play не получится.
Для Android-смартфонов и планшетов доступны 4 варианта подключения — через USB-кабель, по Bluetooth, а также по Wi-Fi и Wi-Fi direct.
Работа программы для ПК возможна на операционных системах Windows 7, 8 и 10 — клиент для ПК, доступный для скачивания здесь, после инсталляции требует также установить драйвера, необходимые для обнаружения программой смартфона.
Народными умельцами была создана и неофициальная версия WO Mic для Linux, доступная для скачивания на специализированном форуме.
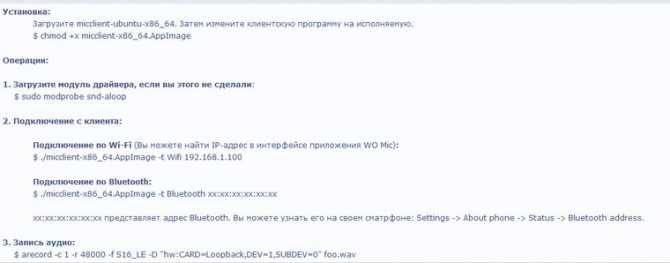
На Windows 7, которая давно не обновлялась пользователем, для работы клиента WO Mic может потребоваться установка обновления KB3033929.
При использовании для подключения кабеля в смартфоне потребуется активировать режим разработчика путем. Для этого в настройках несколько раз нажмите на пункте с номером сборки. В появившемся меню для разработчиков остается только включить режим Отладка по USB.
Только после это подключаем смартфон к компьютеру, дожидаемся автоматической установки драйверов (что, возможно, не потребуется), а затем в мобильном приложении выбираем подключение по USB и нажимаем на кнопку Play.
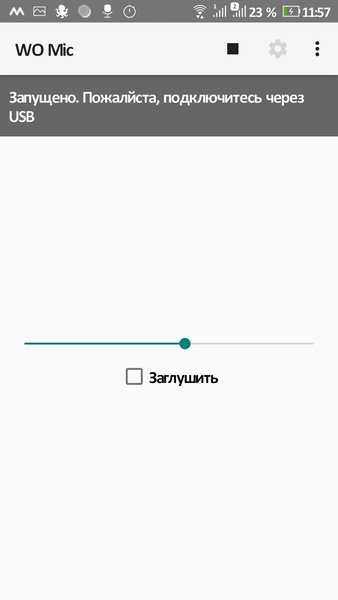
На экране появится сообщение «Запущено. Пожалуйста, подключитесь через USB», и это означает, что пора открыть версию программы для ПК, также выбрав подключение по USB. На этом все сложности, как правило, заканчиваются.

Возможно, еще в настройках звука предстоит выставить WO Mic Device как устройство по умолчанию.
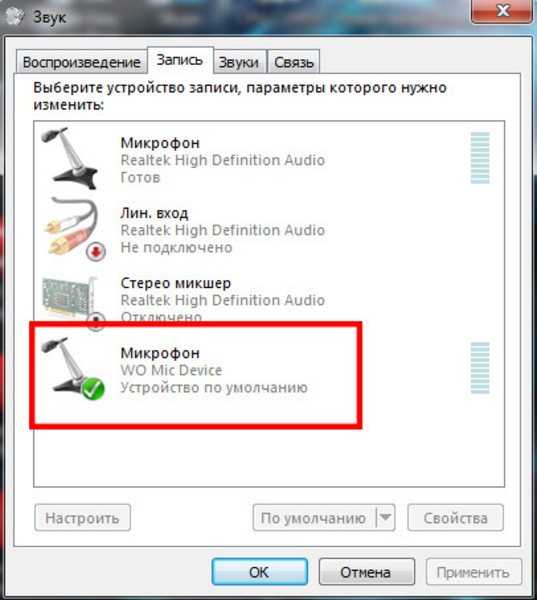
Владельцам ПК с Windows 10, которые столкнулись с проблемами при использовании микрофона, полезно будет знать, что в настройках конфиденциальности необходимо выдать разрешение на доступ к микрофону приложениям.
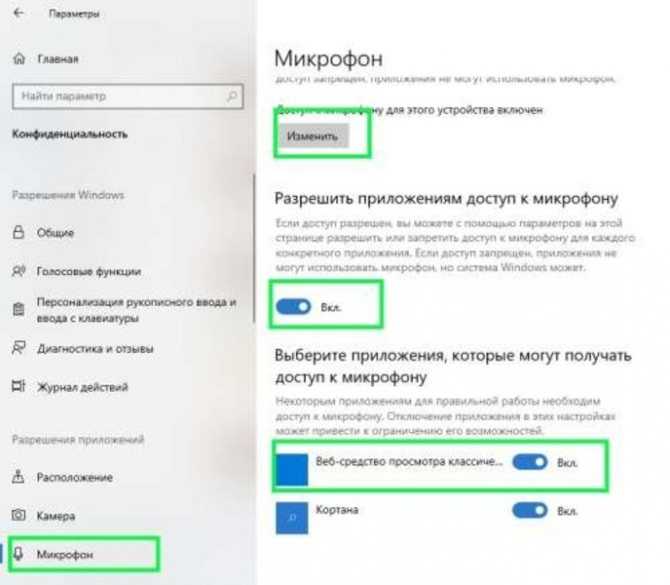
Подключение по Wi-Fi работает в том случае, если компьютер и смартфон (либо планшет) подключены к одному роутеру. Если одно из устройств выступает в качестве точки доступа, то стоит выбрать режим Wi-Fi Direct, а более подробные инструкции есть в программе для ПК, на официальном сайте разработчика и на скриншотах ниже.
Сколько проработает самодельный микрофон?
Точный срок эксплуатации для самодельных вещей в отличие от покупных определить и сказать сложно. На данное изделие у вас не будет гарантии, поэтому чинить и продлевать его работоспособность вы будете тоже самостоятельно. В зависимости от ряда факторов будет меняться и срок использования. Среди основных параметров, влияющих на продолжительность функционирования можно выделить следующие:
- Качество используемых материалов при работе.
- Защищенность провода и способность выдерживать большие нагрузки.
- Режим работы в зависимости от требуемых показателей техники и подаваемое напряжение.
- Аккуратность использования и своевременное устранение неполадок.
Попробуйте изменить характеристики и использовать различные материалы для сравнения и выбора лучшего варианта.
Микрофон — устройство, преобразующее колебания звука в электрический ток. В передаче звука микрофон является первичным звеном в приёме звука. Микрофон — полезный прибор, который можно использовать для общения в интернете, а также для записи голоса или звуков (инструменты, спецэффекты). Однако, качественные микрофоны стоят немалых денег, а дешёвые не смогут дать достаточной чувствительности и качества.
В этой статье мы расскажем вам, как своими руками сделать микрофон, подходящий для ежедневного использования.

Теоретическая информация об электретных микрофонах
Сегодня электретные микрофоны практически полностью заменили микрофоны остальных конструкций. Это свидетельствует о том, что со сравнительно маленькой ценой они обладают ровной АЧХ, малым весом и высокой надежностью. Если же крайне необходима миниатюрность, то по данному свойству равных им не существует.
Электретный микрофон представляет из себя классический конденсатор, одна пластина которого выполнена из достаточно тонкого слоя полиэтиленовой пленки, расположенной поверх кольца. Пленку подвергают процессу бомбардировки пучком свободных электронов, которые проникают на небольшое расстояние, благодаря чему выделяются пространственный заряд, который может сохраняться достаточно продолжительное время. Такой вид диэлектриков называют электретом, именно по этой причине и микрофон имеет название “Электретный”. На пленку также наносят тонкий слой металла, который используется в качестве одного из электродов.
Несколько слов об электретных микрофонах.
В настоящее время электретные микрофоны почти полностью вытеснили микрофоны других конструкций. Это связано с тем, что при сравнительно низкой цене, они имеют ровную АЧХ, малый вес и высокую надёжность. Если же речь заходит о миниатюрных микрофонах, то тут им просто нет равных.
- Изолятор.
- Металлическое кольцо, но которое натянута плёнка.
- Основание, оно же одна из пластин микрофона.
- Плёнка, она же другая пластина микрофона.
- Выводы микрофона.
Электретный микрофон представляет собой, конденсатор, одна из пластин которого изготовлена из очень тонкой полиэтиленовой плёнки, которая натянута на кольцо. Полиэтиленовую плёнку облучают пучком электронов, проникающих на небольшую глубину, чем создают пространственный заряд, который может сохраняться долгое время.
Этот тип диэлектриков называется электретом, поэтому и микрофон получил название – «Электретный». https://oldoctober.com/
На плёнку также напыляют очень тонкий слой металла, который используется в качестве одного из электродов. Другим электродом служит металлический цилиндр, плоская поверхность которого расположена на небольшом расстоянии от плёнки.
Колебания плёнки, вызванные акустическими волнами, создают электрический ток между электродами. Так как ток этот чрезвычайно мал, а выходное сопротивление такого микрофона может достигать гигаомов, то передать генерируемый микрофоном сигнал по проводам, без существенных искажений, крайне сложно. Поэтому, для согласования высокого сопротивления микрофона со сравнительно низким входным сопротивлением усилителя, используется согласующий каскад, выполненный на униполярном (полевом) транзисторе, который конструктивно располагается в корпусе микрофонного капсюля.
Mic – электретный микрофон.
VT1– полевой транзистор.
R1– нагрузка согласующего каскада.
R2– балластный резистор питания микрофона.
C1– разделительный конденсатор.
Корпус капсюля (на схеме показан пунктирной линией) изготавливается из металла, который экранирует микрофон и согласующий каскад от внешних электрических полей.
Капсюлем электретного микрофона обычно называют устройство, в корпусе которого, расположен не только сам электретный микрофон, но и согласующий каскад на полевом транзисторе.
Как видно из схемы, для питания согласующего каскада требуется питание. Это питание подаётся на вход микрофонного усилителя прямо из схемы этого самого усилителя.
Чтобы выяснить, годится ли тот или иной микрофонный усилитель для подключения электретного микрофона, достаточно подключить к входному гнезду мультиметр. Если вы намеряете 2-3 Вольта, значит усилитель может работать в паре с электретным микрофоном. Большинство микрофонных усилителей используемых во встроенных и отдельных компьютерных аудио картах рассчитано на работу с электретными микрофонами.
Чтобы качество аналога было лучше
Следует учитывать, что оптимально для работы в качестве микрофона подходят наушники с сопротивлением 100 Ом и более (типа ТОН-2, ТДС-5).
Чтобы выставить требуемый уровень усиления на ПК, надо войти в меню «Пуск» на панели задач. Далее проследовать в раздел «Панель управления» → «Свойства» → «Звук» → «Запись». Постукивая по капсюлю наушника, установить ползунками достаточный уровень громкости.
Низкоомные наушники могут шунтировать микрофонный вход, поэтому устройства лучше подключать через модули-предусилители. Они имеются во всех пленочных плеерах и более современных аудиоустройствах.
Наушники без проблем помогут озвучить сообщения в Skype, Sipnet или спеть с друзьями под фонограмму.

Хорошие наушники по качеству звука могут заменить даже некоторые бюджетные модели микрофонов.
Виктор Датцкий
Как использовать наушники в качестве микрофона

Микрофоны и наушники состоят из вибрационных диафрагм, которые преобразовывают звук в электрические сигналы и снова возвращаются к звуку, поэтому вы можете использовать наушники для записи звука.
Когда вы говорите в микрофон, диафрагма вибрирует, посылает электрические сигналы вниз по проводам внутри микрофона и в предусилители микшера. Эти электрические сигналы проходят через провода, идущие к вашему усилителю и колонкам, которые имеют электрическую катушку и магнит, прикрепленные к конусам динамиков. Когда конусы вибрируют, эти сигналы преобразуются обратно в звук.
Динамики могут работать как микрофоны, обращая поток электрических сигналов, со звуковыми волнами, входящими в динамик, заставляя магнит, прикрепленный к нему, вибрировать, а затем посылает электрический сигнал по его проводам. Качество звука повторно настроенных наушников хуже по сравнению с специально созданными микрофонами, но их можно немного улучшить с помощью настроек звука на компьютере.
Рекомендации:
Самостоятельное изготовление простых наушников и гарнитуры с микрофоном
, Как правильно настроить микрофон наушников на компьютере с Windows
, Как разобрать наушники: инструкция с пошаговым фото ремонта всех элементов гарнитуры
Шаг 1
Найдите аудиовход для микрофона или линейный вход на вашем компьютере, и подключите наушники к гнезду.
Откройте панель управления звуком, зайдя на начальный экран «Пуск». На программном обеспечении Windows 8 это выглядит так:
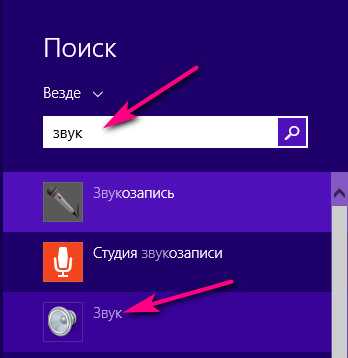
Шаг 2
Программа управления аудио устройствами в поле поиска может называться «Звук» или «Управление звуковыми устройствами». Нажмите один из этих вариантов в результатах, чтобы открыть звуковую панель управления.
Нажмите вкладку «Запись» и если вы имеете несколько устройств, то подтвердите использование выбранных наушников, установите их по умолчанию и нажмите кнопку «ОК».
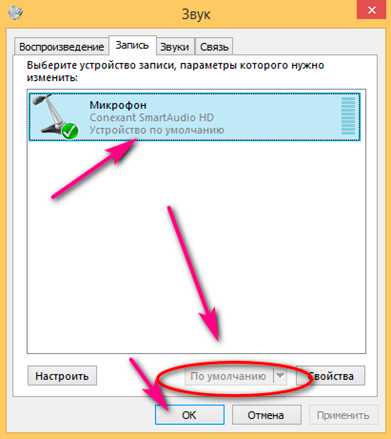
Шаг 3
Перейдите на вкладку «Запись» на панели управления звуком. Совершайте непрерывное постукивание по своим наушникам или просто касайтесь их, следя за тем, чтобы реагировали зеленые полосы, указывая, что ваше устройство создает шум.
После подтверждения того, что ваш импровизированный микрофон указан и работает, выберите его и нажмите кнопку «Установить по умолчанию». Нажмите кнопку «ОК», теперь вы готовы использовать наушники в качестве микрофона.
Подключение
Первым делом нужно подключить наушник к смартфону. Для того чтобы это сделать, нужно выполнить следующие действия:
- На смартфоне перейдите в настройки.
- Выберите строку Bluetooth.
- Если беспроводной модуль не был включен предварительно, его нужно будет активировать, нажав переключатель в правой верхней части экрана.
- Включите беспроводной наушник.
- Активируйте в нем режим видимости согласно инструкции (обычно это делается зажатием клавиши питания на 10 секунд, после чего загорается индикатор, обозначающий, что нужный режим активирован).
- На смартфоне нажмите на кнопку «Поиск», чтобы просканировать доступные для подключения девайсы.
- Найдите в списке устройств название гарнитуры и тапните по нему, после чего должно будет произойти сопряжение.
- Некоторые модели имеют защиту, поэтому после выполнения п.7 на телефоне может появиться запрос на ввод защитного кода к наушнику. Его можно посмотреть в инструкции к гарнитуре (обычно код состоит из 0000).
После этого девайс с наушником сопряжены. Все дальнейшие звонки будут автоматически транслироваться на наушник, когда он и синезуб на смартфоне включены.
Запись разговора
Если вы используете одно из приложений для записи телефонных разговоров, то при подключении беспроводной гарнитуры необходимо произвести некоторые настройки в программе, иначе запись может быть произведена не корректно.
В нашем примере мы использовали популярное приложение Call Recorder – ACR. Если вы также используете его у себя на телефоне, тогда повторяйте все действия шаг за шагом. Если же пользуетесь другой программой, выполните аналогичные действия для включения функции Bluetooth call recorder на своем Android:
- Откройте программу для ACR.
- Нажмите на кнопку «Дополнительно» или сделайте свайп вправо для вызова специального меню.
- Выберите «Настройки».
- В новом окне из списка выберите пункт «Запись».
- Пролистайте до пункта «Запись по Bluetooth» и активируйте качельку.
После этих действий при разговоре по гарнитуре приложение должно корректно его записывать.
Первый способ
Сделать из старых наушников микрофон — это самый экономичный выход из ситуации. По завершении работ вы сможете получить не только новое устройство, но и вдохнуть жизнь в никому не нужный «хлам». Для начала придется заняться паяльными работами.
- Возьмите двужильный провод и припаяйте его к штекеру «Джека». Для этого воспользуйтесь хорошо разогретым паяльником и припоем. Аккуратно обработайте поверхность провода, предназначенную для спайки канифолью, затем нанесите немного припоя и подождите, пока он застынет. Добейтесь надежного соединения проводов и приступайте к следующему шагу.
- На наушниках найдите черную коробочку с кнопкой «ответ» и бережно разберите ее корпус.
- Получив доступ ко внутренней части, найдите небольшой микрофон, предусмотренный разработчиком для принятия вызова. Снова воспользуйтесь паяльником и соедините оголенный конец двужильного провода с микрофоном.
- Нанесите небольшую порцию припоя таким образом, чтобы не повредить устройство.
- Соберите коробочку в обратном порядке — теперь у вас есть полноценная гарнитура. Конечно, можно вывести микрофон из пластикового корпуса наружу, но тогда гарнитура будет выглядеть неаккуратной.

Электретный микрофон собственными руками — секреты изготовления
Для работы вам понадобятся:
Капсюль от электретного микрофона. По большому счету, его достаточно просто достать из старого китайской магнитофона либо же устаревшего стационарного телефона.
- Кусок гибкого тонкого провода.
- Обыкновенный штекер типа Джек 3,5 мм.
- Пластмассовый корпус от шприца.
- Маленькая канцелярская скрепка, а также кусок поролона.
Итак, приступим к процессу сборки микрофона для ПК своими руками:
- Отрежьте небольшое количество корпуса шприца с той стороны, где крепится сама игла (приблизительно около указателя 1 грамм) с помощью канцелярского ножика.
- Удалите уже ненужную маркировку с поверхности корпуса шприца ацетоном или иным растворителем.
- Обработайте обрезанный край небольшой зернистости наждачной бумагой.
- Просуньте в отверстие экранированный гибкий проводок и сделайте небольшой узел.
- После этого припаяйте капсюль таким образом, чтобы оплетка экранированного кабеля соединилась вместе с металлическим корпусом.
- Вставьте капсюль в корпус, а затем щелкните то место, в которое ранее ставилась иголка, при помощи лапки стандартного канцелярского зажима.
- Со второй стороны гибкого экранированного провода припаяйте штекер типа Джек 3,5 мм, причем, правый и левый канал подключены вместе.
По большому счету, микрофон уже полностью готов, но изготовим же из поролона еще одну эстетически важную деталь — ветрозащитный колпачок:
- Отрежьте квадратный кусочек поролона при помощи ножа.
- Абсолютно любой остро заточенной трубкой проделайте аккуратное цилиндрическое углубление, вращая острие со внутренней поверхности трубки.
Как сделать простой направленный стерео микрофон из всякого хлама? Я уже описывал одну конструкцию микрофона, предназначенного для ЦФК, но его эксплуатация выявила ряд недостатков, о которых рассказано ниже. Поэтому я попытался изготовить более совершенную модель.
В результате, получилось два разных микрофона, один монофонический, а другой стереофонический.
Что делать, если нет аудиовхода
Некоторые телефоны не имеют разъема для подключения наушников. В таком случае в качестве микрофона используют Bluetooth-гарнитуру. После подключения устройства открывают приложение Easy Voice Recorder. Это средство помогает вести запись с Bluetooth. Для пользователей iPhone или iPad предназначено приложение Recorder Plus HD. Иногда при записи возникают помехи, однако при наличии единственной гарнитуры этот способ стоит попробовать.
К другим новостям  14.04.2021
14.04.2021
Как подключить микрофон от наушников к микшеру
Микрофон в наушниках – не полноценная замена гаджету. Это лайфхак, которым стоит пользоваться в случае крайней необходимости. Это касается как включения микрофона таким образом напрямую в комп, так и через микшер.
Если нужно включить вакуумные наушники, чтобы они стали прибором для аудиоввода, то при наличии микшера действуют следующие особенности:
- Сам микшер подключается к компу через аудиоразъем. Для этого потребуется отдельный кабель, который не всегда есть в комплекте.
- Наушники нужно включить в сам микшер в разъем для микрофона. Сделать это можно напрямую или с помощью длинного кабеля.
- Далее проводятся стандартные настройки для винды определенного типа, т.е. через блок “Управление звуком” проверяется, используется ли устройство как микрофон и при необходимости подключается.
Благодаря наличию микшера можно уменьшить количество посторонних шумов на записи, а также отрегулировать громкость микрофона в наушниках. Однако при этом не получится сделать хорошую запись, так как мембрана наушников слишком грубая как для звукозаписывающего устройства.
Использование наушников в качестве микрофона – немного подзабытый, но удобный лайфхак. Все настройки на компьютере проводятся автоматически, поэтому вручную проверять нет необходимости. За исключением случаев, если звук не работает. С микрофоном также можно проделать аналогичную работу. Но заставить его воспроизводить музыку немного труднее.
Видеоматериал
Теперь вы можете быстро сделать микрофон для компьютера любым понравившимся вам способом, проявив свои навыки в радиоэлектронике и насладившись результатами своих опытов. Удачи!
Почему не работает микрофон в TeamSpeak 3
Содержание1 Почему перестал работать микрофон в «ТимСпике»2 Включение и отключение микрофона в TeamSpeak3 Как решить…
Далее  31.03.2021
31.03.2021
Как убрать шум микрофона в наушниках
Содержание1 Типы фонового шума в наушниках2 Диагностика неисправности2.1 Через устранение неполадок2.2 Через…
Далее  26.03.2021
26.03.2021
Что делать, если ноутбук не видит микрофон
Содержание1 Суть проблемы2 Основные причины неполадки с микрофоном3 Как исправить ошибку с внешним микрофоном или…
Далее
Этап 1: подготовка компьютера
Запустите установку клиента WO Mic. Нажмите «Next» что бы продолжить.
Выберите компоненты установки, после чего нажмите «Next».
Укажите папку для установки программы. Для начала установки нажмите на кнопку «Install».
Дождитесь окончания установки, что занимает обычно до минуты. Нажмите на кнопку «Finish», что бы покинуть программу.
Далее установите WO Mic драйвер. В окне программы укажите версию операционной системы, если программа не определила версию Windows автоматически. После чего нажмите «Install».
Появится предложение установить драйвер, подтвердите установку.
Процесс установки займет примерно 1-2 минуты. В завершение нажмите на кнопку «Close», что бы покинуть программу.
Петличный
Из старой телефонной гарнитуры можно соорудить петличный микрофон
Для этого необходимо осторожно вскрыть футляр, в который встроен миниатюрный микрофон, отпаять от него два проводка, соединяющие устройство с общей электрической схемой гарнитуры, а потом извлечь
Но эту работу можно начинать лишь в том случае, если имеется дома ненужный штекер «мини-джек» со шнуром (тот, что используется в обычных наушниках без гарнитуры). Кроме того, в наличии должен быть паяльник, а также всё то, что необходимо для качественной спайки проводов. В противном случае легче купить дешёвое звукозаписывающее устройство – всё равно придётся идти в магазин или по друзьям и соседям в поисках нужного материала.
Если всё имеется, тогда можно смело приниматься за работу. Цель – припаять проводки шнура штекера к извлечённому из коробочки устройству. Этих проводков обычно три:
- в красной изоляции;
- в зелёной изоляции;
- без изоляции.
Алгоритм работы состоит в семи пунктах.
- Сначала нужно освободить проводки от общей защитной оболочки шнура так, чтобы они торчали из неё на длину 30 мм.
- Подготовить что-либо для корпуса под будущую петличку (либо тонкую трубку под размер шнура, либо от шариковой ручки носик). Продеть шнур в отверстие трубки-корпуса под микрофон, оставив снаружи оголённые концы проводов.
- Концы проводов необходимо зачистить от изоляции и окислов, а потом залудить (примерно на длину 5 мм).
- Провода заземления скручиваются с красным проводом и припаиваются к любому контакту микрофона.
- К оставшемуся контакту устройства припаивается зелёный провод
- Теперь нужно протянуть провод шнура, чтобы микрофон вплотную сблизить с корпусом, а потом клеем скрепить их друг с другом. Эту работу нужно выполнять очень аккуратно, не нарушая соединения и обеспечивая приличный вид петличного микрофона.
- Чтобы микрофон оградить от постороннего воздействия шумов, можно сделать для него чехол из поролона.
Будет неплохо придумать устройство, которым петличный микрофон будет крепиться, например, к элементам одежды (прищепка или булавка).
Решение 3: Обновление драйверов для аудиоустройств
Микрофон на гарнитуре также может не работать, если установлен не тот драйвер. А может быть, драйвер подходит, но он устарел и «конфликтует» с операционной системой. Для того чтобы решить подобную проблему, следует обновить ПО для микрофона.
Обновление драйверов можно делать вручную или с помощью специальных программ. Продвинутые пользователи с установкой новой версии драйвера вполне справятся сами. Для обновления лучше всего зайти в «Панель управления» > «Звук». Найти в списке устройств свой микрофон и кликнуть по нему правой кнопкой мыши. Затем выбрать «Свойства», еще раз «Свойства» (возможно, в поле «Контроллер»), затем открыть вкладку «Драйвер» и нажать на кнопку «Обновить». Далее система сама произведет поиск версии ПО и установит его.
Если вы хотите, чтобы драйверы всех модулей вашего ПК регулярно обновлялись, то можно воспользоваться приложениями, такими как Driver Easy, Device Doctor, DriverMax или Free Driver Scout. Это далеко не все программы такого типа, на самом деле их много, выбор практически не ограничен.
Приведем пример, как работает программа Driver Easy.
- Вы запускаете приложение.
- Нажимаете кнопку «Scan Now».
- Driver Easy начинает сканировать компьютер и находит устройства, драйверы для которых требуют обновления.
- В списке найденных устройств вы находите наушники (или аудиоконтроллер, отвечающий за ввод и вывод звука на внешние устройства, в том числе и на микрофон) и нажимаете кнопку Update (обновить), которая находится в этой строке справа. По этой команде проводится проверка онлайн, загружается и автоматически устанавливается управляющее ПО для выбранного устройства. Вам ничего дополнительно делать не нужно.
После установки обновления компьютер должен быть перезагружен, чтобы обновленный драйвер работал правильно. После перезагрузки проверьте микрофон.
Порядок работы
1. Изучим схему микрофона, который мы будем делать для компьютера. На ней видно, что один провод мы соединим с двумя контактами штекера, а второй — с его третьим контактом.
2. Аккуратно освободим штекер от изоляции из резины и пластмассы так, чтобы контакты оказались неповрежденными.
3. Начнем монтировать микрофон для компьютера из собранных деталей. Для этого припаяем к микрофону провода. Следует помнить, что на микрофоне контакты расположены очень близко друг к другу , поэтому нужно аккуратно паять оловом так, чтобы оно их не замкнуло .
4. Припаяв провода к микрофону, произведем припайку другого конца провода к штекеру от старых наушников 3.5 мм . Здесь тоже нужно быть очень внимательным, потому что излишне нагретый паяльник может расплавить изоляцию , которая находится между контактами штекера, что приведет к его замыканию
Если, все-таки, по неосторожности это произойдет, то штекер придется заменить
5. После того, как мы закончим пайку, замотаем изолентой микрофон в месте соединения с контактами и часть провода.
6. Таким же образом обмотаем штекер. При этом ни в коем случае нельзя обломать контакты и не замкнуть их .
7. Микрофон готов, его можно подключать к компьютеру и использовать.
а. Если громкость микрофона вас не устраивает, то это можно исправить следующим образом. Для этого внизу экрана монитора компьютера нужно дважды щелкнуть на значке «Динамик». Эта операция откроет микшер.
Читать еще: Как правильно монтировать проектор и не допустить распространенных ошибок
b. Если у вашего ПК не предусмотрены микрофонные регулировки, то нужно перейти к функции Параметры – Свойства .c. Далее нужно поставить птичку напротив значка «Микрофон» и нажать «Ок».
d. Затем жмем Параметры – Дополнительные параметры . Напротив микрофонного регулятора окажется значок «Настройка». Нужно нажать на него и поставить птичку на усиление .
Современная компьютерная техника зачастую имеет очень много функциональных возможностей и укомплектована под самые жесткие требования пользователей. Но это — лишь в той ситуации, когда пользователь ПК приобрел себе одну из самых последний моделей и наслаждается всеми “благами цивилизации”. Но ведь случается так, когда просто нужно воспользоваться микрофоном для передачи информации, а он то ли сломан, то ли его просто нет. В принципе, это не беда, ведь, как сделать микрофон из наушников, знаем мы, и в этой статье поможем вам тоже разобраться с насущной проблемой быстро и легко. Также мы расскажем о том, как изготовить микрофон с нуля.
По сути, можно заблаговременно купить такой девайс, если вы планируете пользоваться подобной функцией при общении через ПК. Обойдется приспособление недорого. Но если это — не ваш путь, тогда будем сейчас разбираться с тем, как сделать из наушников микрофон для компьютера. Тем более, что это — достаточно простой процесс, который не займет большого количества времени и труда! Итак, давайте же ближе к делу.
- Воткните наушники в розовое гнездо. Данное гнездо служит специально для микрофона. Конечно же, воткнуть в гнездо для микрофона наушники неправильно, но мы постараемся использовать наши наушники в качестве микрофона.
- Далее нажмите “Пуск” — “Панель управления” — “Оборудование и звук”. В отделе звук отыщите “Управление звуковыми устройствами”, а затем нажмите на раздел “Запись”.
- Затем — в разделе “Запись” вы обязательно должны увидеть устройство с названием “Микрофон”.
Важно! Если данное устройство отсутствует, значит — вы сделали что-то неправильно, попробуйте прочитать данную инструкцию вновь, выполнив все корректно
Далее вы делаете это устройство “Устройством по умолчанию”
Чтобы сделать это, кликните однажды по устройству, а потом нажмите на кнопку “По умолчанию”.
Затем в графе “Применение устройства” обратите внимание на графу “Использовать это устройство (вкл.)”.
Далее войдите в раздел “Уровни” и проведите ползунок до самого конца.
Важно! Для того чтобы проверить работоспособность изготовленного из наушников микрофона, попросту поставьте галочку в том месте, где написано “Прослушать с данного устройства”. Важно! Для того чтобы проверить работоспособность изготовленного из наушников микрофона, попросту поставьте галочку в том месте, где написано “Прослушать с данного устройства”
Важно! Для того чтобы проверить работоспособность изготовленного из наушников микрофона, попросту поставьте галочку в том месте, где написано “Прослушать с данного устройства”
Без пайки
По сути, можно заблаговременно купить такой девайс, если вы планируете пользоваться подобной функцией при общении через ПК. Обойдется приспособление недорого. Но если это — не ваш путь, тогда будем сейчас разбираться с тем, как сделать из наушников микрофон для компьютера. Тем более, что это — достаточно простой процесс, который не займет большого количества времени и труда! Итак, давайте же ближе к делу.
Инструкция:
- Воткните наушники в розовое гнездо. Данное гнездо служит специально для микрофона. Конечно же, воткнуть в гнездо для микрофона наушники неправильно, но мы постараемся использовать наши наушники в качестве микрофона.
- Далее нажмите “Пуск” — “Панель управления” — “Оборудование и звук”. В отделе звук отыщите “Управление звуковыми устройствами”, а затем нажмите на раздел “Запись”.
- Затем — в разделе “Запись” вы обязательно должны увидеть устройство с названием “Микрофон”.
Далее вы делаете это устройство “Устройством по умолчанию”
Чтобы сделать это, кликните однажды по устройству, а потом нажмите на кнопку “По умолчанию”.
Затем в графе “Применение устройства” обратите внимание на графу “Использовать это устройство (вкл.)”.
Далее войдите в раздел “Уровни” и проведите ползунок до самого конца.
Простая схема микрофонного предусилителя без питания
Добрый день! Хочу поделиться с вами очень простой схемой усилителя для микрофона. Можно использовать с гарнитурой для компьютера. Либо собрать полностью самодельный микрофон в корпусе от шприца. Для этого подойдет любой электретный капсюль, который есть в каждом доме. Такие капсюли можно найти в гарнитурах от компьютера и телефона, в старых кассетных магнитофонах с возможностью звукозаписи и т.д. Огромным плюсом данной схемы является отсутствие необходимости в дополнительном питании.
Для сборки нам понадобится:
1. Транзистор BC547 или КТ3102 — (1 шт.)
2. Резисторы номиналом 1кОм (R1 и R2) — (2 шт.)
3. Резистор номиналом от 0 до 1 кОм (подбирается под капсюль) — (1 шт.)
4. Дисковый керамический конденсатор номиналом 100-300 пФ — (1 шт.)

















![Как подключить микрофон от наушников телефона к компьютеру? – пример [2020]](http://zakupkiizkitaya.ru/wp-content/uploads/0/c/b/0cbf198c67d71e48b10702df49f9d41c.jpeg)















