Возможные проблемы
Если у вас не работает микрофон при проверке, то ознакомьтесь с представленными советами. Возможно, один из них поможет устранить неполадки:
- Не работает запись с микрофона. Сначала проверьте работоспособность портов на компьютере и самого девайса для захвата голоса. К разъему можно подсоединить другой микрофон и посмотреть, будет ли он работать. Если все хорошо, то проблема на стороне записывающего устройства.
- Исправный микрофон не определяется в Windows. В данном случае проблема связана с драйвером. Зайдите в «Диспетчер устройств» и в ветке звукового оборудования найдите позицию с восклицательным знаком и названием звуковой карты. Обновите драйвер.
- Устройство определяется системой, но не записывает звук. В этой ситуации нужно включить использование данного микрофона по умолчанию. Это можно сделать в приложении «Звук» (вкладка «Запись»).
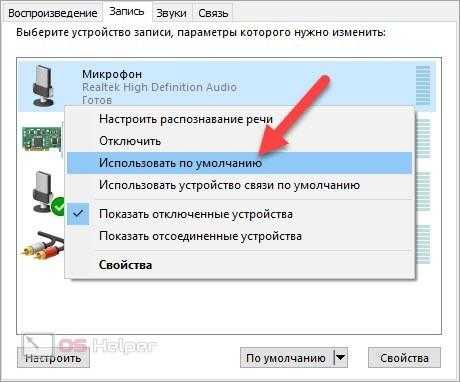
Проверка гарнитуры через Windows
В зависимости от версии операционной системы Windows диагностика гарнитуры будет происходить по-разному.
Windows XP
Для Windows XP необходимо совершить следующий алгоритм действий.
- Открыть «Пуск».
- «Панель управления».
- «Звуки и аудиоустройства».
- «Речь».
- Запустить проверку в разделе «Запись речи».
-
Нажать «Далее» после появления «Мастер проверки аудиоустройств».
- Произнести несколько слов, когда откроется окно проверки микрофона. Если устройство работает, индикатор воспроизведения под словом «Запись» будет колебаться вверх – вниз.
- Нажать «Далее».
- Проговорить какой-либо текст при появлении окна проверки динамиков. Если все работает корректно, пользователь увидит, как реагируют индикаторы во вкладках «Запись» и «Воспроизведение».
- Кликнуть «Далее», затем — «Готово», чтобы завершить проверку.
Windows 7
На Windows 7 проверка работоспособности гарнитуры выглядит иначе.
- Открыть «Пуск».
- «Панель управления».
- «Оборудование и звук».
- «Управление звуковыми устройствами».
- «Запись».
- Рядом с изображением микрофона находится шкала — индикатор воспроизведения. Если она колеблется вверх — вниз, это говорит о том, что устройство работает. Необходимо кликнуть по микрофону и выбрать «Свойства».
- Открыть вкладку «Прослушать» и установить галочку рядом со строкой «Прослушивать с данного устройства», чтобы услышать собственную речь, затем нажать «Применить», чтобы подтвердить действие.
- Перейти в «Уровни» и выбрать нужный уровень работы микрофона. При произнесении слов пользователь должен слышать свой голос.
- Вернуться в «Прослушать» и отменить внесенные изменения. Зафиксировать действия нажатием «Применить».
- Проверка завершена.
Чтобы узнать, работает ли микрофон на наушниках через компьютер под управлением ОС Windows 8 или 10, необходимо выполнить действия, аналогичные Windows 7.
Способ 1: проверка средствами Windows
Первый, самый быстрый, простой, и надежный способ проверить работоспособность микрофона – это проверка с помощью компонентов Windows. В системе Windows предусмотрена возможность настройки и проверки микрофона. Проверить микрофон можно посредством прямой трансляции, индикатора чувствительности, и звукозаписи.
Убедившись, что микрофон включен, нужно выполнить следующие действия:
- Для начала нужно открыть на компе «Панель управления»,
- Выбрать «Оборудование и звук»,
- Нажать «Звук».
- В открывшемся окне есть вкладка «Запись». В этой вкладке находятся устройства, с помощью которых производится запись звука.
- Кликаем по устройству «Микрофон», открывается окно с информацией о микрофоне, и его параметрами.
- Далее открываем вкладку «Прослушать».
- Чтобы началась прослушка микрофона, нужно поставить галочку «Прослушать с данного устройства», и нажать ОК.
- После этого нужно сказать что-нибудь в микрофон, чтобы услышать свой голос.
Здесь нужно отметить, что во время прослушки микрофона, нужно чтобы обязательно работали динамики, иначе голоса слышно не будет.
Но бывает и такое, что устройств вывода звука к компу не подключено, в этом случае тоже есть возможность проверить микрофон. Для этого нужно вернуться во вкладку «Запись». Там справа от микрофона есть специальная шкала чувствительности. Если микрофон работает, то по мере громкости распознаваемых микрофоном звуков, будут загораться зеленые полоски — тем самым вы как минимум проверите исправность микрофона, так как если он не работает, то индикатор всегда будет показывать серые полоски. Однако при такой проверке, понять, как именно работает микрофон, и что еще нужно настроить для лучшего качества звука будет невозможно.
Запись не функционирует
Если запись не удалась, устройство проверяем на другом компьютере при возможности.
Через Диспетчер задач проверяем, все ли в порядке с драйверами звуковой карты (отсутствие желтой, красной иконок возле аудиоустройства указывает на отсутствие проблем с драйвером)
Не стоит игнорировать и наличие мастера устранения неполадок, касающихся звука.
Проверка микрофона легко осуществляется без использования специальных программ или софта для записи звука. Все делается гораздо проще благодаря бесплатным онлайн-сервисам. В этой статье мы подобрали несколько таких сайтов, на которых любой пользователь может проверить работоспособность своего микрофона.
Различной направленности сервисы могут помочь пользователю осуществить проверку своего устройства записи. Каждый выбирает сайт специально под себя, чтобы оценить качество записи или просто убедиться в исправности микрофона. Давайте разберем несколько онлайн-сервисов.
Способ 1: Mictest
Первым рассмотрим Mictest – простой онлайн-сервис, предоставляющий только основную информацию о состоянии микрофона. Проверка устройства выполняется очень просто:
Минусом данного сервиса является невозможность записать и прослушать звук, чтобы еще лучше убедиться в качестве звука.
Способ 2: SpeechPad
Существуют сервисы, предоставляющие функцию преобразования голоса в текст. Такие сайты — еще один неплохой способ проверить свой микрофон. Давайте возьмем за пример SpeechPad. На главной странице сверху описаны основные элементы управления и объясняется принцип работы с сервисом. Поэтому с процессом голосового набора текста разберется даже неопытный пользователь.
Способ 3: WebCamMic Test
WebCamMic Test реализован в виде проверки звука в реальном времени. Вы произносите слова в микрофон и одновременно слышите звук с него. Этот способ отлично подойдет для того, чтобы определить качество подключенного устройства. Пользоваться данным сервисом очень просто, а тест осуществляется всего за несколько простых действий:
Способ 4: Online Voice Recorder
Последним в нашем списке выступит онлайн-диктофон, который позволяет записать звук с микрофона, прослушать его и если нужно, то обрезать и сохранить в формате MP3. Запись и проверка выполняется за несколько шагов:
В этот список можно было бы включить еще множество онлайн-диктофонов, сервисов для проверки микрофонов и сайтов, преобразовывающие голос в текст. Мы же подобрали по одному лучшему представителю каждого направления. Данные сайты и приложения идеально подойдут тем, кому необходимо оценить не только работоспособность устройства, но и качество записи звука.
Установлен ли драйвер на аудио-карту?!
Довольно часто на компьютере нет звука из-за отсутствия драйвера на звуковую карту (либо конфликта драйверов). Чтобы проверить, есть ли драйвер в системе, откройте диспетчер устройств.
Для этого необходимо открыть панель управления Windows, затем раздел «Оборудование и звук«, в ней будет ссылка на диспетчер (см. рис. 4).
Рис. 4. Оборудование и звук —> диспетчер устройств
Далее посмотрите раздел «Звуковые, игровые и видеоустройства» — если драйвера установлены, вы должны увидеть в нем строчку с названием вашей аудио-карты (прим.: ищите строку в которой содержится слово «audio»).
Если в этом разделе ничего нет, проверьте раздел «Другие устройства» — в нем содержатся все подключенные к компьютеру устройства, для которых не установлены драйвера (и которые не были распределены по другим тематическим разделам).
Рис. 5. Есть ли драйвер — диспетчер устройств
Вообще, проблема с драйверами — это довольно обширная тема, и у меня по ней на блоге написана ни одна статья. Поэтому, ниже дам пару ссылок, которые помогут вам решить сию проблему.
Утилиты для авто-обновления драйверов —
Как установить драйвера на компьютер/ноутбук —
ДОПОЛНЕНИЕ
Обратите внимание на то, что, если у вас какой-нибудь не стандартный микрофон, на него также необходимо поставить драйвер. Чтобы проверить, видит ли ваш компьютер подключенный микрофон, откройте диспетчер устройств и проверьте раздел «Аудиовыходы и аудиовходы» (см
рис. 6).
Рис. 6. Аудиовыходы и аудиовходы // диспетчер устройств
Кстати, после установки аудио-драйвера, в панели управления Windows, в разделе «Оборудование и звук» должны появиться 1-2 ссылки на тонкую настройку звука (см. рис. 7, устанавливаются вместе с вашим аудио-драйвером).
Рис. 7. Ссылки на тонкую настройку звука…
В моем случае, это Smart Audio (для тонкой подстройки звука и работы микрофона) и Dolby Digital Plus Advanced Audio (для настройки звука в фильмах, играх, при прослушивании музыки и пр.). В вашем, возможно, будет ссылка вида «Realtek Audio HD» (просто пример ).
Рис. 8. Smart Audio (умный звук): настройка микрофона и «ушей»
Возникли проблемы с онлайн-тестом микрофона? Прочтите «Далее», чтобы правильно проверить свой микрофон.
Вы не можете протестировать микрофон онлайн с помощью этого инструмента? Вот пошаговое руководство, которое поможет вам легко выполнить тест микрофона.
* Если вы посетили сайт тестирования микрофона в первый раз или после очистки истории, ваш браузер попросит вас разрешить этому сайту доступ к вашему микрофону. Выберите Разрешить, чтобы выполнить онлайн-тест микрофона.
* Если у вас есть ПК / ноутбук, этот вопрос должен быть очень близко к адресной строке в верхней части экрана.
* Хорошо, если у вас есть мобильное устройство, прокрутите его до конца. Появится выбрать Разрешать.
* Теперь попробуйте сказать что-нибудь в микрофон, чтобы наш инструмент провел тест микрофона. После этого вы должны увидеть линию, движущуюся вверх и вниз в области тестового бокса всякий раз, когда ваш микрофон слышит какой-либо звук, например:
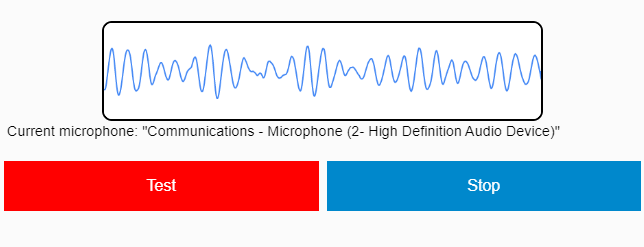
Проверка микрофона онлайн: инструкция.
Проверка микрофона с помощью нашего сервиса происходит очень просто. Чуть выше вы видите Flash приложение, которое проводит тест микрофона и определяет его работоспособность, анализируя поступающий сигнал. Если звуковое устройство работает плохо или не работает вообще, то вы увидите соответствующий отчет. Также, вы можете проверить работу микрофона самостоятельно, оценив наличие и громкость входящего звука по визуальной шкале, расположенной в правой части программы. Для работы сервиса требуется установленный Flash плеер. Далее, будет приведена пошаговая инструкция, следуя которой вы сможете оценить, насколько хорошо функционирует ваш микрофон.
Шаг 1. Разрешите доступ к вашему микрофону. При запуске диагностического онлайн тестера, приложение попросит у вас доступ к микрофону компьютера. Не переживайте, это стандартная мера безопасности, заложенная Adobe Flash Player. Вам необходимо разрешить доступ с помощью соответствующей кнопки, потому что иначе невозможно будет провести проверку микрофона.
Шаг 2. Поиздавайте какие-нибудь звуки. Посвистите, постучите по микрофону, дуньте в него или скажите «Раз, раз, раз-два…» и т.д.
Шаг 3. Ознакомьтесь с отчетом. Сразу после одобрения доступа к устройству, приложение начнет непрерывный анализ вашего микрофона, отображая в реальном времени громкость и силу входящего звука. Если в отчете сказано, что микрофон работает хорошо, ваша цель достигнута и можно дальше не читать
Шаг 3. Если тестер пишет «Звука нет», то это может происходить по трем причинам. Во-первых, в настройках приложения, возможно, выбран не тот микрофон. Проверьте это в самом низу, под индикатором звука. Если нужно, то выберите другое устройство из списка. Во-вторых, микрофон может оказаться очень тихим, что часто бывает на старых ноутбуках. Поэтому, попробуйте увеличить его громкость с помощью вертикального ползунка, который находится слева. Также, мы советуем включить громкий звук (сирены), который будет предложен приложением.
Если приведенные выше советы не помогли, то, скорее всего, ваш микрофон не подключен к компьютеру, не настроен, или просто сломан. Попробуйте проверить подключение, обновить драйвера или подключить другое устройство (для сравнения). Еще иногда бывает, что не работает какой-либо USB порт, так что рекомендуем попробовать воткнуть девайс в соседний. Чем черт не шутит?
Работает ли микрофон
Универсальным прибором для проверки рассматриваемого устройства является мультиметр. Довольно часто многие аппараты оснащаются батарейками. И недостаточное напряжение на контактах которой может стать одной из причин неработоспособности. Проверить работоспособность батарейки очень просто – достаточно лишь замерить напряжение между её положительным полюсом и отрицательным. Оно должно быть номинальным.
Также при помощи мультиметра можно просто проверить наличие напряжение на контактах штекера. Для этого потребуется разобрать его. Замер напряжения следует выполнять между двумя контактами: общим и каким-либо каналом. Чаще всего используется только один канал – левый. Поэтому черный щуп следует установить на центральный контакт, а красный – на боковой.
При наличии номинального напряжения между этими двумя контактами, которое обычно составляет порядка 1-3 (В) в зависимости от модификации, можно сделать вывод, что девайс исправен. Также возможно проверить величину проходящего через контакты тока – он должен составлять приблизительно 1-3 мА.
Несмотря на то, что ток и напряжение, протекающее через контакты штекера малы, следует быть предельно осторожным при осуществлении замеров. Так как всегда есть вероятность повредить электронные компоненты.
Причин, по которым записывающее звук приспособление может не работать, великое множество. Но чаще всего проблемы с функционированием возникают из-за программного обеспечения. Такого рода неприятности устраняются довольно просто – путем переустановки кодеков, драйверов или иных компонентов. Гораздо сложнее осуществить ремонт или проверку аппаратной части.
Для этого необходимо наличие некоторых навыков.
Но, тем не менее, большая часть действий не представляет собой ничего сложного. Осуществить их сможет большинство уверенных пользователей компьютера, работающих с данной техникой не первый год. Таким образом, устранить неработоспособность микрофона относительно просто, необходимо лишь уделить достаточное время данному процессу и проявить внимательность.
Некоторым владельцам компьютеров глобальная сеть заменила телефон. Преимуществом связи через интернет главным образом явилась практическая бесплатность связи с любым человеком в мире, который имеет ПК или ноутбук. Однако пользоваться одним лишь ноутбуком не совсем удобно, а в случае стационарного компьютера, то без наушников с микрофоном и вовсе не обойтись.
Приведенный ниже материал посвящен проблеме, когда не работает микрофон в windows 7, а также методы диагностики функциональности этих приборов.
Другие способы проверки
Существуют другие методы проверки работоспособности гарнитуры с микрофоном, если вышеописанные алгоритмы посредством ОС Windows не дали необходимых результатов или по каким-либо причинам не подходят.
Проверка гарнитуры посредством звукозаписи
Проверить наушники с микрофоном можно через «Запись звука» или «Запись голоса» (название отличается в зависимости от версии Windows). Чтобы запустить программу, нужно открыть «Пуск», далее «Программы» — «Стандартные программы» — «Звукозапись». В Windows 10: «Пуск» — «Все приложения» — «Запись голоса». Найти данное приложение также можно через «Поиск в Windows», который в разных версиях ОС расположен в меню «Пуск» или на панели задач.
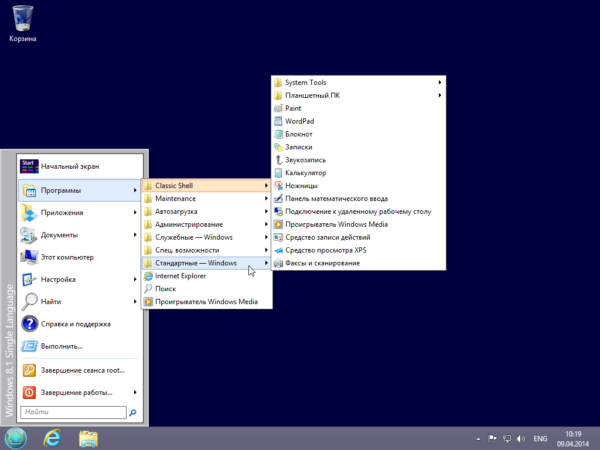
Для проверки микрофона или наушников следует включить запись, произнести текст и сохранить. Далее нужно воспроизвести файл и прослушать в наушниках или в динамиках, чтобы оценить качество звука.
Проверка гарнитуры через Skype
Для проверки работоспособности микрофона таким методом необходимо выполнить звонок в службу тестирования Echo/Sound Test Service после инсталляции программы, автоматически появляющейся в контактах Skype.
После установки соединения система предложит дождаться сигнала и произнести любой текст в течение десяти секунд, а затем воспроизведет его. Если пользователь хорошо слышит подсказки системы, но при этом собственное сообщение звучит неудовлетворительно либо неслышно вообще, необходимо обратиться к настройкам микрофона.

Для внесения изменений нужно перейти в «Инструменты», выбрать «Настройки», затем — «Настройки звука». Ручная регулировка громкости микрофона или динамиков предполагает отмену их автоматической настройки, убрав галочки в соответствующих полях.
Проверка гарнитуры онлайн программами
Еще один способ узнать, работает ли микрофон на гарнитуре, – проверить его при помощи онлайн программ. Это такие ресурсы, как MicTest, Online Voice Recorder, Speech Pad, Online Microphone и другие. Работоспособность устройства с их помощью определяется очень просто: нужно всего лишь предоставить сайту доступ к микрофону и запустить проверку. Если все в порядке, пользователь увидит соответствующее уведомление.
Как еще можно проверить
Убедиться в работоспособности гарнитуры можно с помощью приложения «Тестирование микрофона». Его нужно скачать на компьютер и запустить, установка не требуется. После запуска утилиты пользователь увидит шкалу звука. Если микрофон исправен, она будет колебаться в зависимости от громкости улавливаемых звуков. Если устройство не функционирует — на экране будет прямая линия.
Чтобы проверить, работает ли микрофон на гарнитуре, также можно использовать Snooper Standart. Это приложение предоставляет такие возможности, как надиктовывание текста или запись звуков во время отсутствия пользователя. Помимо основных функций, утилита позволяет выполнить проверку и настройку микрофона для последующей работы. Чтобы использовать программу, потребуется ее установить на компьютер.
При помощью приложения Voice Recorder
В более старых версиях Windows для управления микрофоном часто использовалась программа «Диктофон», но в версии 10 эта программа больше не доступна. Вместо этого в операционной системе появилось приложение «Диктофон» (в русской версии это приложение можно назвать «Диктофон»).
Вы также можете использовать это приложение для управления микрофоном. Для этого откройте меню «Пуск», найдите «Диктофон» и запустите найденное приложение.
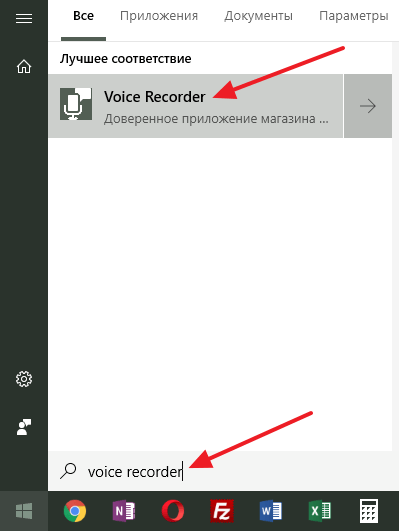
После запуска приложения нажмите большую кнопку посередине и разрешите доступ к микрофону (при необходимости).
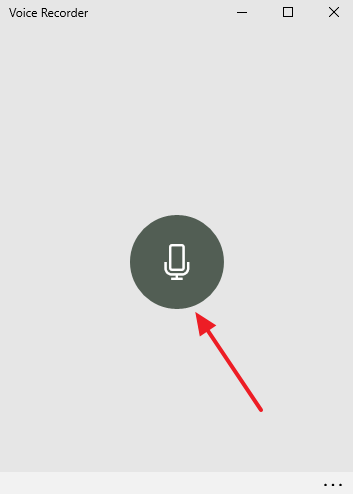
После этого скажите что-нибудь в микрофон для проверки и закончите запись.
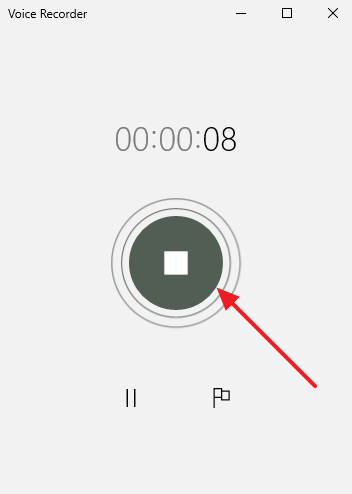
Созданная вами запись появится в приложении. Чтобы прослушать созданную запись, просто коснитесь ее непосредственно в приложении.
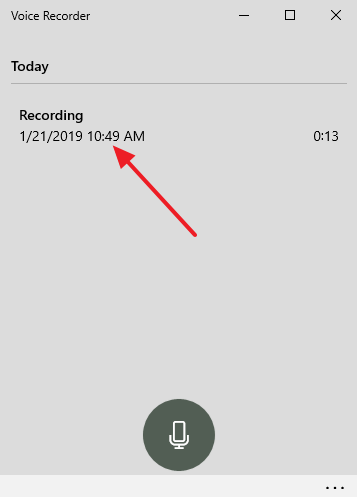
Таким образом, вы можете быстро управлять микрофоном на вашем компьютере без установки стороннего программного обеспечения.
Программные неисправности гарнитуры и способы их устранения
Убедившись, что гарнитура исправна, нужно проверить правильность ее подсоединения к устройству: в соответствии с цветами или условными обозначениями возле входов.
Подключение к выходам на передней панели компьютера
Часто гарнитура не работает при подключении ко входам на переднюю панель системного блока. Для решения этой проблемы нужно последовать следующим рекомендациям.
- Если отсутствует подключение разъемов передней панели к системе, то необходимо запустить программу для настройки звука, обычно устанавливающуюся вместе с драйверами. С ее помощью можно выбрать, какие разъемы должны использоваться.
- Если звук не появился, необходимо открыть «Звуки» и перейти во вкладку «Воспроизведение». Если наушники не отображаются, нужно кликнуть правой клавишей мыши и выбрать «Показать отключенные устройства». После того, как гарнитура появилась, следует нажать на нее и выбрать «Включить». На эмблеме наушников должна появиться галочка, означающая, что устройство исправно функционирует.
- Если проблема не разрешилась, следует разобрать системный блок и убедиться, что гнезда микрофона и наушников на передней панели подсоединены к материнской плате.
Выключен звук
Звук в подсоединенных к компьютеру наушниках может отсутствовать, если он отключен или выставлен на минимум. Нужно кликнуть в правом нижнем углу на иконке с динамиком, выбрать микшер громкости и проверить, что звук везде включен и уставлен на достаточный уровень.
Устаревшие или отсутствующие драйвера
Если драйвера звуковой карты устарели или вовсе отсутствуют, гарнитура также может не работать. Для устранения такой неисправности написаны специальные приложения, например, «DriverPack Solution». Программа сканирует оборудование, находит проблемы и предлагает выполнить инсталляцию нужных драйверов.
Обновление можно произвести и вручную. В диспетчере устройств следует открыть «Звуковые, игровые и видеоустройства», найти звуковую карту, кликом по ней открыть меню, выбрать «Обновить драйвер» и в появившемся окне запустить «Автоматический поиск обновленных драйверов».
Для гарнитуры, подключающейся через USB, необходим отдельный драйвер. Как правило, он устанавливается автоматически при подключении либо идет в комплекте на специальном диске. В противном случае его можно самостоятельно найти и скачать с официальной страницы производителя.
Вирусы
Одна из редких, но встречающихся проблем — компьютер заражен вирусами. Нужно скачать специальную лечащую утилиту (например, Dr Web Curelt) и провести диагностику устройства. При обнаружении угроз следует поступить в соответствии с рекомендациями программы.
Как следует из вышесказанного, чтобы проверить работоспособность наушников с микрофоном, нужно их подключить к компьютеру и воспользоваться ОС Windows или множеством других программ: начиная от Skype и заканчивая специальными приложениями для проверки микрофона, устанавливаемыми на ПК или работающими онлайн через браузер. А если гарнитура не работает, виной этому может быть целый ряд причин: от ошибок в подключении до банальных вирусов. Поэтому не стоит отчаиваться и покупать новый аксессуар – практически все неполадки можно устранить собственными руками, как и сделать из наушников микрофон.
Программа для записи звука
Также вы можете проверить, работает ли микрофон с помощью любой программы для записи звука. В операционных системах Windows XP и Windows 7 для этого можно использовать стандартную программу «Звукозапись». Для того чтобы открыть эту программу нужно открыть меню «Пуск», потом «Все программы», а потом «Стандартные». В данном разделе и будет находиться программа «Звукозапись».

Использовать данную программу очень просто. Все что нужно сделать, это нажать на кнопку «Начать запись», а после окончания записи звука нажать на кнопку «Остановить запись» и выбрать папку, в которую нужно сохранить файл. В результате вы получите файл, со звуком, записанным с микрофона. Прослушав этот файл, вы сможете оценить, как работает микрофон.
Обратите внимание, в Windows 10 программа «Звукозапись» была заменена программой «Запись голоса». Для того чтобы ее запустить воспользуйтесь поиском в меню «Пуск»

































