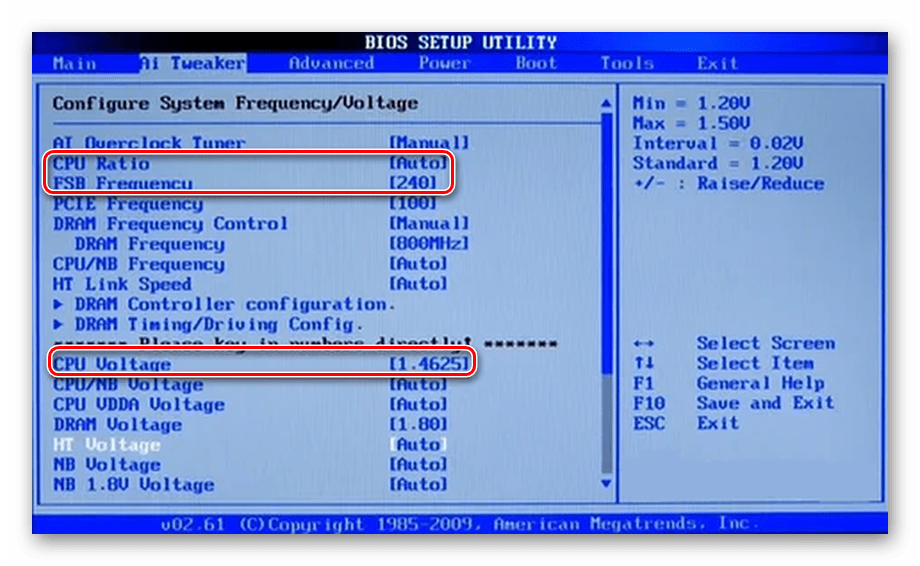Вспомогательные программы
Перед тем, как разогнать процессор на ПК, стоит скачать несколько полезных утилит. С их помощью можно отслеживать температуру чипа и состояние всей системы.

Среди наиболее полезных программ стоит выделить несколько:
- CPU-Z. Бесплатная утилита, имеющая небольшой размер. Она поможет узнать частоту процессора и напряжение его питания.
- CoreTemp. Распространяется бесплатно и предназначена для мониторинга температуры не только CPU, но и других компонентов ПК.
- LinX. Отличная утилита, позволяющая провести тест стабильности работы компьютера.
Разгон процессора ноутбука
Как ускорить работу ноутбука самостоятельно? Для этого можно воспользоваться разгоном.
Важно! При самостоятельно выполненном разгоне процессора по вышеперечисленным рекомендациям следует ознакомиться со следующей информацией. При разгоне процессора увеличивается производительность устройства, но вместе с тем и возрастает объем потребления электричества
В результате — на меньшее время будет хватать батареи вашего настольного компьютера и чип устройства будет сильнее греться. Именно поэтому внутри корпуса требуется обеспечить хорошую вентиляцию. Постарайтесь не закрывать специальные прорези, которые расположены сзади и на днище устройства
При разгоне процессора увеличивается производительность устройства, но вместе с тем и возрастает объем потребления электричества. В результате — на меньшее время будет хватать батареи вашего настольного компьютера и чип устройства будет сильнее греться. Именно поэтому внутри корпуса требуется обеспечить хорошую вентиляцию. Постарайтесь не закрывать специальные прорези, которые расположены сзади и на днище устройства.
Важно! В недалеком будущем осуществленный разгон способен существенно снизить срок эксплуатации процессора
Программный способ разгона с помощью специальных утилит
Следует очень серьезно отнестись к описанию следующих способов разгона, поскольку присутствует определенный риск для обыкновенного пользователя
Поэтому нужно выполнять все процедуры очень осторожно и с маленьким шагом
Важно! Если процессор работает с частотой 1 ГГц, то глупо от него требовать покорения вершины 1.5 ГГц. Максимально достигнутое значение, которое можно безопасно получить, это +10-15%
Других цифр можно достичь только другими средствами, изменяя систему охлаждения и питание чипа.
Как ускорить работу ноутбука самостоятельно:
Скачиваем программу CPU-Z. Это ПО не способно разогнать процессор, но выдает подробную информацию об установленном на вашем устройстве чипе. Теперь у вас есть определенные сведения, чтобы определить количество дополнительных ГГц, которые могут быть установлены на вашем устройстве.
Скачиваем специальную утилиту SetFSB
Эта программа дает возможность управления тактовой частотой процессора, не применяя при этом BIOS.
С маленьким шагом увеличиваем частоту такта шины процессора, после чего обращаем внимание на результат.
После разгона тестируем устройство на устойчивость работы.
Если после разгона ноутбук функционирует в момент загрузки интернет-браузера, то переходим к проверке выдержки более серьезной нагрузки. Для этого запускаем утилиту Prime95, преимуществом которой является минимальный размер файла и отсутствие необходимости затрачивать время на процесс установки.
Важно! В момент запуска теста описанной ранее программы CPU-Z происходит функционирование процессора на наивысшей частоте, которая только допустима. При нестабильной работе наблюдается зависание, появление синего экрана, в таком случае требуется снизить частоту
Разгон процессора ноутбука через BIOS
Произвести разгон процессора также можно с помощью настроек BIOS. Но такую процедуру можно осуществить только на некоторых моделях, которые являются очень редкими. Обычный ПК, прежде всего, представляет мобильное устройство, которое долгое время работает от аккумулятора. В отличие от персональных компьютеров, у ноутбуков не такие широкие возможности разгона, но некоторых результатов все же можно добиться.
Важно! Помните, что если в вашем районе наблюдаются перебои с электричеством, важно защитить технику от сгорания от высокого напряжения. В этом вам помогут наши инструкции и советы о том, как выбрать хороший ИБП для ПК
Как ускорить работу ноутбука самостоятельно через BIOS:
- Входим в Bios. Для этого, в зависимости от модели устройства, зажимаем или часто нажимаем на клавишу Esc, Del или F12. Питание при этом должно быть включенным. Могут присутствовать и другие комбинации клавиш — все зависит от изготовителя, поэтому следует внимательно ознакомиться с инструкцией пользователя или воспользоваться информацией о своем устройстве, которую можно найти в интернете.
- В разных моделях настройки могут скрываться под разными пунктами, наиболее часто встречающиеся из них — это, например, CPU FSB Clock или CPU FSB Frequency.
- Производим увеличение показателя тактовой частоты.
- Перезагружаем настольный компьютер.
- Применяя утилиту Prime95, после разгона процессора в обязательном порядке выполняем тестирование надежности ноутбука.
Возможности для повышения скорости
Разгоном ЦПУ считается внесение изменений в его характеристики и настройки для работы на более высоких частотах, чем предусматривал производитель.
Но для того чтобы разгонять процессор, у него должен быть определённый «запас».
Старые чипы, в 1990-х и начале 2000-х годов, выпускались уже разогнанные и не могли ускоряться. Современные ЦПУ выпускаются с запасом прочности, обеспечивающим повышенную надёжность детали. При маркировке процессора на него наносят цифры примерно на 10-15% меньше, чем его максимальная частота – например, 2,7 ГГц вместо 3,0.
Известны случаи, когда размеры «запаса» достигали 50%. Например, однопроцессорные чипы AMD, частота которых могла достигать 350-400 МГц, продавались как более 200-мегагерцные дешёвые процессоры. С учётом запаса прочности их можно было разогнать даже до 450 МГц.
Сейчас производитель оставляет пользователям возможность разгонять процессоры с помощью BIOS, изменяя несколько основных характеристик.
Пользуются для этого и специальным программным обеспечением. Первый способ, с помощью БИОСа, считается более надёжным, позволяя легко вернуть настройки к первоначальным. Но и пользоваться им сложнее.
Рекомендации по разгону
На первом этапе следует проверить работу ПК в штатном режиме. Для этого можно использовать различный софт, например, FurMark. С помощью этой утилиты можно примерно определить потенциал разгона и проверить систему на наличие ошибок. Если во время работы программы наблюдается значительное увеличение температуру либо появились ошибки, то разгон лучше вовсе не начинать.

Если тест прошел успешно, то стоит отметить основные характеристики системы — минимальную и максимальную температуру ЦПУ, его напряжение и т. д. Чтобы эта информация всегда была под рукой, можно сделать снимок экрана на смартфон. Следует заметить, что правильный разгон можно осуществляться двумя методами — через БИОС вручную либо с помощью специальных программ.
Каждый из этих методов достаточно прост в реализации и подходит не только для чипов Intel, но и АМД. Однако не каждый пользователь решится зайти в BIOS и именно поэтому стоит рассмотреть оба метода.
Вручную через BIOS
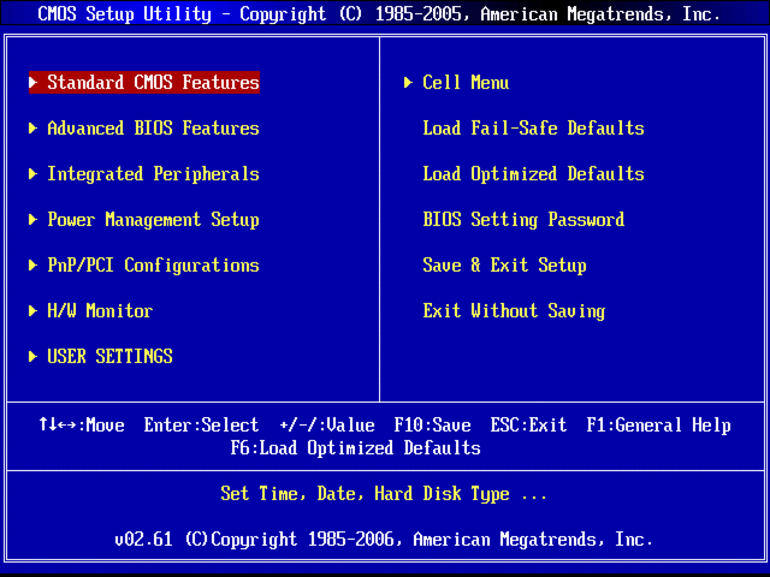
Если пользователь решил заняться разгоном, то он должен знать, как войти в БИОС. Однако стоит напомнить, что это зависит от производителя системной платы. Чаще всего необходимо нажать на одну из клавиш — F2, Del, F8, но возможны и другие варианты. Когда вход в BIOS будет выполнен, нужно зайти в меню Advanced. После этого требуется найти вкладку, в которой находятся все настройки ЦПУ, например, это может быть CPU Configuration .
Для решения поставленной задачи можно просто просмотреть все меню БИОСа либо изучить инструкцию к материнской плате. По умолчанию пункт, отвечающий за возможности разгона, находится в положении Auto. Как только он будет переключен в режим Manual, станут активными ручные настройки чипа. Одним из них будет FSB Frequency, позволяющий устанавливать частоту системной шины. Рабочая частота ЦПУ получается путем умножения этого показателя на множитель CPU Ratio.
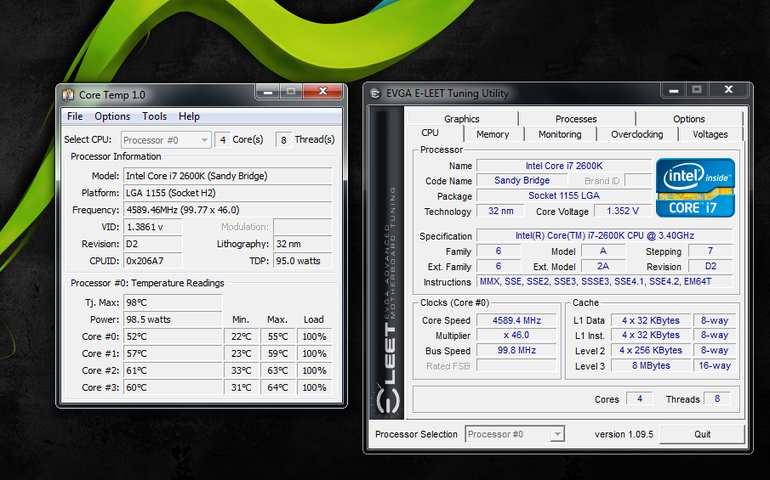
Начинающим оверклокерам стоит выполнять разгон с помощью множителя. Однако это возможно не всегда, так как производитель может его заблокировать. Например, у чипов от Интел возможность разгона с помощью множителя присутствует у всех чипов с индексом «К», например, i7 8700 K. Увеличение показателя частоты работы системной шины оказывает влияние не только на процессор, но и другие компоненты ПК. Именно поэтому лучше повышать множитель.
С помощью утилит
Оптимальным вариантом разгона является ручной. Однако пользователи, которые не хотят задействовать БИОС, могут воспользоваться специальным софтом. Одной из самых популярных утилит для Windows является SetFSB. В первую очередь при использовании софта является проверка его совместимости с материнской платой. Если конкретная материнка в списке отсутствует, то риски выхода из строя оборудования возрастают.

После запуска SetFSB нужно ввести в соответствующее поле временный ID, указанный над ним. Затем предстоит открыть системный блок и найти на материнской плате чип, название которого начинается с букв ISC. Далее этот номер выбирается в поле Clock Generator. После этого остается постепенно сдвигать ползунок вправо, нажимая после каждого изменения кнопку SET FSB и проводить стресс-тест. Как только система его не пройдет, нужно вернуться к предыдущему значению.
Какой бы способ разгона ни выбрал пользователь, он должен быть предельно осторожным. Также следует помнить, что оверклокинг не всегда существенно увеличить производительность. Нередко это происходит в ущерб стабильности работы системы.
С помощью программного обеспечения
Как ни странно, операционная система Windows имеет свои способы воздействия на скорость работы ноутбука.
Автозагрузка
Первый способ – это очистка автозагрузки от ненужных программ и утилит, которые негативно действуют на скорость ОС.
Для реализации такого метода не нужно ничего заоблачного. Здесь требуется просто вызвать диспетчер задач, самой запоминающейся комбинацией клавиш для юзера — «CTRL» + «ALT» + «DEL». Далее, в открывшемся окне мы увидим работу всех запущенных программ и актуальные нагрузки на железо устройства. Нам необходимо открыть вкладку «Автозагрузки», где перечислен весь софт, который запускается автоматически с ОС.
Теперь предстоит выбрать то, что жизненно необходимо для безошибочной работы системы и исключить тормозящий операционку мусор. Для этого в первую очередь находим в списке утилиты, название которых мы знаем, и знаем, что они не родные, а дополнительные. Далее, кликаем по ним правой кнопкой мыши и контекстном меню выбираем «отключить». А, незнакомые названия перед отключением, лучше пересмотреть в интернете.
Если пользователь исключит хотя бы одну позицию, то это гарантированно повысит производительность ноутбука.
Фоновые службы
Фоновые службы — это нечто подобное предыдущему понятию. Они работают в фоновом режиме и конкурируют с настоящими локальными службами системы за ее же ресурсы, которые ограничены. Именно из-за этого, ноутбук начинает притормаживать.
Чтобы это исправить, необходимо проделать следующую процедуру:
- Заходим в меню «Пуск» и выбираем поисковую лупу «Выполнить».
- Копируем в эту строку название «services.msc» (без кавычек) и жмем поиск.
- В открытом перечне служб, также выбираем ненужные (по тому же принципу).
- Жмем правой кнопкой мыши и выбираем «Остановить».
Эти действия следует выполнять аккуратно, потому что остановка важной для операционки службы, приведет к некорректной работе. В большинстве случаев, при наличии таких названий, их можно удалять без раздумий:
В большинстве случаев, при наличии таких названий, их можно удалять без раздумий:
- Рабочие папки.
- Служба маршрутизатора AllJoyn.
- Служба географического положения.
- Служба пульса.
- Служба сеансов виртуальных машин.
- Служба датчиков.
Также следует удалить и другие службы, при уверенности, что они не пригодятся.
Оптимизация и дефрагментация жесткого диска
Увеличить производительность ноутбука можно также, выполнив оптимизацию и дефрагментацию HDD. Жесткий диск – это устройство, от которого также зависит скорость работы портативного компьютера.
Эту операцию выполнить нетрудно, но несколько долго по времени:
- Заходим в меню «Мой компьютер».
- Щелкаем ПКМ по выбранному жесткому диску и выбираем «Свойства».
- В открытом окне с множеством вкладок выбираем «Сервис».
- Сначала кликаем по кнопке «проверить» на наличие ошибок.
- После выполнения этой процедуры кликаем по кнопке «Оптимизировать».
- Здесь, нажимаем на кнопку «Анализировать» (утилита проанализирует текущее состояние диска и необходимость в дефрагментации).
- Если она все же необходима, то жмем кнопку «оптимизировать».
Если на устройстве установленный твердотельный диск SSD, то выполнять дефрагментацию не рекомендуется.
Проделать все вышеперечисленные процедуры возможно и с помощью дополнительной утилиты «CCleaner», которая облегчит и ускорит этот процесс.
План электропитания
Повысить производительность ноутбука можно, сменив план электропитания. Это подразумевает под собой выбор необходимой опции энергосбережения, что заставит ноутбук работать быстрее.
Дело в том, что система Windows имеет три режима питания: сбалансированный, экономия энергии и высокая производительность. Естественно, что в стандартных настройках автоматически выбран первый вариант, так как он рекомендуется разработчиком. Чтобы перевести устройство в третий режим работы, необходимо найти в пусковом меню кнопку с шестеренкой «Параметры» и выбрать «Система». Далее, находим раздел «Питание и спящий режим», где выбираем гиперссылку «Дополнительные параметры питания». А здесь просто отмечаем необходимый нам параметр «Высокая производительность» и следуем завершающей инструкции.
Такой лайфхак поможет повысить его производительность.
Разгон ЦП
Прежде чем начать описывать весь процесс, хотим уточнить, что существует несколько вариаций BIOS, у которых внешний вид, название разделов и их месторасположение могут отличаться. Так или иначе, они более или менее похожи один на одного. Поэтому, если у Вас не совпадают те пункты, о которых мы говорим, то попробуйте найти что-то похожее у себя. В итоге, с какой бы версией БИОС Вы не работали, Вы всё равно будете изменять только два параметра, которые имеются во всех версиях и имеют одинаковое название. Здесь мы описывать разгон будем на примере AMI BIOS.
Настройка БИОС для разгона процессора осуществляется следующим образом:
Нужно войти в БИОС. Это можно сделать при запуске ПК, постоянно нажимая определенную клавишу или их комбинацию. Обычно, это кнопка «Del», «F2» или «F8» (у ноутбуков это могут быть комбинации этих клавиш с одновременно зажатой кнопкой Fn), но у разных разработчиков эти кнопки могут отличаться.
Выберите вкладку «Advanced».
Параметр «Ai Overlock Tuner» переключите на значение «Manual»
Это откроет для Вас доступ к ранее скрытым настройкам центрального процессора.
Обратите своё внимание на два появившихся параметра:
«CPU Ratio Rating» — множитель
«FSP Frequency» — частота шины
Если пропустили информацию о том, что это такое, то вернитесь в начало темы, где мы это максимально доступно объясняли. Увеличивая значения эти полей, Вы будете ускорять работу процессора.
На вопрос «Какой из этих двух параметров лучше всего увеличить?» есть предельно простой ответ. Во-первых, у совсем старых процессорах множитель может быть полностью заблокирован для изменений. В таком случае, вариант у Вас лишь один.
Если множитель разблокирован, то рекомендуется изменять именно его, ведь так будет безопасней для системы. Ускорение частоты шины повлияет и на другие компоненты и их скорость работы, вследствие чего что-то может попросту сгореть.
Если Вы что-то уже изменили, хотите вернуть всё назад, но не знаете как – просто сбросьте настройки БИОС на заводские.
Когда будете выполнять настройку BIOS для разгона, то делайте это очень аккуратно: регулируя тот же множитель, постепенно добавляйте его значение на единицу вверх, после чего сохраняйте изменения и перезапускайте ПК. После этого проведите стресс-тест и делайте вывод, нужно ли увеличивать еще (то же самое и с частотой).
Как разогнать процессор на ноутбуке
Многие пользователи ПК стремятся всеми возможными способами улучшить работу компьютера. Именно поэтому информация о том, можно ли разогнать процессор на ноутбуке, является актуальной. С подобным вопросом сталкиваются люди, которые работают с тяжелыми приложениями или часто играют в современные игры. Благодаря разгону процессора можно рассчитывать на улучшенную работу ПК.
Как разогнать процессор Интел?
Для этой цели в основном используются разные программы, которые находятся в широком доступе в интернете. Есть много вариантов, мы остановимся на простой в использовании утилиты – SetFSB. Применять эту программу можно как в старых, так и в новых моделях процессора
Как разогнать процессор на ноутбуке с помощью SetFSB:
- Из выпадающего списка «Clock Generator» необходимо выбрать модель клокера, который установлен на материнке.
- Выберите кнопку «Get FSB», что вызовет на рабочий стол окно программы, где будет отображаться имеющая частота системной шины и процессора.
- Теперь переходим непосредственно к разгону процессора, для чего необходимо маленькими шагами двигать ползунок в центр окна. После каждого изменения стоит контролировать температуру процессора. Для этого лучше всего дополнительно использовать специальную программу, например, «Core Temp».
- После того как будут найдены оптимальные значения, нужно выбрать кнопку «Set FSB».
Как разогнать процессор АМД?
Процессоры этого производителя обладают хорошим технологическим запасом, что дает возможность увеличивать производительность. Разгон процессора можно осуществлять при помощи программ, например, AMD OverDrive или PowerTweak2. Мы предлагаем остановиться на другом более популярном варианте – использование БИОС. Чтобы в него попасть, необходимо во время загрузки ноутбука нажать клавиши Delete до того, как загрузится ОС.
Как правильно разогнать процессор при помощи БОИС:
- Попав в меню программы необходимо зайти в раздел «Advanced», где войдите в подраздел «JumperFree Configuration». Именно здесь будут вноситься изменения.
- Посмотрите на значение «Al Tuning», где необходимо изменить параметры и установить – «Manual». Это позволит продолжить настройку в ручном режиме.
- Переходим к пункту «CPU Frequency», который определяет частоту системой шины. Здесь поменяйте имеющее значение на 20 МГц.
- После этого следует изменить рабочую частоту первого и второго слота. Для этого в пунктах «PCIEX16_1 Clock» и «PCIEX16_2 Clock» установите значение частоты на 160 МГц.
- Еще рекомендуется изменить напряжение питания ядра, для чего значение «CPU Voltage» установите на 1.5000 v.
- Последние изменения вносятся в пункт – «CPU Multiplier», который отвечает за соотношение частоты работы процесса к частоте системной шины. Последнее значение необходимо установить на 14.5х.
Осталось только сохранить изменения и перезагрузить компьютер.
Разгон процессора ноутбука

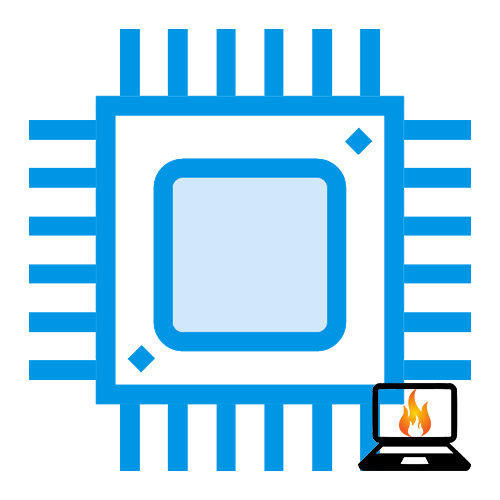
Разгон любого элемента компьютера, начиная с RAM и заканчивая CPU – специфическое занятие, сопряжённое с некоторым риском, особенно на ноутбуке
Однако, если вы твёрдо решили увеличить производительность вашего мобильного ПК таким образом, запаслись терпением и готовы действовать осторожно, тогда шансы на успех есть. В этой статье будет рассмотрена процедура разгона процессора на ноутбуке
Разгоняем ЦПУ на ноутбуке
Принципиально оверклокинг что на стационарных компьютерах, что на лэптопах, является идентичным. То есть сама схема оверклокинга упрощённо и грубо говоря состоит в повышении значений множителей шины материнской платы, а также процессора и увеличении напряжения, подаваемого на процессор и шину. Фундаментальных различий в этом процессе нет, независимо от того, какой у вас ПК. Но есть и самая важная деталь – коренные отличия системы охлаждения стационарного ПК от тех, что используются в ноутбуках. В обычном компьютере присутствует несколько кулеров, отвечающих за поступление воздуха в системный блок и, соответственно, отвод, не говоря об отдельном охлаждении особо нагревающихся CPU и GPU.

В лэптопах система охлаждения чаще всего представлена одним кулером, работающим на выдув тепла, отведённого по медным трубкам от процессора и от видеокарты. То есть на ноутах более миниатюризованное и ужатое охлаждение из-за конструктивных особенностей, которое не факт, что справится, с возросшим от разгона тепловыделением.

Этап 1: Подготовка системы охлаждения
В связи с упомянутой выше особенностью конструкции разгон процессора ноутбука требует более тщательной предварительной подготовки. В частности, это касается обслуживания и модернизации системы охлаждения
Рекомендуем вам уделить этому особое внимание, прежде чем начинать оверклокинг
- Разберите ноутбук таким образом, чтобы был свободный доступ к материнской плате.


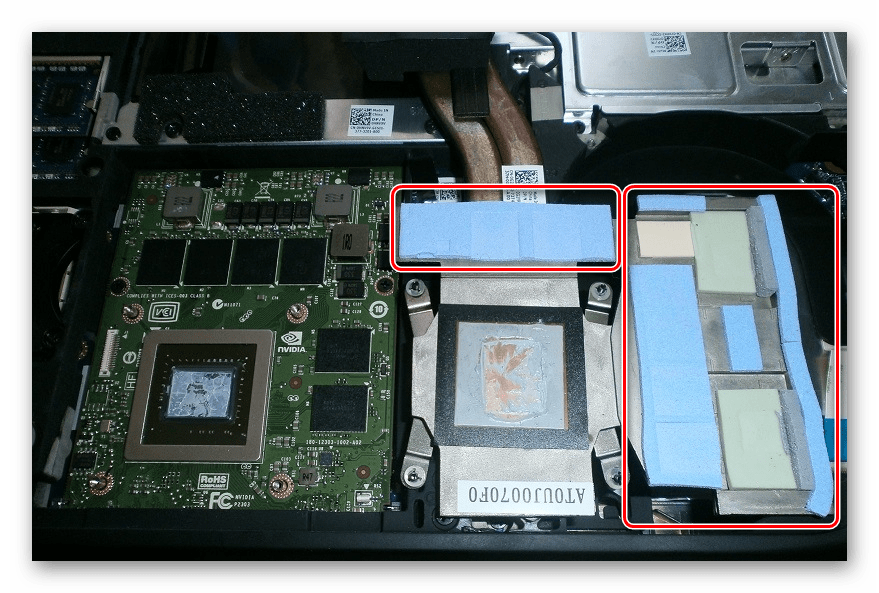
Проведя всё необходимое обслуживание и возможную модернизацию системы охлаждения, вы не только повысите уровень личного комфорта при работе с устройством, но и обеспечите возможность для разгона.
Этап 2: Настройка энергопотребления Windows
Прежде чем перейти к оверклокингу по множителям и напряжению, необходимо задать компьютеру такой режим энергопотребления, при котором, он не будет «стесняться» задействовать всё предлагаемую ему энергию. Для этого:
- Откройте меню «Пуск», с помощью строки поиска найдите «Панель управления», после чего откройте нужное приложение, щёлкнув по его значку или по кнопке «Открыть».
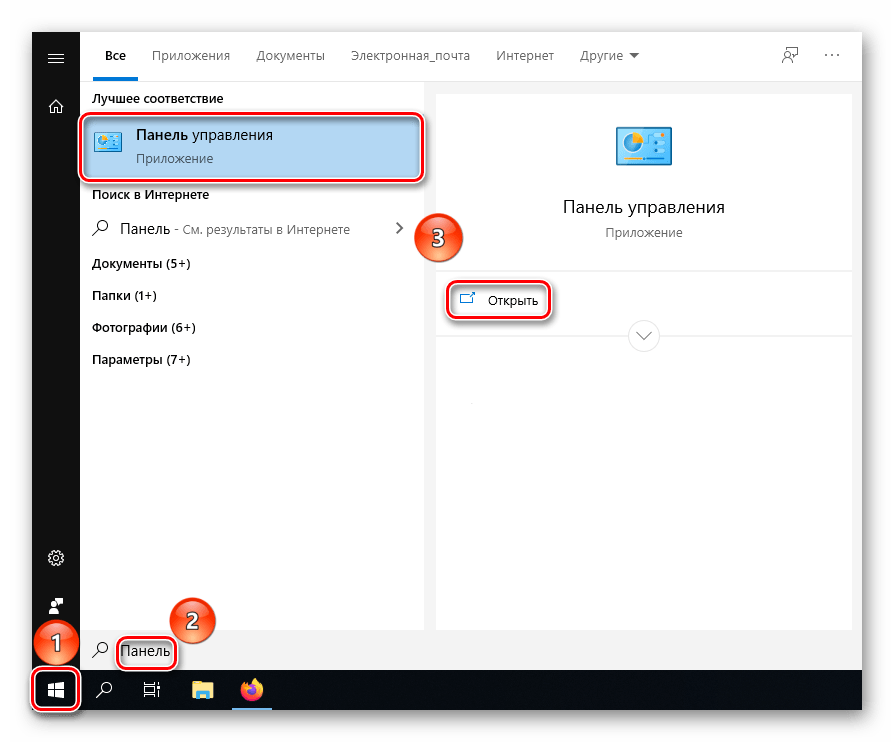
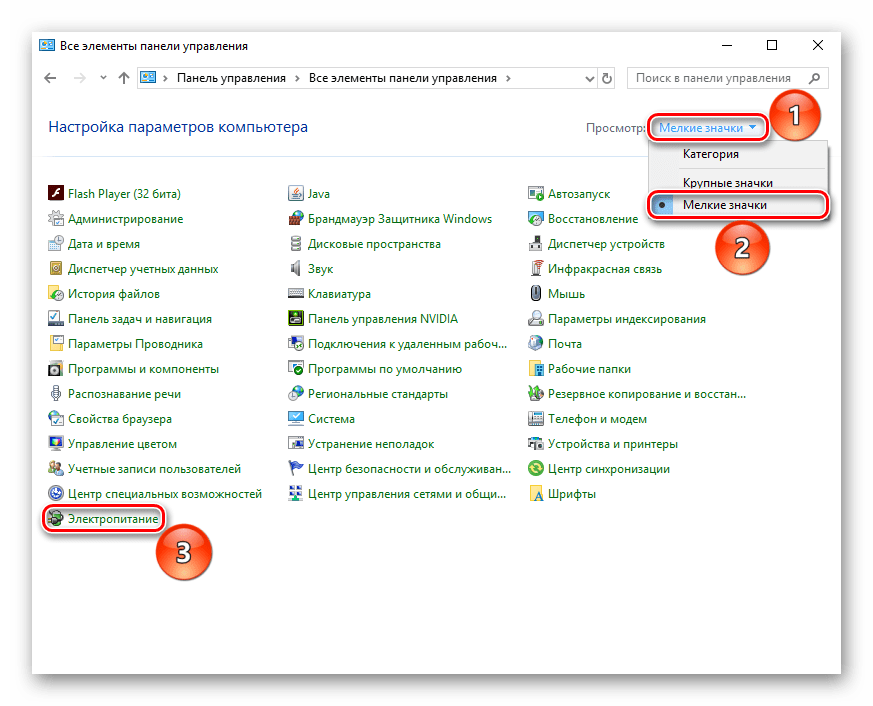
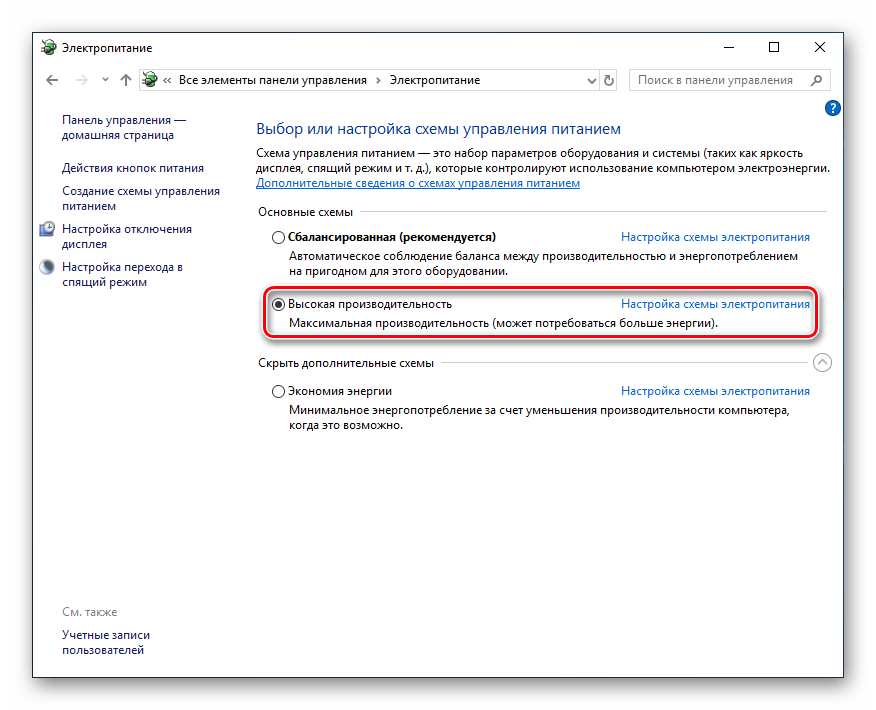
Благодаря разрешению потреблять максимум энергии для обеспечения соответствующего уровня производительности ваш лэптоп уже после выбора схемы может заработать на порядок быстрее за счёт взятия более высоких средних тактовых частот. Однако если вы желаете существенного прироста производительности, следует заняться оверклокингом специализировано.
Этап 3: Разгон
Сама процедура выполняется в BIOS или UEFI вашего ноутбука
Важно понимать, что и материнская плата и процессор поддерживают разгон и не являются моделями с заблокированным множителем. Проверить соответствие комплектующих этим требованиям можно и самом BIOS по присутствующим или отсутствующим настройкам
Но если вы по каким-то причинам не можете или не хотите войти в подсистему сразу, то можно проверить характеристики компонентов на сайте производителя и на соответствующих форумах, посвящённых оверклокингу.
Когда же ваши процессор и материнская плата поддерживают оверклокинг, а вы произвели подготовку системы охлаждения и энергопотребления и решили производить разгон, необходимо зайти в BIOS, выставить значения множителей шины и процессора, а также повысить напряжение, подаваемое на ЦПУ. Никакой разницы по сравнению со стационарным компьютером здесь нет, поэтому подробно информацию о разгоне предлагаем вам прочитать в других наших материалах по ссылкам ниже.
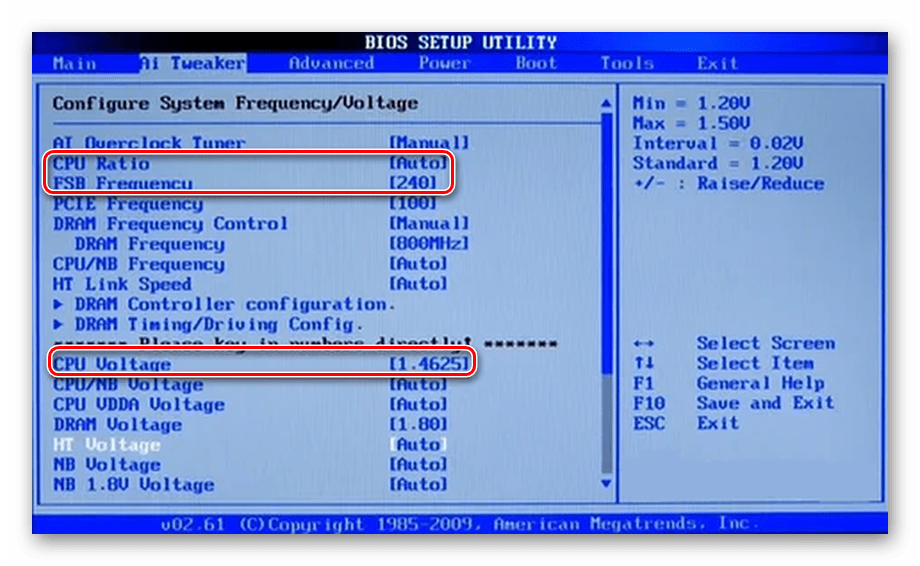
В этом материале мы разобрали процесс оверклокинга ноутбука. Выполнив действия, описанные во всех трёх этапах, вы последовательно обеспечите нужный уровень охлаждения для отвода возросшего тепловыделения, наладите энергопотребление для максимальной производительности и, наконец, разгоните свой лэптоп по множителям.
Мы рады, что смогли помочь Вам в решении проблемы.
Помимо этой статьи, на сайте еще 12393 инструкций. Добавьте сайт Lumpics.ru в закладки (CTRL+D) и мы точно еще пригодимся вам.
Опишите, что у вас не получилось. Наши специалисты постараются ответить максимально быстро.




![Как разогнать процессор — простая пошаговая инструкция в картинках для intel и amd [разбор от программиста]](http://zakupkiizkitaya.ru/wp-content/uploads/e/3/e/e3e203436d768343fe57a69d525f3160.jpeg)