Как подключить жесткий диск к телевизору
Жесткий диск можно использовать для хранения медиаконтента и другой важной информации. Причем его вместительность намного выше, чем у других съемных носителей
Подключить внешний или стационарный ЖД к телевизору можно несколькими способами.
Способ 1: USB
Все современные телевизоры оснащены разъемами HDMI или USB. Поэтому проще всего подключить к экрану жесткий с помощью USB-кабеля. Способ актуален только для внешних ЖД. Порядок действий:
- Подключите USB-кабель к ЖД. Для этого используйте стандартный шнур, который поставляется в комплекте с устройством.

Подсоедините жесткий к телевизору. Как правило, USB-разъем находится на задней или боковой панели экрана.
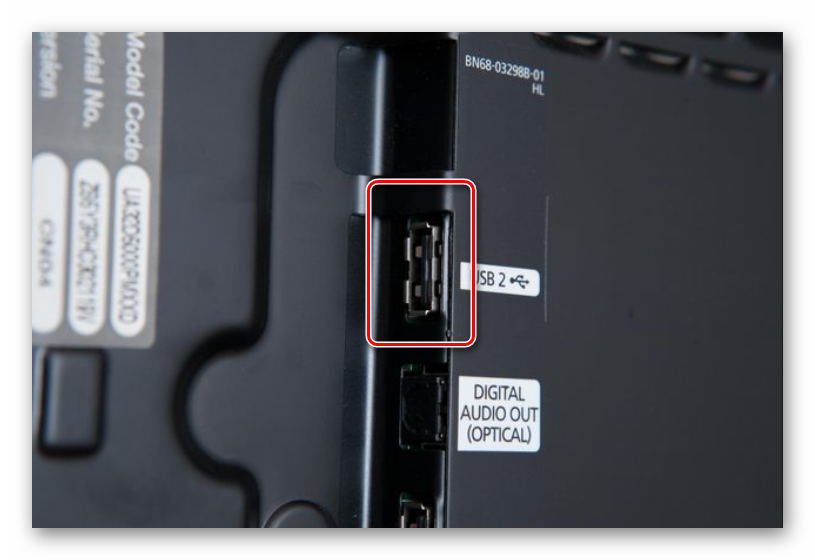
Если у ТВ-монитора несколько USB-портов, то используйте тот, у которого есть надпись «HDD IN».
Включите ТВ и перейдите в параметры для выбора нужного интерфейса. Для этого на пульте нажмите кнопку «Menu» или «Source».
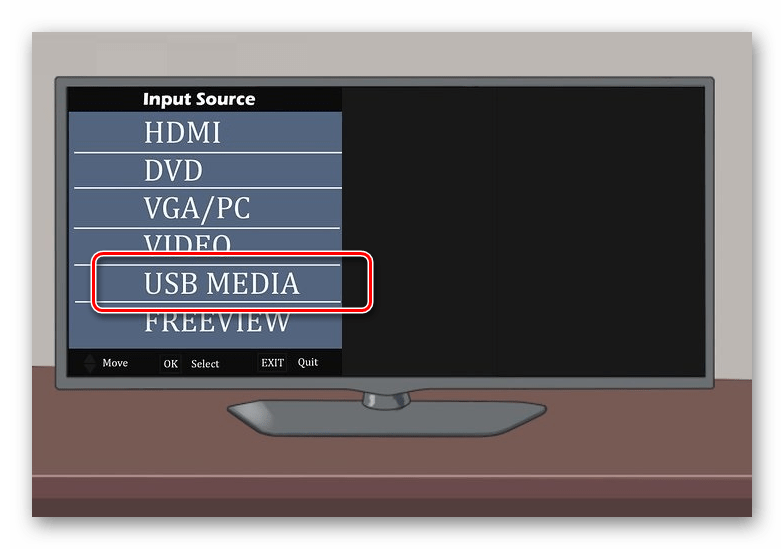
В списке источников сигнала выберите «USB», после чего появится окно со всеми хранящимися на устройстве папками, файлами.
Перемещайтесь между каталогами, используя пульт дистанционного управления, и запустите фильм или любой другой медиаконтент.
Некоторые модели телевизоров воспроизводят файлы только определенного формата. Поэтому даже после подключения винчестера к ТВ некоторые фильмы и музыкальные треки могут не отображаться.
Способ 2: Переходник
Если вы хотите подключить к телевизору жесткий диск с интерфейсом SATA, используйте специальный переходник. После этого HDD можно будет подсоединить через USB-разъем. Особенности:
Использование переходника может значительно ухудшить качество сигнала. Кроме того, это может вызвать осложнения при воспроизведении звука. Тогда необходимо дополнительно подключить колонки.
Способ 3: С помощью другого устройства
Если вы хотите подключить внешний или жесткий диск к более старой модели ТВ, то гораздо проще использовать для этого вспомогательное устройство. Рассмотрим все возможные способы:
- Если на ТВ нет или не работает USB-порт, то подсоединить HDD можно через ноутбук, по HDMI.
- Используйте TV, SMART или Android-приставку. Это специальное устройство, которое подключается к телевизору через AV-вход или «тюльпан». После этого к нему можно подключить флешку, жесткий диск или другой съемный носитель информации.

Все внешние устройства подключаются по HDMI или через AV-входы. Поэтому наличие на телевизоре USB-порта не обязательно. Дополнительно ТВ-приставки могут использоваться для просмотра цифрового и интерактивного телевидения.
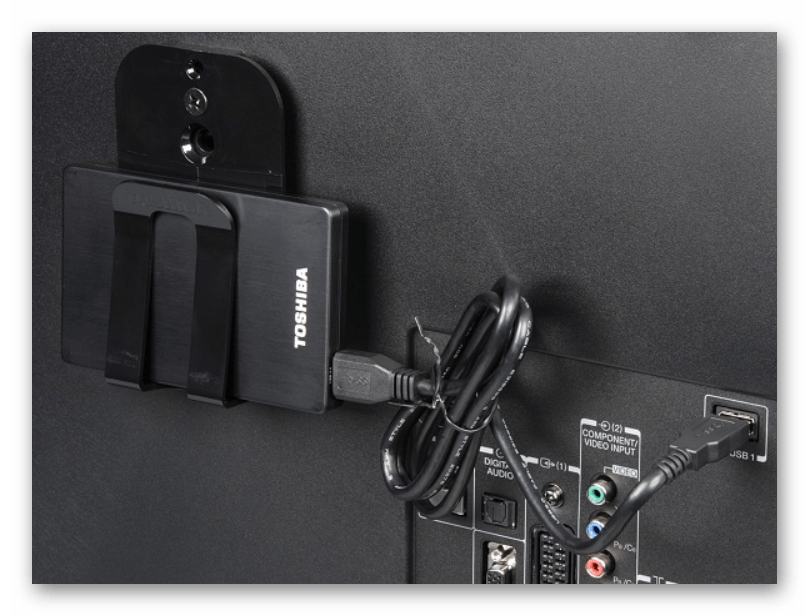
К телевизору можно подключить внешний или оптический жесткий диск. Проще всего сделать это по USB-интерфейсу, но если экран не оснащен портами, то используйте для подключения специальную ТВ-приставку. Дополнительно убедитесь, что ТВ поддерживает формат загруженных на HDD медиафайлов.
Опишите, что у вас не получилось.
Наши специалисты постараются ответить максимально быстро.
Варианты подключения
Всего можно выделить 3 варианта подключения внешнего накопителя к ТВ.
Делается это с помощью:
- USB;
- переходника;
- сторонних устройств.
Каждый вариант имеет свои особенности.
USB подключение
Самый простой и распространённый вариант, как подключить внешний жёсткий диск к своему телевизору. На современных ТВ предусмотрено несколько разъёмов. Среди них обязательно присутствует USB. Причём чаще всего он там не один.
Потому наиболее вероятным вариантом соединения накопителя и телевизора будет использование кабеля USB. Универсальный способ для большинства случаев.
Чтобы подключить имеющийся жёсткий диск к современному телевизору марки LG, Samsung или Toshiba, к примеру, необходимо:
- взять USB кабель из комплектации внешнего накопителя;
- вставить один конец кабеля в разъём на диске;
- найти гнездо для USB на задней или боковой панели телевизора;
- дождаться появления на экране уведомления о подключении нового устройства;
- если автоматически сообщение не появилось, с помощью пульта выбрать в качестве источника сигнала разъём USB;
- открыть корневую папку жёсткого диска, отыскать нужный файл и воспроизвести его.
ВАЖНО. Встроенные в ТВ плееры не обладают широкими возможностями и функционалом
Из-за этого некоторые форматы они могут не запускать или не видеть.
Именно из-за этого часто используют альтернативные программы или иные способы подключения.
Переходник
Ещё один вариант, как можно подключить жёсткий диск к своему телевизору. Его обычно используют, если требуется отобразить данные с SATA диска на ТВ.
ВНИМАНИЕ. Для соединения внутреннего жёсткого диска, имеющего SATA разъём, нужен специальный переходник USB–SATA.. Причём сами переходники бывают разными
Это просто кабель, либо же компактное устройство в корпусе
Причём сами переходники бывают разными. Это просто кабель, либо же компактное устройство в корпусе.
Именно второму варианту большинство пользователей отдают предпочтение. Связано это с тем, что за счёт корпуса можно преобразовать внутренний диск во внешний. Так его удобнее хранить и переносить.
Чтобы подключить свой жёсткий диск к современному телевизору LG или Самсунг, используя переходник, необходимо следовать инструкции:
- Если внутренний жёсткий диск имеет объём памяти более 2 Тб, потребуется задействовать кабель с дополнительным питанием либо бокс, имеющий внешнее питание. В первом случае это просто пара штекеров USB. А во второй ситуации это кабель USB в сочетании с блоком питания.
- Вне зависимости от того, в каком формате выполнен переходник (кабель или корпус), последующие шаги аналогичны предыдущему способу соединения через USB.
- Кабель следует вставить в USB разъём на телевизоре.
- Затем ТВ должен автоматически обнаружить новое устройство и вывести на экран соответствующее уведомление.
- Если информация не появляется, пультом выбирается источник сигнала.
ВНИМАНИЕ. Часто к ТВ подключаются внешние и внутренние жёсткие диски, ранее используемые на ПК или ноутбуке
В этой ситуации телевизоры могут не сразу распознавать устройство. Потребуется предварительное форматирование накопителя.
Но только важно помнить, что форматирование предусматривает удаление всех данных. Потому их следует сохранить, а затем заново скинуть на HDD
Сторонние устройства
Иногда первые два варианта для подключения жёстких дисков к телевизорам не подходят, и приходится искать альтернативный выход из сложившейся ситуации.
В действительности подключение внешнего жёсткого диска непосредственно к телевизору может осуществляться не только через USB и специальные переходники. Тут вполне можно задействовать сторонние устройства.
Такая проблема обычно возникает, если все имеющиеся USB разъёмы заняты другими девайсами, которые отключать нельзя. Либо же сам разъём сломан.
В качестве сторонних устройств используются:
- персональные компьютеры;
- ноутбуки;
- игровые приставки (консоли);
- DVD проигрыватели;
- smart-приставки;
- ресиверы и пр.
В зависимости от того, какое устройство используется, подбирается наиболее оптимальный вариант, чтобы подключить к телевизору съёмный жёсткий диск.
СОВЕТ. Лучше всего использовать HDMI.
Но аналогом могут выступать и классические тюльпаны.
Смысл соединения заключается в том, чтобы на телевизоре выбрать соответствующий источник получаемого сигнала для отображения. Накопитель подключается к стороннему устройству, используя USB разъём. Это позволяет управлять всеми файлами именно через используемый девайс.
Фактически получается, что листать фотографии можно джойстиком от игровой консоли, либо просматривать видео, управляя плейлистом через сенсорную мышь на ноутбуке.
Если устройство перестало видеть накопитель
В данном случае словосочетание «перестал видеть» подразумевает то, что раньше ваш аппарат свободно мог синхронизироваться с винчестером, но через некоторое время перестал это делать. Причин, по которым возникает подобная неисправность, может быть две:
- наличие вирусов на съемном диске;
- выход из строя самого накопителя.
Современные вирусы способны не просто повредить отдельные файлы на винчестере, но и полностью разрушить файловую систему. Поскольку телевизоры являются довольно «капризной» техникой, атака вирусов может парализовать его. Единственным советом для того, чтобы избежать посещения ремонтной мастерской, станет проверка всех закачиваемых файлов на предмет наличия вирусных программ до передачи последних на другие устройства.
Чтобы отличить поломку винчестера от неисправности ТВ, необходимо осуществить проверку работы с другим съемным диском. Подключите его к вашему телевизору в тот же USB-разъем. Если «проверочный» винчестер отлично синхронизируется с телевизором – значит ваш пришел в негодность. Такую же проверку можно произвести и в том случае, если телевизор не видит флэшку.
Почему “Самсунг” не читает флешку: причины
Если телевизор Samsung не воспроизводит видео с флешки, то нужно искать причину неисправности. Для этого следует попробовать разные варианты подключения и протестировать работу съемного носителя.
USB-порт в телевизоре заблокирован
Наиболее частой причиной неисправности является поломка USB-разъема. В этом случае после включения ТВ на экране не появится сообщение о присоединенном флеш-накопителе.
Порт телевизора заблокирован из-за следующих причин:
- короткое замыкание в электросети;
- механическое повреждение корпуса;
- поломка ТВ.
Исправить ситуацию самостоятельно будет трудно, т.к. для этого нужно обладать специальными знаниями и иметь опыт подобной работы. Лучше всего обратиться в сервисный центра “Самсунга”, специалисты которого быстро устранят поломку.
ТВ не читает такой объем памяти
У некоторых старых моделей “Самсунг” ТВ есть ограничения по объему памяти подключаемых устройств. В большинстве случаев лимитом является 32 или 64 Гб. Найти точную цифру можно в инструкции по эксплуатации, входящей в комплект к ТВ.
Не рекомендуется устанавливать дополнительные программы или перепрошивать устройство, т.к. расширить заданные пределы невозможно.
Формат файла не читается
Распространенной причиной возникновения проблемы является отсутствие возможности воспроизведения тех или иных форматов файлов. Это связано с тем, что ТВ способен “увидеть” накопители с файловой системой FAT 32, а флешка, чаще всего, форматируется по NTFS.
Такую проблему легко можно устранить своими руками. Для этого нужно выполнить следующие действия:
- Вставляют флеш-накопитель в USB-порт ноутбука или компьютера.
- Открывают “Мой компьютер”. На экране появится список всех подключенных устройств.
- Выбирают пункт с названием форматируемого накопителя.
- Кликают правой кнопкой мыши (ПКМ) и в появившемся меню выбирают “Форматировать”.
- В открывшемся окне параметров обязательно меняют NTFS на FAT 32.
- Нажимают кнопку “Начать”.
- Через несколько минут флешка будет отформатирована под файловую систему телевизора.
Проблемы с USB-флешкой
Нередко случается ситуация, когда файлы с флешки легко открываются на телевизоре Samsung, а через некоторое время перестают быть доступными. Такая проблема возникает из-за частичного повреждения или износа съемного носителя. Чтобы определить степень повреждений, необходимо провести диагностику.
Пошаговая инструкция:
- Флешку подключают к ПК.
- Открывают “Мой компьютер” и находят название подсоединенного устройства.
- С помощью ПКМ вызывают контекстное меню.
- В нем находят пункт “Свойства”.
- В появившемся окне переходят во вкладку “Сервис”.
- Появится 3 раздела, в первом из которых кликают на кнопку “Выполнить проверку”.
- На следующей странице выбирают параметры операции. Рекомендуется поставить отметки напротив команды “Автоматическое обновление” и “Поиск и восстановление”.
- Кликают по кнопке “Запуск”.
- Ожидают несколько минут, пока Windows не завершит диагностику флешки.
- После этого на экране появится подробный отчет о всех найденных проблемах. Если сбои окажутся незначительными, то можно будет попытаться их устранить. В случае наличия большого количества проблем придется покупать новую флешку.
Проблемы с дисками и флешками, подключаемыми к телевизору “Самсунг”, считаются распространенным явлением. Чтобы понять, что делать в случае их возникновения, необходимо изучить все рекомендации производителей и советы специалистов. Если получится точно определить причину неисправности и найти оптимальный способ ремонта, то можно быстро восстановить соединение и наслаждаться просмотром записанных файлов.
Решение проблем при использовании жёсткого диска (HDD) с телевизором.
Проблемы с жёсткими дисками, подключенными по USB, могут возникать по многим разным причинам. Далее перечислены самые типиные проблемы и способы их решания.
ВАЖНО: Некоторые пункты могут различаться для разных моделей телевизоров. Рекомендуем подробности уточнять в инструкции к Вашему телевизору
В справке по телевизору смотрите раздел Использование других устройств > Устройство записи с жёстким диском USB для получения специфичной для Вашей модели информации.
Поддерживает ли мой телевизор запись на жёсткий диск (HDD)?
Не все телевизоры Sony поддерживают запись на жёсткий диск. Чтобы убедиться, что Ваша модель поддерживает эту функцию, перейдите на страницу поддержки Вашей модели на сайте поддержки и проверьте раздел Посмотреть все технические характеристики > Запись на HDD через USB > «ДА» (в этом случае HDD поддерживается).
Подключен ли жёсткий диск правильно и включен?
Проверьте, плотно ли вставлен кабель USB в USB-разъём телевизора и разъём на жёстком диске, а также включен ли сам жёсткий диск (если он имеет отдельное питание).
Примечание: Подсоединение жёсткого диска через концентратор USB не поддерживается. Подключайте жёсткий диск к телевизору напрямую.
Жёсткий диск зарегистрирован в меню телевизора для записи?
1. Подключите жёсткий диск к телевизору.
2. Нажмите на пульте ДУ кнопку HOME и перейдите в рездел Установки -> Системные настройки* > Настройки записи > Регистрация HDD.
3. Следуйте дальнейшим инструкциям на экране для завершения процедуры регистрации.
*В операционной системе Android Oreo (OSV-O) значок настроек расположен в верхнем правом углу.
Учитывайте следующие обязательные требования и условия:
- Жёсткий диск должен быть отформатирован в файловых системах FAT12, 16 или 32 или exFAT (не NTFS!). Это Вы можете проверить в пункте меню «Проверка жёсткого диска».
- Поддерживаются жёсткие диски объёмами от 32 Гб (гигабайт) до 2 Tб (терабайт).
- Если у Вашего телевизора два USB-порта, подключайте жёсткий диск для записи к порту, обозначенному надписью HDD REC.
- Все данные, содержащиеся на жёстком диске могут быть удалены во время форматирования в процессе регистрации. После регистрации на телевизоре жёсткий диск не удастся использовать с ПК. Чтобы снова использовать жёсткий диск с компьютером, его нужно будет отформатировать на компьютере (с пересозданием разделов).
- Можно зарегистрировать максимум 8 жёстких дисков.
- Чтобы отменить регистрацию жёсткого диска, нажмите кнопку HOME на пульте ДУ и перейдите в меню Установки > Системные настройки (System Settings) > Настройки записи (Recording Set-up) > Отмена регистрации (HDD Deregistration), после чего выберите устройство для отмены регистрации. После отмены регистрации записанные на жёсткий диск передачи больше не могут быть воспроизведены.
- Только телевизор, с которым вы выполнили регистрацию жёсткого диска, может воспроизвести записанные данные. На других телевизорах эти записанные передачи не воспроизведутся.
Неполадки воспроизведения
- Проверьте свободное место на жёстком диске. Если свободное место закончилось, удалите ненужные записи.
- Следующие программы не могут быть записаны: защищённые от копирования телепередачи (провайдером телевещания), аналоговые телепрограммы, радиопередачи, передачи с внешних входов (включая телепрограммы с подключенных телеприставок), видео из интернета, зашифрованные сигналы.
- Запись по таймеру может не сработать, если время начала передачи изменено или перенесено.
- Запись невозможна, если жёсткий диск заполнен или на нём уже присутствует более 1000 записей телепередач.
- Воспроизвеение файлов размером более 4 Гб (гигабайт) возможно только если носитель отформатирован в файловой системе exFAT.
Выбираем и подключаем жесткий диск к телевизору
Прогресс не стоит на месте и для любителей видеоконтента, а главное, его коллекционеров, стало неудобным хранить свои излюбленные фильмы на DVD, видеокассетах и других носителях прошлого поколения – громоздко, не все готовы в своем жилище выделять много места под стеллажи для хранения. Да и не надежно, зачастую они портятся, и записанная информация перестает считываться воспроизводящими устройствами.
На смену устаревшим пришли совершенно новые конструкции носителей – винчестеры автономного типа, то есть это тот же жесткий HDD, как и для ПК, но размещенный внутри защитного корпуса.
Причиной использования внешнего жесткого диска стал тот факт, что зачастую встроенной памяти в Смарт ТВ может не хватать, допустим, для записи видео непосредственно во время прямого эфира. А также иногда подключение внешнего жесткого диска к телевизору представляет собой единственно возможный вариант подсоединения для просмотра медиа-ТВ.
Выбор с нюансами
Множество моделей телевизоров укомплектованы таким образом, что, подключая к ним внешний жесткий диск при помощи различных средств коммуникации, превращаются в своего рода «телекомбайны»
Чтобы осуществить подобную трансформацию и не ошибиться при выборе (покупке) накопителя, необходимо обратить внимание на такие детали:
-
- Ток «совместимости». Жесткий диск для телевизора должен обладать током, который будет на треть меньше, чем предоставляемый телеустройством через порт USB. Если же подача электроэнергии к накопителю происходит посредством собственного блока питания, то проблем с подобным параметром не возникнет.
- Объем памяти внешнего жесткого диска. Следует оценить потребности и выбрать подходящий объем (вместимость) памяти, а затем определиться с моделью и ее функциями.
Только соблюдая все эти пункты, в результате покупки не доведется жалеть о ней!
Подключение без проблем
Итак, после приобретения совместимого по всем параметрам «интерактивного хранилища» остается только выяснить, как подключить жесткий диск к телевизору. Для этого никаких особенных манипуляций делать не придется, посредством встроенного монтажного USB-кабеля всего лишь требуется осуществить соединение.
Например, чтобы присоединить запоминающий модуль форматом в 2,5 дюйма (компактный и с питанием через телеустройство) к Смарт ТВ LG, необходимо в целом только на обратной панели найти соответствующий разъем с надписью «HDD IN» и подключить к нему шнур.
Следующий этап – распознавание нового устройства телеоборудованием, о чем будет свидетельствовать сообщение об успешном завершении процесса.
Аналогично и без проблем можно подключиться и к остальным телевизорам известных производителей техники – Philips, Toshiba, Samsung и др.
Однако встречаются такие ТВ-модели, в которых нет подходящего USB-интерфейса. Тогда в сложившейся ситуации выход таков – купить медиаплеер с желаемой поддержкой шлюзов и использовать его в роле переходника между телевизором и внешним винчестером.
Альтернатива внешнему накопителю
Всем известно, что существуют внутренние диски SATA, предназначенные для использования лишь в ПК и ноутбуках. А в сочетание с нежеланием некоторых пользователей тратить лишние деньги на приобретение отдельного накопителя можно воспользоваться альтернативным вариантом.
Для этого необходимо приобрести специальные адаптеры и коробки-оболочки для жестких дисков на USB (они намного дешевле последних). Затем вставив вовнутрь переходника HDD накопитель, с легкостью подсоединить его классически к телевизору кабелем.
Зная разнообразные способы подключения можно констатировать, что любой жесткий диск допустимо адаптировать для установки связи со Смарт ТВ. Также читайте о проблемах распознавания жесткого диска и USB-накопителя.
Инструкция по подключению флешки к телевизору через Smart TV приставку
После установки и настройки ТВ приставки подключение к ней флешки становится лишь делом техники. Если вы хотите ее использовать для загрузки и последующего просмотра фильмов, то нам потребуется два приложения:
- файловый менеджер
- и медиаплеер для Smart TV
Прежде всего необходимо подключить флешку к USB порту приставки Смарт ТВ. После чего она будет видна в списке доступных съемных носителей.
Возможно, уже после этого система сама предложит вам открыть флеш-карту одной из предустановленных на приставку программ.
Если же этого не произошло, необходимо установить один из многочисленных бесплатных менеджеров файлов из официального магазина Google Play Store.
Например, я в последнее время использую «TV File Commander».
Ваше мнение — WiFi вреден?
Да 22.93%
Нет 77.07%
Проголосовало: 33632
Также неплохим просмоторщиков документов является приложение X-Plore.
Устанавливаем одну из этих программ и запускаем из общего списка в меню «Приложения» приставки для телевизора.
На главной странице в основном экране мы увидим все внутренние накопители, подключенные внешние флешки или жесткие диски, а также облачные хранилища, используемые вашим аккаунтом в Google. Здесь же можно отсортировать документы по типу файлов — изображения, видео, музыка и т.д.
Под именем «Встроенный накопитель» скрывается внутренняя память ТВ приставки. Отображается общий и использованный объем дискового пространства. Флешка будет видна по ее названию, которое ей было присвоено в момент форматирования. У меня она называется «Разное». Перемещаемся по раздел с помощью пульта и заходим на флеш карту.
После чего выбираем нужный нам фильм и смотрим видео при помощи встроенного в данное приложение видеоплеера. Да, используя TV File Commander даже устанавливать сторонний проигрыватель не придется.
































