Беспроводные подключения
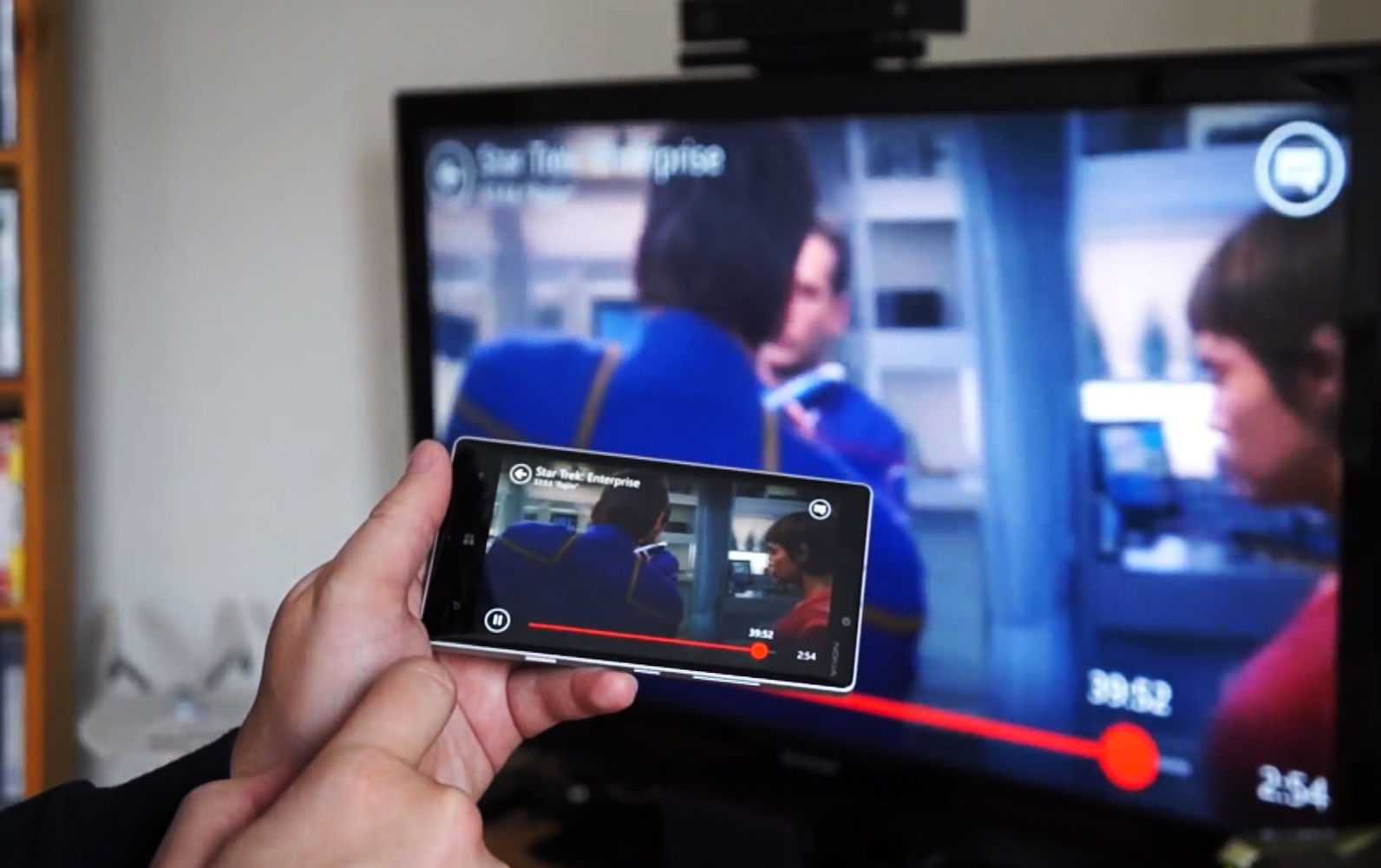 Для беспроводного подключения/отключения достаточно пару кликов
Для беспроводного подключения/отключения достаточно пару кликов
Беспроводное соединение телефона и телевизора удобней, предыдущего варианта:
- не нужно покупать дополнительные аксессуары, носить их с собой;
- не нужно снимать телевизор для подключения, если вход неудобно расположен на задней панели;
- для подключения, отключения достаточно пару кликов.
Wi-Fi
Вариант, если в телевизоре присутствует Wi-fi-модуль. Как правило, такая опция присутствует в Смарт-ТВ. При этом должен быть современный смартфон: «Андроид» не ниже 4.0, Iphone не старее 5S.
Далее, перейдите в раздел «Сеть», зайти в Wi-fi Direct, в появившемся списке открытых подключений выбрать название смартфона. При этом на телефон поступит уведомление о запросе на подключение, которое следует подтвердить.
DLNA
Выбор плеера в настройка смартфона
Тип беспроводного подключения, когда устройства объединяются в единую беспроводную сеть (сделать это можно разными способами).
После объединения, включите функцию DLNA в телевизоре, далее, открывается возможность вывода звука, изображения на экран.
Для этого в смартфоне выберите файл, далее перейти в «Настройки» — «Выбрать проигрыватель» — «Название телевизора в сети».
Miracast
 При использовании адаптера, подключите его в HDMI-порт
При использовании адаптера, подключите его в HDMI-порт
Технология переносит изображение с экрана мобильного телефона на телевизор. Для подключения понадобится Смарт ТВ, поддерживающий «Миракаст» или адаптер, если в ТВ отсутствует такая возможность.Для соединения включите опцию в настройках ТВ. Далее, перейдя в «Настройки экрана», активируйте «Беспроводной монитор» на смартфоне. В списке доступных устройств выберите телевизор, нажмите «Подключиться».
При использовании адаптера, подключите его в HDMI-порт. Далее, в списке источников сигнала, выберите «HDMI».
Chromecast
 Открытие приложения Google Home
Открытие приложения Google Home
Технология, разработанная Google. Для подключения требуется покупка приставки, подключаемой к телевизору через HDMI. Приставка совместима с Android-телефонами, Iphone. Сопряжение устройств происходит через Wi-fi. Для настройки:
- на ТВ выбрать источник изображения «HDMI-порт, к которому подключён Chromecast»»
- пользуясь подсказками, подключить приставку к Wi-fi-сети;
- на мобильном телефоне запустить в приложении Google Home;
- авторизоваться под учётной записью;
- выбрать файл в любом приложении, активировав пиктограмму трансляции, выбрав телевизор.
С помощью программного обеспечения Samsung
 Screen Mirroring
Screen Mirroring
Обладатели телефонов, тв-панелей южнокорейского Samsung могут напрямую дублировать изображение с экрана смартфона на телевизор. Достаточно установить Screen Mirroring, соединить устройства через USB-порт.
Перед началом трансляции проверьте, включена ли опция в настройках подключаемых девайсов.
Беспроводное подключение
Такой вид подключения позволяет передавать файлы и воспроизводить их в любой точке дома без использования кабелей.
Wi-Fi
Wi-Fi Direct – самый удобный способ подключения планшета к телевизору на базе Android. Подходит для просмотра фильмов, фотографий и прослушивания музыки. Вначале необходимо настроить сам TV:
- В настройках необходимо найти опцию Wi-Fi Direct и включить её. У каждой модели телевизоров разные интерфейсы, из-за этого способы подключения могут отличаться.
- Переходим к планшету. В настройках заходим во вкладку Wi-Fi. В открывшемся меню нажимаем на «Расширенные настройки». Находим Wi-Fi Direct.
- В открывшемся окне автоматически начнется поиск телевизора. После его обнаружения производим сопряжение устройства.
Смотрите видео о том, как активировать Wi-Fi Direct в телевизоре, чтобы подключить смартфон или планшет (схема подключения идентична):
Данная возможность доступна лишь на телевизорах с технологией Smart TV .
Miracast
Miracast – система, которую поддерживают планшеты на базе Android. Она способна напрямую передавать изображение с устройства на телевизор.
Схема подключения:
Если на телевизоре нет поддержки Miracast, придется приобрести специальный адаптер.
Задержки, прерывание изображения и рассинхронизация устройств говорит об устаревшем роутере либо повреждении кабеля.
Bluetooth
Хотя данную технологию и поддерживают все современные устройства, она плохо подходит для просмотра фильмов. Скорость передачи данных мала и подойдет лишь для просмотра фотографий и прослушивания музыки.
Чтобы синхронизировать оба устройства через Bluetooth, необходимо на каждом из них включить его. После этого подключиться напрямую к телевизору через планшет.
Меню для подключения через Bluetooth
В зависимости от модели TV потребуется ввести пароль из документации либо нажать на определенную кнопку.
Специальные протоколы
Если оба устройства подключены к локальной сети, то можно использовать технологию DLNA . У большинства телевизоров нового поколения уже встроена эта функция. Если модель устаревшая, то проводником передачи данных может послужить игровая приставка, медиаплеер, либо аналогичное устройство с поддержкой DLNA.
Теперь необходимо создать сервер. Легче будет сделать это на планшете. Если он нового поколения, то должен поддерживать технологию DLNA. Для того, чтобы подключить её:
- Перейдите в настройки. В открывшемся меню найдите раздел «Сети» и выберите пункт «Общий доступ и соединение».
- Откроется раздел, в котором нужно найти пункт «Медиасервер» и нажать на него. В появившемся окне установите галочку возле «Режим доступа к контенту».
- Определитесь с выбором типов файлов, которые будет транслировать телевизор и нажмите на подходящий.
Теперь планшет будет выступать в роли сервера и все хранящиеся на нем файлы будут доступны для просмотра на TV.
AirPlay
Данная технология от Apple предоставляет возможность не только просматривать на телевизоре фильмы, фотографии, слушать музыку, но и вести потоковые трансляции. Она поддерживается лишь устройствами на базе ОС.
Телевизор должен быть оснащен технологией Smart TV и встроенным Aiplay 2.0. Если такой функции у него нет, то потребуется приобрести приставку Apple TV.
Способ подключения:
Теперь изображение на экране планшета будет напрямую транслироваться на телевизор.
Программа Allshare
Allshare создана компанией Samsung. Программа оснащена собственным менеджером файлов, но, несмотря на это, получить должную популярность у неё не получилось. Это объясняется отсутствием функции повтора экрана в режиме синхронизации.
Чтобы её подключить, необходимо:
- Подключить устройства к единой сети Wi-Fi.
- Предварительно установить на планшет бесплатную программу Allshare из Google Play и запустить её.
- Зайти в менеджер файлов, выбрать нужный и нажать на появившуюся иконку телевизора.
После всех действий синхронизация устройств произойдет автоматически и на экране телевизора появится изображение.
Смотрите видео об использовании функции Allshare на Samsung Smart TV:
Джейлбрейк

Jailbreak — это взломанное устройство от Apple (обычно iPhone или iPad). Использование джейлбрейка можно аргументировать бесплатным доступом к платным приложениям и некоторым дополнительным возможностям.
Но взломанный аппарат не может синхронизироваться с сервисами Apple, создавать резервные копии в iCloud, транслировать контент через Airplay и делать многое другое. Поэтому я считаю, что взламывать мобильное устройство в наши дни абсолютно нецелесообразно.
Нет разницы между тем как подключить iPad к телевизору, и тем как подсоединить взломанную модель планшета.
Но так как многие официальные функции в джейлбрейке отсутствуют, остается лишь USB-подключение. Он описан под заголовком “Как вывести изображение с Айпада на ТВ через USB”.
Проводное подключение
Здесь у пользователя есть несколько вариантов, и все они зависят от конкретной модели смартфона, с которого и планируется воспроизвести файлы мультимедиа.
microUSB – HDMI
Это наиболее популярный и доступный способ для подключения телефона к Smart-устройству. Разъем microUSB есть у старых моделей известных производителей, а также менее популярных брендов (Xiaomi, Lenovo, Digma и др.).
Пример переходников microUSB с портами нескольких типов для вывода видео и аудио
После необходимо зайти в меню Смарт-ТВ (например, у Самсунга это SmartHub, подробная инструкция в статье «Строка 10 в таблице») и дождаться, пока телевизор распознает новое устройство и его содержимое.
Если этого не произошло и телевизор не видит подсоединенный телефон через USB, нужно проверить:
- Исправность кабеля. Достаточно проверить его с помощью смартфона, например, подключив его к блоку зарядного устройства. Это же поможет выполнить проверку на работоспособность разъема в телевизоре.
- Режим работы телефона. Девайсы фирмы Xiaomi/Digma при подключении к ПК или другому устройству предлагают выбрать режимов использования — как модем или съемный диск. Выбрать второй вариант.
Совет! Проверку работоспособности разъемов всех устройств лучше проверять попеременным соединением с иным девайсами.
Также необходимо учитывать, если объем данных на смартфоне слишком большой, для отображения потребуется некоторое время. Скорость передачи данных у USB 2.0 480 Мбит/с.
USB type-C
От предыдущего этот способ отличается лишь более совершенным типом разъема. Он присутствует у большинства телефонов, выпущенных после 2014 года.
Помимо отличий во внешнем виде, которые можно заметить на рисунке снизу, также есть и аппаратные различия:
- Количество пинов. Оно увеличено с 8 до 24, что ускоряет работу.
- Скорость передачи данных. Она достигает 5 Гбит/с, что примерно вдвое выше технологии USB 3.0
USB-выходы различного типа С этим портом у пользователя не возникнет вопроса, как подключить любой телефон к телевизору через USB-кабель, это можно сделать любой стороной.
Lightning
Это универсальный переходник для подключения смартфонов iPhone и других гаджетов Apple к любым устройствам, выводящим звук и изображение.
Всего на выходе имеется три порта:
- VGA. Видеоразъем для устаревших телевизоров, в т.ч. которые не являются Smart-устройствами.
- HDMI. Имеется у большинства моделей с поддержкой Smart-TV.
- 3.5 mm mini jack. Выход для подключения аудиоустройств (колонки, наушники и др.).
К минусам такого переходника следует отметить только один вход для телефона.
При наличии нескольких «Айфонов», для каждого смартфона потребуется свой кабель. Детальнее об этом и других нюансах подключения девайсов iPhone к телевизору объясняется в материале «Строка 8 в таблице».
SCART/RCA – HDMI
У некоторых старых телевизоров вместо разъемов под «тюльпан» присутствует один вход с большим числом пинов.
Это Scart-разъем, стандарт которого аналогичен RCA. Для подключения к нему нужен переходник RCA/Scart.
Подробнее узнать о схеме подключения смартфонов с выходами microUSB, USB type-C или Lightning к старым телевизорам можно узнать в теме «Строка 2 в таблице»
Прочие способы
Описанных выше вариантов подключения зачастую хватает, т.к. эти порты присутствуют абсолютно у всех современных телефонов. Но существуют и альтернативы.
В принципе, у пользователя может под рукой оказаться нестандартный переходник, либо есть желание для интереса воспользоваться иным вариантом подключения.
А именно:
- SlimPort. Внешне он похож на переходник microUSB HDMI, с одной только разницей. С помощью дополнительного шнура, можно выполнить видео вывод формата VGA и др. Название опции SlimPort и указывает на мультивывод, т.е. показ изображения и видео, используя разные порты. Это очень удобно, когда нужен универсальный шнур, который можно использовать для разных телевизоров.
- microHDMI HDMI. Этот порт встречается у смартфонов прошлого десятилетия фирмы Motorola и LG. Отличается низкой скоростью передачи данных и форматом вывода. Максимально поддерживаемое разрешение составляет 480 px. Владельцам телевизоров LG будет интересна информация из материала «Строка 11 в таблице».
Совет! Если подходят описанные выше способы, эти варианты лучше не рассматривать. По-сути, они лишь дают дополнительные возможности, а основная функция дублируется.
Оригинальный кабель USB для Самсунг отличается большим числом контактов
Если необходимо универсальное решение (чтобы не искать переходник для каждого нового девайса), лучшим вариантом будет подключить телефон к телевизору по схеме microUSB HDMI.
Большинство телефонов подключаются с помощью него, а для продукции Apple всегда можно приобрести переходник.
Возможности Samsung Link
Это и онлайн-хранилище от Samsung и программа. Любому пользователю доступно будет до 100 ГБ в этом хранилище. Воплотить в жизнь задумку синхронизации через Samsung Link можно только при наличии устройств от Samsung. Также потребуется хорошо функционирующий интернет.
Это программное обеспечение по возможностям и качеству очень похоже на AllShare Play. Владельцу планшета от Samsung будет доступно после подключения своего гаджета к телевизору, также южнокорейского производства, загрузка и просмотр файлов (аудио, видео, фото) хранящихся в облаке. Приложение можно загрузить на Google Play.
Что нужно знать перед подключением?
Выбирая способ сопряжения планшета и телевизора, учитывают технические характеристики обоих устройств. Все доступные варианты подключения можно условно разделить на две большие группы — проводные и беспроводные.
Что надо учесть, выбирая способ подключения:
- если в доме работает старый телевизор, не поддерживающий Wi-Fi и Bluetooth — беспроводные технологии, подключение планшета невозможно осуществить без использования проводов;
- минусы проводного сопряжения — необходимо докупать кабеля, адаптеры, планшет оказывается зафиксирован на определённом расстоянии от точки подключения;
- проводное соединение не всегда способно транслировать качественное видео с высоким разрешением.
Беспроводное подключение
Отсутствие проводов будет как нельзя кстати для любителей мобильности. Но за подобное удобство придется заплатить возможной нестабильностью сигнала, и возможными задержками в передаче. Здесь уж все будет упираться в качество беспроводной связи в доме.
Wi-Fi Direct
Большинство современных телевизоров имеют встроенный Wi-Fi адаптер для связи с беспроводной сетью. Особенно это касается телевизоров Смарт ТВ. Обычно такая возможность подключения к сети комплектуется функцией Wi-Fi Direct.
Эта технология позволит быстро и качественно транслировать картинку с планшета прямо на ТВ. Для соединения необходимо в настройках обоих девайсов включить модуль Wi-Fi и подключиться к сети. После этого, зайти в настройки Wi-Fi Direct в телевизоре, где активировать данную функцию, после чего найти и выбрать в списке доступных устройств нужный планшет.
Спустя короткое время связь между устройствами наладится. После чего можно смело пользоваться прямой потоковой трансляцией всего происходящего на дисплее планшета на экран ТВ.
Чтобы установить соединение необходимо чтобы планшет и телевизор были подключены к одной Wi-Fi сети. Также нужно убедиться, что никакое программное обеспечение не блокирует передачу данных. Если соединение не активируется, то нужно удостовериться, что в настройках маршрутизатора включена поддержка протокола UPnP.
Miracast
Эта технология новее, чем Wi-Fi Direct, к тому же основана именно на ней же. Поддерживается она в основном телевизорами со Смарт ТВ и устройствами на базе ОС Android 4.2 Jelly Bean или старше. Основные ее преимущества таковы:
- Подключение между устройствами осуществляется без участия маршрутизатора.
- Более экономная трата заряда аккумулятора, в сравнении с Wi-Fi Direct.
- Трансляция может происходить как с экрана планшета на ТВ, так и в обратном направлении.
- WPA2 шифрование для защиты данных.
- Улучшенное качество изображения и звука.
Bluetooth
Эта технология довольно стара, и ее не хватит для полноценной трансляции качественного звука или видео с планшета на телевизор. Но соединить эти устройства можно, и благодаря планшету можно осуществлять контроль над ТВ.
Сделать это можно только с теми телевизорами, которые управляются операционной системой Android TV, либо же к ним подключена приставка, управляемая этой ОС. Если у ТВ не было встроенного модуля Bluetooth, то нужно будет приобрести простой Bluetooth–адаптер для телевизора.
На планшет нужно скачать приложение для управления. Одним из таких является «». Оно является полностью бесплатным, и позволяет использовать планшет или смартфон как пульт ДУ. Можно переключать каналы, управлять громкостью, управлять экраном как при помощи кнопок–стрелочек, так и сенсорным экраном телефона в качестве тачпада. Также можно вводить текст с экранной клавиатуры и даже использовать микрофон телефона для голосовых запросов.
После запуска приложения (не забыв включить Bluetooth на обоих девайсах) нужно принять пользовательское соглашение и нажать «Разрешить» в следующем окне. Далее выбрать ТВ в списке устройств. На экране телевизора высветится код, который нужно ввести в приложении. После этого связь будет окончательно налажена.
Приставка Google Chromecast
Chromecast – девайс, который нужно приобретать отдельно. Эта приставка соединяется с ТВ через интерфейс HDMI, и позволяет выводить на экран ТВ все что отображается на планшете. Помимо подключения HDMI приставку нужно запитать. Подключив ее к розетке через адаптер, либо через USB к телевизору. Далее следовать такой инструкции:
- Убедиться, что оба устройства подключены к одной сети.
- Запустить приложение. Выбрать «Начать», после чего нажать кнопку «Настроить».
- Авторизоваться в Google–аккаунте.
- Подождать пока приложение обнаружит ТВ, после чего нажать «Далее».
- На ТВ отобразится цифровой код, который нужно ввести в приложении на планшете.
- Девайсы соединятся и синхронизируются, после чего можно будет пользоваться связью.
Беспроводное подключение
Отсутствие проводов будет как нельзя кстати для любителей мобильности. Но за подобное удобство придется заплатить возможной нестабильностью сигнала, и возможными задержками в передаче. Здесь уж все будет упираться в качество беспроводной связи в доме.
Wi-Fi Direct
Большинство современных телевизоров имеют встроенный Wi-Fi адаптер для связи с беспроводной сетью. Особенно это касается телевизоров Смарт ТВ. Обычно такая возможность подключения к сети комплектуется функцией Wi-Fi Direct.
Эта технология позволит быстро и качественно транслировать картинку с планшета прямо на ТВ. Для соединения необходимо в настройках обоих девайсов включить модуль Wi-Fi и подключиться к сети. После этого, зайти в настройки Wi-Fi Direct в телевизоре, где активировать данную функцию, после чего найти и выбрать в списке доступных устройств нужный планшет.
Пример настройки Wi-Fi Direct на телевизоре LG
Спустя короткое время связь между устройствами наладится. После чего можно смело пользоваться прямой потоковой трансляцией всего происходящего на дисплее планшета на экран ТВ.
Чтобы установить соединение необходимо чтобы планшет и телевизор были подключены к одной Wi-Fi сети. Также нужно убедиться, что никакое программное обеспечение не блокирует передачу данных. Если соединение не активируется, то нужно удостовериться, что в настройках маршрутизатора включена поддержка протокола UPnP.
Эта технология новее, чем Wi-Fi Direct, к тому же основана именно на ней же. Поддерживается она в основном телевизорами со Смарт ТВ и устройствами на базе ОС Android 4.2 Jelly Bean или старше. Основные ее преимущества таковы:
- Подключение между устройствами осуществляется без участия маршрутизатора.
- Более экономная трата заряда аккумулятора, в сравнении с Wi-Fi Direct.
- Трансляция может происходить как с экрана планшета на ТВ, так и в обратном направлении.
- WPA2 шифрование для защиты данных.
- Улучшенное качество изображения и звука.
Соединение настраивается просто. В настройках ТВ нужно активировать функцию Miracast, после чего на планшете в разделе настроек «Экран» выбрать телевизор в качестве объекта вывода сигнала.
Обратите внимание! Если телевизор не обладает данной функцией, можно приобрести специальную приставку Miracast. Выглядит и подключается она как обычная флешка, но только не в разъем USB, а в HDMI
Эта технология довольно стара, и ее не хватит для полноценной трансляции качественного звука или видео с планшета на телевизор. Но соединить эти устройства можно, и благодаря планшету можно осуществлять контроль над ТВ.
Сделать это можно только с теми телевизорами, которые управляются операционной системой Android TV, либо же к ним подключена приставка, управляемая этой ОС. Если у ТВ не было встроенного модуля Bluetooth, то нужно будет приобрести простой Bluetooth–адаптер для телевизора.
На планшет нужно скачать приложение для управления. Одним из таких является « Android TV Remote Control ». Оно является полностью бесплатным, и позволяет использовать планшет или смартфон как пульт ДУ. Можно переключать каналы, управлять громкостью, управлять экраном как при помощи кнопок–стрелочек, так и сенсорным экраном телефона в качестве тачпада. Также можно вводить текст с экранной клавиатуры и даже использовать микрофон телефона для голосовых запросов.
После запуска приложения (не забыв включить Bluetooth на обоих девайсах) нужно принять пользовательское соглашение и нажать «Разрешить» в следующем окне. Далее выбрать ТВ в списке устройств. На экране телевизора высветится код, который нужно ввести в приложении. После этого связь будет окончательно налажена.
Приставка Google Chromecast
Chromecast – девайс, который нужно приобретать отдельно. Эта приставка соединяется с ТВ через интерфейс HDMI, и позволяет выводить на экран ТВ все что отображается на планшете. Помимо подключения HDMI приставку нужно запитать. Подключив ее к розетке через адаптер, либо через USB к телевизору. Далее следовать такой инструкции:
- Убедиться, что оба устройства подключены к одной сети.
- Запустить приложение. Выбрать «Начать», после чего нажать кнопку «Настроить».
- Авторизоваться в Google–аккаунте.
- Подождать пока приложение обнаружит ТВ, после чего нажать «Далее».
- На ТВ отобразится цифровой код, который нужно ввести в приложении на планшете.
- Девайсы соединятся и синхронизируются, после чего можно будет пользоваться связью.
Устройство Google Chromecast
С помощью кабеля USB
У любого смартфона в комплекте есть шнур для синхронизации с ПК и подключения к сетевому адаптеру. Один из его штекеров (обычно micro-USB или Type-C, но у айфонов это – Lightning) предназначен для соединения с телефоном, второй – обычный USB-А. Соединить телефон таким кабелем можно с большинством телевизоров, выпущенных в последние 10-15 лет.
Такое подключение может обеспечить передачу всех файлов, которые сможет открыть телеприемник – фотографий, музыки, видео. Смартфон в этом случае выступает в роли внешнего накопителя, причем с возможностью переноса информации, если у телевизора есть собственная память.
Процесс подключения не занимает много времени и выглядит следующим образом:
- Смартфон соединяется с телевизором при помощи комплектного (или любого другого, применяемого для зарядки) кабеля.
- На экране смартфона в окне оповещений выбирается использование в качестве накопителя памяти.
- В меню телевизора в качестве источника выбирается USB.
- Нужные файлы открываются с помощью телевизионного пульта. Это позволяет просматривать отснятые с помощью телефонной камеры фото на большом экране или запускать заранее скачанные в память смартфона фильмы.
Если телевизор не видит подключенный смартфон, причины могут быть две. Первая – частично поврежденный кабель. Вторая – все-таки слишком старый телевизор, у которого есть порт USB, но используется он только для перепрошивки устройства.
Способы беспроводного соединения
Подключить телефон к телевизору при помощи беспроводной связи можно сразу несколькими способами в зависимости от марки, модели, технических возможностей оборудования.
Впрочем, есть и другие способы, при помощи которых можно сопрячь устройства и дублировать данные.
Wi-Fi
Для соединения нужен ТВ с модулем Wi-Fi и смартфон на платформе Android. Привязать устройства можно без роутера и проводного соединения. В качестве точки доступа для сотового телефона выступает ТВ. С помощью такого соединения можно настроить отправку медиафайлов из меню смартфона на экран другого устройства. Выполнить сопряжение можно довольно просто.
- На подключенном к Сети Smart TV войти в меню настроек. В разделе для активации беспроводной связи включить Wi-Fi Direct.
- На смартфоне в качестве сети для подключения выбрать пункт «Беспроводные». Найти и включить пункт с названием Wi-Fi Direct.
- Дождаться завершения поиска устройств, выбрать телевизор.
- Через меню «Отправить» передать аудио-, фото- или видеофайлы из памяти смартфона на ТВ.
Через DLNA
При помощи этого способа можно совместить любой Android-смартфон и телевизор, поддерживающий подключение по DLNA к роутеру. Принцип действия схожий, но оба устройства подключены к домашней, создаваемой роутером сети Wi-Fi. Достаточно совместить девайсы, а дальше можно пользоваться галереей, делая проекцию данных на экран с большим разрешением. Отобразить можно файлы в разных форматах.
Порядок подключения будет следующим:
- подключить оба устройства к единой сети;
- в настройках телевизора выбрать вариант «DLNA подключение»;
- запустить галерею в Android, открыть файл для трансляции, в его «Меню» перейти в пункт для выбора медиаустройства/проигрывателя;
- кликнуть в выпавшем списке по названию модели ТВ.
Расширить настройки и диапазон доступных для воспроизведения, импорта файлов программ можно при помощи сторонних утилит.
С помощью Miracast
Если телевизор поддерживает технологию Miracast, можно отзеркалить транслируемые данные с экрана совместимого смартфона. На Smart TV эта опция обычно предустановлена. При наличии HDMI-порта укомплектовать ею можно и другие ТВ, но уже через адаптер. Выбирать лучше универсальный – для Chromecast, Miracast, AirPlay.
При наличии Miracast по умолчанию достаточно будет просто выполнить ряд шагов.
- Войти в меню. Выбрать и включить Miracast.
- На смартфоне в пункте «Экран» выбрать «Беспроводной монитор». Включить эту опцию.
- Выбрать среди доступных устройств телевизор.
- Дождаться появления картинки на экране ТВ.
Подключение через AirPlay
При наличии дома устройства Apple TV и iPhone можно воспользоваться их совместным режимом эксплуатации по аналогии с Miracast. Для этого понадобится просто задействовать функцию AirPlay. После сопряжения устройств на них можно совместно запускать игры, выводить на экран презентации, просматривать видео- и фотоконтент.
Далее на смартфоне в меню выбирается «Пункт управления», далее «Повтор экрана». В доступном списке нужно выбрать Apple TV, дождаться, пока на экране телевизора появится изображение.
Подключение по Chromecast
Этот способ хорош тем, что подходит для Android-смартфонов и iPhone, любых телевизоров. Для подключения потребуется донгл — специальный медиаплеер Chromecast от Google. Он подсоединяется к ТВ по HDMI, превращая любую технику без Smart-функций в полноценное мультимедийное устройство.
Для установки соединения нужно подключить приставку к Wi-Fi-сети, на смартфоне установить Google Home для управления умными устройствами. Все остальные настройки запускаются через приложение и аккаунт Google.
Screen Mirroring для Samsung
Если совместить предстоит сразу два устройства от Samsung, решить проблему соединения телевизора и смартфона можно довольно легко. У этого производителя есть фирменное приложение Screen Mirroring, при помощи которого можно активировать дублирование данных, транслируемых на экране. Порядок действий при подключении будет следующим:
- в настройках телефона Samsung найти пункт «Видимость планшета/смартфона»;
- активировать эту функцию;
- на телевизоре открыть «шторку» уведомлений, нажать на иконку Smart View;
- с пульта нажать кнопку Menu и выбрать пункт Screen Mirroring;
- подтвердить сопряжение после вывода соответствующей информации на экране смартфона.































