Как подключить планшет к компьютеру | Новинки планшетов
Самой распространённой проблемой, после приобретения планшета, является его подключение к компьютеру. Для чего это нужно? Чтобы скопировать на устройство интересную игру или же какое-то кино. Но что бы это сделать, нужно знать, как подключить планшет к компьютеру.
Существует пару основных способов соединения:
Оба способа не представляют особого труда. Вам необходимо подобрать, какой Вам лучше подходит.
Как подключить планшет к компьютеру через USB
Первый способ – это подключение планшета к компьютеру через USB. Это один из простейших способов его подключения. Вы берете микро-ЮСБ кабель. Он должен идти вместе с Вашим гаджетом. Когда его нет, то придётся купить его в любом магазине электроники. Берем наш кабель и одной стороной подключаем его к планшету, другой к ноутбуку.
После подключения услышите сигнал ПК. Это будет извещением, что устройство обнаружено. Затем в своём ПК Вы увидите, что обнаружился дополнительный диск. На экране Вашего планшетника появится информационное окно, что подключение к компьютеру произошло.
Теперь Вы можете с мобильным гаджетом работать как с внешним диском. Вот такой легкий способ подключения планшета на Андроид к компьютеру через ЮСБ кабель.
Обратите внимание… В случае, когда после подключения, Вы не услышали звук конекта и на компе нет новых устройств, то нужно проверить на планшетнике параметры. Открываете настройки, затем переходите в вкладку память
Именно тут Вы находите значение «USB подключение к компьютеру» и нажимаете на кнопку с троеточием. Потом перед Вами будет открыта вкладка с настройками. Включаете функцию «медиа устройство». И нажимаете «Включить USB-накопитель». И наконец, Вы уже должны подключить планшет к компьютеру.
Как подключить планшет к компьютеру через WiFi
Второй способ – это подключение планшета к компьютеру через WiFi. Для подключения планшета к компу через беспроводную связь WIFI, Вам поможет программа для подключения планшета к компьютеру. Её надо скачать и установить.
Давайте воспользуемся таким софтом, как WI-FI_FILE_TRANSFER. Эта прога очень простая в работе. На Вашем планшетнике запускается WEB — SERVER. С его помощью Вы можете с обычного ПК или ноутбука редактировать файлы на гаджете. Конечно, это возможно лишь тогда, когда компьютер имеет соединение с одной и той же сеткой. Чтобы подключить планшет к компьютеру с помощью приложения «Вай Фай Файл Трансвер», эту программу надо запустить на Вашем планшете. Затем клацнуть по кнопке «Start».
Приложение должно запустить WEB — SERVER. Далее оно высветит URL для подключения.
Узнав адрес, Вам необходимо запустить браузер на том компьютере, который соединён с той самой локалкой и ввести полученный в софте URL. Далее, откроется специальное окно Файл Трасфера. Именно с его помощью Вы сможете руководствоваться файлами, перенося их с мобильного устройства на компьютер и в точности наоборот.
Вот таких два очень простых способа подключения планшета к компьютеру существуют. Удачи.
novinki-planshetov.ru
Как подключить планшет к ноутбуку и передать файлы через Bluetooth
Доброго времени суток.
Подключить планшет к ноутбуку и передать с него файлы — проще простого, достаточно воспользоваться обычным USB-кабелем. Но случается порой так, что заветного кабеля с собой нет (например, вы в гостях…), а файлы передать нужно. Что делать?
Почти все современные ноутбуки и планшеты поддерживают Bluetooth (тип беспроводной связи между устройствами). В этой небольшой статье я хочу рассмотреть пошаговую настройку Bluetooth соединения между планшетом и ноутбуком. И так…
Примечание: в статье приведены фото с планшета на базе Android (самая популярная ОС на планшетах), ноутбука с Windows 10.
Подключение планшета к ноутбуку
1) Включение Bluetooth
Первое, что нужно сделать — это включить на планшете Bluetooth и зайти в его настройки (см. рис. 1).
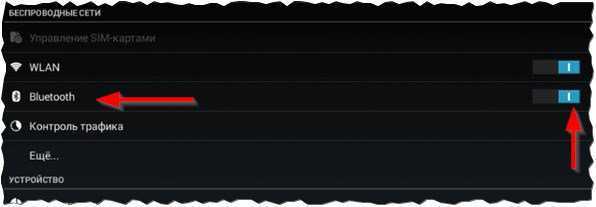
Рис. 1. Включение Blutooth на планшете.
2) Включение видимости
Далее необходимо сделать планшет видимым для других устройств с Bluetooth
Обратите внимание на рис. 2
Как правило, данная настройка находится в верхней части окна.
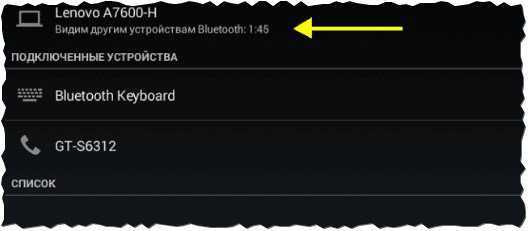
Рис. 2. Видим другим устройствам..
3) Включение ноутбука…
Затем включаете ноутбук и и обнаружение Bluetooth устройств. В списке найденных (а планшет должен найтись) щелкните левой кнопкой мышки по устройству для начала настройки связи с ним.
Примечание.
1. Если у вас нет драйверов на Bluetooth адаптер — рекомендую вот эту статью: https://pcpro100.info/obnovleniya-drayverov/.
2. Чтобы зайти в настройки Bluetooth в Windows 10 — откройте меню ПУСК и выберите вкладку «Параметры». Далее откройте раздел «Устройства», затем подраздел «Bluetooth».
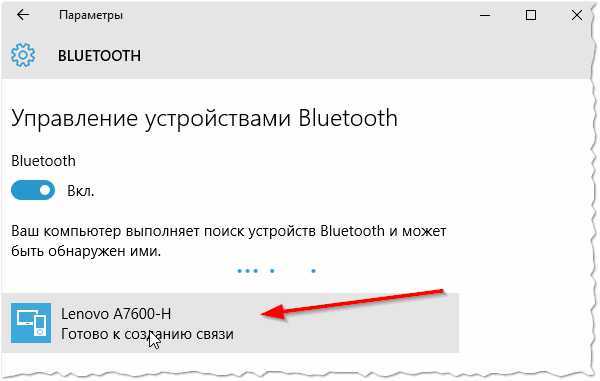
Рис. 3. Поиск устройства (планшета)
4) Связка устройств
Если все прошло как нужно — должна появиться кнопка «Связать», как на рис. 4. Нажимаете эту кнопку для начала процесса связки.
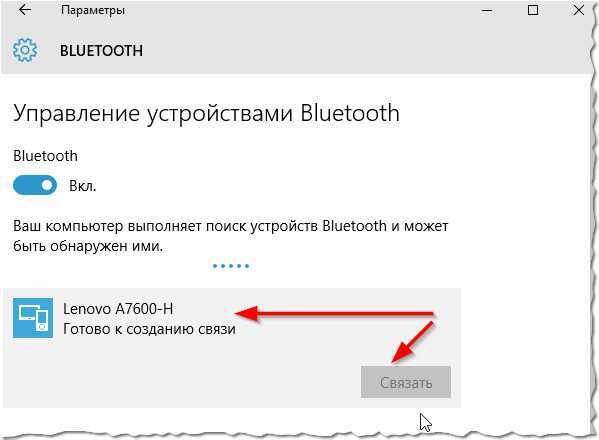
Рис. 4. Связать устройства
5) Ввод секретного кода
Далее у вас на ноутбуке и на планшете появиться окно с кодом. Коды нужно сравнить и если они одинаковые — согласиться на сопряжение (см. рис. 5, 6).
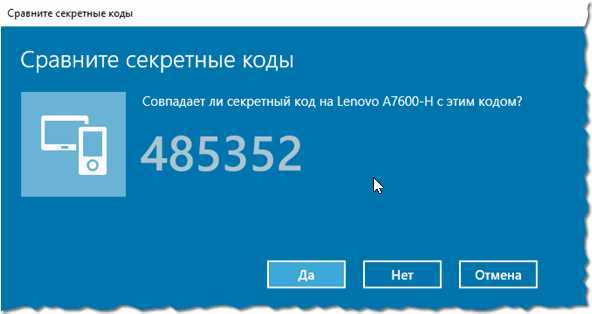
Рис. 5. Сравнение кодов. Код на ноутбуке.
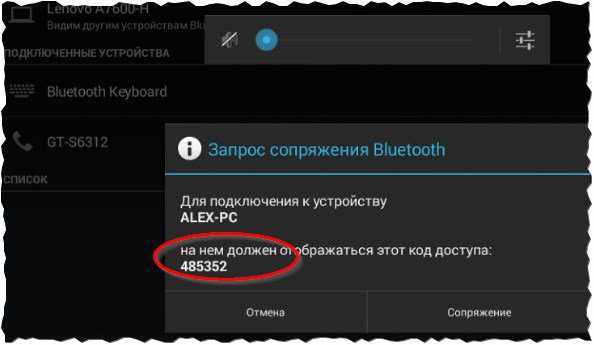
Рис. 6. Код доступа на планшете
6) Устройства подключены друг к другу.
Можно переходить к передаче файлов.
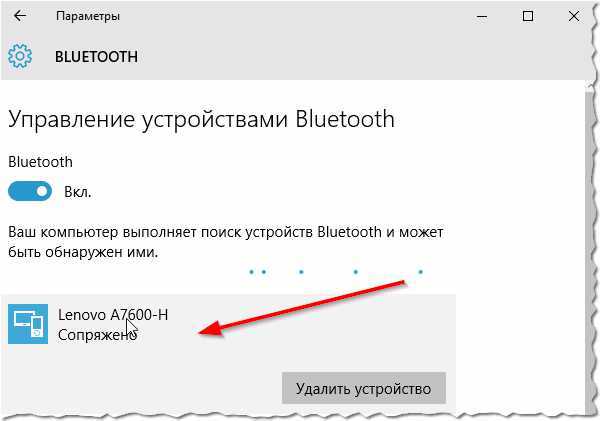
Рис. 7. Устройства сопряжены.
Передача файлов с планшета на ноутбук по Bluetooth
Передача файлов по Bluetooth не представляет из себя ничего сложного. Как правило, все происходит достаточно быстро: на одном устройстве нужно отправить файлы, на другом их принять. Рассмотрим подробнее.
1) Отправка или получение файлов (Windows 10)
В окне настройки Bluetooth есть спец. ссылка «Отправка или получение файлов через Bluetooth», как на рис. 8. Переходим в настройки по этой ссылке.
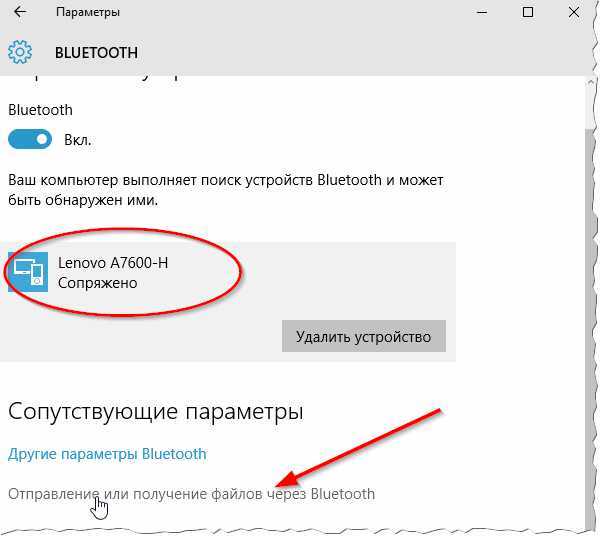
Рис. 8. Принятие файлов с Android.
2) Принять файлы
Я в своем примере передаю файлы с планшета на ноутбук — поэтому выбираю опцию «Принять файлы» (см. рис. 9). Если вам нужно отправить файлы с ноутбука на планшет — значит выбираете «Отправить файлы».
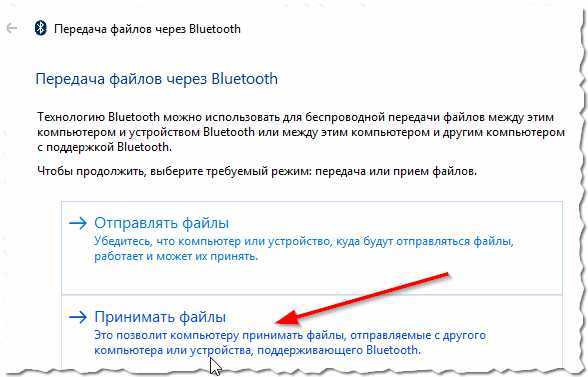
Рис. 9. Принять файлы
3) Выбор и отправка файлов
Далее на планшете нужно выбрать файлы, которые хотите отправить и нажать кнопку «Передать» (как на рис. 10).
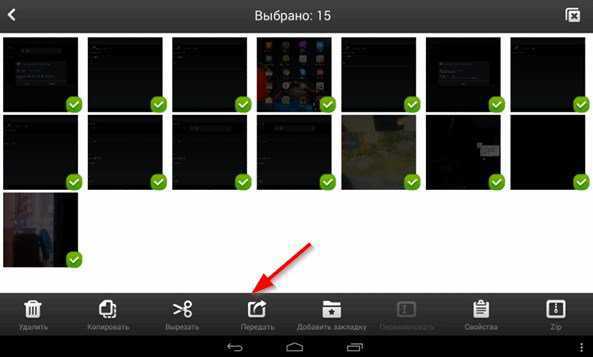
Рис. 10. Выбор файлов и передача.
4) Что использовать для передачи
Далее нужно выбрать через какое соединение передавать файлы. В нашем случае — выбираем Bluetooth (но кроме него, так же можно воспользоваться диском, электронной почтой и пр.).
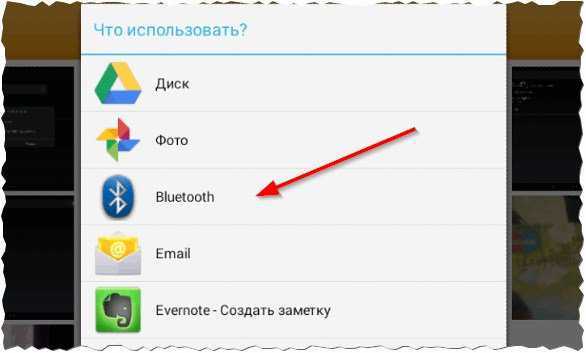
Рис. 11. Что использовать для передачи
5) Процесс передачи файлов
Затем начнется процесс передачи файлов. Просто ждете (скорость передачи файлов, как правило, не самая высокая)…
Зато Bluetooth имеет важное преимущество: поддерживается многими устройствами (т.е. свои фото, например, можно скинуть или передать на «любое» современное устройство); нет необходимости таскать с собой кабеля..
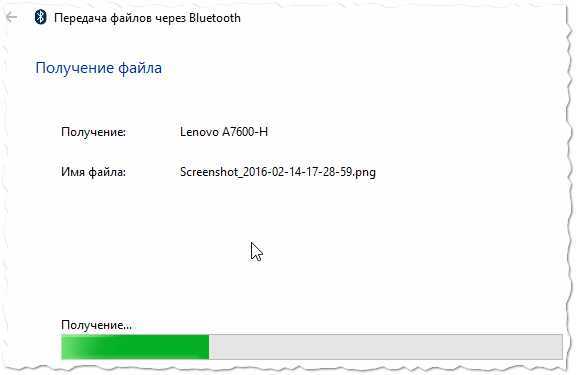
Рис. 12. Процесс передачи файлов через Bluetooth
6) Выбор места для сохранения
Последний шаг — выберите папку, где будут сохранены переданные файлы. Здесь комментировать нечего…
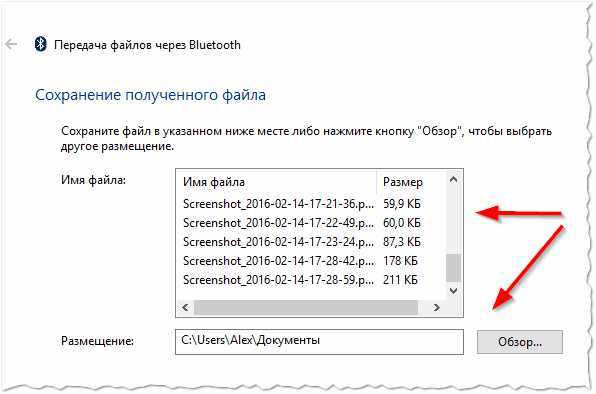
Рис. 13. Выбор места сохранения принятых файлов
Собственно, на этом настройка данного беспроводного соединения завершена. Удачной работы
Социальные кнопки:
Безопасное отключение от компьютера
Очень важно осуществлять безопасное отключение планшетника от ПК. Не пренебрегайте этим, чтобы избежать проблем, особенно, если вы производили переустановку операционной системы или проверку и обновление антивирусной программы
Для этого необходимо:
- На планшетном ПК — зайти в меню работы с USB-устройством и произвести отключение, выбрав «Отключить накопитель»;
- В стационарном ПК — правой кнопкой мышки нажать на значок присоединения внешних носителей и выбрать «Безопасное извлечение устройств и дисков»;
- Дождаться уведомления о возможности удаления оборудования;
- После этого можно произвести разъединение, убрав провод.
Подключение по Wi-Fi
Если пользователь столкнулся с проблемой, что ноутбук не видит планшет при подключении через кабель, то можно воспользоваться беспроводной сетью. Подключение планшета к компьютеру по Wi-Fi основано на принципе создания виртуальной сети. То есть в данном случае планшет выступит в качестве сервера. Для выполнения этой процедуры нужно воспользоваться специальными приложениями для планшета.
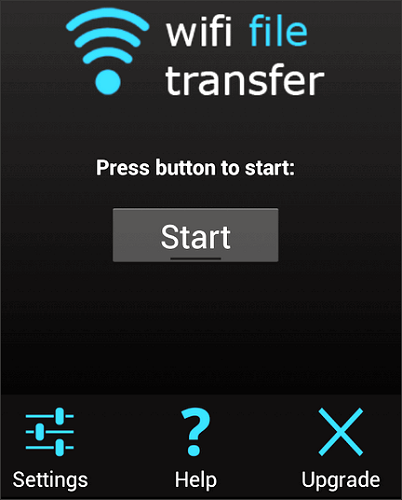
Итак, подключить планшет к компьютеру через Wi-Fi ненамного сложнее, чем кабелем. В Play Market нужно скачать какую-нибудь программу для создания локальной сети. Отличный вариант — очень простая утилита WiFi File Transfer. Она является бесплатной и мало весит. Регистрация в приложении не нужна. Задача пользователя — установить ее на девайс и открыть. В окне после запуска программы появится крупная кнопка Start, кликаем по ней. Девайс генерирует беспроводную сеть и формирует IP адрес. Его нужно записать и ввести в строку поиска любого браузера. Если все записано правильно, то откроется аналог файлового менеджера, с помощью которого можно работать с данными.
Если по какой-то причине ПК не видит планшет, то варианты следующие:
- неправильно записан IP адрес;
- техника подключена к разным вай-фай сетям.
Некоторые планшеты на Андроид имеют встроенный файловый менеджер с подобной поддержкой. В таком случае нужно его открыть и кликнуть по пункту «подключение к компьютеру». Устройство само создает IP адрес. Дальнейшие действия аналогичны описанным выше.
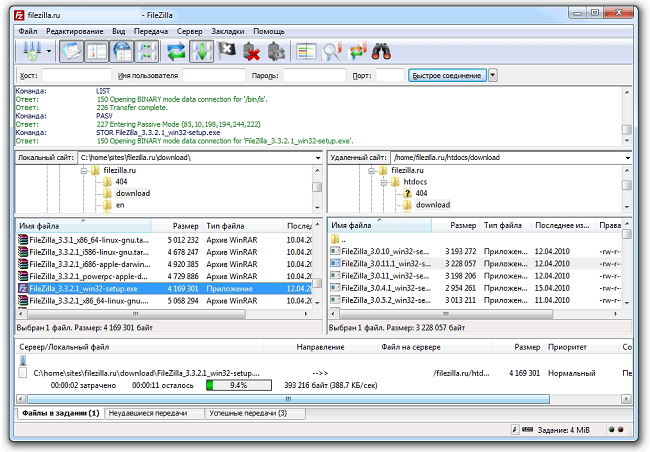
Совет! Тем пользователям, которым может показаться, что работать в браузере не очень удобно, следует воспользоваться бесплатными программами для ПК, которые имеют аналогичные функции, но работают независимо от браузера. Отличным вариантом является приложение FileZilla. Оно является кроссплатформенным, то есть может работать не только с Widows или Android, но прочими операционными системами.
Как подключить планшет к компьютеру через wifi: два простых способа
Способ: MyPhoneExplorer
MyPhoneExplorer — это многофункциональная программа для беспроводной связи между планшетом и ПК.
Кроме передачи файлов она помогает просматривать вызовы и сообщения, поступившие на устройство, имеет встроенный органайзер и позволяет оценивать состояние памяти.

Что нужно делать?
1. Установите на ваше андроид-устройство приложение-сервер MyPhoneExplorer.
2. Установите на ваш ПК программу-клиент MyPhoneExplorer.
3. На планшете подключитесь к сети Wi-Fi, запустите MyPhoneExplorer.
4. На ПК подключитесь к сети Wi-Fi (к которой подключен планшет) и запустите MyPhoneExplorer. На левой боковой панели нажмите на выпадающий список «Файлы»
5. Выберите тип телефона «Смартфон с Google Android», соединение через Wi-Fi, нажмите ОК.
На этом настройка закончена. Теперь при каждом запуске программы (на планшете и ПК) на компьютере нужно будет нажать на «Файлы» и вы увидите список файлов, которые есть в памяти вашего андроид-устройства.
2 способ: AirDroid
Также решить вопрос «как подключить планшет к компьютеру через Wi-Fi» можно с помощью программы AirDroid.
AirDroid — это приложение с функционалом MyPhoneExplorer и выгодными отличиями (такими как работа в браузере без установки программы на ПК и гибкое управление Android устройством). По окончании настройки вам будет доступен рабочий стол, который вы увидите в окне браузера.
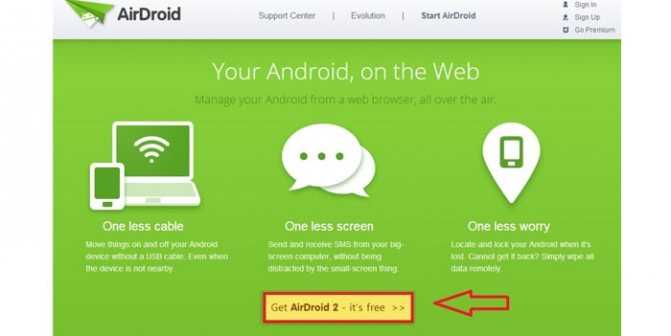
Инструкция по установке:
- 1. Установите на планшет приложение-сервер AirDroid и запустите его.
- 2. Нажмите кнопку «Старт» на зеленом фоне (если её нет, перейдите к пункту 5).
- 3. В диалоговом окне выберите «Настройки Wi-Fi»
-
4. Подключитесь к сети Wi-Fi (к которой подключен ваш ПК)
- 5. Перейдите на сайт «web.airdroid.com», либо по указанному ниже адресу (например: 192.168.42.129:8888)
Подключаем USB за секунду
Кабель для USB соединения всегда идёт в комплекте с устройством. Внимательно осмотрите упаковочную коробку из магазина и найдите его. Дальше, всё проще простого — соединяем компьютер и планшет через USB шнур. Один конец вставляете в подходящий разъём на планшетнике, другой — в слот на системном блоке.
Следующий алгоритм действий подтвердит правильность соединения устройств:
- В правом нижнем углу монитора ПК появиться надпись «Устройство готово к использованию» и «Установка драйверов успешно завершена»
- На экране мобильного устройства появиться надпись «Подключение успешно установлено». Активируйте её нажатием
- Внизу планшетного экрана появиться кнопка «Включить USB накопитель»
- Зайдите в «Мой компьютер» и найдите новое устройство по названию
- Кликните его двойным нажатием мышки. Перед вами откроются все файлы, сохранённые на жёстких дисках
- Теперь вы можете с лёгкостью копировать информацию с планшета на компьютер и наоборот.
Этот способ подключения самый простой и надёжный. Он не вызывает трудностей у любого, даже начинающего пользователя, т. к. обмен файлами с андроид очень простой. В этом случае мобильный девайс выступает как простой накопитель информации.
Как использовать экран планшета как монитор
Почти любой IT-шник, да и в принципе некоторые обычные обладатели планшета мечтают применить его с пользой — подключить к системному блоку, чтобы на планшет выводилась информация, как на обычный монитор. Первое, что приходит на ум — подключить планшет к видеокарте с помощью HDMI — miniHDMI кабеля, при условии, что в планшете и графической карте эти разъемы имеются.
Ведь при помощи HDMI кабеля должен передаваться цифровой сигнал с мультимедиа данными — видео, звук, и т.д. Но проблема состоит в том, что в планшете HDMI разъем является выходом, а не входом. Т.е. передавать изображение на другое устройство (например на монитор или телевизор) он может, а принимать — нет.
Я очень долго искал способ сделать из планшета замену монитору, и поверьте, по крайней мере по состоянию на 2014 год технически (на аппаратном уровне) это реализовать не удастся, разве что кто-то попробует припаять HDMI вход в планшет, принимающий сигнал от видеокарты, либо производители планшетов сами додумаются, и начнут делать планшеты с универсальными HDMI, способны и получать, и передавать сигнал.
Однако расстраиваться не стоит, ведь есть и хорошая новость. Сделать из планшета основной монитор можно на программном уровне. Специальная программа поможет компьютеру распознать планшет, как монитор. Есть три варианта, как можно использовать такой “планшетомонитор”:
- Полная замена стандартному монитору. Можно использовать в экстренных случаях, например, если обычный монитор сломался.
- Планшет с легкостью может превратится в дополнительный к основному монитору. На дисплей планшета может дублироваться все, что происходит на мониторе.
- Экран планшета может стать “продолжением” основного монитора, т.е. например на большом экране вы можете смотреть фильм, а на планшетном экране — читать переписку, управлять любой компьютерной программой с помощью мышки и клавиатуры, читать почту, и в общем-то, делать абсолютно все, что вы обычно делаете на компе.
Подключение через USB-кабель
В комплекте к каждому смартфону прилагается специальный кабель USB/microUSB. С его помощью вы можете подключать устройство к ПК для копирования файлов, а также для прошивки и работы с телефоном. Этот кабель также можно применить для того, чтобы использовать Android как USB-модем.
Для этого подключите телефон к ПК по USB. На смартфоне включите мобильный интернет. Далее перейдите в настройки и выберите пункт «Другие сети» (на более ранних версиях — раздел «Еще»). Войдите в категорию «Модем и точка доступа». Осталось только поставить галочку в строке «USB-модем».
Как видите, этот вариант еще проще. При этом как в первом, так и во втором случае для выхода в интернет вы можете использовать не только мобильную сеть, но и Wi-Fi связь. Таким образом вы сможете подключить к интернету стационарный компьютер, который не имеет модулей беспроводной связи, а также ноутбуки, не оборудованные Wi-Fi адаптером.
Стоит отметить, что, в отличие от первого варианта, при подключении по USB батарея вашего мобильника будет постоянно заряжаться, благодаря чему оборудование сможет работать неограниченное количество времени. Но это влияет на износ батареи. При регулярном использовании телефона в таком режиме емкость аккумулятора заметно снизится уже через месяц.
Как использовать телефон либо планшет Android, как модем для ноутбука или компьютера.
Как установить качестве второго экрана на ПК?
Каждый обладатель компьютера и планшета однажды задумывается над тем, можно ли использовать их в связке. Причины подсоединения планшета к компьютеру различны:
- На него дублируется изображение с главного монитора.
- Дисплей компьютера вышел из строя.
- Гаджет работает в связке с основным монитором, расширяя его.
Важно! Следует помнить, что каждый вариант требует особого подхода и навыков от пользователя. На первый взгляд, может показаться, что подобные конструкции с двумя экранами могут быть полезны только веб-дизайнерам, стримерам или видеоредакторам, айтишникам
Однако и рядовому пользователю подключение второго монитора может принести пользу:
На первый взгляд, может показаться, что подобные конструкции с двумя экранами могут быть полезны только веб-дизайнерам, стримерам или видеоредакторам, айтишникам. Однако и рядовому пользователю подключение второго монитора может принести пользу:
- во-первых, можно играя на основном, смотреть одновременно фильмы на дополнительном мониторе;
- во-вторых, можно перебросить на него почту, гаджеты, ютуб;
- в-третьих, на дополнительный экран можно вынести важные кнопки и меню;
- в-четвертых, можно пользоваться разными инструментами для управления гаджетом: мышь, клавиатура, тачскрин и т.д.
Итак, использовать планшет в качестве дополнительного монитора можно в разных ситуациях по-разному, в зависимости уровня пользователя и его целей.
Видео
По сути — главный редактор всего сайта, всегда на связи с лучшими авторами. Корректировка и вычитка, его работа. Отличный знаток своего дела. Великолепно разбирается в технических нюансах электроники. Изредка пишет и выкладывает авторские статьи.
- опубликованных статей — 15
- читателей — 3 179
- на сайте с 5 сентября 2017 года
- https://tvoi-setevichok.ru/lokalnaya-set/kak-podklyuchit-planshet-k-kompyuteru-cherez-wifi.html
- https://public-pc.com/how-to-connect-the-tablet-to-the-computer/
- https://pomkomp.ru/kak-podklyuchit-planshet-k-kompyuteru-cherez-wifi/
- https://droidway.net/291-kak-podklyuchit-planshet-k-kompyuteru-cherez-usb.html
- https://expertland.ru/planshet/k-kompyuteru-cherez-usb
Wi-Fi
Создать подключение можно также через Wi-Fi , которое будет альтернативой для USB. Для этого потребуется скачать специальные программы на свои компьютер и гаджет.
Для ноутбука подойдёт TotalCommander, а для планшетника Wi-Fi Transfer:
- Запускаем приложение через гаджет, там появляются адрес FTP и WLAN Status.
- Запускаем TC на ноуте, через пункт меню «Сеть», выбираем «Соединиться с FTP сервером».
- Жмём добавить, придумываем произвольное имя соединения.
- Строка «Сервер»: пишем указанный приложением Wi-Fi Transfer адрес FTP.
- После жмём ОК. Теперь в строке «Имя пользователя» вводим WLAN.
- Можно также ввести пароль, но это необязательно.
После этого всё содержимое таблетки отобразится в Total Commander.
Аналогичный способ соединения по FTPможно реализовать и при помощи других программ. TotalCommander всё равно пригодиться, а на гаджете можно через магазин приложений скачать любое, которое будет отображать FTP и IP. Например, FTPServer и Speedtest, разобраться с которыми и найти там нужные данные будет довольно легко.
KIES
У таблеток компании Samsung существует программа KIES, которая позволяет довольно быстро создать соединение. Её нужно установить на оба устройства. Скачивать программу лучше с официального сайта.
После подключения ПК и планшетника к общей Wi-Fi сети, через гаджет нужно найти в настройках Вай-Фай пункт KIES. Там выбираем доступное подключение. Затем вводим в окне открытой на ПК программы код, который высветится на устройстве. Всё, подключение создано, теперь мы также сможем передать файлы или выполнить прошивку планшета.
Итак, мы разобрали основные способы, как подключить планшет к компьютеру. При помощи их мы можем довольно быстро создать подключение через USB, Wi-Fi или Bluetooth, а затем передать необходимые файлы.
Одно из основных преимуществ Android – открытая файловая система. А это значит, что вы можете не только копировать, удалять и архивировать файлы прямо в самом устройстве, но и передавать их компьютера на планшет и обратно пользуясь обычным проводником Windows. Для этого достаточно просто подключить планшет к компьютеру посредством USB кабеля и совершить несколько простых действий.
Настройка подключения на планшете
Несомненно, для свободного управления файлами самым удобным будет подключение планшета в режиме внешнего диска. Однако, сегодня большинство производителей предлагают собственное программное обеспечение для обмена файлами, требующее установки как клиента для ПК, так и драйверов планшета. Именно на такой режим подключения настроены большинство современных android устройств. По этому первым делом нужно этот режим отключить.
Для этого зайдите в “Настройки” планшета, выберите пункт “Для разработчиков” и активируйте режим “Отладка по USB”, поставив напротив него галочку. Затем, в появившемся окне, которое как раз и сообщает нам о включении режима внешнего внешнего накопителя, нажмите “ОК”. Если пункт данного пункта нет в меню, то его следует сначала активировать. Как это сделать, читайте . Что ж, теперь ваш планшет готов к подключению.
Подключение по USB
Соедините ваш планшет и компьютер кабелем. Обычно это microUSB-USB либо miniUSB-USB кабель, идущий в комплекте с вашим устройством. После подключения Windows тут же выдаст вам сообщение об обнаруженном новом устройстве, и предложит установить драйвера. Можете смело игнорировать это сообщение, просто нажав кнопку “Отмена”. Теперь возьмите планшет, в правом нижнем углу нажмите на значок USB соединения и нажмите на “USB-подключение установлено”. В новом, появившемся окне нажмите на кнопку “Включить USB-накопитель”. Система тут же выдаст предупреждение о возможной остановке некоторых приложений, на что нажмите “OK”.
После этого, внутренняя память планшета, включая внешнюю microSD карту, будут доступны в проводнике Windows в качестве внешних накопителей. Теперь вы можете совершать любые действия с файлами планшета – редактировать, удалять, копировать, архивировать и многое другое, точно так же как вы это делаете с файлами вашего компьютера.
Отключение планшета
Для отключения планшета снова нажмите на значок USB накопителя, выберите пункт “Отключить USB накопитель” и появившемся окне нажмите аналогичную кнопку. После этого внутренняя память планшета станет снова недоступна в Windows, однако не спешите выдергивать провод из разъема USB. Сначала в трее вашего компьютера нажмите на значок “Безопасное извлечение устройств и дисков” и в открывшемся списке выберите те диски, которые появились после подключения планшета. После этого Windows выдаст сообщение “Оборудование может быть удалено”. Теперь можете отключать провод от планшета либо компьютера.
Безопасное отключение от компьютера
Очень важно осуществлять безопасное отключение планшетника от ПК. Не пренебрегайте этим, чтобы избежать проблем, особенно, если вы производили переустановку операционной системы или проверку и обновление антивирусной программы
Для этого необходимо:
- На планшетном ПК — зайти в меню работы с USB-устройством и произвести отключение, выбрав «Отключить накопитель»;
- В стационарном ПК — правой кнопкой мышки нажать на значок присоединения внешних носителей и выбрать «Безопасное извлечение устройств и дисков»;
- Дождаться уведомления о возможности удаления оборудования;
- После этого можно произвести разъединение, убрав провод.
Подключение планшета к ноутбуку с ОС Windows 10
Для успешной передачи файлов с помощью bluetooth требуется выполнить сопряжение устройств.
Для этого:
-
Запустите bluetooth на вашем планшете. Сделать это можно просто потянув шторку уведомлений и нажав на значок «Bluetooth». Или выберите соответствующий раздел в настройках.
-
Включите видимость. Сделать это можно на некоторое время, или же на все время. В противном случае, вы не сможете увидеть ваше устройство на ноутбуке.
Отложите планшет и сядьте за компьютер. Нам необходимо выполнить поиск всех доступных устройств. Чтобы сделать это в популярной Windows 10 нужно:
-
Запустить меню «Пуск» и выбрать «Параметры».
-
Щелкните на раздел «Устройства» и найдите там «Bluetooth».
-
После поиска на экране должно появиться имя вашего планшета и кнопка «Связать», на которую нам нужно нажать.
-
Далее сравниваем секретные коды и нажимаем «Сопряжение».
После этого настройка сопряжения ноутбука и планшета должна успешно завершиться.
Возможные причины
К ним можно отнести:
- Плохой USB разъем. То есть в планшете проблемы нет, но вот в компьютере таки она есть. Как проверить, в этом ли причина? Достаточно вставить любое другое устройство, и если оно компьютером обнаруживается, то с портом все в порядке.
- Нарушение целостности проводов для подключения. То есть неполадки не в планшете, не в компьютере, а в том шнурке, который их связывает. Проверить очень просто. Если вы подсоединяете другое устройство через этот самый кабель к ноутбуку или компьютеру, и оно не идентифицируется, значит, проблема кроется в шнурке.
- Отсутствие необходимых драйверов. Причина может крыться и в том, что на компьютере не установлена специальная программа, которая поможет ему обслуживать планшет. Обычно в этом случае комп пишет «неопознанное устройство», хотя может и вовсе не реагировать — в зависимости от ситуации. На наличие проблемы с драйвером указывает восклицательный знак возле планшета в диспетчере устройств (как в него зайти, описано ниже).
































