Версии кабелей
В отличие от многих устройств, интерфейс HDMI имеет обратное подключение между любыми своими версиями. Например, можно использовать кабель первого поколения и задействовать передачу данных с разъема второго поколения. Однако в таком случае скорость передачи данных и качество изображения/звука будет соответствовать стандарту кабеля, а не разъема.
Также многие специалисты рекомендуют обращать внимание на соотношение длины/толщины кабеля. Дело в том, что на рынке полно подделок, и если нет возможности подробнее узнать характеристики кабеля, то стоит обратить внимание на его внешний вид
Во-первых, если шнур длинный, то по мере его увеличения толщина тоже должна расти. То есть кабель длиной в полтора метра будет гораздо тоньше кабеля, у которого длина составляет десять метров.
Во-вторых, безопасность важнее всего. Производители кабелей, чтобы обезопасить свою продукцию, ставят специальные фильтры, которые предотвращают появление помех электромагнитного рода. Внешне они выглядят, как цилиндрическое утолщение у основания кабеля.
Какой интерфейс и кабель использовать для соединения ноутбука с монитором?
На данном этапе очень сложно дать какие-то конкретные и универсальные рекомендации. По той причине, что у всех разные ноутбуки и мониторы. Поэтому, рассмотрим самые популярные варианты подключения. Один из них должен вам подойти.
Самым оптимальным и распространённым интерфейсом подключения монитора к ноутбуку является HDMI. Он есть практически на каждом ноутбуке и мониторе. Даже если у вас эти устройства не самые новые. Если вы обнаружили HDMI выход на ноутбуке и вход на мониторе, то используйте именно его.
Для начала посмотрите на свой ноутбук. Покажу все на примере двух своих ноутбуков. На новом, но бюджетном Lenovo есть только HDMI выход. Как я уже писал – это оптимальное решение.
На втором, более старом ноутбуке ASUS, есть такой же цифровой выход HDMI и уже устаревший VGA.
Какие еще могут быть варианты?
- На старых ноутбуках может быть только VGA выход.
- Редко, но иногда на ноутбуках бывает выход DVI.
- На современных игровых ноутбуках кроме HDMI может быть еще mini Display Port.
- На новых ультрабуках (в основном на дорогих моделях) нет вообще отдельного выхода для подключения внешнего монитора. Там для этих задач используется новый порт USB Type-C. И так как мониторов с USB Type-C входом сейчас очень мало, то скорее всего понадобится переходник. Например, USB-C – HDMI.
С ноутбуком разобрались. Смотрим теперь свой монитор. Какие там есть интерфейсы подключения. На моем мониторе есть два HDMI входа и один VGA (D-Sub).
Так как у меня на ноутбуке есть HDMI выход, а на мониторе есть HDMI вход, то конечно же для подключения я буду использовать именно этот интерфейс.
Но, как вы понимаете, так бывает не всегда. Рассмотрим такие варианты:
- На мониторе нет HDMI входа. А есть, например, только DVI и VGA. В таком случае, можно подключится по VGA (если есть такой выход на ноутбуке). Но, если на ноутбуке есть HDMI, то лучше всего использовать переходник HDMI – DVI.
- На ноутбуке только HDMI, а на мониторе VGA. Так же можно использовать переходник. Их достаточно на рынке. Но, так как VGA это не цифровой выход, то качество картинки может быть не очень.
Проще говоря, когда на обоих устройствах нет одинаковых интерфейсов, то нужно смотреть в сторону переходников. И лучше в подключении не использовать устаревший VGA. Если есть такая возможность.
Думаю, с интерфейсом подключения разобрались. В зависимости от выбранного интерфейса, нам понадобится кабель, или переходник. У меня это обычный HDMI кабель.
Очень распространенный. Купить его можно практически в любом магазине цифровой техники. Бывает разной длины. Просто скажите, что вам нужен кабель для подключения компьютера к монитору. Я уже несколько лет пользуюсь одним кабелем.
Что необходимо для того, чтобы подключить монитор к ноутбуку или нетбуку
А необходим нам всего на всего один обыкновенный монитор и два кабеля к нему. Один кабель для питания монитора, а второй с разъемом VGA для подключения его к видеокарте ноутбука.
Если у вас на мониторе новый разъем, то воспользуйтесь специальным переходником, который обычно поставляется к монитору или купите его в компьютерном магазине.
Подключите один конец кабеля VGA к монитору,
а второй к разъему VGA ноутбука (нетбука).
Обычно ноутбук сразу определяет, что подключен сторонний монитор и картинка рабочего стола появляется на обоих устройствах одновременно.
Если на втором мониторе не появилась картинка рабочего стола
Если этого не произошло, то проверьте все кабели и зайдите в настройки экрана на ноутбуке. Для этого кликните правой кнопкой мыши или тачпада ноутбука, и в выпадающем контекстном меню выберите пункт «Разрешение экрана» в Windows 7 или «Параметры экрана» в Windows 10.
И в открывшемся окне нажмите кнопку «Найти» или «Обнаружить».
Настройка монитора подключенного к ноутбуку
Теперь необходимо произвести некоторые настройки. Особенно это актуально, если один из мониторов квадратный, а второй прямоугольный. В этом случае вам необходимо изменить разрешение экрана.
Если монитор обнаружился, то у вас в окне «Разрешение экрана» в поле «Экран» должна появится запись «1/2. Несколько мониторов», а в поле «Несколько экранов» будет запись «Дублировать экраны».
Нажимаем кнопку «Применить», и наслаждаемся работой ноутбука с большим монитором.
Как отключить экран ноутбука
Если вы будете работать только за большим монитором, то монитор ноутбука можно отключить. Для этого в настройках окна «Разрешение экрана» в поле «Несколько экранов» выбираем запись «Отобразить рабочий стол только на 2 мониторе» и нажимаем кнопку «Применить».
Появится небольшое окошко с предложением сохранить эти параметры. Жмите кнопку «Сохранить изменения».
Если к ноутбуку подключить отдельную клавиатуру и мышь, то ноутбук можно и вовсе закрыть. Сначала он уйдет в режим сна и оба экрана погаснут, но после того, как вы пошевелите мышкой или нажмете любую клавишу на клавиатуре, то изображение на большом мониторе появится вновь. Теперь вы можете убрать ноутбук со стола и продолжить работу.
Для чего необходим режим «Расширить экраны»
Если вы включите режим «Расширить экраны», то у вас получится на ноутбуке и мониторе один большой экран. Это может быть удобно при работе сразу с несколькими файлами или программами. При этом режиме можно настроить нужное разрешение для каждого экрана отдельно.
Подключение
Способов подключить ноутбук к монитору компьютера существует несколько. Отличаются они используемым интерфейсом. Современные мониторы оснащаются цифровым HDMI-портом, реже – устаревшим DVI и набирающим популярность Display Port, на старых мониторах используется VGA (D-SUB). Старые ноутбуки оснащаются только устаревшими интерфейсами – DVI и VGA, на новых есть как HDMI, так и DVI-разъёмы.
HDMI
HDMI – наиболее распространённый интерфейс для передачи видео и аудио на устройства вывода.
Есть 3 вида разъемов HDMI — Full Size, Mini и Micro
DP
DisplayPort – инновационный цифровой интерфейс, на ноутбуках встречается редко, зато на новых телевизорах и мониторах применяется с каждым годом все чаще.
DisplayPort также бывает полноразмерный и mini.
VGA (D-SUB) – старый аналоговый разъём, поддерживает картинку с разрешением до 2048 × 1536 пикселей.
DVI – цифровой разъём, им оснащаются многие ноутбуки и мониторы.
USB-C
Универсальный компьютерный интерфейс, позволяющий подключить внешний монитор к ноутбуку. Обойдётся это недёшево – нужно приобретать соответствующий адаптер: переходник DVI-USB, VGA-USB, HDMI-USB. Также продаются универсальные решения.
Переходник
При несовместимости выходов на мониторе и ноутбуке нужен соответствующий переходник: VGA-DVI, DVI-HDMI или универсальное решение. VGA-HDMI позволит подключить старый VGA монитор к HDMI-разъёму ноутбука.
Помните о накладываемых интерфейсами ограничениях:
- максимальное разрешение для VGA – 2048 × 1536 px, для DVI – 2560х1600 px;
- максимальное разрешение для USB зависит от адаптера;
- глубина цвета для VGA – 16 бит, для DVI – 24;
- звук передаётся только через цифровые интерфейсы (кроме VGA).
Обычно сразу после подключения монитора к ноутбуку кабелем изображение автоматически дублируется на внешний монитор. Чтобы узнать о тонких настройках или возможных проблемах, читайте далее.
Что нужно для подключения ноута к ТВ по Wi-Fi
Возможности передачи сети
Выделяют множество моделей ноутбуков и телевизоров. Не каждая техника может связаться друг с другом при помощи беспроводной связи. Перед покупкой рекомендуется просматривать все возможности и функции устройств, чтобы они были оптимальными.
Для связи по беспроводной сети нужно, чтобы в функциях обоих приспособлений было указано, что они имеют вай-фай. Такая опция есть в наличии практически у каждой современной модели, но техника старше 3 лет не всегда оснащалась модулями Wi-Fi.
Кроме беспроводной сети на двух современных устройствах ничего больше не нужно. Ранее для подключения требовалось покупать специальный провод, чтобы он подходил к USB-порту. На данный момент выпускаются более совершенные модели.
Многие люди считают, что подключать устройства друг к другу не всегда необходимо. Например, существует приложение Smart TV, благодаря которому можно просматривать видео или передачи. Но через него можно посмотреть не все фильмы. Поэтому иногда проще подключить компьютер.
Возможность прямого подключения
Добрая половина лэптопов укомплектована интерфейсами VGA, DVI или HDMI. Наличие портов косвенно указывает на возможность напрямую подключить ноутбук к компьютеру вместо монитора. Но на самом деле это не так. Здесь имеются строгие ограничения, обойти которые без серьёзного технического вмешательства нельзя. Дело в том, что имеющиеся у лэптопа интерфейсы функционируют только на выход. То есть, подключить ноутбук можно, допустим, к телевизору или монитору, передав изображение на них. Но принять картинку с внешних устройств лэптоп напрямую не может.
Конечно, можно напрямую подключить экран ноутбука к компьютеру, вытащив его и подсоединив к LCD-адаптеру. Но это достаточно варварский способ, при котором легко спалить не только матрицу устройства, но и другие дорогостоящие элементы.
Как подключить ноутбук к телевизору со Smart TV через Wi-Fi
Не каждый человек понимает, что есть возможность подключения компьютера к телевизору со Smart TV через Wi-Fi. Это не так сложно, как думают пользователи
Но предварительно важно понять, какой марки телевизор. Для каждой из них подключение немного отличается, но принцип остается тем же
Инструкция для Самсунг
Если у пользователя дома находится телевизор Samsung, выполняют следующие действия:
- нажимают на кнопку Меню, находящуюся на пульте, с ее помощью происходит управление настройками;
- выбирают вкладку Сеть, Настройки сети;
- в пустом окошке отмечают тип сетевого подключения Беспроводная сеть, нажимают далее;
- телевизор предлагает клиенту на выбор все доступные сети, с которыми можно произвести подключение (нужно выбрать верное название домашней сети);
- выбирают домашнюю сеть, вводят пароль;
- когда произошло подключение, нажимают на кнопку Ок.
Иногда ТВ просит указать IP-адрес или DNS-сервер. Тогда нажимают на кнопку Настройка IP, прописывая значение.
Сопряжение с телевизором Sumsung
Инструкция для LG
Если ТВ имеет марку LG, на пульте нажимают кнопку Settings. Возникает окно, где выбирают клавишу Сеть, Сетевое подключение. Дальше делают следующее:
- нажать на кнопку Настроить подключение;
- выбрать список сетей;
- запуск поиска Wi-Fi подключений;
- при выборе сети нажимают Ok.
Если ТВ все еще не нашел объект для подключения, его можно найти самостоятельно, с помощью кнопки Настройка вручную. Вводят IP-адрес или выбирают название подходящего Wi-Fi, вводят пароль безопасности.
Инструкция для Philips
Если установлен телевизор Philips, придерживаются следующих правил синхронизации:
- включить ТВ, нажать на пульте кнопку Home со значком дома;
- затем нажимают кнопку Settings для использования настроек;
- переходят в пункт Установка, подключаясь к сети, где нужно согласиться с требованиями;
- нажимают Подкл.;
- выбирают беспроводную сеть (Беспровод.);
- далее на выбор предлагается воспользоваться WPS или обычной сетью (первая из них проще, но требуется, чтобы она была установлена и на роутере);
- нажимают на кнопку сканировать, чтобы найти все известные сети, из них выбирают нужную, нажимают на кнопку Ok.
Если пользователь правильно введет пароль от Wi-Fi, он подключается к сети. Это позволит передавать файлы на ТВ.
Инструкция по передаче видео с ноутбука на ТВ по Android TV
Для трансляции файлов с ПК на Android TV лишь Wi-Fi недостаточно. Требуется скачать специальное приложение, выполняющее эту функцию. Например, MirrorOp. Причем его нужно установить на оба устройства, чтобы видео можно было перемещать в обе стороны. Выполняют следующие действия:
- скачивают сендер и ресивер на устройства;
- вводят IP адрес для подключения;
- подключают любое видео на ноутбуке, оно зеркально транслируется на Android TV.
Идея подключения IPAD к PC
Идея использования именно iPad в качестве монитора и устройства для пары с ПК напрашивается сама собой.
Во-первых, девайс можно оснастить гораздо большим количеством приложений в сравнении со смартфонами и Андроид-планшетами (за исключением игр). Но разве приятно на экране планшета видеть изображение, как на телефоне, только растянутое в разные стороны?
Во-вторых, многим пользователям по душе анимация и более высокая скорость iOS.
Кроме того, некоторые считают, что виджетами не очень удобно пользоваться с помощью Айпада. Но противоположная сторона, настаивает, что это устройство и не нужно для виджетов. Айпад, по их мнению, исключительно для потребления контента.
Всё это, а также увеличение разрешения экранов современных iOS-устройств подвело специалистов-техников и программистов к мысли о возможности сделать iPad вторым монитором.
Сейчас наблюдается большой спрос на iPad в качестве второго монитора на компьютере
Почему нельзя подключить монитор кабелем?
Подавляющее число ноутбуков оснащено видео-интерфейсом. Обычно это VGA или DVA. Можно подумать, что достаточно соединить компьютер и соответствующий разъем кабелем. Но это не так. Не забудьте, что такие видеоинтерфейсы представляют собой видеоВЫХОД, то есть сигнал транслируется ОТ ноутбука.
Лишь в некоторых премиальных моделях встречаются видеоВХОДЫ, которые выступают в качестве приемников сигнала. Отдельные ноутбуки также обладают соответствующим переключателем, который располагается около разъема, но такие фишки встречаются довольно редко. Поэтому в большинстве случаев у вас не получится с помощью обычного кабеля передать картинку с ПК на ноутбук.
Возможные проблемы и решения
Разберемся, что делать, если в windows 10 не работает Miracast, рассмотрим типичные, наиболее распространенные проблемы, из-за которых может отсутствовать подключение к беспроводному дисплею Windows 10.
Нет поддержки Miracast
Если при подключении компьютер не видит подключения, созданного телевизором, то нужно:
- телевизор должен быть в зоне доступа беспроводного сигнала, убедитесь, что приему Wi-Fi не мешают толстые бетонные стены;
- в ТВ должен быть встроен модуль Miracast.
Попытаться устранить проблему можно перепрошивкой телевизора. Рекомендуется также обновить драйвер Wi-Fi адаптера.
Обычно проблема возникает на устаревших моделях телевизоров.
Нет надписи подключение к беспроводному дисплею
Иногда при настройке подключения в меню «Проецировать» (вызывается одновременным нажатием Win+Р) отсутствует пункт подключение к беспроводному дисплею. Это может быть, если на ПК нет установленного Wi-Fi адаптера или его драйвера работают неправильно. В этом случае, в первую очередь, нужно проверить, подключен ли беспроводный адаптер. Если подключен, нужно скачать последние драйвера с сайта производителя Wi-Fi адаптера и обновить их. Иногда может помочь откат к более старой версии драйвера.
Если это не помогло, можно приобрести внешний Miracast модуль, который подключается к USB-разъему.
Мешает антивирус файервол
В операционной системе Windows 10 присутствует (брандмауэр) – технологический барьер между компьютером и сетью интернет. Предназначен для предотвращения несанкционированного или нежелательного сообщения между компьютерными сетями.» class=»glossaryLink»>файервол (межсетевой экран), который по умолчанию включен, а на компьютер обычно устанавливается антивирус. Иногда эти программы могут ошибаться и принимать Miracast за потенциально вредоносное программное обеспечение и блокировать его деятельность. В таком случае попробуйте отключить (брандмауэр) – технологический барьер между компьютером и сетью интернет. Предназначен для предотвращения несанкционированного или нежелательного сообщения между компьютерными сетями.» class=»glossaryLink»>файервол и антивирус, после чего проверить работу Miracast. Если проблема кроется в работе брандмауэра или антивируса, добавьте Miracast в исключения.
Хотя технология Miracast пока не очень широко известна, она предоставляет пользователям широкие возможности. С ее помощью можно подключить компьютер к телевизору. При этом дополнительный кабель, который обычно мешает и путается, не нужен. С помощью Miracast легко вывести изображение со смартфона на телевизор.
Часто возникает необходимость транслировать изображение и звук с одного экрана на другой, не заморачиваясь с подключением различных проводов. Сделать это позволяет специальная технология под названием «Миракаст». Что она собой представляет, каковы его возможности и что нужно для подключения, будет описано далее.
Как подключить ноутбук в качестве монитора
Как использовать ноутбук как монитор компьютера или другого ноутбука
Может возникнуть несколько ситуаций, когда появляется потребность в использовании ноутбука в качестве монитора. Наиболее популярной проблемой является выход из строя основного дисплея персонального компьютера. Поэтому, чтобы использовать в дальнейшем мощности системного блока и данные, которые в нем хранятся, потребуется монитор другого внешнего устройства. Такая же ситуация может возникнуть при некорректной работе матрицы дисплея другого ноутбука.
![]()
Способы подключения ноутбука как монитора
Самым стабильным и надежным способом для этого является кабельное соединение. В зависимости от модели ноутбука, его внешние интерфейсы могут отличаться. Использовать ноутбук как монитор можно через HDMI разъем или посредством VGA выхода. Если системный блок содержит только HDMI гнездо, а портативный ПК оснащен VGA входом, то для их совместной работы понадобится специальный переходник.
Использовать ноутбук как монитор с помощью кабельного соединения
Определившись с необходимым кабелем и установив с его помощью связь между системным блоком и ноутбуком, переходим к настройке дисплея. Для этого включаем портативный ПК и ждем его полной загрузки. После чего активируем пункт меню настроек «Свойства» или «Разрешение экрана» (в зависимости от установленной операционной системы), кликнув правой кнопкой мыши на свободном месте рабочего стола. В открывшемся окне мы видим параметры действующего дисплея.
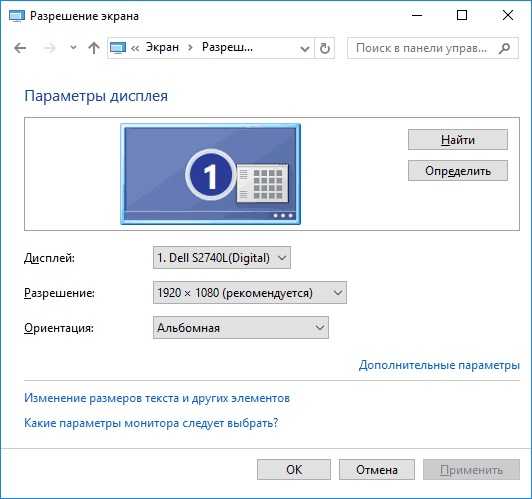
Чтобы применить ноутбук как дисплей компьютера, нужно выбрать среди появившегося списка необходимый монитор по названию. Затем необходимо расширить рабочий стол ПК на подключенное устройство, установив галочку напротив соответствующего пункта меню. Для этого нужно подтвердить сделанные изменения нажав кнопку «Применить», а затем «Ок». После выполнения этих несложных настроек вы будете использовать экран ноутбука как основной монитор.
Преимущества данного способа:
- надежное соединение;
- стабильная скорость передачи данных;
- простые настройки.
Недостатки кабельного подключения:
- отсутствие необходимого кабеля;
- несоответствие разъемов ноутбука и стационарного ПК;
- необходимость приобретения переходника.
Если вы ищите хороший интернет магазин телевизоров и планируете купить телевизор в Одессе дешево со склада от поставщика — вы попали в самое подходящее место. В нашем каталоге вы найдете более 450+ моделей телевизоров мировых торговых марок в наличии на складах в Одессе и под заказ 7-14 дней.
Как использовать ноутбук в качестве дисплея через Wi-Fi
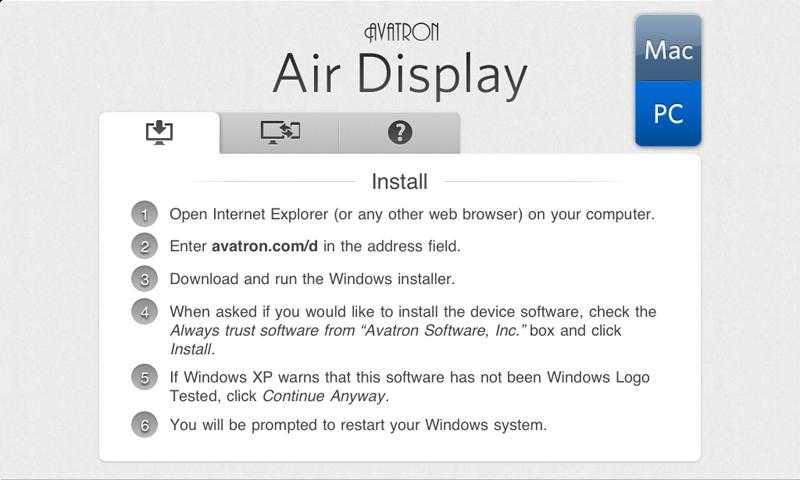
Для компьютеров с установленной операционной системой Windows 7 и более поздних версий, а также Mac устройств существует специальная программа Air Display. Она позволяет быстро и эффективно подключить ноутбук как монитор компьютера по беспроводной сети. Для этого приложение должно быть установлено и активировано одновременно на двух девайсах. Выполняя простые пункты настройки, следуя понятным подсказкам, вы быстро добьетесь желаемого результата.
Стабильное соединение ноутбука в качестве основного дисплея ПК обеспечит утилита MaxiVista. Она разработана специально для выполнения данной функции и доступна в двух версиях:
- клиентская (для управляемого устройства, чей монитор будет использоваться в качестве основного);
- серверная (нужно устанавливать на главное устройство).
При запуске приложения, сервер автоматически должен обнаружить клиентский ноутбук. После подключения к нему и выполнения пошаговых настроек можно будет использовать ноутбук как монитор компьютера. Главным недостатком данной утилиты является то, что она не бесплатна и стоит не дешево. Кроме того, существует ряд программ, позволяющих удаленно использовать дисплей совмещенного устройства:
Данные приложения имеют свои особенности и более сложную настройку. Среди всех перечисленных способов каждый пользователь сможет выбрать и применить в своем случае наиболее удобный и доступный для него вариант.
































