Последовательность подключения и настройки
Когда гарнитура подключена, необходимо проверить, работает ли звук и микрофон. С первым вариантом все просто, достаточно включить музыку. Со вторым немного сложнее. Для проверки работоспособности микрофона можно использовать:
1. Классический диктофон, который установлен на любой ОС. Обычно в Windows программку можно открыть через: Пуск – Стандартные – Диктофон. Запустите запись и узнаете, работает ли звук.
2. Можно зайти в установленную программу Skype, найти проверку звука (Echo/Sound Test Service) и запустить ее. Однако в этом случае, могут быть настроены неправильно параметры самого Скайпа.
3. Сразу зайти в настройки компьютера и проверить включенность микрофона.
Путь к настройкам звука у каждой ОС свой, но никаких сложностей даже у пользователей с базовым знанием ПК возникнуть не должно.
Как включить микрофон на наушниках на Windows XP, 8, 8.1
Процедура активации микрофона занимает не более 5 минут. Для этого после включения и проверки гарнитуры, если она не работает, проделайте следующее:
1. Найдите в правом нижнем углу изображение звука, щелкните по нему правой кнопкой мышки и выберите «Устройства воспроизведения» (Playback Devices).
2. Откроется подраздел «Воспроизведение». Находите «Динамики», нажимаете правой кнопкой мыши и ставите «Использовать по умолчанию». Там же ищите «Настройки динамиков» и в конфигурациях выставляете «Стерео». 3. Вернувшись в подраздел, найдите сверху графу «Запись». И проделайте то же самое с «Микрофоном», только вместо настроек, выберите «Свойства» и «Уровни», где выставите показатель на максимум.
4. После таких манипуляций проверьте работу гарнитуры удобным для вас способом.
Если аксессуар не заработал, еще раз перепроверьте правильность его подключения. А также работоспособность устройства на другом компьютере или мобильном телефоне (если модель с комбинированным штекером). Так, сможете определить исправность самих гнезд под наушники и микрофон в системном блоке.
Важно! Выставление настроек по умолчанию и уровню громкости везде одинаковы, различны только пути поиска окна для внесения изменений
Настройка через контрольную панель для всех Windows, включая 10
Контрольная панель – окно, где выведены ярлыки настроек всех основных функций компьютера, включая звук и запись. Чтобы ее открыть в Windows XP, 7 или 8 достаточно нажать на кнопку «Пуск» и найти соответствующую запись. Затем, выбрать «Звуки» и провести перечисленные выше манипуляции.
Распайка наушников
По-другому устроен интерфейс Windows 10, где нет привычного «пуска». Чтобы попасть к настройкам, проделайте:
- нажмите Win+S, чтобы открыть меню;
- найдите изображение «домика»;
- выберите «Панель управления» (классическое приложение);
- в открывшемся окне: Оборудование и звук – звук.
Так вы попадете к нужным графам для настройки.
Ошибка «Микрофон не обнаружен»
Иногда, чтобы понять, как настроить микрофон на наушниках, вначале надо «заставить» компьютер его увидеть. Для этого:
- заходите в панель управления и находите «Диспетчер устройств»;
- ищите графу «звуковые, игровые и видеоустройства»;
- находите нужный микрофон, щелкаете правой кнопкой мыши и выбираете «Включить».
После этого проводите все вышеописанные манипуляции и пользуетесь микрофоном в наушниках, если он исправен.
Подключение гарнитуры к компьютеру через USB-порт
USB – универсальный разъем, через который подключается немало устройств, включая наушники. Обычно используют на ПК, имея дело с игровой гарнитурой (Dexp, Philips, Sennheiser и другие производители).
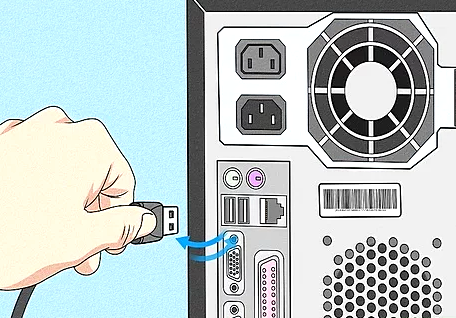
USB-наушники выделяются тем, что дают стабильное качество звучания. По этому порту компьютер посылает сигнал уже в цифровом виде, а гарнитура переводит в аналоговый. В случае с классическими наушниками, работающими через Jack 3.5 мм, многое зависит от параметров звуковой карты.
Новые, да и большинство старых ПК оснащены USB-входами (спереди или сзади). Чтобы включить наушники, кабель от них втыкают в соответствующий порт. Рекомендуется отвести под гарнитуру одно гнездо и пользоваться им, так как при переподключении велика вероятность, что собьются настройки.
Гарнитура «Plug and Play» после подключения не требует никаких действий от пользователя. Но иногда, чтобы новое устройство начало работать, нужна установка драйверов. Обычно ПО записано на комплектный диск, если нет – легко ищется в интернете.
Просмотрите свой список записывающих устройств
Если микрофон по-прежнему не работает должным образом, необходимо просмотреть список доступных устройств ввода. Вы можете сделать это, нажав Управление аудиоустройствами на той же странице настроек, что и выше, но это немного проще сделать с помощью панели управления.
Вставьте панель управления в меню «Пуск», чтобы открыть ее, и при необходимости измените категорию в правом верхнем углу на маленькие значки . Когда отобразится полный список параметров, выберите « Аудио» .
Здесь перейдите на вкладку « Запись », где отображаются все микрофоны, подключенные к вашему ПК. Щелкните правой кнопкой мыши в любом месте и подтвердите оба Показать отключенные устройства и Показать отключенные устройства .
Посмотрите на список и убедитесь, что ваш основной микрофон не отключен ( в этом случае щелкните правой кнопкой мыши и выберите « Включить» ). Когда вы говорите в микрофон, вы также увидите, что его полоска загорается, чтобы подтвердить, что он работает.
Уровни микрофона и эксклюзивный режим
Дважды щелкните микрофон на панели записи, и вы можете изменить некоторые параметры. Если вы ранее не меняли имя микрофона в Настройках, вы можете изменить его сейчас на вкладке Общие . На вкладке « Уровни » можно настроить громкость входа (и увеличить на поддерживаемых микрофонах). Попробуйте поднять его, если он кажется слишком низким, или опустить его, если ваш микрофон висит.
В зависимости от микрофона и компьютера на этой странице могут отображаться дополнительные вкладки. Они содержат улучшения, такие как подавление фонового шума и тому подобное, которые вы можете попробовать, если хотите.
Наконец, на вкладке «Дополнительно» снимите оба флажка в эксклюзивном режиме . Разрешить приложениям получать эксклюзивный контроль над этим устройством означает, что приложение может «заблокировать» микрофон, чтобы никто другой не мог его использовать. Отключение этого может решить многие проблемы с микрофоном. Вы также можете настроить формат по умолчанию в раскрывающемся списке, чтобы выбрать качество ввода.
После внесения изменений вернитесь на вкладку Регистрация . Щелкните правой кнопкой мыши на любом входе, который вы не используете, и выберите « Отключить», чтобы уменьшить помехи в меню ввода. Наконец, щелкните правой кнопкой мыши на основном микрофоне и выберите « Установить в качестве устройства по умолчанию», чтобы приложения использовали его по умолчанию.
Как настроить и использовать наушники на ПК с Windows 10
Это важное руководство предназначено для тех, у кого либо возникли проблемы с подключением гарнитуры к ПК с Windows 10, либо они хотят изучить основы
- Подключите гарнитуру (проводную и Bluetooth)
- Выбор правильного устройства вывода
- Запись звука с помощью гарнитуры
- Настройте наушники как выход по умолчанию и устройство ввода для приложений
- Исправление проблем
Возможно, для вашей гарнитуры может быть доступно программное обеспечение OEM, которое улучшает качество звука. Если да, обязательно установите и настройте его.
1]Подключите гарнитуру
Если у вас проводной наушник, вы должны увидеть два конца. Аудиосистема обычно зеленого цвета, а микрофон розового цвета. У них также есть значки, чтобы различать их. Вставьте провода в соответствующий порт вашего настольного компьютера или ноутбука.
Если это устройство Bluetooth, вам придется подключить Windows 10 к наушникам. Вот общие шаги:
- Нажмите и удерживайте кнопку Bluetooth или кнопку питания на гарнитуре, чтобы перевести ее в режим сопряжения.
- Убедитесь, что Bluetooth включен. Если есть физический переключатель, включите его.
- В Windows 10 перейдите в раздел «Устройства»> «Bluetooth и другие устройства»> нажмите кнопку «Добавить Bluetooth и другое устройство».
- Щелкните Bluetooth.
- Затем он выполнит поиск гарнитуры, которая уже находится в режиме сопряжения. Как только вы увидите в списке, нажмите, чтобы создать пару.
- Затем он должен немедленно подключиться.
Включите музыку, и вы должны услышать потоковую передачу музыки.
2]Выбор правильного устройства вывода

Хотя Windows должна автоматически переключать устройство вывода на наушники, как только вы его подключаете, если это не так, вот как вы можете изменить устройство вывода.
- Откройте Настройки Windows 10> Система> Звук.
- В разделе «Вывод» выберите в раскрывающемся списке свои наушники.
- Отрегулируйте громкость с помощью ползунка Master Volume.
- Если это не сработает, попробуйте переключиться на каждый из них, и если вы слышите звук, значит, это ваши наушники.
3]Запись звука с помощью гарнитуры

Должно работать из коробки, если у тебя наушники как микрофон. Вам понадобится программное обеспечение для записи, и выберите микрофон для наушников в качестве микрофона по умолчанию для записи звука. Подобно тому, как мы хотели использовать устройство вывода по умолчанию, нам также необходимо выбрать устройство ввода.
- Откройте Настройки Windows 10> Система> Звук.
- В разделе «Вход» выберите микрофон для наушников из раскрывающегося списка.
- Вы можете говорить в микрофон, чтобы проверить, достаточно ли громкости. Если нет, нажмите «Управление звуковыми устройствами», чтобы настроить его.
Вам придется выбирать микрофон для каждого приложения вручную. Если у вас несколько микрофонов (веб-камера, наушники, выделенный микрофон), вы можете переключиться на то, что вам больше всего подходит.
4]Настройте наушники как выход по умолчанию и устройство ввода для приложений.

Windows 10 позволяет связывать наушники с приложениями, которые будут использоваться в качестве устройств ввода и вывода. Если вы используете наушники для игр или прослушивания музыки с помощью специальных приложений, вы можете настроить их. Опубликуйте это, вам никогда не придется менять его каждый раз.
- Откройте приложение, для которого нужно настроить.
- Перейдите в Настройки Windows 10> Система> Звук> Громкость приложения и настройки устройства.
- Найдите свое приложение и выберите наушники в качестве устройства вывода и ввода. Вы также можете настроить уровень громкости.
Если вы используете несколько наушников, один для игр, один для видеозвонков и т. Д., Это место, где вы можете настроить их все.
5]Устранение неполадок
Если у вас возникли проблемы с наушниками или микрофоном, используйте кнопку Устранение неполадок, доступную в настройках звука. Он рассмотрит различные настройки, которые могут вызывать проблему, и поможет вам решить ее или предложит предпринять некоторые шаги для ее устранения.
На этом заканчивается наше руководство по настройке гарнитуры на ПК с Windows 10 (проводной и Bluetooth). Надеюсь, за этим было легко следить.
Как настроить микрофон гарнитуры на ПК с Windows 10
Сначала нажмите кнопку «Пуск», выберите значок «Настройки», и щелкните элемент «Система».
Затем выберите слово «Звук» в меню слева, найдите раздел «Вход» справа и выберите название наушников в раскрывающемся меню «Выбрать устройство ввода». Затем нажмите на формулировку «Свойства устройства», расположенную чуть ниже, чтобы получить доступ к соответствующей панели конфигурации.

На следующем экране отрегулируйте громкость, переместив курсор, расположенный на соответствующей панели, и проверьте его работу, нажав кнопку «Тест». Для управления дополнительными параметрами щелкните элемент «Дополнительные свойства устройства» и в новом открывшемся окне перейдите на вкладки «Общие», «Прослушивание», «Уровни» и «Дополнительно» в соответствии с вашими потребностями. Чтобы сохранить изменения, нажмите кнопку «Применить» и «ОК».
Алгоритм настройки наушников в Windows 10
Не зависимо от того, на что установлена Винда, у гаджета обязательно имеется разъем для штекера 3,5 мм в диаметре. Настройка начинается с проверки работоспособности гнезда. При исправном подключении ОС подает сигнал. Например, в правом нижнем углу монитора всплывает окошко. Случается, что ПК не видит наушники. Тогда стоит переставить штекер в основной разъем на материнской плате.
Этап первый
При безуспешных попытках заставить ПК увидеть оборудование необходимо провести диагностику звукового устройства:
- Открыть Параметры с помощью клика по иконке Пуска.
- Перейти в раздел под названием «Обновление и безопасность».
- Открыть подраздел «Устранение неполадок».
- Выбрать «Воспроизведение звука», после чего запустить устранение неполадок.
- Потом появится окошко, предлагающее перейти в меню улучшения звука. Данный раздел имеет возможность включить или отключить звуковые эффекты: подавление голоса, изменение высоты тона и прочее. Этот пункт можно пропустить.
- Далее вам предложат провести тестирование.
- Когда диагностика пройдет, станет известна причина неисправности оборудования. В большинстве случаев виноват драйвер.
Второй этап
Удачно подключив наушники, требуется отрегулировать звук и другие параметры. Операция осуществляется или через микшер, или утилиту производителя звуковой карты.
После удачной установки драйвера появится диспетчер. Для работы с ним следует:
- Открыть Панель управления с помощью поисковой строки.
- Для удобства значки сделать крупными (не обязательный шаг).
- Выбрать раздел «Диспетчер Realtek HD».
- Теперь в окне можно выбрать устройства, подключенные к ПК или ноутбуку. При необходимости еще есть возможность выровнять баланс между наушниками, изменять уровень громкости, эффекты звучания и даже установить объемное звучание.
- В случае некорректной работы определения входа необходимо переставить некоторые галочки в разделе «Параметры разъема».
В программную часть также входят следующие шаги:
- Нажимаем на «Пуск», а затем – на «Параметры».
- В появившемся окошке выбираем пункт «Система», чтобы попасть в настройки.
- В левой части расположен список, из которого необходимо выбрать пункт «Звук».
- Далее выбираем устройство вывода, которое будет воспроизводить звук. Перед его названием должно стоять слово «Динамики».
Микрофон не обнаружен
При выполнении 5 шага предыдущего подраздела может оказаться, что включать и настраивать нечего. В таком случае необходимо проверить, установлен дли драйвер. Только при наличии ПО для управления работой звуковой платы появится возможность настроить наушники и встроенный в них звукозаписывающий девайс.
1. Открываем Диспетчер устройств через Win→X или Панель управления.
2. Разворачиваем список со звуковыми, геймерскими и видео устройствами.
3. Находим в нем свою звуковую плату.
Если есть — все отлично, если она не отображается, или обозначена желтой иконкой — проблема с драйвером. Теме, как осуществляется его установка, посвящена отдельная статья.
4. Разворачиваем подраздел с перечнем аудио входов и выходов.
5. Находим в нем микрофон.
Через контекстное меню иконки активируем оборудование.
С проблемами разобрались, теперь рассмотрим, как настроить микрофон на компьютере в Виндовс 10.
1. Через контекстное меню иконки «Динамики» открываем окно с перечнем звукозаписывающего оборудования.
2. Выбираем нужное устройство, если их два (например, интегрированный в ноутбук и более качественный микрофон в наушниках) и жмем «По умолчанию».
3. После у пиктограммы девайса появится зеленая иконка.
Запишите свой голос
После этого нам нужно выбрать микрофон в качестве устройства ввода по умолчанию и убедиться, что громкость включена. Для этого мы выполняем аналогичные шаги, выполняемые для наушников:
- Щелкните правой кнопкой мыши значок звука на панели задач.
- Выберите Открыть параметры звука.
- Выберите Панель управления звуком справа.
- Выберите вкладку «Запись».
- Выберите микрофон.
- Нажмите По умолчанию.
- Откройте окно свойств.
- Выберите вкладку Уровни.
- Отрегулируйте громкость.
Обязательно запустите ваше любимое приложение VoIP или программное обеспечение для записи, чтобы протестировать микрофон. Некоторые приложения могут полностью контролировать микрофон и соответствующим образом регулировать уровни, в то время как другие позволяют вам манипулировать громкостью в пакете программного обеспечения, чтобы не открывать это окно записи каждый раз.
Видео
Для закрепления информации и получения наглядных инструкции рекомендуем вам ознакомиться с видеороликом на данную тему.
Интерактивное общение и игровые миры все чаще заменяют реальность, поэтому для этих целей в магазинах можно найти множество устройств, позволяющих полностью погружаться в атмосферу любимой игры, музыкального произведения или при разговоре по скайпу. Сегодня практически у каждого есть музыкальные или игровые наушники, которые без труда можно подключить к компьютеру, ноутбуку, планшету и телефону.
ОС Windows 7 полюбилась пользователям благодаря стильному интерфейсу и расширенному функционалу. Помимо этого «семерка» самостоятельно устанавливает драйверы для большинства внешних устройств, что значительно экономит время любителей посидеть в сети. Однако не всем удается произвести правильное подключение наушников к компьютеру с первого раза, так как не всегда понятно в какой именно разъем необходимо подсоединить аудиоустройство.
КАК ПОДКЛЮЧИТЬ ГАРНИТУРУ
В зависимости от того, какой корпус имеет ваш ПК и его материнской платы, на передней панели корпуса могут быть расположены дублирующие порты, которые могут оказаться полезными, если у вас не слишком длинный кабель или нет свободных на панели сзади.
Когда подключение выполнено удачно, приходит время убедиться, что звуковые уровни в Windows 10 настроены правильно. Во-первых, вам необходимо обеспечить функционирование своей гарнитуры как устройства вывода по умолчанию.
С помощью клика левой кнопки мыши по иконке динамика на Панели задач, из списка доступных звуковых устройств выберите нужное. Будет зависеть от модели и типа соединения гарнитуры.
Теперь нам нужно услышать результат, чтобы убедиться, что мы выбрали правильное устройство, и все работает отлично. Вы можете сделать это, включив функцию тестирования в ОС.
Если слышите звук, перейдите к тестированию микрофона. Выберите вкладку «Запись» и перейдите в свойства микрофона. Откройте «Уровни» и отрегулируйте громкость по своему желанию. Не забудьте после этого проверить вывод звука в каком-либо специализированном приложении для общения.
УСТРАНЕНИЕ ПРОБЛЕМ
Для устранение проблем с гарнитурой убедитесь, что вы используете правильные порты. Для 3,5-мм разъемов он обычно зеленый для вывода и розовый для ввода звука, в зависимости от аудио-карты. Новые материнские платы поставляются с многочисленными портами для объемного звучания. Прочитайте руководство для получения более подробной информации.
Если у вас есть программное обеспечение, такое как «HD Audio Manager» от Realtek, попробуйте отключить автоматическое обнаружение и посмотрите, поможет ли это. Переустановите драйвера в Диспетчере устройств. Для этого удалите их и перезагрузите компьютер, после чего снова подключите наушники.
Когда ничего не помогает, попробуйте выбрать другой «Формат по умолчанию» для ввода и вывода во вкладке «Дополнительно» окна свойств звука. Также, в зависимости от марки и модели наушников, они могут поддерживать элементы управления, которые размещены на самом кабеле. Убедитесь, что они правильно настроены для использования. Теперь вопрос, как подключить гарнитуру, не должен вас испугать
Спасибо за внимание!
Источник
Как подсоединить проводное оборудование
Сначала нужно осмотреть штекеры и джеки, чтобы найти условные обозначения на корпусе ноутбука и выяснить, понадобится ли использовать переходник. Затем воткнуть каждый штепсель в нужное гнездо до конца. Возможно, потребуется приложить небольшое усилие: производители лэптопов порой делают разъемы тугими, чтобы предотвратить изнашивание материалов из-за частого использования.
После этого проверить звук, для чего воспроизвести на компьютере мультимедийный файл и отрегулировать громкость на самих наушниках или гарнитуре, а также в программе-плеере и операционной системе.
Настройка наушников в Windows 10 и средство исправления неполадок
Если после правильного подключения аксессуара к компьютеру звук не появился, то от поиска причин возникающих проблем, пора переходить к активным действиям:
Опции и инструменты
Если кликнуть по иконке, изображающей рупор, в трее Виндовс 10, вызвать контекстное меню и выбрать пункт «Открыть параметры звука», то на экране появится интерфейс, полностью посвященный наушникам и устройствам ввода и вывода.
Часто неполадки начинаются отсюда – из-за неправильно выбранных настроек
Важно заранее разобраться и с источником звука (список раскрывается сверху – среди предлагаемых вариантов нужны не динамики или монитор, а подключенные наушники или гарнитура), и с дополнительными опциями
Как вариант – в «Свойствах» предусмотрен «Пространственный звук», регулировка баланса, а в каталоге с дополнительными надстройками – еще и эффекты.
И, если в категории вывод появилось правильное устройство, баланс настроен, но звук так и не проигрывается, стоит обратиться к пункту «Восстановить настройки по умолчанию». Порой сброс помогает сэкономить кучу времени и вернуться к отправной точке, когда неполадки еще не возникли.
Диагностика и поиск неполадок
Чуть ниже раздела с выбором источника для вывода звука располагается кнопка «Устранение неполадок». Оттуда в Windows 10 запускается служба «Воспроизведение звука», старательно диагностирующая оборудование на предмет ошибок, как аппаратных, так и программных.
Процедура занимает от 5 до 15 минут – в зависимости от количества подключенного оборудования. И, если сразу обнаружить неполадки невозможно, придется добавить конкретики: служба попросит указать с чем, конкретно возникают проблемы.
Наушники и гарнитура не появились в списке? Возможно, опасения по поводу физических повреждения подтвердились. Или же – разъемы перепутаны, а драйвера забыты.
Улучшение звука windows 10
После установки всех драйверов звука в пользователей будет возможность задействовать различного рода улучшения звука в Windows 10. А также с различными улучшениями звука есть возможность изменить частоту и разрядности дискретизации для использования в общем режиме и выбрать формат пространственного звука.
Улучшения звука можно найти открыв Свойства любого устройства для вывода звука в окне Звуки. Дальше достаточно открыть вкладку Улучшения и выбрать звуковые эффекты, которые будут применены к текущей конфигурации.
Все изменения не вступят в силу до следующего запуска воспроизведения. Доступные улучшения звука после установки драйверов описаны ниже:
- Окружение — имитирует среду с многократным воспроизведением.
- Изменение высоты тона — позволяет пользователю повышать и понижать тон в зависимости от предпочтений.
- Эквалайзер — позволяет регулировать частоту звука и добиваться желаемого звучания.
- Виртуальный объемный звук — осуществляет кодирование объемного звука для передачи в виде стереосигнала на приемники с декодером Matrix.
- Тонкомпенсация — устраняются различия громкости с учетом особенностей человеческого восприятия.
Первым делом советуем снять отметку с пункта Отключение всех звуковых эффектов, если же она установлена. Так как при активном пункте отключения звуковых эффектов просто не получится активировать нужные эффекты. Только после включения эффектов можно переходить к последующей настройке звука на компьютере с Windows 10. А также включите Неотложныйрежим, чтобы сразу же слышать изменения после настройки звука.
Дальше рекомендуем активировать пункт Эквалайзер и собственно перейти к настройке частоты звука под себя. По умолчанию он отключен и все настройки частот находятся посередине. Мы рекомендуем просто выбрать подходящую для Вас настройку эквалайзера и уже самостоятельно подстроить её под себя. Именно так мы и сделали, выбрав настройку Лайв и немного дополнительно подняв высокие частоты.
По умолчанию в операционной системе Windows 10 появилась возможность активировать разные форматы пространственного звука. Есть возможность выбора как с платных, так и с бесплатных форматов. Рекомендуем все же протестировать звук на компьютере до и после выбора формата пространственного звука.
Заключение
Настройке звука на компьютере после установки Windows 10 действительно стоит уделять внимание. Сам процесс настройки звука не занимает много времени, но показывает отличные результаты
Мы рекомендуем обратить внимание на возможность использованию пространственного звука и настройку звука под себя с использованием эквалайзера.
Заметил, что после очередного обновления Windows 10, в параметрах появились новые настройки звука. Кроме обычного, старого окна где можно поменять настройки устройств воспроизведения и записи, теперь открываются «Параметры звука». И там появилась возможность настроить разные устройства вывода и ввода звука для отдельных приложений.
Думаю, что многим может пригодится возможность отдельно выставлять уровень громкости для разных проигрывателей, браузеров, системных звуков и т. д. Более того, теперь можно выводить звук на разные устройства одновременно. Например, звук с видеоплеера можно вывести на телевизор, или монитор по HDMI (если у вас, например, к ноутбуку подключен монитор).
В это же время можно смотреть видео в браузере, или слушать музыку через проводные, или Bluetooth наушники. А системные звуки, или музыку из другого приложения выводить на встроенные динамики, или подключенные к компьютеру колонки. Windows 10 позволяет все это делать без каких-то сторонних программ.
Я уже все проверил – все отлично работает. Windows 10 автоматически определяет приложения, которые выводят звук и отображает их в настройках. А мы уже можем выбрать отдельные устройства вводы и вывода звука для этого приложения. Ну и изменять громкость.
Проверка параметров физического сопряжения
Прежде чем грешить на систему, стоит проверить работу сопрягаемых устройств:
- Гарнитура. Звука может не быть из-за перелома провода наушников. Даже если визуально этот момент не фиксируется, его наличие нельзя исключать. Подключите наушники к смартфону, плееру и проверьте, есть ли звук в динамиках.
- Проверьте на компьютере подключение входов/выходов звуковой карты (особенно, если пытаетесь подключить к аудио разъёму на передней панели). Есть вероятность, что отошел контакт или панель отключена от материнской платы.
- Попеременно сопрягайте устройства воспроизведения с передним и задним выходом под звук. Если со стороны материнской платы саунд присутствует, а на передней панели его нет – проверьте тип подключения к аудио. Необходимо, чтобы выставлен «HD Audio» вместо «AC97».
- В настройках UEFI (BIOS) проверьте параметр, выставленный в разделе Audio напротив «Front Panel». Если указан «SPDIF» – замените на «AC97». Несмотря на некоторые ограничения для аудио в Виндовс 10, эта опция заработает и выдаст аудио на аналоговые гарнитуры.
- Вспомните, обновляли ли вы драйвера для материнской платы (в которую интегрирована используемая звуковая плата). Если же нет, на официальном сайте производителя по номеру модели найдите нужное программное обеспечение и обновите. После этого нужно обновить аудиодрайвер.
Как подключить проводные наушники
Если звуковое оборудование распаковано, маркировка изучена, а компьютер или ноутбук уже готов к экспериментам – значит, пора совмещать штекеры с разъемами.
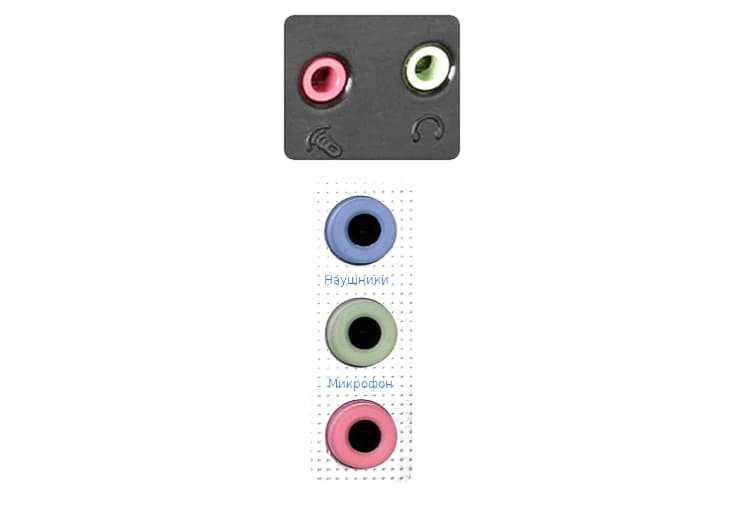
Процедура крайне предсказуемая и едва ли потребует чтения дополнительных инструкций. Схема следующая: подключение наушников без микрофона происходит через разъем, помеченный зеленым цветом. Если рядом еще и штекер для микрофона, то понадобится розовый интерфейс, расположенный по соседству с зеленым.

Если звуковое оборудование «заканчивается» USB-разъемом, то и вовсе экспериментировать не придется – подходящий интерфейс располагается и на передней части системного блока, и часто сзади, а еще – со всех сторон ноутбука.
После подключения наушники редко нуждаются в дополнительных настройках или драйверах, но лучше заранее разобраться в деталях:

































