Как подключить мышку к Андроид телефону через Bluetooth
Соединение мышки и телефона при помощи Bluetooth — наиболее простой и оптимальный вариант. Для этого на обоих устройствах необходимо активировать беспроводное соединение.
После включения на телефоне начнётся поиск устройств, расположенных поблизости. Среди представленного списка выбирается мышка. Для того чтобы началась синхронизация, может потребоваться особый код, указанный в руководстве по использованию. На экране устройства загорится небольшая стрелка, которая свидетельствует об успешном соединении. Дальнейшее подсоединение будет осуществляться в автоматическом режиме.

Вышеописанные методы пригодятся и при подключении мышки к планшету. Аналогичными способами в случае необходимости подключается клавиатура. Для осуществления подсоединения также используется Wi-Fi. Для этого наличие радиомодуля в обоих устройствах (мобильный телефон и компьютерная мышь) является обязательным. Минусом такого подключения являются довольно сложные настройки, справиться с которыми самостоятельно непросто. Подобный вариант подключения больше подойдёт для принтера.
Современные мобильные устройства способны заменить компьютер или ноутбук, благодаря своей расширенной функциональности. Дополнительное подключение компьютерной мышки способно значительно улучшить работоспособность смартфона. С помощью мыши можно быстрее работать с важными документами, проводить финансовые операции или играть в любимые игры. Несколько советов и дополнительных рекомендаций помогут в самостоятельном подключении.
Как подключить мышь и клавиатуру к телефону через канал Wi-Fi
Следующий, но не менее распространенный способ – это подключение при помощи интернета. Стоит отметить, что таким способом можно подключить не только одну единственную мышку, но и целую клавиатуру!
Такое подключение возможно только в одном единственном случае – на мышке или клавиатуре есть специальный радиомодуль Wi-Fi. Такие устройства стоят достаточно дорого, поэтому этот метод редко где применяется.

При подключении мышка или клавиатура должны самостоятельно посылать пользователю команды того, как и что нужно делать. Настройка такого подключения считается одной из самых проблематичных, поэтому, если у пользователя есть выбор, стоит отдавать предпочтение именно первым двум методам, так как они достаточно простые.
Также в нем есть множество нюансов, начиная с того, что подключение должно быть схожим, то есть битовая маска должна сходиться и соответствовать. Этого добиться достаточно сложно, многие профессионалы даже не берутся за работу с такими системами, так как процесс настройки очень сложен.
Беспроводные мышки, клавиатуры и другие устройства
Нельзя сказать, что кабель USB OTG — лучшее решение для использования дополнительных устройств. Лишние провода, а также то, что далеко не все Android девайсы поддерживают OTG — все это говорит в пользу беспроводных технологий.
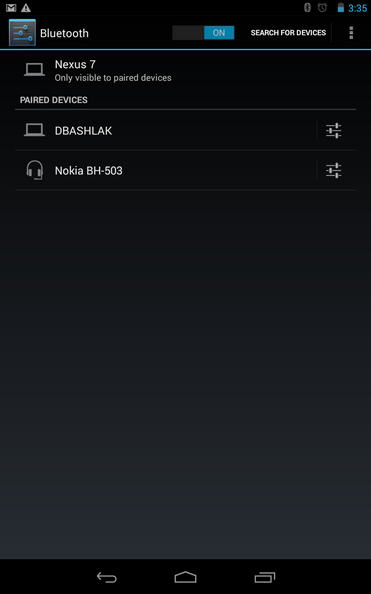
Если Ваше устройство не поддерживает OTG или же вы хотите обойтись без проводов — можно без проблем подключить беспроводные мышки, клавиатуры и геймпады по Bluetooth к планшету или телефону. Для того, чтобы сделать это, достаточно просто сделайте периферийное устройство видимым, зайдите в настройки Bluetooth Android и выберите, к чему именно вы хотите подключиться.
Управление параметрами мыши
Поскольку многие производители гаджетов предполагают, что их устройства будут использоваться только на компьютерах, то редко в Play Market, Galaxy Store, Huawei AppGallery и других каталогах удаётся увидеть официальное программное обеспечение. Можно использовать системные настройки либо сторонний софт для изменения параметров.
Настройки телефона
Функциональность, нужная для управления параметрами мыши, представлена как в «чистом» Android, так и в его прошивках по типу MIUI, Samsung One UI.
- Откройте настройки смартфона;
- Перейдите в раздел «Общие настройки»;
- Нажмите «Мышь и сенсорная панель»;
- Измените настройки, если посчитаете это нужным.
Сохранение будет произведено автоматически и мгновенно – перезагружать смартфон и заново подключать мышь не понадобится.
Easy DPI Changer
Эта программа требует рутирования, как и все решения для управления параметрами мыши, не считая настроек системы.
- Перейдите на страницу скачивания программы. Воспользуйтесь кнопкой «Установить»;
- Запустите приложение;
- Выставите подходящие параметры. Для их применения нажмите «Apply».
После повторного подключения мыши настройки сбросятся, если приложение не запущено хотя бы в фоновом режиме, поэтому понадобится запомнить введённые данные для их дальнейшего ввода.
DPI Changer | Display DPI Changer
Данное приложение тоже обладает немалой долей популярности в Play Market.
- Откройте страницу утилиты в Google Play;
- Запустите программу по окончании инсталляции;
- Передвигая ползунок, выставьте подходящее значение. Сохраните его нажатием кнопки «Apply».
Если ваш девайс не рутирован, на экране возникнет соответствующая надпись. В таком случае задействовать утилиту не получится.
Подключение мыши, клавиатуры и геймпада по USB
На большинстве андроид телефонов и планшетов нет полноразмерного USB порта, поэтому вставить периферийные устройства непосредственно в них не получится. Для того, чтобы это сделать, вам понадобится кабель USB OTG (on-the-go), которые сегодня продаются практически в любом салоне сотовой связи, а цена их составляет около 200 рублей. Что такое OTG? Кабель USB OTG представляет собой простой адаптер, который с одной стороны имеет разъем, позволяющий подключить его к телефону или планшету, с другой — стандартный USB разъем, к которому вы можете подключать различные устройства.

С помощью этого же кабеля вы можете подключить USB флешку или даже внешний жесткий диск к Android, но в большинстве случаев, оно его «не увидит», чтобы Андроид увидел флешку, нужно произвести некоторые манипуляции, о чем я как-нибудь обязательно напишу.
Примечание: не все устройства под управлением ОС Google Android поддерживают периферийные устройства по кабелю USB OTG. В некоторых из них отсутствует необходимая аппаратная поддержка. Например, вы можете подключать мышь и клавиатуру к планшету Nexus 7, но телефон Nexus 4 с ними работать не нужно. Поэтому, прежде чем покупать кабель OTG, лучше предварительно посмотреть в Интернете, сможет ли ваше устройство с ним работать.
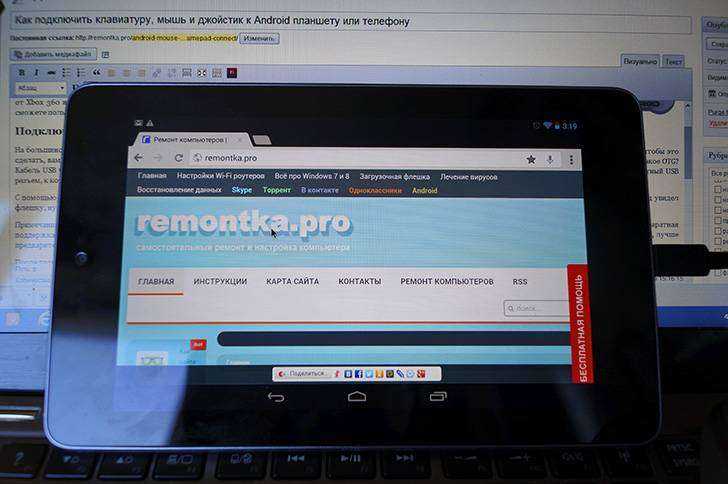
После того, как такой кабель у Вас есть, просто подключите через него нужное устройство: все должно заработать без каких-либо дополнительных настроек.
Проблемы при подключении
Смартфон не видит мышь
Если вы подключали гаджет либо адаптер по USB, убедитесь, что смартфоном и переходником поддерживается технология OTG. Кроме того, кабель должен быть совместим с передачей данных, однако во многих компьютерных мышках таких проблем нет – часто провода не отсоединяются, поэтому что-то перепутать сложно.
Беспроводная мышь не работает
При наличии у мыши индикатора, означающего статус подключения, проверьте, что он показывает. Более подробно сигналы рассмотрены в инструкции, идущей вместе с конкретной моделью. Если же ничего не отображается – вероятно, стоит заменить батарейки или поставить гаджет на зарядку (если такое решение поддерживается).
Соединения Bluetooth, Wi-Fi разрываются
Наиболее вероятной причиной является наличие слишком большого количества девайсов, работающих на частоте 2,4 ГГц. Попробуйте отключить все устройства, которые могут использовать Wi-Fi и «Блютус», и не являются нужными для вас в конкретный момент. Учтите, что сети «вай-фай» отлично проходят сквозь стены, поэтому при наличии множества беспроводных сетей в доме лучше использовать проводную мышь либо переключиться на 5 ГГц, что не везде поддерживается.
Смартфоны Android совместимы с большим количеством периферийных устройств, поэтому можно даже не ограничиваться использованием мышки: ничто не мешает задействовать wireless- и обычные геймпады, клавиатуры, MIDI, микрофоны, динамики и массу других гаджетов!
Поделиться ссылкой:
Основные методы подключения
На данный момент можно подключить мышку к телефону или другие периферийные устройства через кабель или методы беспроводной связи. Выбор зависит от личных предпочтений и других особенностей, о которых пойдет речь ниже.
Через OTG кабель
Если используется обычная USB мышь или беспроводная модель с обычной радиосвязью, тогда для подключения потребуется использовать специальный адаптер, типа кабеля OTG. Он продается в любом магазине техники, подключение выполняется через MiсroUSB вход на смартфоне.
Нужно обратить внимание на тот факт, что некоторые мобильные устройства могут обладать нестандартным разъемом, а используется новый вид USB Type C. В таком случае потребуется купить соответствующий OTG кабель
Обычный вариант в данном случае может не работать, если подключать его через дополнительные переходники.
Кроме того, для некоторых смартфонов Андроид, к примеру, Самсунг, могут потребоваться варианты кабеля с большим разъемом на 30 контактов.
Для работы мышки через смартфон важно подобрать правильный кабель, поэтому нужно быть внимательным перед покупкой. Кроме того, нужно узнать, есть ли поддержки OTG у смартфона
Мобильные устройства без возможности работы по этой технологии на данный момент встречаются редко, однако лучше удостовериться в этом.
Выбрав нужные материалы, следует переходить к непосредственному подключению к мобильному устройству:
- Одну сторону кабеля включить в порт смартфона.
- Вторая сторона подключается к мышке.
- Если используется беспроводной вариант с радио связью, то кабель нужно подключить к модулю для связи.
- Сразу после этого на дисплее смартфона будет появляться курсор, подобен ПК. Это позволяет мышью выполнять любые действия с операционной системой. Для нормального функционирования через телефон не потребуется использовать сторонний софт, проводить настройки.
Аналогичным методом проводится подключение клавиатуры, она также будет сразу функционировать без дополнительных действий. Основное отличие в данном случае – может потребоваться установка раскладки кнопок на периферийном устройстве. Для этого придется открыть верхнюю шторку смартфона, выбрать строку о том, что подключена клавиатура, перейти в ее настройки для выбора необходимой раскладки.
Через Bluetooth
При наличии беспроводной мыши, которая работает от модуля Bluetooth, подключение можно сделать намного проще:
Зачастую сопряжение устройств выполняется автоматически, однако иногда система запрашивает код. Как правило, пароль включает в себя комбинации – 0000. Сделав несколько простых движений, можно открыть новые возможности для работы с мобильным телефоном. Аналогичным образом проводится подключение клавиатуры через модуль беспроводной связи, но может потребоваться только настройка раскладки клавиатуры.
Через канал Wi-Fi
Данный тип подключение может проводиться, если в мышее есть радиомодуль Wi-Fi. Периферийное устройство не должно требовать дополнительного сетевого оборудования для работы. Во время соединения 2 устройств в одну сеть следует учесть то, что битовая маска должна полностью сходиться, а также частично IP. Мышь или клавиатура должны самостоятельно пускать команды и отправлять их на смартфон.
Почему планшет не видит мышь
Существует две распространенные причины, по которым гаджет может не распознать или не увидеть мышь.
- Первая причина заключается в том, что планшет просто не поддерживает работу с внешней периферией на аппаратном и системном уровне. Это означает, что даже если вы подключите мышь через адаптер, и формально все слоты совпадут, устройство все равно не увидит мышь. Поэтому перед подключением проверьте, поддерживает ли ваша модель эту функцию. Для этого просто введите вопрос в Google.
- Вторая причина более банальна: неисправен адаптер или сам кабель мыши. В этом случае может помочь замена адаптера или внешнего периферийного устройства.
Рабочие способы
Для подключения компьютерной мыши к сотовому, работающему на операционной системе Android, можно использовать следующие способы:
USB-OTG переходник (для проводных и радио моделей)
4
Bluetooth
2
Wi-Fi
1
Существует четыре технологии:
Проводная технология On-The-Go (OTG)
Bluetooth
Wireless + Bluetooth
Радио интерфейс (Wireless)
Проводной USB-OTG
Данная технология внедрена практически во все смартфоны на ОС Андроид, начиная с версии 3.1. Но иногда производители не внедряют протоколы On-The-Go или обрезают их на программном уровне. Что бы проверить функционал используют приложение (ссылка ниже). Если поддержки нет, придется «городить огород», но об этом ниже.
Developer:
Price: Free
Для корректной работы на физическом уровне, потребуется специальный переходник со стандартного разъема типа USB-A на microUSB или Type-C. Работает как с проводными, так и с моделями на радио интерфейсе (Wireless).
После этого в интерфейсе Android должен появиться курсор «знакомый» любому пользователю компьютера. Управление аналогично тому, что и на компьютерах. Открытие происходит двойным кликом, при наведении на папки появляется строка состояния и т.д.
Преимущества и недостатки
надежность и простота;
дешевизна — проводные гаджеты и адаптеры намного дешевле беспроводных;
качество и скорость передачи сигнала не зависит от внешних факторов.
меньшая мобильность — нельзя управлять планшетом из другого конца комнаты;
кабеля и разъемы со временем изнашиваются и загрязняются.
Мне помогло4Не помогло
Bluetooth
Данная технология всегда предназначалась для подключения к устройствам внешней периферийной аппаратуры разных типов. В отличие от OTG, Блютузом оснащены даже самые дешевые китайские смартфоны.
Подсоединение компьютерной мыши посредством Bluetooth происходит следующим образом:
- Активируйте блутуз на смартфоне. Для этого откройте Настройки, щелкните пункт Подключение, после чего — подпункт Bluetooth.
- В меню делаем устройство открытым для остальных. Для этого проставляем соответствующую галочку.
- Снизу на корпусе, нажмите кнопку, отвечающую за спаривание с другими устройствами. Рекомендуем изучить инструкцию для вашей модели, так как бывают огромные различия.
- В списке новых устройств на смартфоне, должно появиться название компьютерной мыши. Спаривание происходит в автоматическом режиме. После него на экране появляется курсор.
Если мышь не подключается этим и предыдущим способом, вероятно она неисправна.
Преимущества и недостатки
нет привязки к проводам, радиус действия около 5-10 метров;
помехоустойчивость;
«голубой зуб» поддерживает абсолютное большинство современной техники;
не придется вставлять адаптеры в USB порт и возиться с ОТГ переходниками.
требуется раз в 1-2 месяца менять батерейки (2 AA или AAA) или заряжать аккумуляторы;
относительная дороговизна.
Мне помогло3Не помогло1
Wi-Fi
Wi-Fi мышки обычно не требуется подключения «с бубнами и танцами». Коннектятся они точно так же, как и обычные радио модели — вставляем модуль в OTG переходник и все.
Преимущества и недостатки
нет привязки к проводам, радиус действия больше у блютуз сородичей, около 10-20 метров;
экономичность немного выше чем у bluetooth моделей, потребление в активной фазе примерно 4 миллиампера, в режиме сна около 0,05 mAh.
требуется раз в 2-3 месяца менять батерейки или заряжать встроенные аккумуляторы;
самые дорогие из представленных.
Мне помогло2Не помогло1
Подсоединение беспроводной мыши
Когда нет желания возиться к проводным подключением, или требуется больше мобильности при эксплуатации устройств, можно приобрести беспроводной манипулятор, подключение которого реализуется по Bluetooth или Wi-Fi соединению. На практике подключить беспроводную мышку к планшету быстрей и проще через блютуз-канал. Синхронизация выполняется в следующей последовательности.
- В настройках устройства включить функцию Bluetooth.
-
К OTG-переходнику подсоединить внешний блютуз-модуль (если есть в комплекте) или на оборотной стороне мыши нажать на соответствующую кнопку.
- Система мобильного девайса выполнит автоматический поиск устройства. После появления на экране названия найденного манипулятора нужно кликнуть пальцем по нему для завершения процесса синхронизации. Для некоторых моделей может потребоваться ввод пин-кода для сопряжения (см. инструкцию).
Появление на экране привычного курсора мыши позволит управлять устройством через синхронизированный по Bluetooth манипулятор.
Использование Wi-Fi канала для синхронизации планшета с мышью — метод более требовательный к соблюдению определенных условий. Невыполнение этих требований приводит к некорректной работе или неработоспособности манипулятора. Условия следующие.
Оба устройства, планшет и мышь, должны быть оборудованы Wi-Fi модулями
И если современные планшеты такое оборудование, как правило, имеют, то манипулятор отыскать сложнее.
Дополнительное сетевое оборудование для мыши требоваться не должно.
При синхронизации по Wi-Fi важно полное совпадение масок сети и частичное для IP адресов.
Wi-Fi манипулятор должен самостоятельно обрабатывать команды и взаимодействовать с операционной системой системой планшета в совместимом формате.. На заметку! На практике Wi-Fi канал для подключения мыши практически не используется
Этот метод хорошо зарекомендовал себя для синхронизации с более габаритной периферией, такой как принтеры и сканеры, например
На заметку! На практике Wi-Fi канал для подключения мыши практически не используется. Этот метод хорошо зарекомендовал себя для синхронизации с более габаритной периферией, такой как принтеры и сканеры, например.
Как подключить мышку, клавиатуру и геймпад к Android телефону или планшету
Android устройства поддерживают мышку, клавиатуру и даже геймпад. На многие устройства Android, вы можете подключить USB периферийные устройства, если нет разъёма, тогда можно подключить их по беспроводному каналу Bluetooth.
Это означает, что вы можете подключить мышку к Android-планшету и работать курсором, или подключить Xbox 360 контроллер и играть в игру, консольного типа. Вы даже можете подключить клавиатуру и использовать сочетания клавиш, как Alt + Tab
USB мышки, клавиатуры и геймпада
Android телефоны и планшеты не имеют стандартного, полноразмерного USB порта, поэтому вы не сможете подключить USB периферийное устройство непосредственно в него. Для подключения USB устройства на Android устройство, вам понадобится USB OTG переходник, который подключается к порту микро-USB на устройстве и позволяет подключить полноразмерное USB периферийное устройство. Этот кабель можно приобрести за доллар или два в Интернете.
Небольшой USB OTG кабель также позволит вам использовать другие USB устройства с Android. Например, вы можете подключить флешку к вашему телефону или планшету.
Важное примечание: Не каждое устройство Android поддерживает периферийные устройства с помощью кабеля USB OTG. Некоторые устройства не имеют соответствующую поддержку аппаратного обеспечения. Например, вы можете подключить USB мышь и клавиатуру к планшету Nexus 7, но не к смартфону Nexus 4
Перед покупкой кабеля USB OTG убедитесь, что он поддерживается устройством
Например, вы можете подключить USB мышь и клавиатуру к планшету Nexus 7, но не к смартфону Nexus 4. Перед покупкой кабеля USB OTG убедитесь, что он поддерживается устройством.
Если у вас есть кабель USB OTG, просто подключите его в устройство и подключите устройство USB непосредственно к нему. Периферийные устройства должны работать без каких-либо дополнительных настроек.
Bluetooth мышки, клавиатуры и геймпада
Кабель USB OTG не является идеальным решением для многих устройств. Провода добавляют много хлопот, которых не должно быть на портативном устройстве. Многие устройства также не поддерживают USB OTG кабель.
Если ваше устройство не поддерживает USB OTG или вы просто не любите висячие провода, вы можете подключиться через Bluetooth для беспроводной мышки, клавиатуры и геймпада прямо на ваш телефон или планшет. Просто используйте Bluetooth Android и экран настроек, чтобы синхронизировать его с вашим устройством, так же, как между парой Bluetooth гарнитуры. Вы найдете это на экране в меню Настройки -> Bluetooth.
Использование мышки, клавиатуры или геймпада
Работать на периферийных устройствах на удивление легко.
Мышка: подключите мышку, и вы увидите, как на экране появится курсор мышки. Курсор можно использовать для навигации по интерфейсу Android. Он работает так же, как это было бы на компьютере. Конечно, вы можете также еще протянуть руку и коснуться экрана при подключении мышки.
Клавиатура: ваша клавиатура должна просто работать при вводе текста в текстовом поле, в котором можно ввести текст механической клавиатурой и видеть все на экране, устраняя по необходимости ошибки на экране, сенсорной клавиатурой. Многие сочетания клавиш работают так же как на компьютере, включая Alt + Tab для переключения между приложениями или Ctrl + X, C, V для Вырезать, Копировать и Вставить.
Геймпад: геймпад может использоваться для перемещения по дому экранного интерфейса Android и запуска приложений, но это не идеальное использование. Вы должны будете использовать геймпад в играх, поддерживающих контроллеры. Некоторые игры, например, Соник гораздо лучше играть с контроллером, чем со стандартным сенсорным экраном управления.
Рабочие способы
Для подключения компьютерной мыши к сотовому, работающему на операционной системе Android, можно использовать следующие способы:
USB-OTG переходник (для проводных и радио моделей) 4 Bluetooth 3 Wi-Fi 1
Существует четыре технологии:
Проводная технология On-The-Go (OTG)
Bluetooth
Wireless + Bluetooth
Радио интерфейс (Wireless)
Подключаем мышку к Android смартфону по USB порту
Для подключения мыши к Android устройству по USB понадобится кабель OTG, который можно недорого приобрести в магазинах, торгующими смартфонами, планшетами и аксессуарами к ним. В некоторых аппаратах он имеется в продажном комплекте. Кабель OTG – это переходник между стандартным USB разъемом и разъемом microUSB, применяемым в мобильных устройствах.
Кабель OTG
Коротко о технологии подключения OTG можно узнать здесь. Единственный нюанс – это наличие поддержки OTG подключения на вашем аппарате. В раннее опубликованном материале «Как узнать поддерживает ли ваше Андроид устройство OTG?» вы можете узнать, как проверить наличие данной технологии в вашем смартфоне или планшете.
Учтите, что если в вашем телефоне имеется разъем нового типа USB Type C, то и кабель должен быть такого же типа. Уточняйте этот момент при покупке этого аксессуара.
Итак, кабель имеется, и теперь подключаем мышку к нашему Андроид девайсу. Здесь все элементарно – просто один разъем OTG «шнурка» подключаем к аппарату в разъем microUSB, а в другой разъем подключаем мышку. Если хотите использовать беспроводную мышь, работающую на радиочастоте, то подключаем к кабелю приемопередатчик мышки.
Подключенный к OTG кабелю радиомодуль мыши
После подключения мыши, на дисплее смартфона или планшета появится всем известный курсор, с помощью которого можно управлять гаджетом. Больше никаких настроек не нужно, все будет работать сразу после подсоединения мыши.
У вас есть Bluetooth мышка, и вы не желаете видеть лишние провода у вашего планшета? Тогда подключите ее с помощью модуля Bluetooth, имеющегося в планшете.
Основные способы подключение клавиатуры и мышки к смартфону.
- Проводной.
- Беспроводной.
Для подключения гаджетов к смартфону через кабели, понадобится адаптер On-The-Go (он же OTG) и разветвитель для USB.
Процесс подключения будет происходить следующим образом:
Сначала нам нужно превратить разъём mini-USB на телефоне в полноценный USB. Для этого нам понадобится адаптер OTG, который позволит пользоваться полноценным портом на телефоне.
Так как подключаемых девайсов два (клавиатура и мышь) понадобиться специальный разветвитель, ввиду того, что разъём на смартфоне только один.
OTG подключаем к mini-USB, а уже к адаптеру следует подключить разветвитель. После этого, достаточно подсоединить клавиатуру и мышь к новообразованным портам USB и устройство готово к работе.
Беспроводное соединение.
Беспроводное соединение обеспечивается технологией Bluetooth и бывает двух видов:
- При подключении гаджетов через собственный модуль
- При подключении гаджетов через модуль Bluetooth на телефоне.
В случае, если пользователь осуществляет соединение устройств через внешний модуль, то, как и предыдущем пункте понадобиться использовать OTG адаптер. В него подключается беспроводной модуль от мышки и клавиатуры, после чего осуществляется сопряжение устройств и гаджеты готовы к эксплуатации.
Для подключения устройств через внутренний модуль смартфона, следует выйти в настройки устройства. Выбрать «Настройки беспроводного соединения»- «Настройки Bluetooth». Включить данную опцию и начать поиск устройств. Когда нужная модель будет найдена, требуется произвести сопряжение. Возможно, во время коммутации, гаджет может потребовать пароль. Обычно он представляет собой четыре единицы, но в разных моделях он может отличаться. Для того, чтобы узнать пароль следует зайти на сайт производителя или воспользоваться технической документацией.
При подключении клавиатуре у пользователя появится возможность не только набирать текст, но и пользоваться горячими клавишами, такими как Ctrl+X, Ctrl+V, Alt+Tab и другими.
После включения мышки, на экране смартфона появиться курсор, который так же обеспечивает полноценное управление как на компьютере.
Основные проблемы при подключении.
Самая распространённая неисправность — это то, что смартфон не «видит» подключённые устройства. Существует несколько причин и способов решения этой проблемы.
- Устройство вообще не поддерживает подключение дополнительной аппаратуры для управления. Данную проблему никак не исправить. Так как многие смартфоны, особенно старые модели, не поддерживают управление через клавиатуру и мышь.
- Смартфон не поддерживает OTG. Некоторые модели телефонов действительно могут не поддерживать такой адаптер. В этом случае, подключить клавиатуру получиться только беспроводным соединением.
- Напряжение на выходе mini USB не хватает для поддержания работоспособности двух устройств или Bluetooth-модуля. Довольно распространённая проблема, которая решается использованием не пассивного, а активного разветвителя, у которого имеется дополнительный каскад усиления.
- Заключение
Осуществить управление смартфоном при помощи клавиатуры и мышки довольно просто, однако такое подключение может вызвать некоторые неудобства. В первую очередь большое количество кабелей при проводном соединении. Данную проблему устранить можно только осуществив беспроводное соединение. Если же гаджетов, поддерживающих Bluetooth нет в наличии, то проблему решить не удастся.
Так же можно выделить проблему быстрого снижения заряда аккумулятора при подключении устройств через Bluetooth. Если устройства соединены через внутренний модуль, то устройство можно просто поставить на зарядку, что устранит данную проблему. Однако. Если подключение осуществлено через внешний модуль, на зарядку смартфон поставить не удастся, так как единственный разъём будет занят.
Также следует упомянуть., что многие смартфоны поддерживают подключение не только клавиатуры и мышки, но и полноценного геймпада. Процесс подключения почти ни чем не отличается, но требует только адаптера, так как устройство одно и необходимость подключать разветвитель пропала.
Современные смартфоны, которые работают на базе ОС Андроид – функциональные устройства с большим количеством достоинств. Такая техника может считаться небольшим компьютером, который находится всегда под рукой. Чтобы повысить уровень комфорта и универсальность прибора можно подключить дополнительно периферийные устройства, к примеру, мышь или клавиатуру. Однако процесс отличается от аналогичного для ПК, поэтому в статье представлено детальное описание и методы того, как подключить мышку к телефону.
Программное обеспечение для расширения возможностей карманных устройств
Для задействования ранее описанных функции, разработано программное обеспечение. Причем в достаточных вариантах для выбора по режимам.
Это:
- Unified Remote. Предоставляет функции использования телефоном с andoid как мышь, клавиатуру, пульт дистанционного управления. Существуют платная и бесплатная, с ограниченным набором функций, версии
- PRemouteDroid. Разрешает использовать смартфон как мышь, клавиатуру и файловый менеджер
- Droid Pad. Один из популярных вариантов джойстика. Поддерживает операционные системы windows, mac, linux. Соединение осуществляется через usb кабель и wi-fi. Проста в установке, не требует root-прав.
Общий принцип работы этих приложений заключается в том, что:
- на компьютер устанавливаеся серверная часть приложения;
- на девайс устанавливается клиентская часть;
- подключить планшет через usb к ПК или по wi-fi, Bluetooth
Среди многих программ особо следует отметить приложение Monect
Оно обращает на себя внимание тем, что предоставляет наиболее значительный объем функций. Кроме уже оговоренных, это:
- Удаленное управление рабочим столом
- Проецирование изображений на экран компьютера
- Планшет для компьютера в качестве видеопроектора
- Функция передачи данных (data cable) с андроид на комп
- Просмотр данных с ПК на планшетный компбютер
Чтобы воспользоваться ими, необходимо:
- Установить соответствующее ПО на компьютер и на устройство с андроид.
- Серверная часть — которая устанавливается на комп. Это Monect Host. Клиенская часть — Monect Portable.
Запустить установленное ПО на обоих устройствах
Связать компьютер и планшет между собой посредством одного из способов беспроводной связи.













![Как подключить мышку к телефону: 3 простых способа [решено]](http://zakupkiizkitaya.ru/wp-content/uploads/1/0/9/109f6c2d4526be30e1a718005d798a0e.jpeg)



















