Возможные проблемы и пути их решения
Если посмотреть фильм не получается, необходимо проверить саму флэшку.
Бывает ситуация, когда при подключении флэшки на экран выводится надпись «Проблемы с устройством USB». В этом случае может помочь сброс до заводских настроек на телевизоре. Еще можно проверить флэш-устройство на наличие вирусов, которые также могут спровоцировать подобную проблему.
В последнее время получил распространение конфликт версий флэш-устройств. Более совершенная модель USB 3.0 имеет девять контактов, а значит — не будет читаться в разъеме USB 2.0, предназначенном для четырех контактов
Чтобы избежать ошибки, нужно обращать внимание на цветовое оформление гнезд и штекеров — флэшки, выполненные по последним технологиям, маркируют синим цветом
Копирование файлов на современные флэш-накопители происходит довольно быстро. Поэтому единожды настроив подключение данного устройства к телевизору одним из вышеописанных методов можно получить хорошую альтернативу просмотру кинофильмов на компьютере или ноутбуке из всемирной сети.
Как подключить приставку к новому и старому телевизору через разъемы HDMI, тюльпаны-RCA, SCART
Подключаем современный телевизор к телевизору с помощью разъема HDMI:
- К современным телевизорам подключение происходит через разъём HDMI, который расположен на задней панели телевизора. В него необходимо вставить первый конец провода HDMI.
- Второй конец провода HDMI нужно вставить в саму приставку. Порт HDMI обычно находится так же на задней стороне приставки. Если вы собираетесь просматривать контент в разрешении 4К, то необходимо просмотреть спецификации приставки и телевизора и выяснить, поддерживают ли они данное разрешение. Также необходимо проверить поколение Вашего кабеля HDMI, так как от поколения зависит, сможет ли интерфейс обеспечить передачу контента в нужном разрешении с необходимой частотой кадров.
- Включите телевизор и ТВ-приставку в розетку.
- Когда всё подключено, включите ТВ-приставку с пульта или с кнопки на ней, если таковая имеется на корпусе.
- Включите телевизор и выберите приставку в качестве источника сигнала. Для этого нажмите кнопку Input (также может называться Source – выход или источник) и выберите подключённый HDMI порт.
- В случае успешного подключения приставки вы увидите окно первоначальной настройки приставки. Если же вы видите сообщение об отсутствии сигнала или чёрный экран, то удостоверьтесь в исправности кабеля HDMI и самой приставки, а также проверьте надёжность подключения ТВ-приставки к телевизору.
Приставка подключается к телевизору при помощи HDMI
Старый телевизор
В предыдущей инструкции описывались шаги для подключения ТВ-приставки к новым телевизорам через кабель HDMI
В случае, если вы подключаете цифровую ТВ-приставку к старому телевизору стоит обратить внимание на разъём, с помощью которого вы собираетесь подключать приставку к телевизору
- В большинстве случаев подключение происходит через разъём RCA, который выглядит как три штекера жёлтого, красного и белого цвета – тюльпаны. Подключите первый конец кабеля к телевизору и к приставке. Следите за тем, чтобы цвета разъёмов на приставке или телевизоре совпадали с цветом подключаемого штекера. Если же на приставке или на телевизоре цвета не отмечены, то вставляйте штекеры наугад, пока не получите изображение или звук. Если вы вставите штекер в неправильный разъём, то ничего не произойдёт – это абсолютно безопасно для Вас и для техники.
- Иногда приходится производить подключение через разъём SCART. Опознать его просто: SCART выглядит как вытянутый прямоугольный разъём с плоскими штекерами внутри. Его достоинства заключается в том, что его можно подключить только одной стороной из-за его несимметричной формы, поэтому ошибиться при подключении ТВ-приставки к телевизору крайне сложно.
- Третьим методом подключения ТВ-приставки к телевизору является S-Video – круглый разъём, который часто окрашен в жёлтый или чёрный цвет. Его легко можно перепутать с разъёмом RCA, поэтому, если вы не уверены в правильности подключения, то просмотрите инструкцию к ТВ и к приставке и удостоверьтесь в местоположении данного разъёма.
Как подключить приставку к телевизору Samsung пошагово – видео инструкция:
 Watch this video on YouTube
Watch this video on YouTube
Также бывают случаи, когда приставка имеет только выход HDMI, а старый телевизор имеет только аналоговые выходы. В таком случае нужно приобрести конвертер, который конвертирует цифровой сигнал в аналоговый. Некоторым таким конверторам может потребоваться питание от USB, которое можно получить, подключив конвертер к порту USB на самой приставке.
Как подключить цифровую приставку к телевизору LG и настроить каналы:
 Watch this video on YouTube
Watch this video on YouTube
Телевизор не воспроизводит видео с флешки
Такое бывает очень часто. Пытаемся открыть какой-то видеофайл, а телевизор пишет, что формат не поддерживается и не открывает его. Или при открытии флешки на компьютере файлы есть, а на телевизоре их вообще нет.
Очень часто телевизоры не открывают mkv файлы. Но такая ошибка бывает и с avi, mp4, mov. Дело в том, что встроенный в телевизоре проигрыватель поддерживает только определенные форматы видеофайлов. Обычно, посмотреть поддерживаемые форматы можно в характеристиках телевизора на официальном сайте. Для примера, поддерживаемые форматы видео одного из телевизоров Philips (на официальном сайте):
Но бывает и такое, что телевизор определенный формат поддерживает, но видео этого формата все ровно не воспроизводит. Причина может быть аудиодорожках видеофайла, которые телевизор не поддерживает (нет поддержки кодеков) .
В любом случае, есть несколько решений:
- Найти и скачать фильм в другом формате.
- Конвертировать видео специальной программой на компьютере.
- Обновить прошивку телевизора.
- На Smart TV телевизоре можно попробовать установить сторонний проигрыватель и открыть видео с его помощью.
- Подключить накопитель не к телевизору, а к приставке, ресиверу (если такой есть и поддерживает воспроизведение файлов с USB накопителей) .
Выводы
Можно за несколько минут скачать какой-то фильм, закинуть его на любую флешку (которая обычно есть у всех и не одна) , подключить ее к телевизору на наслаждаться просмотром фильма без тормозов, зависаний и т. д.
Можно скинуть на флешку фото и смотреть их с друзьями на большом экране. Или даже запустить воспроизведение музыки. А что, телевизоры (особенно дорогие модели) выдают неплохой звук. И если нет какой-то колонки, или музыкального центра, то почему бы не послушать музыку через телевизор.
Если нет флешки, телевизор ее не видит, или не читает ваши файлы, то есть еще один вариант – соединить телевизор с компьютером с помощью HDMI кабеля. Тогда телевизор будет в качестве монитора и вы сможете выводить на него фильмы.
В этой статье я расскажу, как настроить Xiaomi Mi Box S: установить русский язык, настроить IPTV, торренты и покажу несколько полезных фишек на Mi Box S.
- Первый запуск Mi Box S
- Как подключить колонку/клавиатуру/геймпад?
- Как добавить Play Market?
- Установка сторонних приложений через X-Plore
- Настройка IPTV и HD Videobox на Xiaomi Mi Box S
- Полезные фишки для Mi Box S
- Управление боксом с телефона или планшета
- Управление телевизором с помощью пульта Xiaomi
- Как убрать приложение с главного экрана?
- Как поменять местами приложения в Избранном?
- Как удалить приложение?
- Как вывести экран телефона на телевизор?
- Как сделать скриншот на Mi Box?
5 способов подключения флешки к телевизору, чтобы смотреть с неё фильмы
Преимущественно внешними накопителями памяти пользуются владельцы ТВ, которые не поддерживают возможность настройки интернет-соединения. Телевизор с флешкой позволяет смотреть на большом экране любимые фильмы, сериалы, программы, фотографии и другой мультимедийный контент.
Далеко не у всех получается смотреть фильмы с флешки. Сразу после подключения многие пользователи сталкиваются с различными трудностями. Сейчас проанализируем 5 способов подключить флешку к ТВ, а потом подберем эффективные решения проблем, которые возникают сразу после подключения.
Варианты подключения флешки к телевизору
Если ТВ оборудован USB разъемом, то накопитель просто нужно вставить в соответствующий порт. Ничего сложно. Однако старые модели телевизоров Самсунг и устройства от других производителей не оснащены таким интерфейсом. Поэтому пользователи прибегают к альтернативным способам подключения накопителя памяти:
- T2-тюнер;
- компьютер или лэптоп;
- media-плеер;
- DVD-проигрыватель.
Как подключить флешку к телевизору при отсутствии соответствующего разъема? Оптимальный способ определяется в индивидуальном порядке. Все зависит от наличия дополнительных устройств.
Через USB порт
Преимущественно современные модели ТВ оборудованы разъемом USB. Чаще всего этот интерфейс находится на задней панели. Некоторые производители размещают этот порт сбоку. Если разъем есть, тогда вам следует придерживаться следующего алгоритма:
- Вставьте внешний накопитель памяти в USB вход.
- Возьмите пульт дистанционного управления и выберите соответствующий источник сигнала.
- Откроется менеджер файлов. Чтобы смотреть фильмы на ТВ, перейдите в нужную папку, а потом воспроизведите контент. Чтобы переключаться между папками, используйте кнопки перемотки.
Сортировка файлов, сохраненных на флешке, осуществляется по дате записи, а не алфавиту. Чтобы подключить съемный носитель к обычному телевизору, нужно использовать девайс с соответствующим форматом файловой системы. На новых ТВ – это FAT32, а на старых – FAT16. Если используемая флешка имеет файловую систему в формате NTFS, EXT3, то тогда телевизор просто не обнаружит новое устройство.
Предварительно необходимо сохранить всю информацию. Затем нужно отформатировать съемный носитель в нужный формат, чтобы избежать возможных проблем с совместимостью. Следуйте простой пошаговой инструкции:
- Для безопасного извлечения накопителя памяти нажмите на пульте дистанционного управления на кнопку «Stop». Подождите пару секунд, а потом достаньте флешку.
- Вставьте устройство в компьютер. Зайдите в «Мой компьютер» и кликните по съемному носителю ПКМ. Из выпадающего контекстного меню нужно выбрать команду «Форматировать».
- Сначала нужно выбрать из предложенного нужную файловую систему. Поставьте галочку напротив пункта «Быстрое (очистка оглавления)». Теперь можно нажать на кнопку «Начать».
- На экране появится уведомление. В окне нужно выбрать «ОК».
- Съемный накопитель готов к использованию.
В некоторых ситуациях возникают проблемы с подключением к телевизору из разных модификаций интерфейса. Например, флешка имеет спецификацию 3.0, а USB разъем ТВ 2.0. Теоретически проблем с совместимостью возникнуть не должно, но на практике достаточно часто они проявляются. Отличить указанные выше спецификации USB интерфейса чрезвычайно просто:
- 2.0 – четыре контакта, пластик под которыми окрашен в черный цвет;
- 3.0 – девять контактов, а пластик имеет в синий или красный оттенок.
Решить проблему совместимости можно несколькими способами. Самый простой – использовать другую флешку. Если такой возможности нет, тогда можно попробовать подключить съемный накопитель к ТВ не напрямую, а через другие устройства.
Телевизор не находит все файлы
Проблемы с запуском файлов возникают только в одном случае – телевизор не поддерживает этот формат. Чтобы узнать, какие видеофайлы просматривать можно, изучите технические характеристики ТВ, прочитайте соответствующий раздел инструкции. Не забывайте, что при необходимости файлы можно конвертировать. Для этого потребуется специальное программное обеспечение.
Обратите внимание:
Вас может заинтересовать:
Поставьте вашу оценку:(: 2, средний балл: 5,00 из 5) Загрузка…
Возможные проблемы и варианты их решения
Условно все проблемы, с которыми сталкиваются пользователи можно разделить на две группы: ТВ не видит флешку и телевизор не видит файлы. Тщательно проанализируем, что становится причиной появления подобных проблем, а также подберем оптимальное решение, которое позволит пользователям воспроизвести нужный контент.
Телевизор не видит флешку
Самая распространенная проблема – не соответствует файловая система. Операционная система преимущественно работает с двумя файловыми системами – NTFS и FAT. Не исключено, что флешка использует тот формат, который не поддерживает ТВ. Именно поэтому даже после подключения устройства ничего не происходит.
Самый простой вариант решения этой проблемы – форматирование съемного диска в нужный формат. Как это можно сделать, мы уже рассматривали ранее. Запомните, что у системы FAT32 есть вполне реальные ограничения по размеру файлов – 4 ГБ. У NTFS подобные ограничения отсутствуют.
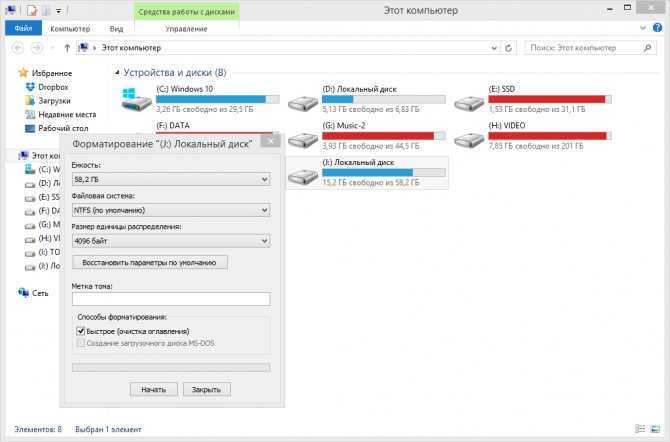
Чрезмерно большая емкость накопителя – еще одна причина появления проблем. Практически у всех телевизоров есть максимальный объем поддерживаемых носителей. Например, если вы пользуетесь флешкой на 64 ГБ, тогда попробуйте вставить накопитель памяти с меньшим объемом.
Проблемы с обнаружением могут возникнуть, если телевизор оснащен сервисным USB интерфейсом. Как это узнать? Встречается он достаточно редко, но возле него есть соответствующая маркировка «Service only». Нельзя исключать, что разъем поврежден. Например, окислилась контактная площадка. В таком случае нужно обратиться в сервис-центр, чтобы специалисты перепаяли поврежденные участки.

Телевизор не находит все файлы
Проблемы с запуском файлов возникают только в одном случае – телевизор не поддерживает этот формат. Чтобы узнать, какие видеофайлы просматривать можно, изучите технические характеристики ТВ, прочитайте соответствующий раздел инструкции. Не забывайте, что при необходимости файлы можно конвертировать. Для этого потребуется специальное программное обеспечение.
В ремонте тоже пригодится:
- Как утеплить деревянные двери в частном доме
- Ток потребления автомобиля в режиме ожидания
- Тушеный судак с овощами на сковороде
Подготовка накопителя
Далеко не каждый USB-накопитель будет читаться на ТВ-устройстве. В доброй половине случаев проблема кроется в файловой системе флешки. Их несколько, и каждая по-своему организует данные на носителе. Помимо популярных систем для платформы Windows – FAT и NTFS есть ещё ЕХТ (Linux) и HFS+ (Мас OS). Последние встречаются гораздо реже и, как правило, на фирменных накопителях.
Файловый формат флешки для телевизора особенно важен. Если он отличается от стандартного для ТВ, то данные просто не будут читаться. Здесь необходимо уточнить штатную файловую систему именно телевизора, потому как флешку можно без проблем под неё подстроить. Информация такого рода указывается в спецификации к устройству или в подробной инструкции по эксплуатации в разделе «Совместимость».
Важно! Большинство конфликтных ситуаций приходится на системы NTFS и FAT32. Многие телевизоры работают только с FAT32, тогда как компьютерные накопители преимущественно с NTFS
Поэтому перед тем как посмотреть фильм с флешки на телевизоре, нужно её правильно подготовить.
Форматирование USB-накопителя (актуально для платформы Windows):
- Открываем «Мой компьютер».
- Кликаем правой клавишей мыши на нужном накопителе.
- В контекстном меню жмём на строчке «Форматировать».
- В появившемся окне в разделе «Файловая система» выбираем необходимый тип (NTFS, FAT32).
- Ёмкость и размеры кластера выставляются автоматически.
- В секции «Способ форматирования» кликаем на «Быстрое».
- Нажимаем «Начать» и дожидаемся окончания процесса.
После нужно вставить флешку в телевизор и проверить, видит ли он её. Если да, то можно спокойно копировать файлы на накопитель и проигрывать их на ТВ.
Просмотр фильмов (видео) и фото на телевизоре с USB флешки
Для начала необходимо скачать фильм и поместить его на USB-флешку. Или скопируйте несколько фотографий или музыку на диск. Вы можете создавать папки и помещать в них файлы.
- Подключите флешку к компьютеру (отформатируйте ее при необходимости) и скопируйте на нее видео (или другие файлы).
- Давайте включим телевизор.
- Подключите USB-накопитель к USB-порту телевизора.
- Скорее всего, на экране телевизора появится сообщение о подключении нового устройства (обнаружено USB-устройство. Чтение файлов…). Телевизор автоматически откроет окно (Медиа) для просмотра файлов на флэш-накопителе USB или предложит открыть их. Это уже зависит от конкретной модели телевизора. На телевизоре Philips автоматически откроется USB-накопитель.
- При подключении привода может потребоваться ручная смена источника входного сигнала на телевизоре. Воспроизведение открытых носителей на USB-накопителе. Обычно для этого на пульте дистанционного управления нажимают кнопку SOURCE (ИСТОК) или INPUT (ВКЛЮЧЕНИЕ). Они выглядят следующим образом: Среди источников должен быть «USB», или «носитель». («Медиа»). Если ваш телевизор является Smart TV, вы можете запустить приложение в меню, которое отвечает за просмотр мультимедийных файлов на внешних запоминающих устройствах. На телевизорах Sony, Philips, DEXP, Kivi (которые являются телевизорами с операционной системой Android) приложение — «Media («Медиа»). Или вы можете установить сторонний исследователь или плеер и использовать его.
- Откройте флешку и начните воспроизведение нашего видео. Вы должны увидеть «Папки» (это для просмотра файлов на диске) и сортировки по «Видео», «Фото», «Музыка».
- Воспроизведение видеофайла. Воспроизведением можно управлять (пауза, перемотка, следующий/предыдущий клип/путь) с помощью кнопок на экране или пульта дистанционного управления. Например, на моем Philips, если вы закрываете фильм и перезапускаете его, он предложит вам воспроизвести его с того места, на котором вы остановились.
Альтернативные варианты
Если USB нет на телевизоре, то можно воспользоваться сторонними устройствами: цифровым тюнером, медиаплеером или DVD-проигрывателем.
Важно! В этом случае совместимость файловой системы флешки нужно проверять именно с периферийным оборудованием, а не с телевизором.
Цифровой тюнер
Техника такого плана всегда оснащается хотя бы одним USB-интерфейсом, и лишь за редким исключением он отсутствует. Так что перед приобретением тюнера нелишним будет проверить наличие USB-выхода. Подключаются тюнеры с помощью HDMI-порта, а более старые модели – посредством RCA.
Порядок подключения накопителя:
- Подсоединяем флешку к USB-выходу.
- Включаем ТВ и заходим в меню тюнера.
- В местном диспетчере файлов выбираем нужный фильм и воспроизводим его.
Медиаплеер
Это многофункциональное оборудование, позволяющее работать с самым различным контентом. В отличие от прочих устройств, какие-либо конфликты здесь сведены к минимуму. Хороший девайс читает форматы практически в любой кодировке, начиная от самых распространённых – МР4, AVI, и заканчивая экзотическими, вроде OGM.
Так же, как и другая техника такого плана, медиаплееры оснащены USB-интерфейсом, чаще всего целым набором. Порты могут быть пронумерованными или выделены префиксами – In /Out. Использовать нужно интерфейс с пометкой Out, тогда как номер совершенно неважен.
Как воспроизвести видео с флешки через медиаплеер:
- Подсоединяем USB-накопитель к устройству.
- Заходим в меню медиаплеера и открываем раздел «Видео».
- Оборудование должно просканировать флешку и выдать список найденных файлов.
- Выбираем нужный фильм и запускаем его.
Если речь идёт о фирменном тандеме, к примеру, когда медиаплеер LG подключён к телевизору LG, то меню для управления мультимедийным контентом на приставке и ТВ объединено. Но принцип воспроизведения файлов остаётся таким же.
DVD-проигрыватель
Не все DVD-плееры оснащаются USB-интерфейсами, поэтому при покупкеустройства нелишним будет заострить внимание на этом моменте. Более того, DVD-проигрыватели привередливы не только к формату файлов, но и к версии кодека
То есть может случиться, что один МР4-ролик будет проигрываться, а другой в аналогичном формате — нет.
Как подключить USB к DVD-плееру:
- Подсоединяем флешку к соответствующему разъёму на DVD-устройстве.
- Открываем меню DVD на телевизоре и переходим в диспетчер файлов.
- Выбираем нужный фильм к воспроизведению.
Важно! При подключении DVD-устройств к телевизорам «Самсунг» и LG они могут не видеть USB-интерфейсы на периферийном оборудовании, если оно не фирменное. Специфические операционные системы производителей (Tizen / WebOS) крайне привередливы к сторонним гаджетам
В этом случае иногда помогает обновление прошивки ТВ.
ШАГ 1: Закачиваем фильм на флэшку
Чтобы смотреть фильмы и воспроизвести видео – возьмите флэш носитель и вставьте его в один из USB портов компьютера или ноутбука. Также есть переносные жесткие диски, если он есть, то можно использовать его. Но есть небольшой минус в том, что не все «ящики» могут работать с такими объемами данных. У некоторых систем есть ограничение в 64 или 32 Гигабайта. То есть большую флэшку или жесткий диск он может не увидеть. Но если у вас более ничего нет, то берем этот вариант.
- Теперь открываем «Мой компьютер» или «Компьютер» – название зависит от версии «Windows»;
- Среди всего списка должно начать отображаться новый накопитель. Если его нет, а система вообще никак не реагирует, то возьмите флэшку и переставьте в другой порт. На компьютере бывает, что передние входы не работают, так что лучше переставить в задний.
- Открываем носитель и закидываем туда любое видео, фильм, кино или даже музыку. Но лучше попробовать с фильма.
Как Подключить Старый ТВ к Телефону Через RCA – Способ #8
Как быть тем, кто еще не успел обзавестись современной телевизионной панелью, но хочет подключить мобильное устройство к телевизору старого поколения? В таких ТВ предусматривались только стандартные и распространенные на тот момент разъемы типа RCA, для подключения к которым необходим специальный адаптер, который называют «тюльпаном».
Справка. Для сопряжения с таким ТВ вам потребуется подходящий тип переходника для смартфона и переходник RCA-HDMI. Да, в сравнении со всеми вышеперечисленными способами подключения, качество передачи и трансляции сигнала и близко не стоит, сильно уступая более современным устройствам, но лучше так, чем вовсе никак.
Как подключить? Для отображения медиафайлов с мобильного на ТВ зайдите в главное меню телевизора, в перечне возможных источников выберите иконку с изображением переходника «тюльпан». Для более качественного отображения фото и видеофайлов на экране ТВ переключите источник графического изображения с «RCA».
Такой тип разъема до сих пор присутствует в современных телевизионных панелях многих ведущих производителей, так как является одним из самых распространенных. Для подключения мобильного устройства к ТВ вам потребуется кабель 3xRCA, который представляет собой совмещенные три провода – красного, белого и желтого цвета. Два провода отвечают за передачу стереозвучания, один за передачу видеофайлов. Все три кабеля являются взаимозаменяемыми, цветовые маркировки сделаны исключительно для удобства пользователей и более быстрого подключения к разъемам в соответствии с цветовой гаммой на задней панели телевизора.
Справка. Композитный тип подключения сторонних устройств к телевизионной панели существенно снижает качество передаваемого сигнала и трансляции, будь то файлы фото, видео или аудио формата. Если на панели ТВ также предусмотрен разъем HDMI – отдайте предпочтение подключению через него, это значительно улучшит качество сигнала во время передачи.
Как подключить?В зависимости от конкретной модели телевизионной панели цвет и расположение разъемов может существенно разниться. Если вы не нашли подходящий разъем для подключения самостоятельно воспользуйтесь инструкцией от ТВ. В большинстве случаев, подключение можно осуществить только после приобретения специальных переходников.
Для начала нажмите на пульте дистанционного управления «SOURCE», после отображения нового меню с перечнем источников выбирайте пункт «AV» и нажимайте на «ввод».
Ознакомившись со списком возможных вариантов сопряжения мобильного устройства с телевизионной панелью вы точно сможете найти вариант, который идеально подойдет именно вам. После этого вы сможете вывести использование смартфона и ТВ на новый уровень, используя его в качестве приставки или улучшая качество изображения и видео, которые будут транслироваться на большом экране.
Возможные проблемы
Некоторые модели ТВ настолько привередливы (к примеру, компании Dexp), что кроме файловой системы ограничивают накопители по максимальному объёму. Если телевизор отказывается читать родной форматFAT32 или NTFS, то имеет смысл попробовать подключить флешку меньшей ёмкости.
Даже если ТВ-техника оснащена USB-выходом, то не факт, что он предназначен для работы с мультимедийным контентом. Ряд моделей комплектуется сервисными интерфейсами, которые можно использовать только для обслуживания техники: установки прошивок, например. Подобные порты обозначаются, как правило, фразой «Service only». Также стоит проверить целостность кабелей, штекеров и разъёмов.































