Универсальные методы
Если ничего из вышеописанного вам не помогло, то перед переустановкой операционной системы попробуйте самые популярные методы решения проблемы.
- Обновите Windows до последней версии. Особенно часто это помогает в результате разгона. Случается так, что Windows 8 жалуется на оверклокинг железа, а вот «десятка» чувствует себя вполне комфортно.
- Просканируйте ПК на наличие вирусов. Да да, бывает, что причиной BSOD являются различные трояны и червяки, которые вмешиваются в работу системы.
- Обновите все драйверы. Некорректно установленные «дрова» также способны вызывать синие экраны.
- Обновите прошивку BIOS. Будьте аккуратны, во время обновления выключение компьютера может привести к выходу материнской платы из строя.
- Проверьте работу оперативной памяти и жесткого диска с помощью системныъ утилит. На эту роль подойдут chkdsk и средство проверки памяти windows.
- Если вы имеете бэкапы и точки восстановления, попробуйте откатить систему до предыдущего состояния.
- Сбросьте настройки BIOS на стандартные.
- Синий свет от смартфона: почему его все боятся?
- Ошибка при запуске Windows 10? Есть решение проблемы
Способы исправления синего экрана в Windows 10
Убрать синий экран смерти в Windows 10 можно с помощью предустановленных средств операционной системы (ОС). Чтобы воспользоваться специальными инструментами, предварительно потребуется запустить персональный компьютер (ПК) в безопасном режиме.
Загрузка в безопасном режиме
Если у пользователя есть доступ к рабочему столу ОС, для входа в безопасный режим потребуется:
- Выполнить поиск по запросу «Конфигурация системы».
- В результатах выдачи кликнуть по одноименному пункту.
- В новом окне перейти на вкладку «Загрузка».
- Поставить отметку напротив «Безопасный режим», переместить переключатель в положение «Сеть».
- Нажать Применить, ОК.
Система предложит совершить перезагрузку, следует подтвердить, чтобы осуществить вход в безопасный режим.
Если синий экран появляется при запуске ОС, необходимо воспользоваться заранее подготовленной загрузочной флешкой Windows 10:
- На заглавном экране инсталлятора нажать сочетание Shift + F10
- В окне консоли ввести команду bcdedit /set {default} safeboot network, нажать Enter.
- Закрыть окно, выполнить перезапуск ПК.
При последующей загрузке устройство автоматически войдет в безопасный режим, где можно будет исправить критическую ошибку.
Удаление вирусов и вредоносных программ
Если причиной появления экрана BSOD являются вирусные программы, потребуется в безопасном режиме запустить сканирование системы антивирусом. В качестве примера будет приведено использование штатного ПО:
- Вызвать окно параметров, нажав Win + I.
- Перейти в раздел «Обновление и безопасность».
- Открыть вкладку «Безопасность Windows».
- Кликнуть по пункту «Защита от вирусов и угроз».
- Нажать по гиперссылке «Параметры сканирования».
- Установить переключатель в положение «Полное сканирование», щелкнуть по кнопке Выполнить сканирование сейчас.
При обнаружении вредоносного кода необходимо предпринять рекомендованные утилитой действия.
Деинсталляция неисправного обновления
Если экран с ошибкой появился после инсталляции обновлений, потребуется выполнить удаление последних апдейтов.
Пошаговая инструкция:
- Запустить окно параметров нажатием Win + I, перейти в раздел «Обновление и безопасность».
- Нажать по пункту «Просмотр журнала обновлений».
- Отсортировать список по столбику «Установлено».
- Удалить последние апдейты, нажав по названию правой кнопкой мыши и выбрав пункт «Удалить».
Проверка жесткого диска
Синий экран может быть следствием неисправной работы жесткого диска. В операционной системе предусмотрен специальный инструмент, который позволяет свершить анализ и восстановление поврежденных секторов комплектующего.
Руководство по использованию:
- Запустить файловый менеджер, нажав по иконке «Проводник» на панели задач или запустив ярлык «Этот компьютер».
- Нажать правой кнопкой мыши по диску C, выбрать опцию «Свойства».
- На вкладке «Сервис» кликнуть по кнопке Проверить.
- Подтвердить запуск операции, выбрав пункт «Проверить диск».
Проверка оперативной памяти
Оперативно запоминающее устройство (ОЗУ) тоже может быть причиной появления ошибки. Для выяснения этого потребуется воспользоваться специальным инструментом:
- Запустить интерпретатор консоли клавишами Win + R.
- Ввести команду mdsched.exe, нажать ОК.
- Подтвердить запуск проверки, кликнув по пункту «Выполнить перезагрузку и проверку».
Использование точки восстановления
Если во время использования работоспособной ОС были созданы точки восстановления, можно воспользоваться специальной утилитой для отката.
Пошаговое руководство:
- Нажать правой кнопкой мыши по значку «Этот компьютер», выбрать пункт «Свойства».
- На боковой панели слева перейти по гиперссылке «Защита системы».
- Кликнуть по кнопке Восстановить.
- На заглавном окне Мастера нажать Далее, затем выбрать ранее созданную контрольную точку и кликнуть Далее.
- Подтвердить выполнение операции, щелкнув по Готово.
Сброс до заводских настроек
В случае отсутствия точек восстановления, можно воспользоваться откатом системы до заводских настроек. Для выполнения поставленной задачи необходимо:
- Запустить окно параметров, нажав Win + I.
- Перейти в раздел «Обновление и безопасность».
- На вкладке «Восстановление» нажать кнопку Начать, размещенную в блоке «Вернуть компьютер в исходное состояние».
- В диалоговом окне подтвердить действие, выбрав один из вариантов: «Сохранить мои файлы» или «Удалить все». Второй способ отката повышает шансы на успешное устранение неисправности.
- Запустить процесс сброса, кликнув по кнопке Заводской.
Как посмотреть сообщение об ошибки если система перезагружается
В настройках Windowsдостаточно часто установлен параметр обязательной перезагрузки при отказе. В этом случае пользователю, как правило, не удается прочитать информацию об ошибке.
Решить проблему с перезагрузкой, не позволяющей прочитать сообщение BSOD можно двумя способами:
- просмотреть файлы дампов;
- отключить обязательную перезагрузку в параметрах ОС.
Дамп – файл, который хранит в себе информацию о произошедшей ошибке. С его помощью можно диагностировать проблему, так как он содержит информацию о том, какой драйвер вызвал BSOD.
Открыть файлы дампы и просмотреть коды ошибок и драйвера, вызвавшие их средствами операционной системы не возможно. Для этого потребуется установить дополнительные приложения, например, debugging+kdfe или BlueScreenView.
Программа под названием BlueScreenView имеет графический интерфейс. При первом запуске приложения необходимо указать папку с дампами. После выделения файла, созданного при возникновении ошибки можно также просмотреть драйвер, вызвавший ее появление.
Обычно дампы храниться в подпапке Minidump системного каталога Windows, но пользователь при желании может изменить место их расположения в настройках операционной системы.
Автоматическую перезагрузку при отказе системы рекомендуется отключать, так как на экране BSOD также можно получить дополнительную информацию об ошибке, которая облегчает дальнейшую диагностику.
Отключить автоматическую перезагрузку можно обратившись к разделу «Отказ системы».
Для того чтобы открыть его пользователям Windows 7 необходимо последовательно открыть следующие пункты:
Здравствуйте. Даже при бережном отношении к компьютерной технике, могут возникать различные проблемы. Иногда они способны загнать в тупик даже опытного специалиста. К примеру,
синий экран при включении компьютера без надписей. Что бы это значило? Об этой и прочих «загадочных» неисправностях я поведаю в данной статье.
За много лет работы я научился решать разные задачи, но порой приходится искать ответы на форумах, поскольку приходится сталкиваться с весьма интересными проблемами. Рассмотрим некоторые из них.
Как исправить проблему синего экрана
Существует несколько способов устранения проблемы синего экрана, выбор которых зависит от причин ее появления и способностей пользователя.
Через БИОС
Чаще всего люди отдают предпочтение реанимированию системы через старый добрый БИОС, так как это довольно быстрый и легкий способ. Некоторые ошибки не позволяют включить компьютер, система просто не пропускает пользователя дальше заставки включения.
Чтобы реанимировать ПК через BIOS, необходимо:
- Войти в БИОС при загрузке системы. Вход может отличаться в зависимости от модели компьютера. По этой причине перед его ремонтом следует ознакомиться с горячими клавишами в инструкции гаджета.
- Кликнуть на раздел Boot (на современных устройствах).
- Выбрать пункт Disabled в строке Вoot Booster.
- Сохранить изменения и перезагрузить компьютер. Действия сбросят гаджет до заводских настроек, что способствует решению большинства проблем, вызывающих BSOD. Но стоит понимать, что настраивать устройство «под себя» придется заново, а все сохранения будут удалены.
Разрешить неудобства с потерей данных поможет резервное копирование или отправка важных файлов в облако.
С помощью командной строки
Нередко к проблеме приводят повреждения системных файлов или ошибки в них. Особенно часто с такой причиной сталкиваются люди, скачивающие ПО через сторонние ресурсы. В таком случае в качестве мер реанимации можно использовать командную строку SFC, которая находит и устраняет ошибки, возникшие в системных файлах.
Для устранения бага стоит придерживаться следующей инструкции:
- Запустите командную строку от имени администратора. Ее можно найти через поисковую систему на компьютере, расположенную в меню «Пуск».
- Подтвердите свое намерение, нажав на клавишу «Да/Yes».
- Введите в появившемся окне: sfc/scannow.
- Нажмите на кнопку “Enter” в качестве подтверждения.
- После завершения сканирования, перезагрузите компьютер.
Если причина проблемы была в файлах системы, то после sfc-сканирования гаджет начнет работать в прежнем режиме.
Через безопасный режим
Узнать причину неполадки можно также с помощью включения компьютера в так называемом безопасном режиме. Под ним подразумевается ограниченная версия системы, в которую входят только основные функции и системные драйверы. То есть, любые сторонние драйверы и программы включены не будут, а значит и не смогут помешать работе устройства.
Чтобы запустить безопасный режим на последней версии ОС, необходимо:
- Зажать клавишу Shift и кликнуть на раздел перезагрузки.
- Оказавшись в разделе «Выбор действия», нажать на пункт «Диагностика» (Поиск и устранение неисправностей).
- После следует выбрать «Дополнительные параметры» и «Перезагрузить».
- Последним этапом станет нажатие на клавишу F4.
Если при включении ПК ошибка не появится, значит причиной ее возникновения стали сторонние драйверы, программы или вирусы.
В таком случае останется только проанализировать последние дни пользования устройством и вспомнить, устанавливалось на него что-то или нет. Ответ «да» подразумевает удаление всех сторонних программ и драйверов, установленных в последнее время.
Выйти из режима можно просто с помощью перезагрузки устройства. Безопасный режим – отличный способ понять причину поломки устройства без ряда дополнительных манипуляций.
Синий экран с ошибками
Часто приходится видеть от наших клиентов ошибку типа INACCESSIBLE_BOOT_DEVICE, данная информация говорит о наличии проблем с устройством загрузки (0x00000108)
. Устройствами провоцируемыми подобное, могут быть как жесткий диск, так и ОЗУ. Накопитель же является второстепенным звеномпри поиске и устранению неисправности , так как ошибки связанные с хранением информации на носителе дают о себе знать путем выводасообщения на черном экране . RAM используют другую технологию хранения данных, а именно динамическую. Так если выключить ноутбук и вынуть планки памяти, то после изменения их слотов – это никак не повлияет на работоспособность аппарата. Но в процессе включения, мультиконтроллер опрашивает все имеющиеся компоненты на положительный сигнал ипередает информацию в БИОС , который в свою очередь записывает все полученные сведения в ОЗУ. Если память имеет физические ошибки, исправить которые невозможно (только путем полной замены ), то сведения не запишутся в полной форме ивозникновение синего экрана с ошибками неизбежно. Причем при каждом новом включении код ошибки может меняться и в некоторых случаях система может загрузиться и работать до тех пор, пока не будет необходимости записать информацию на поврежденный сектор. Для тестирования оперативной памяти следует воспользоваться утилитой MemTest86 v4.20 , меню программы отображено на скриншоте:
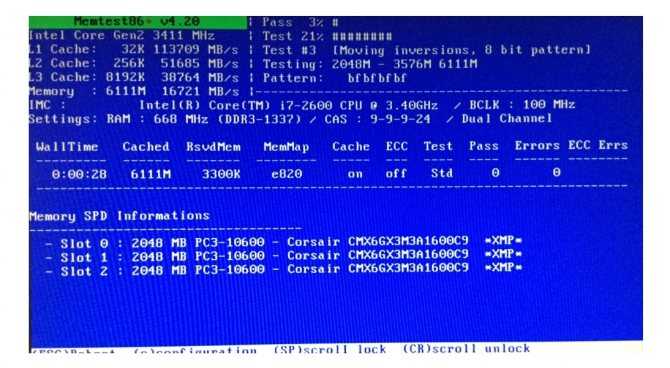
Интерфейс программы выглядит достаточно просто, но имеет свои преимущества, как абсолютно чистое сканирование с 100% точностью. В дополнительных сведениях отражено количество памяти
в Cache L1, L2, L3 для ЦП, скорость чтения и записи в мб/с,режим работы Dual Channel или Triple Chan. Количество найденных проблем можно посмотреть в колонке Errors, если утилита обнаружит хотя бы одну неисправность – единственным решением будут полная замена устройства RAM. Но ввиду последних нововведений таких компаний как ASUS, ACER, LENOVO, началось производство материнских плат с впаянными типами памяти, заменить которую простым способом просто невозможно. Длявыполнения диагностики и замены комплектующих изделий, рекомендует обратиться всервис по ремонту ноутбуков на дому в Самаре с бесплатным выездом мастера до места назначения и предварительной диагностикой устройств. По статистике нашего сервисапроблемы связанные с синим экраном в 87% случаев, решаются в бытовых условиях, не прибегая к сложным манипуляциям с оборудованием сервисного центра. Мы работаем ежедневно и без выходных, с ценами на ремонт и услуги вы можете ознакомиться на нашем сайте или уточнить у оператора по номеру, звонок для жителей города Самары бесплатный.
Что такое синий экран смерти
Появление ВSOD – это явный показатель того, что с операционной системой возникла серьезная ошибка, которая требует незамедлительного исправления. Возникает «экран смерти» только в тех случаях, когда компьютер не в состоянии устранить ошибку самостоятельно.
Как правило, после красочного сообщения с грустным смайлом следует принудительная перезагрузка устройства, которая на время может стабилизировать работу системы. Но подобный подход лишь оттягивает неизбежное, и ошибка вскоре появится снова.
Рано или поздно столкнуться с проблемой устрашающего белого текста на синем фоне, придется каждому пользователю ОС Windows. Впервые BSOD увидели пользователи Windows 95, и с тех пор способ предупреждения о фатальных ошибках системы практически не изменился. Однако в защиту новых версий ОС можно сказать, что они более стабильны, нежели их предшественники. Поэтому количество пользователей, сталкивающихся с BSOD, становится все меньше.
Владельцы ПК на системе Windows 10 видят ВSOD как короткое сообщение об ошибке с ее кодовым названием под грустным смайликом. В некоторых случаях на экране также можно увидеть QR-код, отсканировав который можно узнать причину появления ошибки.
Черный экран в начале загрузки
Он может указывать на серьезную неисправность аппаратного типа, что влечет за собой ремонтные работы. Какие же могут быть причины?
- Перегревание чипсета, приводящее к сбоям в работе южного и северного мостов;
- Вышла из строя видеокарта. При этом система может загружаться, Вы будете слышать звуки, но на экране — только «тьма». Для стационарного ПК можно попробовать подключить заведомо рабочий видео адаптер. С ноутбуком всё сложно – придётся нести его в сервис.
- Нарушена работа лампы подсветки дисплея, или же поврежден / отключен шлейф. Возможно, Вы проводили чистку лэптопа и случайно повредили (отключили) кабель, идущий от материнской платы к экрану. Способ проверки очень прост – подсоедините к ноуту внешний монитор. Если он работает, значит проблема не в этом.
- Сбой в оперативной памяти. Рекомендую полностью отключить ПК от сети, снять крышку и попробовать вытащить планки ОЗУ из слотов. Просмотреть, нет ли на них следов окисления. Затем вставить их аккуратно на место и запустить компьютер.
Ранее я уже рассказывал о том, как избавится от Black screen на Windows 10 >>>
Для некоторых производителей лэптопов (к примеру, HP) характерна следующая ситуация: черный экран и мигает Caps Lock.
Оказывается, так задумано для диагностики неисправностей. Вот расшифровка «сигналов» по количеству миганий:
- 1 – проблема с процессором;
- 2 – повреждена система ввода / вывода (не включается БИОС);
- 3 – неисправность оперативки;
- 4 – не работает графическая карта (или контроллер);
- 5 – сбой чипсета;
- 6 – BIOS не может пройти проверку на подлинность.
Если же появляется черный экран с надписями на английском языке, то часто это связано с отказом жесткого диска. Система попросту не видит его. Чтобы проверить эту версию, необходимо зайти в BIOS. В большинстве случаев это достигается нажатием клавиш F2 / F12 / Del в самом начале загрузки ПК.
В Биосе следует проверить, видит ли компьютер HDD. Эта информация отображается на главном окне. Вы должны увидеть название диска напротив SATA.
Если там ничего не указано, значит следует:
- Либо отнести ноут на сервис;
- Либо самостоятельно разобрать его, проверить качество подключения, снять диск и подсоединить его к заведомо работающей системе.
Синий экран смерти на ноутбуке — что делать
Рассмотрим случай, когда на синем экране видны надписи с кодами ошибок (фото ниже).
«Синий экран смерти»
Обнаружив, что на ноутбуке – синий экран с кодами ошибок (BSOD), в первую очередь необходимо разобраться с причинами его появления. Они могут быть следующими:
- Нарушение режима функционирования аппаратной части.
- Конфликтная ситуация.
- Перегрев блоков устройства.
- Неправильно подобранный драйвера или нарушение режима его работы.
- Ошибки BIOS.
- Переполненность жесткого диска.
- Проникновение в систему опасного вируса.
Дополнительная информация «Статистические данные» свидетельствуют, что в подавляющем большинстве случаев появление этой неисправности вызвано проблемными (некорректно работающими) драйверами.
Совсем небольшой процент ошибок связан с неправильной работой приложений, исполняющих код для режима ядра. К последним следует отнести:
- Так называемые «виртуальные» диски.
- Антивирусники.
- Программы, предназначенные для записи данных на дисковые носители.
- Файерволы.
Рассмотрим обнаруженные при этом коды ошибок.
Коды ошибок
Наличие на дисплее сообщения об ошибке загрузки – это явный признак того, что произошло нарушение в выполнении кода для режима ядра. Появившийся у любого ноутбука синий экран содержит строки, указывающие на вполне конкретный код. Так, ошибке INACCESSIBLE_BOOT_DEVICE (недоступно устройство загрузки), например, соответствует кодовая комбинация вида 0x0000007B.
Посредством данного кода можно будет выявить (идентифицировать) случившуюся неисправность. При появлении на мониторе изображения с другими кодами следует запомнить соответствующий набор из 16-ти знаков и попытаться найти его в специальном меню «Ошибки BSOD». Для каждого пункта расписано, что явилось причиной данной ошибки; причем все они относятся либо к аппаратной, либо к программной (системной) части.
Обратите внимание! Уже по переводу наименования ошибки можно сориентироваться, к какой части она относится. Возможны ситуации, когда один и тот же код может появиться и из-за программной и из-за технической неисправности
Для примера рассмотрим код 0х00000023: FAT_FILE_SYSTEM (сбой обработки данных). В ряде случаев он сообщает о системной ошибке. Эта же запись может свидетельствовать о наличии разрушившихся (битых) секторов на жестком диске.
Устранение ошибки
Разобравшись предварительно с кодом ошибки, следует попытаться устранить предполагаемую неисправность. Для этого можно воспользоваться следующими проверенными на практике методами:
- Деинсталляция последнего из загруженных драйверов или приложений.
- Сканирование системы с помощью антивирусника.
- Перезапуск для выхода в нормально работающую конфигурацию.
- Отработка опции «восстановление системы».
Если согласно коду ошибки, неисправность кроется в аппаратной части (в железе) – для ее устранения необходимо будет:
- Убедиться, что на жестком диске осталось свободное место.
- Проверить его на наличие «битых» секторов (для этого желательно провести полную дефрагментацию).
- Попытаться переткнуть все системные платы и модули (видеокарту, ячейки памяти и т. п.).
- Проверить надежность соединения всех коммутирующих кабелей.
Рекомендуется полностью прочистить ноутбук и при малейших сомнениях заменить «подозрительные» модули, а также протестировать ячейки ОЗУ.
При включении компьютера пустой синий экран
Если загрузка операционной системы дошла до момента, когда должна появиться заставка, но этого не произошло – значит произошел системный сбой.
Причин может быть несколько:
- Установка конфликтного обновления Windows;
- Некорректные драйвера устройств;
- Вирусы;
- Отключение ПК в момент инсталляции обновлений.
Сначала можно попробовать вызвать «Диспетчер задач», нажав одновременно Ctrl + Esc + Shift . Затем выбираем в меню «Файл» — «Новая задача». И запускаем «Проводник», прописав в строке ввода команду: explorer.exe.
Если не срабатывает, то следует выполнить перезагрузку компьютера и войти в «Безопасный режим». Для этого нужно нажимать F8 на клавиатуре сразу же после запуска системы. Должно появиться такое меню, где выбираем соответствующий пункт:
Когда Виндовс запустится, нужно устранить источник проблемы:
- Просканировать диски на вирусы;
- Удалить «свежие» драйвера (если считаете, что именно они вызвали ошибку);
- Деинсталлировать недавно установленные приложения.
Аналогично поступаем и в случае, когда появляется черный экран и не какой реакции. Хотя и здесь могут быть свои нюансы, в зависимости от момента проявления дефекта. Сейчас узнаете больше.
Автор рекомендует:
- Как сделать нумерацию в Microsoft Office в Word
- Демонстрация экрана в Skype
- Раскрываем тайну как избавиться от черного экрана в Windows 10 навсегда
Общие рекомендации по устранению критических ошибок
Проблемы с синим экраном в 90% случаев носят самый банальный характер и появляются у пользователей, который плохо разбираются в компьютерах, поэтому зачастую пренебрегают установкой системных обновлений, драйверов, правильной процедурой удаления программ и так далее.
Повреждение файла acpi sys может вызвать синий экран, поэтому для устранения ошибки необходимо заменить его на работоспособный вариант.
Даже если на экране написано, что ошибка была вызвана файлами типа tcpip, ntoskrnl, fltmgr, netio, ntkrnlpa, первое, что следует сделать, это:
- Отчистить внутреннее устройство компьютера от пыли. Если сообщение об ошибке содержит информацию о перегреве устройства, то возможно необходимо произвести замену термопасты. Как правило, в таком случае компьютер намного чаще выключается, а при загрузке периодически появляется и обыкновенный черный экран.
- Произвести полную диагностику устройства, проверить правильность подключения оборудования.
- Обновить, а при необходимости переустановить драйвера, особенно если речь идет о повреждении системных файлов TCPIP.SYS, NTOSKRNL, SPCMDCON.SYS, FLTMGR, IGDPMD64.SYS, NTKRNLPA.EXE, NETIO.SYS и тому подобное.
- Проверить устройство на стабильность работы, если неисправен процессор.
- Сделать диагностику проблем оперативной памяти компьютера.
- Запустить автоматическую проверку наличия системных обновлений.
- Очистить жесткий диск от мусорных программ.
- Скачать и заменить недостающие или поврежденные .dll библиотеки.
- Провести проверку антивирусом на заражение вредоносными файлами и программами.
- Если в работе используете дополнительные платы, то обязательно стоит проверить и их.
Не лишним будет провести дефрагментацию, проверку и чистку реестра. Делать это лучше всего с помощью специального программного обеспечения. Одной из таких программ является CCleaner.
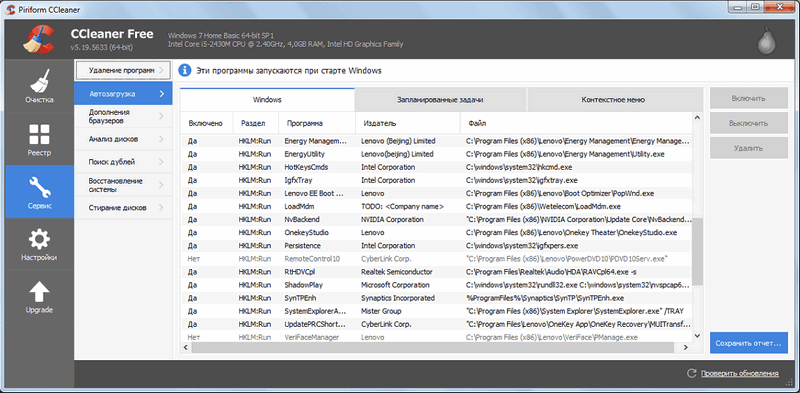
С ее помощью возможно также проверить наличие всех необходимых для стабильной работы операционной системы файлов, библиотек. Если какие-то из них отсутствуют или повреждены, то программа предложит их скачать и произвести замену. При желании можно сделать копию оригинальных файлов и сохранить в любом удобном месте на жестком диске.
Универсальные варианты
Иногда появление BSOD вызвано несерьезными проблемами – отсутствием обновлений ОС, вирусами, перегревом устройства. Их можно устранить, выполнив предложенные ниже действия. Все эти рекомендации не отнимут много времени и являются достаточно простыми, но при этом весьма эффективны для устранения синего экрана.
Отсутствие драйверов
В некоторых случаях сбой вызван не ошибкой, а отсутствием обновления, устаревшими драйверами или вирусами. Чтобы исключить эти возможности, следует открыть «центр обновления Windows» и скачать все возможные обновления. Помимо этого, гаджет нужно проверить на наличие вирусов, а также с помощью утилиты DriverPack (любая другая для установки драйвера) обновить драйвера всех компонентов системы.
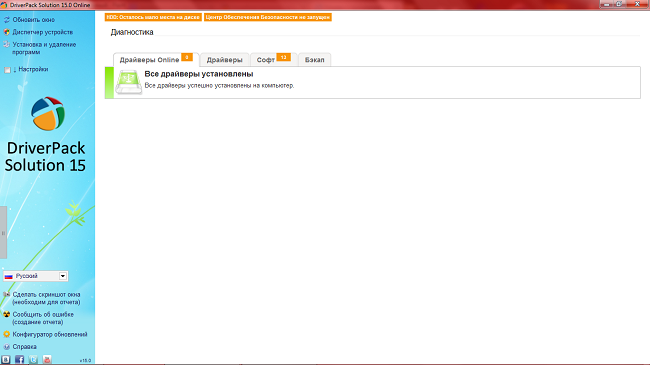
Проблемное приложение
Если было замечено, что сбой произошел после установки нового приложения, но удалить его не получается по причине того, что при появлении рабочего стола начинается перезагрузка, стоит попробовать войти в систему через безопасный режим. В нем загружаются только те службы, которые необходимы для работы Виндовс. В этом случае можно удалить приложение и тем самым вылечить гаджет.

Перегрев ноутбука
Нередко причина синего экрана кроется в перегреве отдельных компонентов. Не будет лишним установить приложение для проверки температуры, хорошим вариантом является AIDA64 или CPU-Z. Дальнейшие действия в зависимости от результатов – покупка охлаждающей подставки, замена термопасты.
Неправильная работа компонентов системы
Причиной сбоя может быть некорректная работа жесткого диска или оперативной памяти. Для их проверки можно воспользоваться специальными утилитами. Хорошее приложение для проверки и исправления ошибок винчестера – HDD Regenerator. Оперативную память можно проверить родной утилитой для ОС Windows 7 и 8 – «диагностика проблем оперативной памяти», найти ее можно по соответствующему запросу в меню «выполнить».
Отличный вариант для лечения оперативки ноутбука с Windows 10 и XP — memtest86+. У программы есть нюансы. В зависимости от формата, в котором она скачана, могут быть отличные варианты запуска.
- Расширение .zip – записывается и запускается с гибкого диска.
- Расширение .exe – с флешки, при этом ее нужно запускать из биос, как загрузочную.
- .gz — запускается без установки непосредственно в Виндовс.
После запуска приложения любым способом выше появится синее окно. Если в нем нет текста, подсвеченного красным цветом, то оперативная память работает правильно. Если появились надписи, подсвеченные красным, то найдены ошибки, и память придется менять.
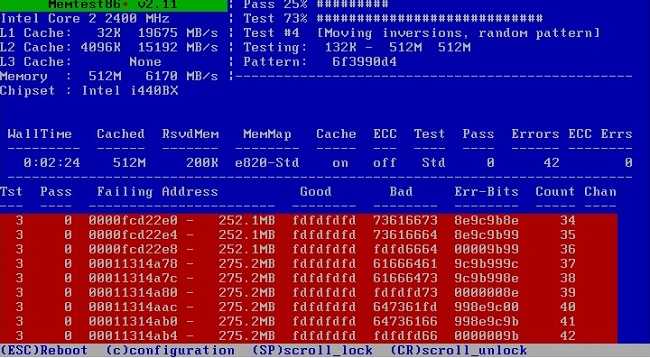
Полезный совет! Чтобы исправить ситуацию, можно поменять батарейку на материнской плате и сбросить настройки BIOS. Иногда избавиться от проблемы помогает откат системы или переустановка операционной системы.
Программные и аппаратные ошибки
Наверняка заметили, что в перечне причин содержатся проблемы как с программным, так и с аппаратным обеспечением компьютера. Определение категории, к которой относится ваша неисправность, значительно сократит круг поиска. Сделать это проще всего, применив обычный Live-CD. Если компьютер с него без проблем загружается, и экран смерти не появляется, значит, проблема кроется в программном обеспечении.
Более сложным методом является использование программ, предназначенных для тестирования комплектующих ПК, таких как жесткий диск, оперативная память и так далее. Этих утилит очень много, например, для винчестера подойдет программа MHDD, а для проверки оперативной памяти можно воспользоваться приложением Memtest. Данный метод хоть и требует больше усилий, но позволяет более точно установить неисправный элемент.
Информация о BSOD
Успеть прочитать сообщение об ошибке
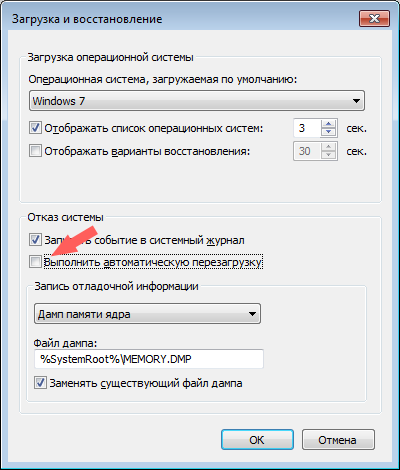
Зачастую компьютер перезагрузится быстрее, чем вы успеете, прочитать сообщение об ошибке, не говоря уже о том, чтобы что-то записать. Всё дело в настройках ОС Windows, которые установлены на автоматическую перезагрузку.
Чтобы прочитать сообщение загрузитесь в безопасном режиме и отожмите галочку на ««.
Если вкратце то:
- Свойства системы → Дополнительные параметры системы.
- Вкладка Дополнительно.
- кнопка Параметры в разделе загрузка и восстановление.
- Убрать галочку с пункта Выполнить автоматическую перезагрузку.
- Нажимайте кнопку Применить и перезагрузите систему.
Если же и в безопасном режиме не получается загрузиться, то остаётся успевать прочесть код на экране (около 1 секунды).
Код и наименование BSOD
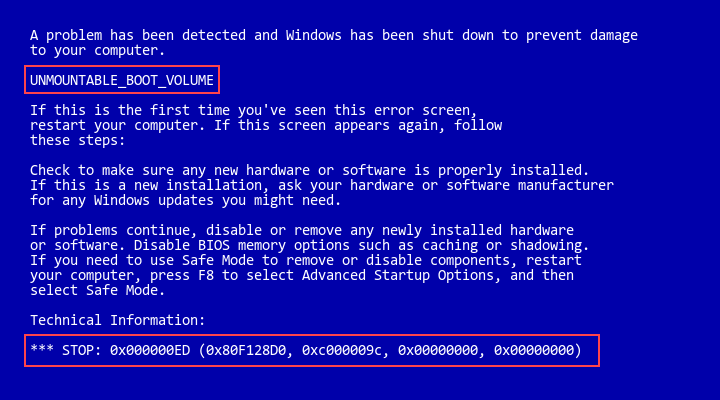
Когда перед вами опять появится синий экран, то у вас будет предостаточно времени изучить его на экране, так как компьютер теперь перезагрузится только лишь по вашей инициативе.
Что именно важно и нужно переписать с экрана подробно описано в разделе . Код ошибки всегда начинается с символов 0x и расположен после слова STOP. После чего переходите на страницу описания ошибок BSOD и вводите записанный код в форму поиска, вам будет найдено описание ошибки и возможные варианты устранения
После чего переходите на страницу описания ошибок BSOD и вводите записанный код в форму поиска, вам будет найдено описание ошибки и возможные варианты устранения.
Черный экран в начале загрузки
Он может указывать на серьезную неисправность аппаратного типа, что влечет за собой ремонтные работы. Какие же могут быть причины?
- Перегревание чипсета, приводящее к сбоям в работе южного и северного мостов;
- Вышла из строя видеокарта. При этом система может загружаться, Вы будете слышать звуки, но на экране — только «тьма». Для стационарного ПК можно попробовать подключить заведомо рабочий видео адаптер. С ноутбуком всё сложно – придётся нести его в сервис.
- Нарушена работа лампы подсветки дисплея, или же поврежден / отключен шлейф. Возможно, Вы проводили чистку лэптопа и случайно повредили (отключили) кабель, идущий от материнской платы к экрану. Способ проверки очень прост – подсоедините к ноуту внешний монитор. Если он работает, значит проблема не в этом.
- Сбой в оперативной памяти. Рекомендую полностью отключить ПК от сети, снять крышку и попробовать вытащить планки ОЗУ из слотов. Просмотреть, нет ли на них следов окисления. Затем вставить их аккуратно на место и запустить компьютер.
Для некоторых производителей лэптопов (к примеру, HP) характерна следующая ситуация: черный экран и мигает Caps Lock.
Оказывается, так задумано для диагностики неисправностей. Вот расшифровка «сигналов» по количеству миганий:
- 1 – проблема с процессором;
- 2 – повреждена система ввода / вывода (не включается БИОС);
- 3 – неисправность оперативки;
- 4 – не работает графическая карта (или контроллер);
- 5 – сбой чипсета;
- 6 – BIOS не может пройти проверку на подлинность.
Если же появляется черный экран с надписями на английском языке, то часто это связано с отказом жесткого диска. Система попросту не видит его. Чтобы проверить эту версию, необходимо зайти в BIOS. В большинстве случаев это достигается нажатием клавиш F2 / F12 / Del в самом начале загрузки ПК.
В Биосе следует проверить, видит ли компьютер HDD. Эта информация отображается на главном окне. Вы должны увидеть название диска напротив SATA.
Если там ничего не указано, значит следует:
- Либо отнести ноут на сервис;
- Либо самостоятельно разобрать его, проверить качество подключения, снять диск и подсоединить его к заведомо работающей системе.
Борьба с вирусами
Среди программных проблем Windows 10, активирующих синий экран, первое место по массовости занимают вирусы. Что делать в этом случае, понятно — удалять вредоносное ПО при помощи актуальных антивирусных приложений, например, Malwarebytes Anti-Malware и AdwCleaner.
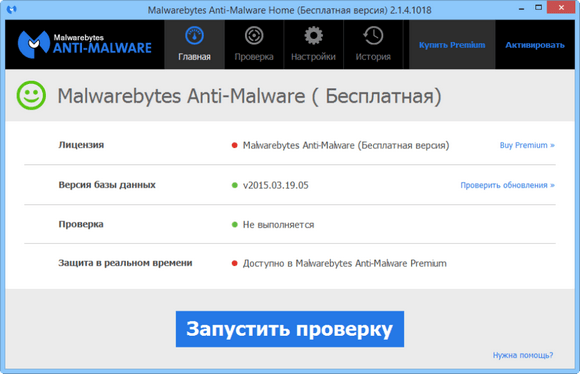
Довольно часто синий экран появляется при загрузке Windows, поэтому не позволяет установить антивирус и запустить проверку на вирусы. В этом случае попробуйте запустить ОС в безопасном режиме с поддержкой сети. Если причина неисправности в работе вирусов, то в данном режиме сможете включить Виндовс и просканировать систему на наличие вредоносного ПО.































