Подключаем устройство
Не все пользователи знают, как настроить камеру в Скайпе – особенно, если ранее не сталкивались с этим вопросом. Сложностей не возникнет, мы готовы помочь и подготовили пошаговые инструкции.
Говорим о том, как добавить оборудование к стационарному компьютеру, в котором нет встроенной вебки. Это легко – распакуйте, проверьте целостность и приступайте:
- Подключите девайс с помощью провода (обычно через ЮСБ-порт);
- Дождитесь появления соответствующего уведомления на пусковой панели – в нижнем правом углу;
- Как только вы поняли, что устройство успешно установлено – можно настроить вебку в Скайпе;
- Обычно драйвера (без них вебка работать не будет) загружаются системой автоматически, но периодически приходится добавлять их самостоятельно;
- Вариантов два – «дрова» грузятся с диска, который идет в комплекте с камерой или скачиваются с официального сайта производителя.
Первый этап завершен! Думать о том, как настроить камеру в Скайпе на ноутбуке не придется – в большинстве подобных девайсов есть встроенное оборудование, не нуждающееся в дополнительной установке. Достаточно просто выбрать правильное устройство для работы – об этом поговорим ниже!
Программные видеокодеры
Аппаратные видеокодеры
|
AirServer Позволяет передавать на YouTube изображение с экрана мобильного устройства или компьютера. |
|
|
Локальный видеокодер для прямых трансляций и потоковой передачи на любые устройства. |
|
|
Elgato Game Capture HD60 Подходит для записи и трансляций игр с устройств Xbox, PlayStation и Wii U. |
|
|
Беспроводное устройство, которое позволяет проводить прямые трансляции и не требует сложной настройки. |
|
|
Это первое в своем роде беспроводное портативное устройство. С его помощью можно создавать и редактировать трансляции в формате HD, отслеживать их статистику и переключаться между камерами прямо во время эфира. |
|
|
С этим устройством можно проводить трансляции высокого качества с камер и другого оборудования, которое поддерживает стандарт HDMI. |
Видеокодеры для мобильных устройств
|
AirServer Позволяет передавать на YouTube изображение с экрана мобильного устройства. |
|
|
Streamlabs OBS Программное обеспечение, сочетающее в себе возможности OBS и такие инструменты Streamlabs, как уведомления, виджеты, подсказки, стикеры, а также множество бесплатных тем и эффектов. |
|
|
Wirecast Go Бесплатное простое приложение для проведения прямых трансляций на устройствах iPhone. Доступно в App Store. Оно позволяет транслировать контент с нескольких камер, добавлять фото и другие графические элементы, создавать до трех оверлеев, а также общаться со зрителями в режиме реального времени. Создавать трансляции и управлять ими можно прямо в приложении. В платной версии доступна передача контента не только на YouTube, но и на другие ресурсы с поддержкой протокола RTMP. |
3. Подключите оборудование
Подключите оборудование, например веб-камеру, микрофон или гарнитуру, к компьютеру и убедитесь, что при работе через видеокодер не возникает помех.
В зависимости от типа трансляции может понадобиться разное оборудование. Рассмотрим примеры.
Игровой контент и простые трансляции
В таких случаях достаточно внешнего микрофона, веб-камеры и наушников. Геймеры также могут использовать дополнительное оборудование, в том числе зеленый экран.
Профессиональные трансляции
Для высококачественных трансляций может потребоваться несколько микрофонов и камер, микшеры, а также аппаратные видеокодеры.
4. Подключите видеокодер и начните трансляцию
Чтобы выйти в эфир, укажите в видеокодере URL сервера и ключ трансляции. Если вы используете отдельную аудио- и видеоаппаратуру, установите для нее нужные настройки в видеокодере.
Как запустить прямую трансляцию
Сначала создайте трансляцию. Вот как это сделать:
- Откройте Творческую студию.
- Вверху справа нажмите на значок Начать трансляцию . Откроется Панель управления трансляциями.
- Перейдите на вкладку Трансляции.
-
Если вы собираетесь выйти в эфир впервые, задайте необходимые параметры и нажмите Создать трансляцию.Если вы уже проводили прямые трансляции,
Пользователи 13-17 лет по умолчанию загружают видео с ограниченным доступом, а пользователи 18 лет и старше – с открытым. Изменить тип доступа к прямой трансляции можно в любой момент.
будут загружены параметры вашего прошлого эфира, в том числе ключ трансляции. Обновлять настройки видеокодера в таком случае не нужно.
- Участники Партнерской программы YouTube могут монетизировать трансляции. Подробнее…
После этого подключите видеокодер и запустите трансляцию.
- В настройках видеокодера выберите вариант, позволяющий вести трансляцию на YouTube. Если такого варианта нет, скопируйте URL трансляции и вставьте его в поле, где нужно указать сервер. Там также может быть написано «Сервер RTMP».
- Скопируйте ключ трансляции с YouTube и вставьте его в поле «Ключ трансляции» в настройках видеокодера.
- Убедитесь, что все настроено, и выходите в эфир. Как только вы сделаете это, для трансляции будет создана страница просмотра. Трансляция также появится в фидах у ваших подписчиков. Кроме того, они получат уведомление о ней.
- Чтобы завершить трансляцию, остановите передачу данных через видеокодер. Если ее продолжительность составит менее 12 часов, запись автоматически сохранится. Информацию о прошедших, текущих и запланированных трансляциях можно посмотреть в Творческой студии YouTube. Для этого перейдите в раздел «Контент» и откройте вкладку «Трансляции».
Используйте мобильный как веб-камеру
Неважно, есть ли у вас Android or Ios устройство, оба могут быть используется в качестве веб-камеры для вашего компьютера в простой форме. Все, что вам нужно, это приложение, которое позволяет отправлять видео, снятое камерой телефона, на компьютер
Итак, поскольку есть разные случаи в зависимости от операционных систем, давайте рассмотрим один за другим.
Как использовать телефон Android в качестве веб-камеры
Если у вас есть Android-устройства и вы хотите использовать его в качестве веб-камеры, все, что вам нужно, это приложение, установленное на телефоне, и еще одно на ПК, чтобы обеспечить связь между ними. Эта передача сигнала может быть через USB-кабель или по беспроводной сети, что более интересно.
Этот процесс настройки и использования очень прост, просто выполните следующие действия:
- Скачать и установить DroidCam на вашем телефоне Android
- При запуске приложения появится серия продаж и после этого основная с IP-адресом устройства
- Теперь установите клиентское приложение на свой компьютер ( ссылка для скачивания )
- Запустите приложение и в IP устройства введите IP вашего мобильного телефона
- Убедитесь, что видео и аудио окна активны
- Начало удара
Готово, ваш телефон Android уже работает в качестве веб-камеры на Windows ПК. Чтобы использовать захват видео и аудио в решениях для обмена сообщениями, например Skype, Microsoft Команды, С зумом или подобное, запустите приложение и в настройках перейдите в раздел веб-камеры, чтобы выбрать камеру, которая будет отображаться как DroidCam. Кстати, есть платная версия под названием DroidCam X , который предлагает преимущества и улучшения, такие как более высокое разрешение видео по сравнению с бесплатным.
Если вы хотите использовать телефон Android на Мак в качестве веб-камеры вам придется прибегнуть к другому приложению под названием EpocCam, о котором мы поговорим ниже.
Используйте iPhone или iPad в качестве веб-камеры
Если вам нужно использовать свой iPhone or IPad как веб-камеру на вашем ПК решение проходит EpocCam , Это приложение позволяет вам использовать эти устройства (а также терминалы Android) как на компьютерах Windows, так и Mac.
Это правда, что с Mac это менее интересно, потому что, за исключением Mac mini и Mac Pro, все компьютеры, которые продают больше всего, имеют свои собственные встроенные веб-камеры (хотя они справляются со своей задачей). Но если это ваш случай, вы должны знать, что вы можете сделать это.
Для использования EpocCam процесс аналогичен описанному в предыдущем варианте:
- Скачать EpocCam для iOS (также имеет версия для Android )
- Загрузите и установите драйверы для вашей операционной системы. За Окна 7 или выше , А для macOS 10.12 или выше
- Запустите клиентское приложение на вашем компьютере, а затем приложение на вашем iPhone или iPad
- В приложении для ПК или Mac зайдите в настройки и выберите EpocCam
- Теперь в приложении для видеоконференций вам нужно будет настроить этот источник видео под названием EpocCam в качестве камеры для использования.
EpocCam также предлагает Pro версию с улучшениями качества видео, вплоть до 1080p. Поэтому, если вам нужны эти улучшения и опыт убеждает вас, вам нужно будет купить его только как любое другое приложение для iOS или Android.
Почему не работает микрофон в веб-камере?
Причина 1: некорректная работа драйверов
Прежде всего, следует заподозрить, что на компьютере некорректно установлены или вовсе отсутствуют драйвера для веб-камеры, которая по совместительству является микрофоном. Как правило, драйвера для данного устройства устанавливаются автоматически, но данная установка не всегда происходит корректно.
Прежде всего, нам потребуется попасть в окно «Диспетчер устройств». Для того открываем меню «Панель управления», для удобства можно установить параметр «Мелкие значки», а затем переходим к разделу «Система».
В левой области окна проходим к пункту «Диспетчер устройств».
Открыв требуемое нам окно, нам потребуется развернуть пункты «Устройства обработки изображений» и «Звуковые, игровые и аудиоустройства». В данных пунктах вам потребуется проверить, а имеются ли вообще драйвера для ваших устройств.
Если да, мы их все равно попробуем переустановить. Для этого кликните по каждому драйверу устройства правой кнопкой мыши и выберите пункт «Удалить».
После этого закройте окно «Диспетчер устройств», отключите веб-камеру от компьютера и выполните перезагрузку системы. Когда компьютер будет запущен, снова подключите веб-камеру к компьютеру и дождитесь выполнения автоматической установки драйверов.
Причина 2: нехватка питания
Веб-камера, подключаемая к компьютеру через USB-порт, для своей работы будет потреблять питание компьютера. А уж если дело касается такого устройства, которое совмещает в себе и веб-камеру, и микрофон, то питания может потребоваться больше, но используемый USB-порт не может вам этого предоставить.
Если вы являетесь пользователем стационарного компьютера, опробуйте подключить USB-кабель к обратной стороне системного блока, причем подключение не должно выполняться к USB 3.0 (данный разъем выделяется синим цветом).
То же самое касается и ноутбуков. Если вы используете подключение к разъему, встроенному в клавиатуру, стоит выполнить переподключение. Естественно, использование любых USB-хабов в данном случае исключается – подключение должно выполняться напрямую к вашему компьютеру.
Причина 3: микрофон не используется программой
Зайдите в настройки программы, в которой вам необходимо работать с микрофоном, и проверьте, тот ли микрофон выбран в ней. Например, в Skype вам потребуется щелкнуть по кнопке «Инструменты», а затем пройти к разделу «Настройки». В левой области окна пройдите к разделу «Настройка звука», а в правой убедитесь, что в программе выбрано нужное устройство. При необходимости, внесите коррективы и сохраните изменения.
Причина 4: микрофон используется другой программой
Если на компьютере функционируют и другие программы, которые могут использовать работу микрофона, вам потребуется их закрыть (например, через окно «Диспетчер задач», который можно вызвать сочетанием клавиш Ctrl+Shift+Esc).
Причина 5: проблемы с контактами
Если в диспетчере устройств камера определяется, но микрофон – нет, то это может говорить о проблемах в контактах микрофона. Проверьте сам колокольчик и сам провод от микрофона на наличие повреждений или окислений – если они имеются, это и является причиной неработоспособности микрофона.
В данном случае можно попытаться самостоятельно исправить неполадку, очистив контакты или попытавшись «залатать» повреждение, но, как правило, попытка оборачивается неудачей. В данном случае вам можно будет лишь посоветовать заменить устройство или приобрести отдельный микрофон.
Причина 6: нерабочий вход для микрофона
Попробуйте в разъем для микрофона подключить любой другой микрофон. Если и другой микрофон не определяется системой, то это может вам говорить о неработоспособности входа для микрофона. Вполне возможно, нужный контакт, например, мог отойти от материнской платы. Если есть возможность, загляните под корпус системного блока. Если нет опыта – лучше доверьте данную задачу специалистам из сервисного центра.
DroidCam
- Бесплатно (до 480p, реклама).
- Полная версия: 5 долларов.
DroidCam — удобная утилита, имеющая лишь самый необходимый для работы функционал. Кроме передачи изображения, это приложение позволяет использовать смартфон ещё и как микрофон. Пожалуй, единственным недостатком бесплатной версии утилиты является ограничение качества стриминга до 480p, но для видеоконференций будет достаточно и этого.
Как подключиться по Wi-Fi:
- Убедитесь, что ПК и смартфон подключены к одной точке доступа.
- Откройте DroidCam на обоих устройствах.
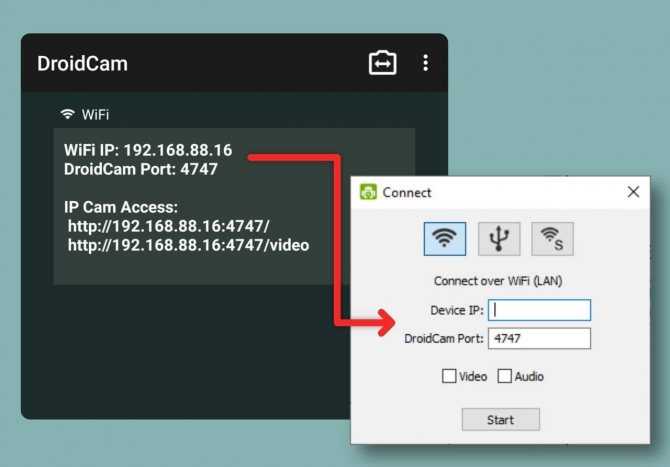
Перепишите IP-адрес и порт на экране смартфона в приложение на компьютере. Поставьте галочку рядом с «Audio», если необходима передача звука с микрофона вашего устройства. Нажмите «Start».
Для подключения по проводу смартфона на Android необходимо включить режим отладки по USB.
Альтернативный метод
Ранее, когда у Скайпа не было возможности записывать звонки, пользователи прибегали к помощи сторонних сервисов. Задействовать данные программы можно и сейчас.
Далее рассмотрим приложения, работающие на устройствах с различными операционными системами.
На компьютерах
Если Скайп используется на компьютере с ОС Windows, тогда для аудиозаписи бесед можно задействовать программу “iFree Skype Recorder”. Она бесплатно устанавливается с сайта http://www.ifree-recorder.com/. Перейдя на веб-ресурс, нужно нажать на кнопку “Free Download” и произвести скачивание.
После установки утилиты необходимо:
- Дважды кликнуть на ярлык программы.
- В автоматически открывшемся Скайпе нажать на кнопку “Дать доступ”.
- Позвонить абоненту.
Программа для записи начнет свою работу автоматически.
Для прекращения записи нужно нажать на “Стоп”. За приостановку процесса отвечает кнопка “Пауза”. Чтобы прослушать сохраненный аудиофайл, необходимо кликнуть на изображение часов. Из появившегося списка треков можно выбрать тот, что хотите воспроизвести.
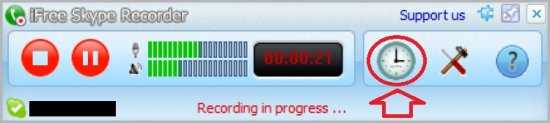
Существует программа, которая позволяет снимать не только аудио, но видеоразговоры. Ее название “Callnote”. Она работает на ПК с Виндовс и на компьютерах Mac. Скачать приложение можно на официальном сайте сервиса. Адрес веб-ресурса: https://ru.callnote.net/.
ИНФОРМАЦИЯ! Callnote может работать не только со Скайпом, но и с Вайбером и Facebook.
После установки сервиса нужно запустить его и дать ему разрешение на доступ к Скайпу. И также в разделе “Параметры записи” необходимо активировать фиксацию видео. Чтобы процесс начинался при каждом звонке, следует включить соответствующую функцию.
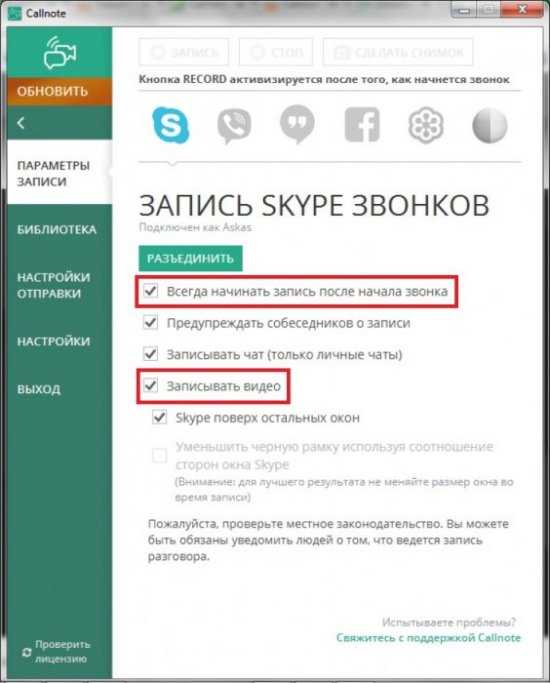
Теперь можно звонить абоненту. Сервис будет автоматически записывать разговор. Чтобы прервать съемку, нужно закончить диалог или нажать на кнопку “Стоп”.
Просмотреть результат можно в приложении во вкладке “Библиотека”, а также в папке “Callnote”, расположение которой можно найти в настройках программы.
ВАЖНО! Бесплатная версия программы позволяет делать 10 записей в месяц. Для безлимитного использования придется оформить платную подписку
На Android
Для того чтобы зафиксировать на телефоне разговор с человеком по Скайпу подойдет программа, записывающая изображение экрана. Благодаря такому сервису записываются и видео, и аудио.
Для работы на Андроиде подойдет программа под названием “Apowersoft Screen Recorder”. Ее можно скачать из магазина приложений Google Play по этой ссылке: https://play.google.com/store/apps/details?id=com.apowersoft.screenrecord&hl=ru.
Перед работой с приложением нужно в настройках телефона позволить ему отображаться поверх других программ. Затем в самом сервисе в разделе “Settings” необходимо активировать запись видео. Для этого следует нажать на строке “Record camera”.
Чтобы начать процесс записи звонков, нужно выполнить 5 шагов:
1. Войти в приложение Apowersoft Screen Recorder.
2. На главном экране сервиса нажать на кнопку с изображением видеокамеры.
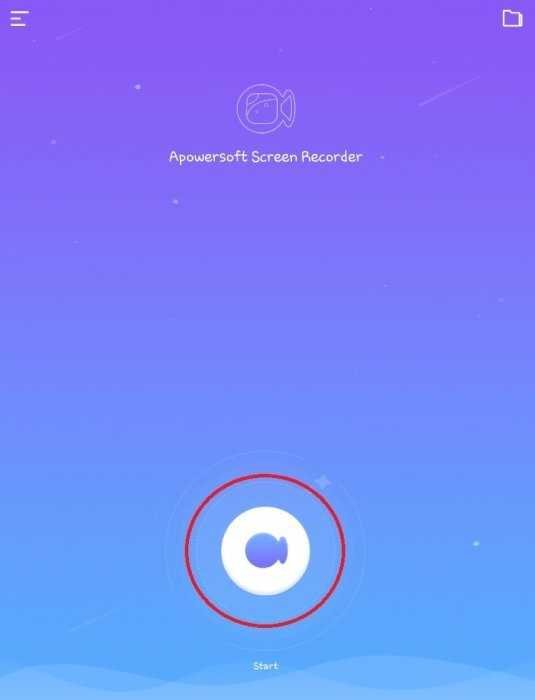
3. Дать разрешения на запрашиваемые запросы.
4. Войти в Скайп.
5. Позвонить абоненту.
После окончания звонка нужно остановить запись. Для этого можно войти в приложение и нажать кнопку “Stop”. Автоматически откроется папка, где хранятся видеозаписи. Тапнув на одну из них, начнется просмотр.
ИНТЕРЕСНО! В программе Apowersoft Screen Recorder есть встроенный редактор. С его помощью можно обрезать лишние кадры, например, начало и конец съемки.
На iPhone
Чтобы снять разговор по Скайпу на Айфоне можно воспользоваться приложением “ApowerREC: Record Screen”. Ссылка для скачивания в App Store: https://apps.apple.com/us/app/apowerrec-record-screen/id1336928544.
После установки программы нужно:
1. Войти в настройки смартфона.
2. Перейти в раздел “Пункт управления”.
3. Найти строку “Screen Recording” и нажать на плюсик.
4. Свайпом вверх открыть центр управления.
5. Нажать на кнопку с изображением кружочка.
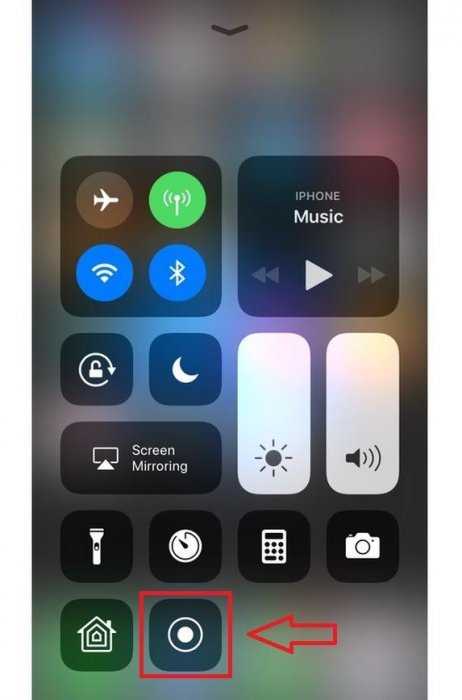
6. Войти в Skype.
7. Позвонить выбранному контакту.
После окончания разговора съемку можно остановить двумя способами: через центр управления и с помощью строки вверху экрана. Для первого метода нужно сделать свайп вверх и нажать на кнопку записи. Чтобы воспользоваться вторым способом, необходимо тапнуть на строку в первой половине экрана и выбрать вариант “Остановить”. Отснятые видео будут храниться на телефоне вместе с фотографиями.
Подключение камеры и установка драйверов
Практически все ноутбуки оснащены встроенной видеокамерой, которая не нуждается в установке отдельного программного обеспечения. Но иногда она активируется посредством клавиатурной комбинации. Обычно применяется клавиша Fn плюс одна из функциональных клавиш F1-F12 в зависимости от модели. Если у вас внешнее USB-устройство, то могут понадобиться драйвера для него, а также настройка.
Проверка драйверов
Для начала необходимо проверить наличие или корректность работы драйверов подключенного видео устройства. Для этого сделайте следующее:
- Найдите на рабочем столе значок с изображением компьютера.
- Нажмите по иконке правой кнопкой мыши и в появившемся меню выберите пункт «Свойства».
- В окне свойств компьютера в левой части нажмите на «Диспетчер устройств».
- Откроется список подключенных и встроенных устройств. Если веб камера подключена через порт USB, то ее следует искать в пункте «Контроллеры USB». В случае, если рядом с оборудование отображается крестик или восклицательный знак, то драйвера установлены некорректно или устарели.
Если ПО установлено, нужно проверить, активировано ли оно. Для этого щелкните правой кнопкой мыши по нему. В появившемся меню оно должно быть «Включено».
Установка ПО
Прежде, чем установить драйвера, найдите их. Если в комплекте в веб-камерой поставлялся CD-диск с ПО, то достаточно его вставить в дисковод ноутбука или компьютера, а затем следовать экранной инструкции.
В другом случае, драйвера возможно найти на официальном сайте производителя устройства. Для этого осмотрите корпус камеры, чтобы узнать ее модель. Также сведения о ней находятся в руководстве пользователя, которое прилагается к оборудованию. После этого введите в поисковой строке браузера название камеры с припиской «скачать… с официального сайта».
После скачивания запустите установочный файл. В некоторых случаях после окончания потребуется перезагрузка.
Веб камера на компьютере
Сегодня весьма популярным и удобным способом общения стало не только голосовое, но и визуальное общение с использованием средств видеосвязи — веб-камер.
Цифровые девайсы становятся все более унифицированными и различия между ноутбуком, смартфоном и планшетом стираются.
Блоги и блогеры стали неотъемлемой частью нашей жизни. А после того, как президент завел свой блог, популярность блогерства еще возрасла, следовательно увеличилась необходимость создания видео контента.
Как найти, включить и использовать веб камеру на ноутбуке.
Как найти web- камеру.
Необходимо убедиться, что видеокамера есть, исправна, корректно установлена в системе и правильно установлены драйвера.
В «Панели управления» запускаем «Диспетчер устройств» ( Рис 1) и проверяем, как определилась в Windows камера ( Рис 2)
Найдите в списке устройств в разделе “Устройства для обработки изображений” свою web-камеру, Если не отображается, смотрите ниже, как включить веб камеру
У меня она отображается ( Рис3)
В этом случае камера готова к использованию.
Проверить можно используя видеосвязь Скайпа( Skype) или ВотсАпа (WhatsApp), если они установлены на компьютере.
Как включить веб- камеру
Если web-камера находится в разделе “Другие устройства” необходимо загрузить и установить драйвер веб-камеры с сайта производителя вашего ноутбука.
Выбирайте драйвера только для модели Вашего ноутбука или USB- камеры .
Все ноутбуки оснащены веб-камерами, встроенная веб-камера всегда включена по умолчанию и что бы её просто подключить, необходимо проделать тот же путь: в «Панели управления» запускаем «Диспетчер устройств», найдите в списке устройств в разделе «Устройства для обработки изображений» щелкните по записи правой клавишей мыши и выберите пункт «Включить» или «задействовать», а затем проверьте работоспособность веб-камеры в каком- либо приложении Скайп(Skype) или ВотсАп(WhatsApp).
Как использовать web- камеру
Уже говорила, что использовать можно для видеосвязи в приложениях Скайп( Skype) или ВотсАпп (WhatsApp).
Веб-камеру можно использовать для записи видеороликов. Возможность записать видео с веб- камеры заинтересует начинающих видеоблогеров, просто блогеров или просто людей, желающих поделиться информацией в соцсетях
Включаем веб-камеру в Windows 8.1
Первый способ
Если у вашего компьютера есть встроенная или подключенная веб-камера, вы можете использовать приложение «Камера» и делать видеозаписи и фотографии. Для этого надо зайти в «Пуск»(Рис4)
выбрать значок «камера» и щелкнуть по нему один раз центральной (но не правой) мышкой, откроется видеозахват во весь экран (Рис 5)
На нем два значка: «видео» и «фото». Качество изображения безобразное
Поэтому перейду к следующему способу получения видеозаписи или фотографии с веб камеры.
Второй способ
Заходим в «Пуск», внизу нажимаем стрелочку, открываются все программы « Приложения по категориям», выбираем киностудия» Movia Maket», ( Рис. 6 и 6.1)
открывается экран для записи, нажимаем «запись с веб-камеры», делаем запись (Рис ![]()
и после остановки записи, её можно сохранить(Рис9), а затем уже и редактировать в этой же программе.
Третий способ
Для встроенной в ноутбук веб-камеры потребуются определенные программы: скачиваем, устанавливаем и запускаем программу My Cam
В папке, в которую скачали и сохранили программу, появляется значок. Скр 12 Нажав по нему, начнется установка программы, но необходимо разрешить установку Начнется установка программы(Рис 13 )
Если необходимо использовать вашу веб-камеру на сайте, обязательно дайте разрешение на использование веб-камеры . При заходе на страницу, где необходимо использование веб-камеры, разрешите доступ сайту к вашей веб-камере и микрофону.
На рабочем столе появится иконка с логотипом программы и откроется окно с видеозахватом ( Рис 14)
Здесь можно отрегулировать цвет, насыщенность, растянутость кадра. После остановки записи, она автоматически сохраняется в папке Мой компьютер- Изображения – MY CAM. (Рис 16)
Хороших Вам съемок, удачных кадров, интересных моментов и огромное количество друзей и подписчиков.
Посмотреть на YouTube
Спасибо за посещение моего блога. Выскажите, пожалуйста, своё мнение в комментариях.
Я обучаюсь в социальном проекте «Одна семья» и очень заинтересована в любых ваших высказываниях, которые помогут мне в дальнейшей работе. Присоединяйтесь к нам
Сделай репост – выиграй ноутбук!
Каждого 1 и 15 числа iBook.pro разыгрывает подарки.
- Нажми на одну из кнопок соц. сетей
- Получи персональный купон
- Выиграй ноутбук LENOVO >Подробно: ibook.pro/konkurs
LENOVO IdeaPad Intel Core i5, 8ГБ DDR4, SSD, Windows 10
































