Способы подключения
Операционная система «Андроид» позволяет подключить телефон к телевизору через USB, HDMI и по беспроводным протоколам WiFi. Наиболее простым считается первый способ. Его мы разберём подробно, упомянув и остальные варианты.
HDMI
Подключение посредством HDMI-кабеля используют, как правило, для просмотра фильмов в высоком (Full HD и 4К) разрешении. Смартфоны в доброй половине случаев подобными портами не оснащаются, поэтому приходится использовать специальный переходник – MHL-адаптер. Последний и стоит недёшево, и требует дополнительного питания.
WiFi
Подключение смартфона через WiFi имеет один неоспоримый плюс – отсутствие проводов. Но синхронизация такого плана сопряжена с множеством технических нюансов. Здесь и привередливость ТВ к беспроводным протоколам, и щепетильная настройка сети, и возможные конфликты устройств.
USB
Подключение смартфона к телевизору через USB-интерфейс – самый простой и эффективный способ, позволяющий быстро синхронизировать устройства. Здесь не нужны какие-то переходники или настройка протоколов. Все современные телевизоры оборудованы USB-интерфейсами, а мобильные телефоны портами микро- или мини-USB.
Вирусное поражение файлов
СМАРТ-ТВ иногда вдруг перестает определять накопитель, с которым успешно работал довольно продолжительное время. К сожалению, но подобный сбой не редкость. Источники бывают разные. Возможно, что пришла в негодность файловая система либо образовались испорченные сектора на флешке. Если они не столь значимы, а причина конкретно в системе, то сможет помочь стандартная операция переформатирования. Пользователю нужно помнить, что этот процесс губит абсолютно все сведения на носителе. Кроме того, при этом нужно правильно устанавливать совместимый файловый стандарт с телеприемником.

Случаются проблемы, когда флешка просто-напросто истощилась физически, поскольку не является вечной. Зачастую, предпосылкой серьезных сбоев в работе накопителей, становится разрушение флеш-системы вредоносными вирусами. В данной ситуации может оказать помощь качественный антивирусный программный продукт и вторичное форматирование. При применении флеш-карты с различных мобильных телефонов и загрузки файлов из сети, возможность попадания вируса на flash-накопитель очень высока.
Варианты подключения телефона к телевизору через USB
Для того чтобы пользователь смог провести процедуру подсоединения мобильного устройства к телевизору, ему потребуются:
- телефон, который работает на операционной системе Android, IOS, Windows Phone или Chrome OS;
- USB-кабель, обычно он идет в комплекте со смартфоном;
- телевизионный передатчик с требуемым разъемом, который подойдет для USB-шнура.
В том случае, если кабель был утерян или его просто не было в составе комплекта, можно приобрести его в любом магазине сотовой связи и мобильных аксессуаров. Необходимо взять с собой телефон, чтобы проверить подключение USB-кабеля. Стоимость данного аксессуара для мобильных устройств начинается от 150 рублей и зависит от длины шнура.
Подсоединить мобильное устройство к телевизору с помощью USB можно следующими вариантами:
- использование телефона в качестве дополнительного электронного носителя, это дает возможность передавать информацию, переименовывать и открывать поддерживаемые файлы;
- подключение мобильного устройства как медиа-приставку, при этом пользователь сможет воспроизводить аудиофайлы, видеозаписи и просматривать фотографии;
- присоединение смартфона для беспроводных интерфейсов, имеется в виду использование удаленной, локальной сети.
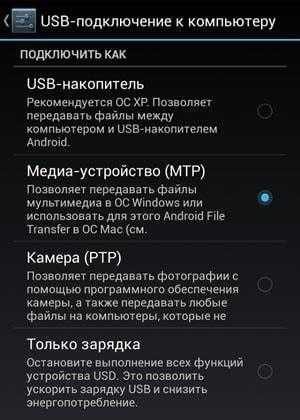
Не работает интернет на телевизоре LG после подключения к Wi-Fi
Если к беспроводной сети наш телевизор все таки подключился, то здесь нас может ожидать еще один сюрприз. Ошибка «Нет подключения к интернету по Wi-Fi».
Как можно увидеть на фото выше, связь между телевизором и роутером есть (зеленная), а дальше нет подключения к DNS и интернету (серая). Получается, что наш LG Smart TV (система webOS) к Wi-Fi подключен, но интернет не работает. Отсюда разные ошибки: 105, 106 и другие. Сообщение «Не удается найти запрашиваемый адрес» в приложении YouTube.
Сообщение «Проверьте подключение к сети (-106)».
Ошибка сети (3). Не удалось найти DNS-сервер.
В зависимости от приложения, браузера, ошибки сети на телевизоре LG могут быть разные. Так же недавно появилась информация о такой ошибке: «Подключение к веб-странице невозможно из-за соображений безопасности. Обновите браузер, или повторите попытку».
Если на других ваших устройствах через данную Wi-Fi сеть интернет работает нормально и стабильно, то очевидно, что какая-то проблема с подключением на стороне телевизора. Только убедитесь, что нет проблем на стороне маршрутизатора, или провайдера.
Решение:
Необходимо в настройках телевизора прописать статический DNS-адрес от Google. Для этого зайдите в настройки, в раздел «Сеть» – «Подключение к сети Wi-Fi». Выбираем пункт «Расширенные настройки».
Нажимаем на кнопку «Изменить».
Убираем галочку возле «Автоматически». Прописываем DNS: 8.8.8.8. Нажимаем на кнопку «Подключение».
Должно появится соединение с DNS и интернетом. Статус подключения будет «Подключено к интернету».
Как правильно отформатировать флешку для телевизора. Формат флешки
Форматирование флешки становится острой необходимостью в тех случаях, когда телевизор ее изначально не видит. Но бывает такое, что сначала USB-устройство открывалось, а затем потеряло видимость. А ведь при отсутствии подключения к интернету или встроенной памяти на смарт ТВ именно это устройство позволяет смотреть телевизор без ограничения в выборе фильма, анимации или музыки.
Обычно разные модели почти мгновенно открывают флешку после ее подсоединения, но бывает, что не воспроизводятся отдельные файлы из ее содержимого. Чаще всего это свидетельствует о том, что проигрыватель конкретного телевизора не воспринимает определенный формат записи. Но бывают и другие случаи.
Первое, что надо сделать в такой ситуации – протестировать устройство. Для этого:
- Подключите его к ПК. Если флешка открывается, проблема в телевизоре.
- При наличии нескольких портов, попробуйте подключить накопитель в другой разъем.
- Если возле разъема имеется надпись Remote Control или Service, это так называемый «служебный» вход, который применяется только в сервисном центре для ремонта либо диагностики. Флешку к нему подключать бессмысленно.
- Как вариант — попробуйте подключить другое устройство, чтобы оценить функциональность телевизора.
- Чтобы исключить возможность зависания ТВ, выключите его из сети на 5 минут, а затем вновь попробуйте подключить флеш-накопитель.
Суть процедуры в том, чтобы узнать, какого типа ваша флешка, и поменять формат на другой, — пока не подберете читаемый купленным телевизором.
Для определения формата устройство подключают к ПК и заходят в Мой компьютер. Правой клавишей мышки открывают контекстное меню накопителя и выбирают меню «Свойства».
В открывшемся меню смотрят на Файловую систему, именно она обозначает формат.
После этого закрывают окно и приступают к форматированию.
Для этого следует:
- Правой клавишей вновь открыть меню USB-устройства.
- Выбрать пункт «Форматировать».
- В представленном списке форматов выбрать отличающийся от того, что уже установлен по умолчанию.
- Нажать кнопку «Начать».
- После изучения появившегося предупреждения нажать «Ок».
Завершив форматирование, вновь загружаем на флеш-накопитель нужный контент и вставляем в телевизор. Если не помогло, повторяем процедуру, меняя формат на еще не испытанный.
Просмотр фильмов (видео) и фото на телевизоре с USB флешки
Сначала нужно скачать фильм и закинуть его на флешку. Или скопировать на накопитель какие-то фото, или музыку. Можно создать папки и положить файлы в них.
- Подключаем флешку к компьютеру (при необходимости форматируем ее) и копируем на нее фильмы (или другие файлы).
- Включаем наш телевизор.
- Подключаем флешку в USB-порт на телевизоре.
- Скорее всего на телевизоре появится сообщение, что подключено новое устройство (Обнаружено устройство USB. Чтение файлов…). И телевизор либо автоматически откроет окно (Медиа) для просмотра файлов на флешке, либо предложит его открыть. Это уже зависит от конкретной модели телевизора. Мой телевизор Philips автоматически открывает флешку.
- Возможно, после подключения накопителя на телевизоре придется вручную сменить источник сигнала. Открыть просмотр медиафайлов на USB накопителе. Обычно, для этого нужно на пульте нажать на кнопку «SOURCE» или «INPUT». Выглядят они вот так:Среди источников должен быть «USB», или «Медиа» («Media»).Если телевизор Smart TV, то в меню можно запустить приложение, которое отвечает за просмотр медиафайлов на внешних накопителях. На телевизорах Sony, Philips, DEXP, Kivi (которые на Android TV) это приложение «Медиа» («Media»). А можно какой-то сторонний проводник или проигрыватель установить и использовать его.
- Открываем флешку и запускаем воспроизведение нашего фильма. Там должны быть «Папки» (это просмотр файлов на накопителе) и сортировка по «Видео», «Фото», «Музыка».
- Воспроизведение видеофайла.Воспроизведением можно управлять (пауза, перемотка, следующий/предыдущий ролик/трек) с помощью кнопок на экране, или на пульте ДУ. На моем Philips, например, если закрыть фильм и запустить заново, то он предложит воспроизвести его с того места, на котором был остановлен просмотр.
Как подключить телефон к телевизору через HDMI
Другим распространенным способом является подключение телефона к телевизору через HDMI. Данным разъёмом оснащаются не все телефоны, особенно бюджетного класса. В этом случае вам поможет переходник (конвертер) с micro (mini) -USB на HDMI. Он сравнительно недорогой и широко распространен. Внешний вид такого конвертера показан на рисунке ниже.
Процесс подключения ничем не отличается от вышеописанного подключения через USB. Единственное, что вам будет необходимо иметь в наличии HDMI-кабель и убедиться в наличии соответствующего входа в телевизоре. Но с этим проблем быть не должно, так как все современные телевизоры поддерживают подключение по HDMI и имеют несколько таких разъемов.
Телевизор не видит флешку: почему так, что делать
Практически все современные телевизоры обладают функционалом, позволяющим им считывать информацию с USB-флешек. Можно воспроизводить фильмы, слушать музыку, просматривать фотографии. Вот только иногда телевизор не видит флешку, причем это случается даже с новыми аппаратами. Разберемся, почему такое случается и как правильно действовать.
Почему ТВ не видит флешку
Возникнуть проблема может по следующим причинам:
- поломка внешнего накопителя;
- неисправен USB вход на панели ТВ;
- ТВ не работает с форматами файлов на накопителе.
Прежде чем подсоединять накопитель к ТВ, внимательно изучите руководство по его применению. Необходимо тщательно разобраться с такими нюансами:
- Есть ли ограничения по объему памяти накопителя.
- Совместимость с файловой системой флешки.
- Работоспособность USB разъема.
Часто удается найти нужную информацию, почему телевизор не читает видео с флешки, в руководстве по его эксплуатации. Если нет, тогда проверяем работоспособность накопителя. Для этого потребуется его подключить к компьютеру. Если флешка работает, значит, потребуется воспользоваться рекомендациями ниже.
https://youtube.com/watch?v=Xw0wJUh2fzY
Несоответствие форматов файловой системы
Часто проблема — в разном типе файловой системы. Если телевизор запрограммирован для работы с системой FAT32, то с NTFS он работать не будет, и наоборот.
Если предположение подтвердится, накопитель потребуется повторно отформатировать:
- подключаем накопитель к ПК;
- переходим в «Мой компьютер»;
- жмем правой клавишей мыши на иконку накопителя;
- выбираем раздел «Форматировать»;
- в появившемся меню устанавливаем формат «FAT32» и запускаем процесс.
Процедура занимает всего несколько секунд. Теперь снова устанавливаем флешку в ТВ. Если не воспроизводится видео, тогда переходим к следующему методу.
Допустимый объем памяти
Определенные модели ТВ LG и Самсунг обладают ограничением по объему подсоединяемых внешних накопителей. В результате телевизор Самсунг не видит флешку USB на 32 Гб и выше. Решить проблему можно только одним методом — применить накопитель меньшего объема.
Несоответствие формата медиафайла
Еще одна распространенная проблема – ТВ не работает с форматом файла. Особенно это касается видеофайлов. Открываем руководство и находим, какие форматы поддерживает ваш телевизор. Большинство моделей не поддерживают формат MKV, но все работают с AVI. Иногда видео воспроизводится, но звука нет.
Чтобы не сталкиваться с подобной проблемой, находим список допустимых форматов и строго его придерживаемся.
Следующая причина, почему телевизор не видит подключенную флешку, а компьютер видит – это имя файла. ТВ воспринимает файлы, подписанные цифрами или латиницей, и плохо реагирует на спецсимволы, кириллицу. Для исключения такого фактора лучше сразу переименовывать все файлы.
https://youtube.com/watch?v=pfXsFwBz7SI
Проблемы с файловой системой накопителя
Проблема свойственна флешке, которая неоднократно подключалась к ТВ, но в какой-то момент она перестает определяться. В основном случается это из-за износа файловой системы накопителя. Провести необходимые тесты можно на ПК, применяя встроенные в системе инструменты:
- открываем «Мой компьютер»;
- жмем на иконку флешки правой клавишей мыши;
- в открывшемся меню выбираем категорию «Свойства»;
- переходим в пункт «Сервис»;
- в разделе «Проверка диска» запускаем проверку;
- дополнительно устанавливаем автоматическое исправление ошибок и поврежденных секторов.
Обычно после этой процедуры вопрос, что делать, если телевизор не видит рабочую флешку, отпадает.
USB service only
На некоторых моделях ТВ можно увидеть порт USB с наименованием service only. Разъем применяется мастерами при проведении ремонтных работ или при установке прошивки. Посмотреть содержимое флешки через него не получится.Однако на определенных телевизорах LG его можно разблокировать. Для этого требуются знания в электронике. В противном случае лучше от этой затеи отказаться. Также данный способ исключается, если ТВ на гарантии. Инструкцию можно отыскать в интернете.
В завершение
В статье подробно разобрались, почему телевизор не читает флешку, представили основные методы решения проблемы. Главное — выяснить, кто стал виновником проблем: телевизор или флешка. Только после этого предпринимать действия для решения проблемы. Если самостоятельно не получается исправить, тогда лучше обратиться в сервисный центр, чтобы специалисты исправили и настроили оборудование.
Телевизор не видит флешку. Что делать и как наладить
Что делать если телевизор не видит флешку?
Так почему же телевизор не видит флешку. Благодаря наличию USB-портов у современных телевизоров каждый из нас может вставить в такие устройства свою флешку и просматривать фотографии, записанный фильм или музыкальный клип. Это комфортно и удобно. Но могут возникнуть проблемы, связанные с тем, что телевизор не воспринимает флеш-носитель. Это может происходить по разным причинам. Рассмотрим, что делать в подобной ситуации.
Что делать, если телевизор не видит флешку
Основными причинами в этой ситуации могут стать такие проблемы:
- выход из строя самой флешки;
- поломка USB разъема на телевизоре;
- телевизор не распознает формат файлов на съемном носителе.
Прежде, чем вставить носитель информации в телевизор, обязательно ознакомьтесь с инструкцией по его эксплуатации, и обратите внимание на следующие нюансы:
- особенности работы с файловой системой USB-накопителя;
- ограничения по максимальному объему памяти;
- доступ к USB порту.
Возможно, в инструкции к устройству удастся найти ответ на вопрос, связанный с тем, что телевизор не воспринимает USB-накопитель. Если нет, придется проверить работоспособность флешки, а сделать это достаточно просто.
Для этого достаточно вставить ее в компьютер. Если она рабочая, то нужно будет разобраться, почему ее не видит телевизор.
Способ 1: Устранение несовместимости форматов систем
Причина проблемы, из-за которой флешка не распознается телевизором, может крыться в разном типе файловой системы. Дело в том, что большинство подобных устройств воспринимает только файловую систему «FAT 32».
Логично, что если Ваш флеш-накопитель отформатирован под «NTFS», использовать его не получится. Поэтому обязательно ознакомьтесь с инструкцией к телевизору.
Если действительно файловая система у флешки отличается, то ее нужно переформатировать.
Происходит это следующим образом:
- Вставьте флешку в компьютер.
- Откройте «Этот компьютер».
- Правой кнопкой мыши нажмите на пиктограмму с флешкой.
- Выберете пункт «Форматировать».
- В открывшемся окне выберете тип файловой системы «FAT32» и нажмите кнопку «Начать».
- По окончанию процесса флешка готова к использованию.
Теперь снова попробуйте использовать ее. Если телевизор все равно не воспринимает накопитель, используйте следующий способ
Способ 2: Проверка на ограничения объема памяти
В некоторых моделях телевизоров есть ограничения по максимальному объему памяти подключаемых устройств, в том числе и флешек. Многие телевизоры не воспринимают съемные накопители объемом свыше 32 ГБ.
Поэтому, если в инструкции по эксплуатации указан предельный объем памяти и Ваш флеш-накопитель не соответствует этим параметрам, нужно обзавестись другим. К сожалению, другого выхода в такой ситуации нет и быть не может.
Способ 3: Исправление конфликта форматов
Возможно, телевизор не поддерживает тот формат файлов, которые Вы хотите не нем открыть. Особенно часто такая ситуация возникает на видеофайлах.
Поэтому найдите в инструкции к телевизору список поддерживаемых форматов и убедитесь в наличии этих расширений на вашей флешке.
Другой причиной, из-за которой телевизор не видит файлы, может быть их имя. Для телевизора предпочтительнее просматривать файлы, названные латиницей или цифрами.
Некоторые модели телевизоров не воспринимают кириллицу и спецсимволы. В любом случае, не лишним будет попробовать переименовать все файлы.
Способ 4: Порт «USB service only»
В некоторых моделях телевизоров, рядом с USB портом стоит надпись «USB service only». Это означает, что такой порт используется в сервисных службах исключительно для ремонтных работ.
Такие разъемы можно использовать, если их разблокировать, но для этого требуется вмешательство специалиста.
Способ 5: Сбой файловой системы флешки
Иногда случается и такая ситуация когда Вы уже неоднократно подключали конкретную флешку к телевизору, а потом она вдруг перестает определяться.
Наиболее вероятной причиной может быть износ файловой системы вашего flash-накопителя. Для проверки битых секторов можно воспользоваться стандартными средствами ОС Windows:
- Зайдите в «Этот компьютер».
- Правой кнопки мышкой щелкните по изображению флешки.
- В выпадающем меню нажмите на пункт «Свойства».
- В новом окне откройте вкладку «Сервис»
- В разделе «Проверка диска» нажмите «Выполнить проверку».
- В появившемся окне отметьте пункты для проверки «Автоматически исправлять системные ошибки» и «Проверять и восстанавливать поврежденные сектора».
- Нажмите на «Запуск».
- По окончании проверки система выдаст отчет о наличии ошибок на флешке.
Основные причины почему не работает Youtube на Смарт ТВ
Приложение Youtube установлено на большинстве телевизоров с функцией Смарт-тв. Оно позволяет смотреть ролики и клипы на широкоформатном экране, не открывая браузер и сторонние программы. Как известно, теперь сервисом Ютуб владеет компания Гугл. Разработчики постоянно вносят в программное обеспечение обновления, делая его совершенным и функциональным. Поэтому наиболее распространенной причиной является устаревшая прошивка телевизора. Это касается приборов, выпущенных ранее 2012 года. Многие владельцы таких телевизоров получили сообщения от гугл, где сообщалось, что поддержка их техники остановлена. Какой выход найти из ситуации, неужели придется покупать новый телевизор? Мы подобрали несколько решений, которые помогут вернуть ютуб на экраны, читайте далее.
Первоначальная проверка
Если все подключено верно, то стоит предпринять следующие действия.
- Необходимо проверить флешку на другом устройстве, если она отображается на ПК, то причина точно в ТВ.
- При использовании удлинителя или хаба стоит исключить, что причина в них – для этого выполните подключение напрямую.
- Стоит проверить работоспособность флешки во всех USB разъемах, возможно, один из них просто сломан.
- Порой порты могут использоваться для сервисных работ (обновление ПО, установка прошивки и прочее). Обычно они подписаны Service или RemoteControl. Если это так, то флешку такой разъем не прочитает.
- Если есть возможность, то стоит проверить порт другим USB накопителем.
- Иногда отключение телевизора от питания на несколько минут устраняет сбои, из-за которых флешка могла не читаться.
Телевизор видит флешку, но не читает файлы на ней
В этом случае тоже может быть несколько причин:
Формат файлов
Формат файлов имеет очень важное значение. Возможно именно из-за расширения (формата) файла Ваш телевизор может не прочитать их на переносном носителе
MPEG-1-4, AVC, MP3, AAC, WMA и JPEG — это те форматы, которые, как правило, без проблем воспроизводятся почти всеми моделями телевизоров.
Обычно у телевизоров возникают проблемы с воспроизведением редких кодеков (как звука так и видео), которые были использованы при записи материала. Часто для уменьшения веса файла при сжатии видео используют очень тяжелые кодеки, и хотя они дают на выходе хорошее качество изображения, но потянуть его сможет только компьютер. Телевизору это будет не под силу.
Это безусловно минус, так как в этом формате обычно записаны фильмы качества HD. Но не стоит расстраиваться. Если возникла такая ситуация, то можно подключить ноутбук через HDMI и наслаждаться фильмом качества HD на большом экране телевизора. Так же часто возникают проблемы при попытках воспроизведения файлов формата Avi с редкими звуковыми кодеками, что приводит к показу видео без звука.
Названия файлов
Телевизор может плохо воспринимать названия файлов, написанные на русском языке, поэтому могут возникнуть проблемы с воспроизведением файлов или отображением содержимого носителя на телевизоре. Здесь все просто, можно просто переименовать названия файлов с русского языка на английский. Если телевизор не воспроизводит файлы, в названии которых русские буквы, но при этом нормально читает файлы с названием на английском, тогда проблема заключается именно в этом. Но если же проблема не решилась, тогда еще раз прочитайте материал, написанный выше.
Телевизор не воспроизводит видео с флешки
Есть несколько ситуаций при работе с файлами на USB-Flash через телевизор:
- система не видит файлы (видео, фильмы), записанные на флешку;
- телевизор не показывает видео. В папке файл находится, но при попытке воспроизведения пишутся уведомления. Надписи могут быть разными для каждого устройства. Например: «Невозможно воспроизвести», «Не поддерживаемый формат», «Файл недоступен для чтения» или «Ошибка воспроизведения».
Для решения первой проблемы попробуйте поместить файлы в корневой каталог. Если файлы называются русскими буквами и содержит дополнительные символы, сделайте переименование в латиницу. Название не делайте сильно длинным.
Основная причина – формат видео не поддерживается системой телевизора. Нужно скачать новый видеофайл в поддерживаемом расширении или конвертировать уже имеющиеся файлы.
По конвертации смотрите видео.
Бывает, что файл обнаруживается, но видео телевизор не читает (ситуация №2). Проблема, скорее всего, кроется в несовместимости форматов. Дело даже не в формате видеофайла. Каждый файл фильма включает в себя две дорожки – аудио и видео. Если формат видео может воспроизводиться телеприемником, например, .avi, то в списке файл отобразится. Но аудиодорожка может иметь другой формат, который как раз и мешает воспроизведению. Требуется конвертирование или загрузка нового файла с нужными характеристиками.
Устраняем причины самостоятельно или в сервисном центре
Еще одна возможная причина – имеющийся разъем сервисный. В этом случае рядом с ним можно найти надписи: service only, remote control. Значит, его можно использовать только для ремонта техники или работы с прошивкой. В мастерских по ремонту современных телевизоров существует услуга по разблокированию таких портов. После выполненной профессионалами процедуры разъем можно использовать для подключения обычной флешки, которую можно будет использовать и для просмотра фильмов, и для прослушивания музыки.
Нередко случается и так, что телевизор определяет накопитель, но записанные на него файлы не читает. Причиной конфликта может быть несоответствие записанных форматов с функциональными возможностями модели. Изучите технический паспорт или инструкцию. Возможно, ваш телевизор умеет распознавать только фотографии или музыку.
Также может быть и с фильмами. Большинство моделей современных телевизоров успешно распознают формат видео avi. Записывайте формат видео совпадающий с тем, который поддерживается вашей моделью телевизора. Как видно, причин конфликта между съемным накопителем и вашим телевизором может быть несколько. Но в большинстве случаев они легко разрешимы.
Сервисный USB-разъем
Сервисные разъемы служат исключительно для обновления ПО или ремонта Вашего телевизора. Очень легко спутать сервисный разъем с обычным разъемом для флешки. Посмотрите внимательно, если рядом с USB-разъемом есть надпись «Servise Only», то это сервисный разъем, а значит Вашу флешку телевизор видеть не будет. Попробуйте поискать другой разъем. Если такового не будет, то просмотреть материалы с носителя у Вас не получится. Но в сервисном центре Вам перепрошьют телевизор так, что сервисный USB-разъем станет обычным разъемом под переносной носитель
ВАЖНО обращаться только к профессионалам, так как в худшем случае Вам придется покупать новый телевизор
USB порт в телевизоре заблокирован
Бывает, что съемный flash функционирует безотказно, но телевизор все равно его не видит. Проблема может носить аппаратный характер, например, неисправный разъем, выход из строя USB, механические дефекты и КЗ электронных плат.
Далеко не все USB-порты, расположенные на обратной панели, способны применяться для подсоединения пользовательских внешних источников информации. Применять флеш-накопитель с портом «service only»/«remote control» не представляется возможным, поскольку у них совершенно иное предназначение.
Их применяют при проведении ремонтных работ устройств или для перепрошивки СМАРТ-ТВ. Хотя умельцы уже научились разблокировать подобные порты. По данному вопросу уже существует масса руководств с обозначением модификаций, поддающихся программированию.
В том случае, когда после завершения апробации каждого из вышеперечисленных пунктов, внешний носитель по-прежнему не определяется, и при этом хорошо обнаруживается на любом ином устройстве, то проблема заключается в самом ТВ. Если в нем просто не функционирует USB-порт, нужно попытаться произвести ремонт ТВ собственными силами, либо же применить в роли носителя информации иное устройство. Более того, у современных моделей ТВ имеется возможность просматривать кинофильмы напрямую с пользовательского ноутбука, подсоединив его к SMART TV.
Нашли ошибку? Выделите ее и нажмите ctrl+enter
Оформить подписку
Подключение флешки через сторонние устройства
Если флешка рабочая, только не читается на ТВ, то просматривать с нее контент разрешено и с помощью других устройств.
- Blu-Ray плеер, цифровой ресивер, медиаплеер и прочее. В этом месте флешка подключается в USB разъем устройства, а оно само – к ТВ. Обычно исполнение) этого используются HDMI или тюльпаны, но могут быть в меньшей степени удобные варианты. На ТВ источником сигнала включается выбранное станок. Подобная техника всегда имеет собственный интерфейс, поэтому управление файлами получи флешке осуществляется через него посредством ПДУ.
- Ноутбук или принтсервер. Подключение возможно двумя способами: по аналогии с вышеописанным или вследствие сетевое окружение по DLNA. Последний вариант актуален для смарт ТВ. В таковский ситуации управление происходит через специальные утилиты на самом телевизоре.
- Флешка может фигурировать вставлена в роутер, который так же, как и ПК, подключается ровно по DLNA к ТВ. В этом случае через интерфейс ТВ можно взять доступ к флешке, которая будет отображаться просто сторонним накопителем в сетевом окружении.
Если бы после проверки каждого из пунктов карта памяти так и никак не определилась, но при этом она прекрасно открывается на любом другом устройстве, в таком случае напрашивается вывод, что искать проблему необходимо в самом TV. Скорее не (более, просто не работает порт USB. Можно попробовать отремонтировать телевизор своими руками, другими словами же использовать в качестве носителя информации другое устройство. Например, (бог) велел подключить внешний жесткий диск. Кроме того, можно смотреть фильмы по прямой с вашего ноутбука, подключив его к телевизору.
Почему телевизор перестал разбирать флешку — на ZdavNews.ru
Давно прошли те времена, когда-никогда вся работа по дому осуществлялась вручную. Бытовая техника стала нашим надежным помощником в ведении хозяйства. Неутомимые электрические «работники» помогают запасать еду, стирать белье, мыть посуду, наводить порядок и чистоту, страх до чего облегчая нам жизнь
Однако чтобы домашняя работа спорилась и продвигалась сверх перебоев, важно правильно подбирать приборы, обращая внимание на производительность, скорость, функциональность, количество режимов и другие эксплуатационные характеристики. Как избежать распространенных ошибок около покупке той или иной техники, как правильно пользоваться, какие модели считаются лучшими, точно найти причину поломки и отремонтировать прибор своими руками. Представлена исчерпывающая катамнез обо всех видах техники: как мелкой, так и крупной, как бы бюджетной, так и дорогостоящей, как отечественной, так и зарубежной
Читайте полезные статьи и пополняйте особый багаж знаний о бытовой технике новыми ценными сведениями!
Представлена исчерпывающая катамнез обо всех видах техники: как мелкой, так и крупной, как бы бюджетной, так и дорогостоящей, как отечественной, так и зарубежной. Читайте полезные статьи и пополняйте особый багаж знаний о бытовой технике новыми ценными сведениями!
Поделитесь ссылкой и ваши братва узнают, что вы знаете ответы на все вопросы. Мерси ツ
Телевизор не видит USB-флешку, фильмы и видео на ней — причины и решения проблемы
Расскажем по очереди о возможных причинах и методах решения.
Аппаратные неисправности: сломался USB-выход, сама флешка или телевизор
Первая причина, которая может прийти в голову, когда возникают проблемы с чтением флешки — она неисправна. А ведь и правда — телевизор может не распознавать флешку, если ей вообще в принципе больше нельзя пользоваться. Но тогда она не будет работать и на ПК — вставьте её в компьютер.
Если и он её не видит, вам придётся поменять флешку. Жаль будет только файлы, которые там находились. Если у вас нет их резервной копии, вы можете попробовать отнести флешку в сервисный центр, чтобы специалисты посмотрели её и попробовали восстановить оттуда хоть какие-то данные.
Если ПК видит флешку, а ТВ нет, возможно, дело или в самом телевизоре, или в разъёме USB. Посмотрите, нет ли надписи USB in service only над слотом. Если она есть, значит, с помощью него вы не сможете подключить обычную флешку к ТВ. Этот выход заблокирован — предназначен только для сервисных служб, которые проводят ремонтные работы с телевизором.
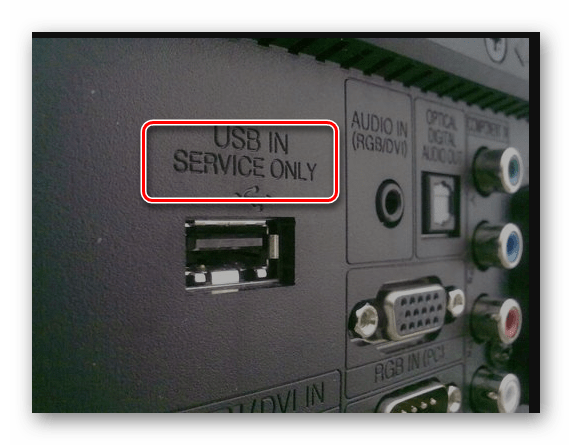
Если вы видите, что над выходом написано USB in service only, значит, пользоваться вы им не сможете, так как он заблокирован
Если надписи нет, подключите какую-либо другую флешку к ТВ. Если он и её не будет видеть, значит, сломался либо слот, либо ТВ. Необходимо вызвать мастера, чтобы тот смог устранить аппаратную неисправность.
ТВ не поддерживает объёмные флешки
В некоторых телевизорах стоят ограничения на объём памяти, который может выдержать устройство. К примеру, многие модели ТВ отказываются воспринимать носители 32 ГБ и выше. Загляните в инструкцию к своему телевизору и посмотрите, стоит ли там такое ограничение. Если стоит, значит, вам придётся купить другую флешку. Если ограничений нет, идём дальше.
ТВ не поддерживает файловую систему флешки
Если ПК видит флешку, а ТВ нет, при этом телевизор может распознать, к примеру, другую флешку, возможно, проблема в несовместимости файловых систем ТВ и накопителя. Телевизоры обычно могут читать только флешки с файловой системой FAT32. Если на носителе будет стоять NTFS, использовать её на ТВ не получится. Посмотрите в инструкции к ТВ, какие файловые системы поддерживает именно ваше устройство.
Если файловые системы не совпадают, нужно просто отформатировать флешку в новом формате. Сделать это можно на ПК:
- Подключите флешку к ПК. Если она открывается на компьютере, скопируйте оттуда все файлы на жёсткий диск ПК, так как дальнейшее форматирование будет означать удаление всей информации с флеш-носителя.
- Теперь на главной странице «Проводника» кликните по флешке правой клавишей мышки и выберите в меню «Форматировать».
-
В новом окошке в меню «Файловая система» укажите FAT32.
- Щёлкните по «Начать» и подождите, пока завершится форматирование. После этого проверьте, работает ли флешка на ТВ.
ТВ не определяет формат файлов, записанных на съёмный носитель
Если флешка открывается, но некоторые файлы на ней не воспроизводятся либо если они вовсе пропали или определились как неизвестные, скорее всего, ваш ТВ не поддерживает их воспроизведение. Часто такое происходит именно с видео. Обратитесь к инструкции телевизора: в технических характеристиках отыщите форматы, которые подходят именно для вашего ТВ.
Если форматы файлов не соответствуют, скачайте с интернета этот же файл (если, к примеру, этот фильм), но уже в новом нужном формате. Можно также перевести уже имеющийся файл в необходимый формат, используя онлайновый конвертер, к примеру, Convertio.
Ещё одна причина — неверное название файла. Попробуйте на компьютере его переименовать, если в названии присутствуют русские буквы или какие-то специальные символы.
Сбой файловой системы флешки
Если вы уже ранее подключали проблемную флешку и ТВ всё видел и воспроизводил, возможно, на флешке появились битые секторы. Проверить, есть ли они, и сразу их восстановить поможет штатное средство «Виндовс»:
- Подключите носитель к ПК. В разделе «Проводника» со всеми накопителями кликните по флешке правой клавишей мышки и перейдите в её свойства.
-
Откройте раздел «Сервис». Щёлкните по «Выполнить проверку».
- Выделите строчки «Автоматически исправлять» и «Проверить и восстановить секторы с повреждениями».
- Запустите проверку и подождите, пока она завершится.
- Проверьте работоспособность флешки.





























