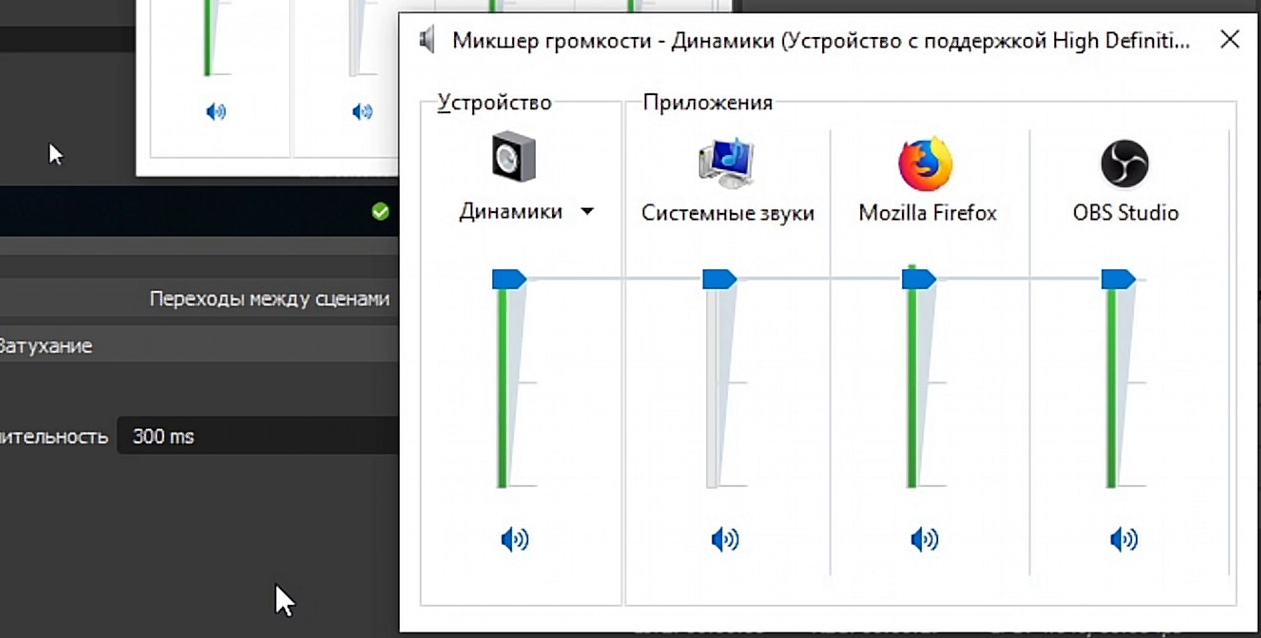Как увеличить максимальную громкость в Windows 10
Иногда увеличение громкости до 100 — это все, что вам нужно. В других случаях, однако, вам нужен этот небольшой дополнительный импульс. Когда громкость Windows полностью повышена, но все еще слишком тихо, вот некоторые вещи, которые вы можете попробовать чтобы сделать звук немного громче.
Проверьте громкость программного обеспечения
Если вы слушаете что-то в приложении и все выглядит немного тихо, проверьте, можете ли вы настроить звук в самом программном обеспечении. Это легко сделать на видео на YouTube — просто нажмите кнопку громкости и сдвиньте ее вверх. Видеоигры, однако, иногда не имеют очевидного масштаба громкости. Их можно скрыть в меню параметров, поэтому посмотрите, не можете ли вы увеличить громкость в программном обеспечении, которое вы используете.
Некоторые программы для видеоплееров могут даже поставляться с опцией увеличения громкости. Например, если вы обнаружите, что VLC немного тихий, вы можете увеличить его громкость до 300% в самом проигрывателе. Стоит немного изучить, что вы можете делать в приложении!
Отрегулируйте опцию уменьшения громкости, если голосовые вызовы вызывают проблемы
Если при обычном использовании все звучит идеально, но при входящем голосовом вызове происходит резкое падение, тогда у вас есть опция связи, настроенная на снижение громкости во время вызовов.
Чтобы это исправить, нажмите кнопку «Пуск», затем введите «Панель управления» и нажмите клавишу «Ввод».
В режиме просмотра значков маленького или большого размера нажмите «Звук».
В открывшемся окне перейдите на вкладку «Связь». Убедитесь, что переключатели установлены в положение «Ничего не делать».
Если не установлено значение «Ничего не делать», установите его и нажмите кнопку «ОК». Теперь громкость не будет снижаться во время разговора!
Проверка отдельных уровней программного обеспечения
Если звуковая панель каждого приложения имеет хорошую громкость, уровни для этого конкретного приложения могут быть низкими. Вы можете дважды проверить отдельные уровни громкости, щелкнув правой кнопкой мыши значок громкости на панели задач и выбрав «Открыть микшер громкости».
Вы увидите все открытое программное обеспечение с их индивидуальным объемом. напольные весы. Убедитесь, что у тихого приложения по какой-то причине нет громкости. Если полоса ниже остальных, поднимите ее до уровня, показанного на рисунке ниже.
Используйте улучшения звука
Если в целом все слишком тихо, вы можете использовать улучшения звука в Windows 10, чтобы повысить уровень звука.
Для этого щелкните правой кнопкой мыши Управление звуком на панели инструментов, затем нажмите «Открыть микшер громкости».
Нажмите на значок текущего устройства, которое вы слушаете.
Перейдите к на вкладке «Улучшение», затем установите флажок «Выравнивание громкости». Нажмите Apply.
Это еще больше усилит звук, который, надеюсь, должен сделать его достаточно громким, чтобы вы могли его услышать!
Получение дополнительного усиления
Это может раздражать, когда звук слишком тихий, но ваша громкость максимально увеличена. Причиной может быть одна из многих причин: от функций автоматического голосового вызова до отдельных ползунков громкости отдельных приложений. Однако иногда, в общем, все слишком тихо, и в этот момент вы можете использовать усилители звука в Windows 10 или в самом программном обеспечении, чтобы получить эти лишние децибелы.
Устранило ли это ваши проблемы со звуком? Дайте нам знать ниже.
Как увеличить максимальную громкость в Windows 10
Владельцы ноутбуков часто жалуются на недостаточную громкость динамиков. Чаще это касается недорогих моделей, предназначенных для офисных задач. Проблема решается быстро и просто подключением внешних колонок, если компьютер используется стационарно. Но что делать, если их нет под рукой, ведь вы можете находиться с ноутбуком где угодно.
Лучшие программы для усиления звука
Стандартное звуковое ПО windows не всегда бывает достаточным для получения лучшего результата. Раскрыть весь аудио потенциал помогут сторонние программы для управления и усиления звука. Как я уже писал, таких утилит не мало, можно растеряться при выборе. Поэтому хочу посоветовать лучшие, на мой взгляд, программы.
Equalizer apo
Эта программа содержит огромный инструментарий для улучшения звука. Можно настроить огромное количество частот, а также каждый аудиопоток по отдельности. Удобен тем, что его можно настраивать под себя, убирая ненужные блоки. Прекрасно работает с компонентами виндовс 10. Единственный минус — программа без русского языка.
Плюсы Equalizer apo:
- Подходит для ПО и оборудования любого уровня;
- Возможность индивидуальной настройки;
- Есть много готовых профилей;
- Быстрая установка;
- Занимает мало памяти;
- Бесплатное использование.
Sound booster
Простая при использовании утилита направлена на максимальное усиление звука. Недостаток — платная услуга. Есть пробный период 2 недели. Кто-то качает нелегально.
Положительные стороны утилиты для тихих аудиоустройств:
- Увеличивает громкость до 500%;
- Позволяет настроить звучание, чтобы оно было чистым;
- Очень простой интерфейс;
- На русском языке;
- Можно настроить на автозапуск с виндовс;
- Можно придумать и настроить свои сочетания горячих клавиш для управления звуком наушников или колонок.
Примечание автора! Я бы не советовал выкручивать регулятор на 500%, угробите динамики.
Viper4windows
Очень интересная программа с широким функционалом. Здесь можно усиливать громкость, выбирать профили для различного использования, а также режимы для разных моделей наушников. Плюс хороший эквалайзер, возможность выравнивания звука, работы с любыми частотами, да много чего, играть с ним можно долго и интересно. Кроме того, утилита бесплатна, можно пользоваться на русском языке. Хотя некоторые писали о необходимости дополнительно перенести специальный файл в папку программы. У меня все заработало на русском языке сразу. Плюсы даже перечислять не буду. Благодаря этой программе вы можете сделать звучание любого уровня на оборудование любого уровня (ну почти). То есть эффект домашнего кинотеатра через наушники и т.д. И абсолютно бесплатно. Ссылка на 4pda.
Не работает звук после переустановки Windows
Если в Windows 10 — проблема со звуком схожа так как и в windows 7, существует способ который поможет вернуть звук в нормальное положение.
Зайдите в BIOS, откройте вкладку
Integrated, посмотрите на параметры звуковой карты, она может быть неактивной.
Нажмите Enter, сохраните настройки и выйдите из БИОСа.
Включение звука в BIOS
Но бывает такое, что звук есть, но очень тихий.
Не ошибусь, если скажу что большое количество людей сталкиваются с подобной проблемой.
Иногда решить её сложновато: приходится устанавливать пару версий драйверов проверить оборудование на работоспособность колонки, а также проводить необходимые настройки системы.
Рассмотрим причины из-за которых может быть тихий звук.
Проверка и обновление драйверов
Если настройка громкости на ноутбуке не решила проблему, и устройство воспроизведения всё равно работает очень тихо, то проверьте драйверы звуковой карты. Поддержка Microsoft рекомендует удалить и установить заново ПО звуковой карты или просто обновить его. Драйверы следует скачивать с официального сайта производителя ноутбука для конкретной модели
Важно правильно указать версию и разрядность системы, иначе после установки могут быть проблемы с совместимостью
- Откройте панель управления. Измените просмотр на «Крупные значки» и запустите диспетчер устройств.
- Раскройте меню «Звуковые, видео и игровые устройства». Найдите звуковую карту, щелкните правой кнопкой и выберите обновление драйверов.
Если вы скачали драйверы с сайта производителя, то без труда определите, какое устройство нужно выбирать в диспетчере. Если же вы решили обновить драйверы с автоматическим поиском, то придется сделать это для всех представленных устройств, если вы не знаете модель звуковой карты.
Как делать обновление драйверов на ноутбуке:
- После нажатия на пункт «Обновить драйверы» появится окно выбора режима работы. Сначала можно попробовать поискать программное обеспечение в автоматическом режиме.
- Если после автоматического обновления изменения не заметны, и звук по-прежнему тихий, нажмите еще раз «Обновить» и на этот раз выберите ручной поиск.
- Кликните по кнопке «Обзор» и укажите путь к предварительно скачанному с официального сайта производителя драйверу.
- Дождитесь завершения инсталляции и проверьте, стал ли звук на ноутбуке нормальным.
Можно попробовать установить программное обеспечение звуковой карты с помощью DriverPack Solution. С драйверпака установится универсальный драйвер, но даже он в некоторых случаях помогает решить проблему со звуком на ноутбуке.
Покупка колонок
Наиболее простой вариант прибавить звук на ноутбуке или на компьютере – это приобрести и подключить мощные колонки или вовсе полноценную стереосистему. Присоединяются они с помощью одного и того же разъема, как и стандартные наушники. Даже очень тихий звук на ноуте будет звучать значительно громче и насыщеннее в портативных колонках.
Однако важно понимать, что при покупке самого дешевого устройства без регулятора громкости вы не добьетесь требуемого результата. Рекомендуется сразу покупать хороший агрегат, чтобы слабый звук не преследовал вас и дальше
Конечно, можно просто купить наушники, но ведь динамики – это более универсальное средство. Иначе вы не сможете смотреть фильм в наушниках вместе с друзьями.
Лучшие программы для усиления звука
Громкость бывает недостаточной даже на новых лэптопах, а системные настройки могут быть недостаточно гибкими, чтобы отрегулировать уровень басов, сделать слышимыми верхние и нижние частоты. Лучшее решение — установить специальные приложения, так как они могут сделать звук на ноутбуке громче в несколько раз.
Equalizer APO
Легкий, гибкий эквалайзер, подходит для Windows 7 и старших версий ОС. Позволяет настроить количество регулируемых параметров: стандартными являются 15-ти и 31-полосный варианты, но можно создать пользовательский. Русифицированной версии нет, что компенсируется интуитивно понятной оболочкой.
Основные возможности программы:
- перехват и настройка аудио-параметров звуковой карты;
- анализ пиков амплитуды, их «срезание»;
- применение частотных, полосно-пропускающих, базовых (задержки, усиления, перераспределения каналов) фильтров;
- использование совместно с дополнительными плагинами.
Приложение бесплатное. При установке потребуется выбрать аудио-устройство для настройки — нужно отметить динамики.
Sound Booster
Простая программа, позволяющая усилить звук до 5 раз. После установки в трее появиться дополнительная иконка, после клика по которой открывается окно с бегунком, аналогичным встроенному регулятору громкости. Возможно управление с помощью горячих клавиш, по умолчанию — F9 (тише), F10 (громче). Можно выбрать свой вариант в настройках, которые открываются щелчком правой кнопки по иконке.
Sound Booster — платное приложение, с 14-дневным пробным периодом. Не требовательна, подойдет для любой версии Windows, включая Vista, XP.
Viper4Windows
Программа дает возможность как улучшить, так и усилить звук на ноутбуке. Доступны три режима, из них два — для аудио и фильмов — имеют готовые наборы настроек.
Пользователю предоставляются следующие регулировки:
- увеличение громкости;
- выравнивание, выправление;
- усиление басов;
- улучшение ясности;
- ревербация (делает звук глубже);
- включение 3D-эффекта;
- панорамирование.
Для корректной работы нужен Framework версии 2.0, ОС Windows начиная с Vista.
Возможна русификация. Для этого необходимо:
- Перенести файл «ru-RU.lan» из архива с программой в папку «Language» каталога Viper4Windows (внутри «Program Files» локального диска).
- Запустить приложение, в языковом меню (вкладка «Language») выбрать строку «Russian».
Еще одна приятная деталь — понравившиеся настройки можно экспортировать и перенести на другой лэптоп или компьютер.
Лучшие программы для усиления звука
Кроме стандартных функций помогут увеличить громкость на ноутбуке и посторонние программы. Они имеют несложный программный код, поэтому в интернете их возможно найти в огромном количестве. Не стоит обращаться к сомнительному ПО, о котором ничего не известно, так как оно скорее всего содержит вирусы. Рассмотрим несколько известных программ, которые проверены временем и пользователями на все 100%.
Equalizer apo
Как уже понятно из названия, Equalizer APO – это графический эквалайзер, который основан на технологии Audio Processing Object. Кроме этого, ее еще называют звуковым оптимизатором. Это все благодаря тому, что при прослушивании аудио на максималках, она снижает потребляемый ресурс центрального процессора. Такой софт был специально разработан для начинающих людей, работающих с аудио (музыканты, звукорежиссёры, композиторы).
Sound booster
Sound Booster от разработчика Letasoft – это утилита, которая прежде всего славится возможностью увеличить максимальный звук еще на 500%. Программа не грузит операционку, что уже приятно, так еще и раскрывает полнейший потенциал родных колонок переносного компьютера.
Достойный интерфейс, простой в использовании и при желании его включение возможно перекинуть на «горячие» клавиши.
Viper4windows
Третья утилита, которая достойна внимания – Viper4Windows. Работает она также на основе Audio Processing Object, а это значит, что она совместима с любой звуковой картой, даже самой старой. Здесь возможна обработка высоких частот, за счет чего и усиливается звук. Частоты имеют возможность усилиться до 20000 Гц через специализированный эквалайзер.
Решение проблемы с помощью обновления драйверов
Нередко неисправности в аудио системе возникают после переустановки операционной системы Windows 7. После перепрошивке потребуется установка соответствующего программного обеспечения. Если звук заикается, понадобятся специальные драйвера.
Их установка проводится в такой последовательности:
- Левой клавишей мышки выбрать меню «Пуск» и перейти в «Диспетчер устройств»;
- Двойным кликом зайти в раздел «Звуковые и другие устройства»;
- В результате таких действий появится весь перечень звуковых устройств, среди которых выбирают необходимый пункт;
- Поставить отметку напротив нужного названия;
- В появившемся окне выбрать обновление драйверов;
- Откроется новое окно, посредством которого будет осуществлено поиск драйверов на ноутбуке.
Если причиной того, что звук заикается, является установка новой операционной системы, то достаточно просто выбрать драйвер из предложенного списка. Пройдя далее, происходит определение инструмента с необходимой поддержкой. После выполнения всех действий выполнится перезагрузка компьютера. Это необходимо для сохранения и введения всех изменений в действие. Если после пуска проблемы со звуком на ноутбуке не исчезнут, то стоит воспользоваться другими методами.
Программные способы настройки звука
Существует несколько способов увеличить громкость в наушниках на компьютере в Windows 7, 8, 10. Начнём с самого простого.
Настройка громкости в операционной системе
Первое, что нужно сделать — убедиться, что ползунок, расположенный в правом нижнем углу панели быстрого доступа, находится в максимальном положении. Для этого кликните на значок динамика и потяните ползунок вверх.
Здесь же ниже выберете левой клавишей мыши параметр «Микшер» и выставьте все ползунки до максимального значения.
Следует убедиться, что в файле проигрывателя также выставлена необходимая громкость.
Стандартные настройки не помогли? Значит, нужно снять программные ограничения громкости.
Настройка ограничения громкости при использовании микрофона
Если вы используете аудио- или видеосвязь при общении через интернет, то по умолчанию могут быть выставлены ограничения других звуков во время разговора. Этот параметр может уменьшать громкость и при обычном воспроизведении фильма или песни.
Чтобы снять эти ограничения, нужно сделать следующее:
- Правой клавишей мыши нажимаем на значок динамика в нижнем правом углу.
- В появившемся списке выбираем «Звуки».
- Всплывает окно с несколькими вкладками. Выбираем «Связь».
- Отмечаем параметр «Действие не требуется», нажимаем «Применить» и «Ok».
Если причина была в настройках этих параметров, то громкость наушников должна увеличиться.
Установка параметра «Тонкомпенсация»
Существует ещё один способ усилить звук на компьютере, после которого громкость в наушниках будет увеличена вдвое.
- Правой клавишей нажимаем иконку динамика и кликаем на параметр «Звуки». В эту вкладку также можно зайти через «Пуск» → «Панель управления» → «Оборудование и звук» → «Звук».
- Выбираем вкладку «Воспроизведение». Обычно в первой строке списка стоит «Динамики» или «Наушники». Кликаем одним нажатием левой клавиши.
- Ниже устанавливаем это действие «по умолчанию». Затем нажимаем кнопку «Свойства».
- В появившемся окне выбираем раздел «Улучшения» (в Windows 7) или «Дополнительные возможности» (в Windows 10).
- Ставим галочку напротив параметра «Тонкомпенсация». Далее нажимаем на кнопку «Применить» или «Ok».
Обычно эти действия помогают увеличить звук в наушниках на компьютере минимум в два раза. Некоторые пользователи Windows 10 советуют устанавливать параметр «Выравнивание громкости». Можно попробовать и этот вариант.
Установка разъёма для наушников
Часто разъём для наушников, расположенный на передней стороне стационарного ПК, расшатывается, вследствие чего появляется треск, помехи или звук вовсе не воспроизводится. Эту проблему можно решить, установив наушники в разъём для динамиков на задней стороне блока. Сделать это можно следующим образом:
- Входим в меню «Пуск», выбираем «Панель управления».
- В появившемся окне находим «Диспетчер Realtek HD». В Windows 7 нужно сначала войти во вкладку «Оборудование и звук».
- В открывшейся панели «Диспетчер Realtek HD», выбираем разъём зелёного цвета и кликаем по нему правой клавишей мыши. Выбираем вкладку «Смена назначения разъёмов».
- Во всплывшем дополнительном окне выбираем «Наушники». Рядом ставим галочку и нажимаем «Ok».
Переустановив этот разъём с динамика на наушники, мы выключим ограничение звука, и громкость становится больше.
Переустановка драйверов
Плохой звук в наушниках также может быть связан с устаревшими драйверами звуковой карты либо они не соответствуют программному обеспечению вашего компьютера. Для решения этой проблемы нужно обновить эти драйверы.
- В меню «Пуск» введите в строке поиска «Диспетчер устройств».
- В диалоговом окне найдите параметр «Звуковые, видео и игровые устройства». Кликнув по нему левой клавишей, можно увидеть установленные звуковые карты, их может быть одна или несколько. Это обычно «NVIDIA High Definition Audio» или «Realtek High Definition Audio» и другие.
- Теперь нужно обновить каждое устройство. Для этого кликните правой клавишей мыши по выбранному параметру и выберете пункт «Обновить драйверы». Затем нажмите на подпункт «Автоматический поиск».
- Остаётся только дождаться переустановки драйверов системой. Возможно, после этого необходимо будет перезагрузить компьютер.
Как улучшить звук на компьютере: используем служебное ПО
Специальные утилиты – интересная альтернатива дополнительной акустике. Ими стоит воспользоваться, если вам не нравится звук при кинопросмотре или прослушивании аудиофайла. Подобные недостатки характерны для аудио- и видеоконтента, скачанного с торрентов.
Но прежде чем обращаться к таким инструментам, убедитесь, что настроить звук, используя стандартные возможности ОС Windows, невозможно. Ведь утилита повысит звук только, если не наблюдается серьёзных проблем с железом или же периферийными устройствами. И обязательно попробуйте открыть файл в другом плеере. Среди программных видеоустройств специалисты часто выделяют VLC.
Усилить звук на компьютере помогут следующие программы:
Sound Booster
Данная программа способна увеличить громкость в 1,5 раза
Это качается, как браузеров, так и Skype. При этом качество звучания не пострадает. Утилита не загружает процессор и оперативную память. После инсталляции она занимает не более 10 Мб. Названный усилитель громкости полностью интегрируется в ОС. Благодаря этому изменение звуковоспроизведения проводиться путём использования ползунка Windows. Помимо других удобств, Sound Booster отличается наличием наборов горячих клавиш. Комбинации можно создавать самостоятельно.
https://youtube.com/watch?v=a336Wni12_k
ПОСМОТРЕТЬ ВИДЕО
Hear
Этот усилитель не только поможет сделать звук на компьютере громче, но и повысит качество воспроизведения кино, музыки и любых других звуков
Рассмотрим перечень главных функций этого программного продукта.
- 3D Sound. Это объемное звучание. Звук будет доступен пользователю со всех сторон.
- Эквалайзер. Многополосный эквалайзер предоставляет пользователю абсолютный контроль над частотами.
- Управление каналами. Названный компонент программы позволяет организовать концерт с эффектом «живого» исполнения. Такой эффект даёт далеко не каждый усилитель звука для компьютера.
- Спикер-коррекция. Данный механизм отвечает за резонанс динамиков.
- Атмосфера. Данный эффект представляет собой набор ревербераций, имитирующих звучание из телефонной будки, колодца и т.д.)
- Fidelity. Диспетчер восстановления частоты и интенсивности, которые были утрачены во время записи.
Audio Amplifier
Названная утилита предназначена для обработки файлов с проблемным звуком
Несколько кликов быстро изменят уровень и тональность видео- или аудиофайла. Процесс преобразования длиться считанные секунды. Данный инструмент не только отвечает за усиление звука, но и помогает выравнивать громкость выбранного списка файлов. Это устраняет необходимость регулировки звука в динамиках. Названная программа для увеличения звука на ноутбуке облегчит подготовку к мероприятиям, для которых необходим постоянный уровень громкости.
Способы повышения уровня звука на ноутбуке с Windows XP, 7, 8 и 10
Когда ноутбук тихо воспроизводит видео, стоит сразу предпринять действия. Иногда звук в браузере пропадет неожиданно, но проблема является решаемой. Действовать необходимо в зависимости от типа установленной операционной системы.
Windows XP
Интересно, тише, и как это исправить. Когда используется операционная система Windows XP, лучше действовать по плану:
- Микшер звука.
- Выбор регулятора.
- Поиск драйвера.
Значок микшера звука находится на панели пуска
Если обратить внимание на часы, то недалеко от него нарисована иконка с громкоговорителем, это то, что требуется. При выборе переключателя появляется окно, на котором доступно несколько вкладок
В случае с операционной системой Windows XP бегунок со звуком показан сразу над панелью пуска. Если он поднят вверх, значит, звук выкручен на максимум.
Когда проблема с уровнем громкости динамиков исключена, стоит переходить к поиску драйверов. Система Windows XP предлагает это сделать на устройстве либо с использованием сети. Для эффективного поиска драйверов выбирается второй вариант.
Windows 7
Тихий звук на 7 наблюдается по нескольким причинам. Некоторые грешат на настройки, другие предлагают смотреть режимы
Когда ноутбук стал тихо воспроизводить звук, важно переходить к инструкции:
- Панель управления.
- Строка громкости.
- Звуковые устройства.
- Проверка кодеков.
На панели управления заметен значок «оборудования и звук», который необходимо выбрать. Появляется вкладка «настройки громкости», и стоит проверить все бегунки. Напротив колонок он должен стоять в верхнем положении. При включении музыки видно, как появляется зеленная полоска. Если ползунок находится вверху, и зелёная полоска меняет свой размер, значит, проблема точно не заключается в регуляторе.
Оставьте заявку, и получите скидку на ремонт 15%!
Оставить заявку
В окне звуковых устройств стоит нажать на кнопку «свойства». Для устранения неисправностей стоит найти строку Limited output. В переводе с английского она означает «показатель входной громкости». Если есть ограничения, то ноутбук не способен воспроизводить музыку в полной мере. Во вкладке улучшения есть функция «тонкомпенсация». При выборе опции остается сохранить настройки и выйти.
Windows 8
После установки новых программ может наблюдаться очень тихий звук. Когда человек запускает фильм с диска либо сайта, то ничего не слышно. Плохой звук намекает на сбой в настройках, но есть другие факты. Чтобы устранить неисправности в ноутбуке с системой Windows 8, лучше сразу переходить к плану:
- Панель управления.
- Проверка ползунка громкости.
- Установка драйвера.
В случае с операционной системой Windows 8 наблюдается бан проигрывателя Media Player Classic. Его можно устранить самостоятельно, если выбрать настройки
Появляется много вкладок, владельцев интересует пункт «фильтры».
Галочку важно поставить напротив строки ffdshow Audio Decoder. Если все сделано правильно, на экране отображаются ползунки громкости и микшера
По английский они называются Volume и Mixer. В новой версии программы есть надпись Master volume. В любом случае важно вывести ползунки в верхнее положение.
Windows 10
Если интересует вопрос, почему звук на ноутбуке стал тише, лучше разобраться в особенностях операционной системы Windows 10. Некоторые программы порой конфликтуют с ней и наблюдаются сбои. К счастью, есть инструкции для исправления неисправности. Когда слышится слабый звук на устройстве, время переходить к плану:
- Панель управления.
- Диспетчер устройств.
- Звуковые устройства.
- Выбор регулятора звука.
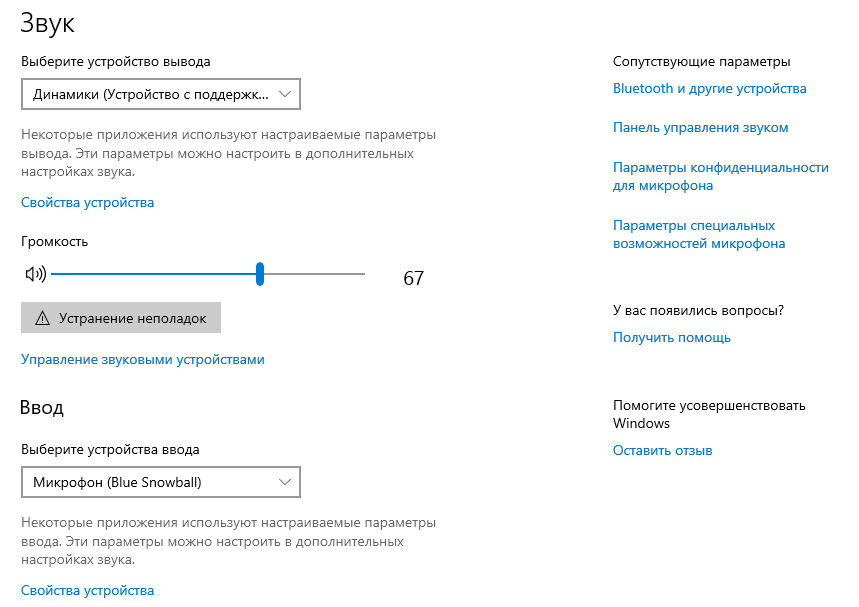
Если ползунки находятся в верхнем положении, но звук не появляется, можно проверить драйвера. Для этого опять же стоит перейти в звуковые устройства. В активном окне есть кнопка «драйвер» и система готова осуществить его поиск в автоматическом порядке. Время обновления в среднем отнимает две минуты. После этого приходится переходить к тяжелой артиллерии.
Когда драйвер не решил проблему, лучше вспомнить историю установленных программ. Некоторые из них наверняка глушат динамик, и он работает не на всю мощность. Можно удалить такие программы вручную либо воспользоваться функцией восстановления системы. В этом случае пользователь выбирает дату и ждет загрузки новых параметров.
Как сделать звук громче на ноутбуках «Windows 8, 10, 7» при помощи сторонних программ?
Если вам необходимо регулировать громкость звука лишь определенных аудиофайлов тогда мы сможем прибегнуть к помощи специальных дополнительных программ. Например, с помощью кодеков для воспроизведения аудиофайлов — «K-Lite Codec Pack». Вместе с этим кодеком на ваш ноутбук установится еще и известный плейер «Media Player Classic», который тоже вам ничем не помешает. Он будет отлично работать на всех версиях винды от семерки и выше.
Скачайте указанный кодек, запустите его и сделайте следующее:
В процессе установки настройте инсталлятор так, как показано на скриншоте
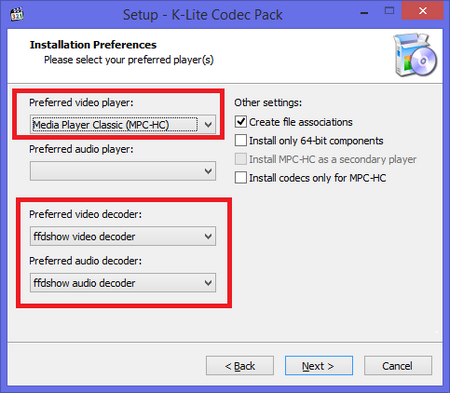
Проставьте настройки следующим образом
- Далее после установки запустите любой аудиофайл с помощью плейера «Media Player Classic»
- Если громкость звука вас не удовлетворяет, тогда пройдите в настройки звука плейера, как видно на картинке.
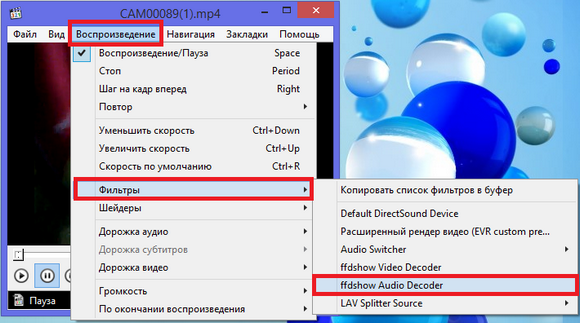
Пройдите в настройки звука плейера
Откроется окно настроек. Теперь поставьте галки возле опций «Mixer» и «Volume». Далее, передвигая ползунок (выделен красной рамкой) влево/вправо, отрегулируйте громкость звука и нажмите на «Применить» или «ОК». Таким образом вы сможете увеличивать звук отдельно взятого определенного аудиофайла.
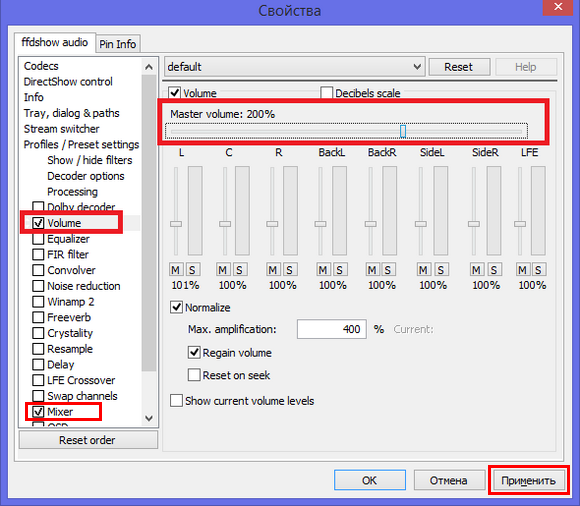
Поставьте галки возле опций «Mixer» и «Volume» и отрегулируйте громкость звука
Настройка ОС Windows 8 и 10
Виндовс 8 и 10 в отличие от предыдущих версий в настройках динамиков имеют пункт «Выравнивание громкости». Находится он все по тому же адресу – ПКМ на иконке громкости – устройства воспроизведения – свойства динамиков – дополнительные возможности.
В некоторых случаях на ОС Windows 10 по умолчанию значок громкости не выведен в область рядом с часами. В таком случае уровень громкости регулируется с клавиатуры (клавишами). Достаточно часто это даже более удобно, ведь чтобы сделать громче во время игры ее придется сворачивать. А горячими клавишами на клавиатуре можно регулировать ее не прерываясь. Расположение горячих клавиш у всех производителей может отличаться, например, у Asus отдельные кнопки, вынесенные на клавиши F, а у компании HP они могут быть расположены на клавишах с буквами и включаться путем одновременного нажатия с клавишей FN.
Еще одним достоинством ОС Windows 10 является возможность включить эквалайзер и провести тонкую настройку в нем. Сделать это можно все в тех же настройках динамика. После того как пользователь ставит галочку на эквалайзере откроется его окно. Здесь нужно понимать, что слабый звук на ноутбуке увеличится при выставлении всех бегунков на 100%, но возможность того, что звучание ухудшиться очень велика. Особенно это почувствуют те, кто пользуется наушниками.
Вывод
В статье были описаны способы решения проблемы со звуком в системах виндовс и методы борьбы с плохим и тихим звучанием.
Была сделана подборка топовых программ для усиления и повышения качества звука на ПК и ноутбуке.
Эти программы сыскали популярность и авторитет между пользователями, какой именно программой пользоваться решаете именно вы.
Если же ваши попытки сделать звук громче — не увенчались успехом, — отнесите компьютер в сервисный центр и покажите профессионалам – проблема может быть со звуковой картой, которую нужно просто заменить.
Как увеличить звук на ноутбуке!
Как быстро и просто увеличить звук на компьютере.
Источник
<index>
Динамики ноутбука не отличаются мощностью. Но бывает, что при воспроизведении фильма, клипа, музыкального трека они играют настолько тихо, что хочется добавить звук. Сделать это можно разными методами. К привычным для продвинутых пользователей относятся настройки операционной системы. Но даже если ничего не помогает, сделать звук на ноутбуке громче можно сторонними утилитами.
Вывод
В статье были описаны способы решения проблемы со звуком в системах виндовс и методы борьбы с плохим и тихим звучанием.
Была сделана подборка топовых программ для усиления и повышения качества звука на ПК и ноутбуке.
Эти программы сыскали популярность и авторитет между пользователями, какой именно программой пользоваться решаете именно вы.
Если же ваши попытки сделать звук громче — не увенчались успехом, — отнесите компьютер в сервисный центр и покажите профессионалам – проблема может быть со звуковой картой, которую нужно просто заменить.
Как увеличить звук на ноутбуке!
Как быстро и просто увеличить звук на компьютере.
Источник
Часто пользователи ноутбуков сталкиваются с проблемой: аудиофайлы во встроенных динамиках, подключённых колонках или наушниках начали слишком тихо звучать. В чём может быть причина такой аномалии? Как исправить ситуацию и вернуть прежний уровень громкости?.