Телевизор
Телевизор появился относительно недавно — в 1929 году, создателем тогда выступила американская компания Western Television, стоимость его составляла чуть меньше 100 долларов. Изображение было такое, что приходилось использовать линзы. Без линз картинка представляла собой прямоугольник размером со спичечный коробок. Четкость и качество были ужасными. В 1934 году массовое производство телевизоров было налажено в Германии. Стоимость техники тогда составляла за диагональ в 30 сантиметров 445 долларов.
И спустя долгое время, в 1974 году, появился инфракрасный пульт. В 1980-х в моду вошли приставки и компьютеры, и теперь телевизор играл еще роль монитора. В 2000-х появились плазменные панели и жидкокристаллические телевизоры. Кинескопные модели канули в небытие.
Современный телевизор представляет собой приемник телевизионных сигналов изображения и звука, отображает изображение на экране и выдает звук с помощью громкоговорителей. Принимает сигналы с помощью антенны или устройства воспроизведения.

Отличается наличием встроенного тюнера для приема высокочастотных сигналов, преобразует сигналы в изображение и звук, пригодные для зрителя.
Содержимое телевизора:
- блок питания;
- радиоприемник;
- звукоусилительный тракт с громкоговорителями, видеоусилитель, блок разверток, отклоняющая система и кинескоп.
Ноутбук не видит проектор на Windows 7

Подключение проектора – задача не самая сложная, однако если вы никогда этого не делали, то некоторые моменты настройки могут показаться непонятными. Но если разобраться, как подключить проектор к ноутбуку одним из доступных способов, никаких проблем не возникнет.
Вывод изображения
Самый простой способ – использовать проекционное оборудование в качестве основного монитора. Тогда вам не потребуется производить никакую дополнительную настройку, при условии, что разрешение будет корректным.
Если сигнал и проектор имеют разное разрешение, то изображение будет выводиться в искаженном виде. Особенно это заметно в тексте: буквы становятся неровными и неразборчивыми.
Если вы столкнулись с такой проблемой, придется подключить основной монитор и настраивать параметры вывода изображения в свойствах экрана.
Дополнительный монитор
Итак, вы одновременно подключили к видеокарте монитор и проекционное оборудование. Теперь вам необходимо настроить порядок вывода изображения. Для этого:
- Щелкните правой кнопкой на рабочем столе и выберите «Разрешение экрана» (Windows 7, 8 и 8.1).
- Найдите строку «Несколько экранов» или «Дисплей». Раскройте её и выберите подключенный проектор. Нажмите кнопку «Применить».Если вы используете Windows XP, порядок настройки будет немного отличаться.
- Щелкните правой кнопкой на рабочем столе и откройте «Свойства».
- Перейдите на вкладку «Параметры» – здесь должен появиться второй подключенный дисплей.
- Нажмите на второй дисплей и отметьте пункт «Расширить рабочий стол». Нажмите кнопку «Применить».
Использование ноутбука
При проведении презентаций пользователи обычно используют ноутбук, так как его намного проще принести и установить в любом помещении. Подключить проектор к ноутбуку так же просто, как и к компьютеру, однако есть некоторые особенности настройки.
Функциональные клавиши F1….F12 на ноутбуке всегда имеют дополнительные графические обозначения, которые сложно встретить на клавиатуре для стационарного компьютера. На одной из клавиш вы можете заметить изображение монитора и ноутбука.
Нажатие такой функциональной клавиши (например, F8 у ноутбуков ASUS) в сочетании с кнопкой Fn позволяет как раз быстро переключаться между режимами вывода изображения:
- Внешний монитор – картинка выводится на проектор, экран ноутбука отключен.
- Клонирование – одна и та же картина через проектор и на экране ноутбука. Если разрешение разное, то одно изображение будет худшего качества. Исправить это можно в свойствах экрана.
- Внутренний монитор – трансляция идет только на экран ноутбука.
Как вариант, проектор можно подключить к лэптопу по Wi-Fi. Однако моделей, которые поддерживают подобные технологии, не так много, да и обычное соединение с помощью HDMI или VGA кабеля будет куда практичнее.
Кстати, будет удобно, если вы подключите беспроводную мышь – с её помощью управлять презентацией намного проще.
Особенности использования Power Point
Подавляющее большинство презентаций делается и воспроизводится на публике с помощью специальной программы Power Point, которая входит в стандартный пакет офисных приложений Microsoft Office.
По долгу службы или учебной необходимости с этой программой сталкивался каждый, но вот правильно ей пользоваться умеют лишь единицы.
Как настроить проектор на ноутбуке, компьютере
Чаще всего разрешения ноутбука и проектора не совпадают между собой. Понять, что картинка требует дополнительной настройки, можно по искажениям и плывущим буквам. Большинство моделей проекционного оборудования поддерживают изображение до 1024 на 768, дорогие устройства — до 1920 на 1080.
Чтобы картинка стала качественной, нужно выставить для ноутбука такие же значения. На Windows 7 это делают так:
Для Win 10 настройка выглядит немного иначе. Здесь необходимо зайти в «Параметры» через меню «Пуск», а потом открыть раздел «Система» и вкладку «Экран». Ее нужно полистать немного вниз и нажать на «Настройку» дополнительных параметров, там и выставляют требуемое разрешение.
Установка
Перед установкой изделия обязательно прочитайте документы, которые к нему прилагаются. У каждой модели проекционного оборудования есть свои нюансы. Если вы получили его не из «коробки» и у вас нет инструкции, её можно найти на официальном сайте производителя.
Не стоит ставить устройства с большим разрешением в маленькую комнату. У изделия есть характеристики, которые надо учитывать перед покупкой. Настройка проектора начинается с выбора места для него. Лучше заранее присмотреть весь комплект проекционного оборудования и измерить помещение, в которое вы собираетесь его поставить. Чтобы всё рассчитать. Воспользуйтесь информацией на сайте производителя. Или посмотрите документацию к устройству. В ней указано оптимальное расстояние до стены и рекомендуемые размеры экрана.
Современный проектор — это не фильмоскопы для диафильмов, которые можно было смотреть на «белой простыне». Хотя ничего не мешает вам воспользоваться старым проверенным способом. Но чтобы получить качественную картинку и в полной мере ощутить эффект присутствия, нужен специальный экран. От его размеров во многом зависит, как установить и как настроить проекционное оборудование.
На сайте производителя должен быть калькулятор. Там надо указать характеристики экрана и модель устройства. И получите рекомендованное расстояние от проектора до стены. Это примерные значения — необязательно выверять длину вплоть до миллиметра.
Чтобы посчитать самостоятельно, нужно проекционное отношение устройства, горизонтальное и вертикальное смещение. Эти параметры есть в характеристиках оборудования. По ним можно вычислить, куда его поставить.
Если у вас стандартная комната с диваном и парой кресел (а не театральный зал с нескольким рядами кресел), то экран следует повесить на высоте 61-92 см от пола
Если проекционное отношение равно 3:1 (три к одному), а размер экрана — 200 сантиметров, то расстояние между изделием и стеной должно быть — 3×200 (проекционное отношение умножить на размер). Это рекомендованное значение. Больше ориентируйтесь на своё восприятие. Если картинка вас не устраивает, передвиньте проектор.
От вертикального смещения зависит высота, на которой должно находиться проекционное оборудование. Этот параметр указывается в процентах. Кто-то ставит устройство воспроизведения на пол, кто-то — на тумбочку, кто-то — вешает под потолком. Если вертикальное смещение со знаком «плюс» (например, +90%), картинка будет выше устройства. Если со знаком «минус» (-91%) — ниже. В некоторых моделях можно поворачивать объектив.
Правильная установка экрана — тоже важный момент. Конечно, это во многом зависит от обстановки в комнате. Проекционное оборудование должно стоять так, чтобы можно было смотреть фильмы с комфортом. Но всё же надо следовать некоторым рекомендациям.
- Не вещайте экран на стену, на которую падает прямой свет. Даже хороший и правильно настроенный проектор будет плохо показывать, если в комнате очень светло.
- Между объективом устройства и стеной не должно быть посторонних предметов. Если вы решите поставить изделие позади зрителей, учитывайте, что их головы могут закрыть часть кадра.
- Чем ближе объектив к стене, тем ярче изображение. Но при этом уменьшается чёткость. Включите проекционное оборудование, чтобы посмотреть, как в итоге будет выглядеть картинка. Без такой проверки нельзя подобрать разрешение, контрастность проектора и другие параметры.
- Найдите такое положение, чтобы проекция попадала прямо на экран. Если нужно, поставьте устройство выше или ниже. Сядьте на то место, с которого будете смотреть видео. Проверьте, хорошо ли всё видно, не мешают ли тени от предметов или блики.
- Если вы вешаете устройство под потолком, используйте специальное крепление.
- Заранее решите, где будут находиться провода и хватит ли их длины.
Выбор места
Чтобы получить хорошее качественное изображение, а также приемлемый угол обзора для всех зрителей, важно правильно подобрать место расположения не только проектора, но и экрана
Для экрана
Определяя стену для экрана, следует выбирать тот участок, на который не попадают прямые лучи солнца, так как это может сказаться на четкости картинки. Если выбрать другое расположение невозможно, рекомендуется использовать защитную ширму, отражающую свет. А если экран планируется нарисовать на стене, следует купить светоотражающую краску. Еще одним хорошим решением станет приобретение плотных оконных штор.

Следующий шаг – это определение высоты. Для стандартного помещения с диваном и креслами экран нужно вешать на расстоянии 60-90 см от пола. Если в комнате будет несколько рядов посадочных мест, проекционное полотно нужно поместить повыше, чтобы зрители на дальних рядах имели хороший обзор.
Далее потребуется узнать высоту и ширину экрана, чтобы определить место расположения проектора. Рекомендуемое расстояние, как правило, указывается на самом приборе. Многие аппараты способны проецировать изображение на поверхность до 100 дюймов по диагонали, поэтому, если позволяет помещение, можно установить экран соответствующего размера.
Для проектора
Чтобы выбрать оптимальное место для размещения проектора, нужно тщательно изучить помещение и учесть:
- расположение мест для посадки — не стоит размещать проектор над ними, особенно если прибор имеет большой вес и внушительные габариты;
- наличие поблизости розеток — обычно к проектору подведены два провода (HDMI и шнур питания), поэтому необходимо разместить устройство в таком месте, чтобы был свободный доступ к электросети и к источнику сигнала.
Следует учитывать, что изображение разнится в зависимости от места размещения проектора. Поэтому перед монтажом лучше провести тестирование и проверить, из какой точки помещения качество картинки будет выше.

Как подключить проектор к ноутбуку с Windows
Первым делом необходимо разобраться с тем, какой именно интерфейс для подключения будет использоваться. Самые распространённые варианты:
- VGA — аналоговый сигнал;
- DVI — может быть как цифровым, так и аналоговым;
- HDMI — цифровой сигнал, через него также передаётся аудио (в VGA и DVI — только видео).
Как правило, во всех проекторах имеется связка либо DVI и HDMI, либо VGA и HDMI. В том случае, если в ноутбуке есть только VGA, а в проекторе он отсутствует (но есть DVI), то можно будет использовать специальный переходник (без конвертации сигнала).
Лучшее качество изображения обеспечивает именно HDMI. У DVI оно несколько хуже. А VGA относится к самым устаревшим интерфейсам. Хотя особой разницы для проекторов нет — среди таких устройств редко разрешение итоговой картинки превышает Full HD (1920 на 1080). А для передачи такого изображения с частотой в 30 кадров в секунду и VGA будет более чем достаточно.
Процесс подключения
Итак, выбрав интерфейс, который будет в итоге использоваться, следует выключить и проектор, и ноутбук. Причём рекомендуется их также обесточить. Далее подключается кабель видеосигнала к ноутбуку и проектору. После следует включить проектор и в последнюю очередь — сам ноутбук.
ВАЖНО. Не следует нарушать эту последовательность, особенно если используется HDMI-интерфейс
Подключение HDMI-кабеля «на горячую» (при работающем оборудовании) может привести к выходу из строя ноутбука (его графического адаптера)!
Сразу после подключения кабеля и загрузки системы видеосигнал с ноутбука уже должен поступать в проектор. То есть изображения на экране не будет, вместо него интерфейс Windows будет отображаться на проецируемую область. Такая схема работает в Windows 10, 8, 7, Vista. В Windows XP по умолчанию вывод изображения на внешний монитор не включается.
Выбор источника вывода изображения
Выбрать дисплей, на который будет подаваться видеосигнал, можно следующими способами:
-
Через «Центр мобильности Windows». Запускается комбинацией клавиш Win+X. В Windows 10 после её нажатия открывается список системных утилит, из него нужно будет выбрать «Центр мобильности». После выбрать из диалогового окна «Подключить дисплей», затем указать режим подключения. Можно сделать так, что и встроенный дисплей, и проектор будут одновременно показывать одно и то же изображение.
- Через ПО графического драйвера. Достаточно открыть его через «Панель управления» и перейти в раздел «Дисплей» (или «Подключенные мониторы» для Radeon). И там по отдельности можно детально настроить каждый подключенный внешний монитор или проектор, задать режим отображения.
Ещё в некоторых моделях ноутбуков вывод изображения на внешний источник необходимо включать на аппаратном уровне. Для этого используется комбинация клавиш Fn+F8. То есть если после загрузки устройства изображение ни на встроенный дисплей, ни на проектор не подаётся, то именно с нажатия данной комбинации и следует начинать.
Что делать, если Windows не видит проектор
Подобная ситуация возникает со старыми проекторами. Проблема — это отсутствие поддержки взаимодействия с драйверами WDDM. В 99% решается следующим образом:
- открыть «Параметры»;
- выбрать раздел «Система»;
- перейти во вкладку «Дисплей»;
- выбрать «Обнаружить».
В этом случае потребуется ещё вручную настроить параметры изображения. То есть указать разрешение и частоту развертки. Точную спецификацию следует уточнять в технической документации к проектору.
Если функция «Обнаружить» не помогла и проектор всё равно системой не видится, то с большой долей вероятности кабель, которым он соединяется с ноутбуком, повреждён. Рекомендуется воспользоваться другим интерфейсом или заменить сам провод.
Подключение проектора к ноутбуку
Если вы решили использовать проектор для личных или рабочих целей, например, проведение конференции, нужно знать алгоритм подключения ноутбука к проектору, правильную последовательность настройки и нюансы, которые могут возникнуть в ходе работы.
Принцип подключения проектора к ноутбуку
Как правило, самый элементарный способ – это подключение через разъем VGA. Если таковой разъем имеется, то сразу можно приступить к подключению, но работать следует с выключенной техникой:
- Подключите выключенный ноутбук к проектору. Это можно сделать как напрямую (если устройства имеют одинаковые точки входа), так и посредством USB-кабеля или же специального переходника, если разъемы проектора и ноутбука не совпадают.
- Изначально включите сначала проектор, затем ноутбук. Это необходимо сделать именно в такой последовательности, чтобы у ноутбука не было проблем с распознаванием нового объекта.
Как подключить проектор к ноутбуку с версией XP
Как ни крути, а самой «ходовой» версией Windows остается XP. Здесь есть свои особенности подключения к проектору:
- После загрузки операционной системы, нажмите правой клавишей мыши на пустой экран. Из выпадающего списка выберите «Свойства», а затем «Экран»;
- Затем подключаете проектор ко второму выходу и наблюдаете появление картинки второго монитора. Не всегда этот момент происходит слаженно, поэтому можно перезагрузить ноутбук, не трогая проектор;
- На второй появившийся монитор нажмите левой кнопкой мыши и зададите параметр «Расширить рабочий стол на этот монитор». Здесь же выставите расширение, которое соответствует расширению проектора, и нажмите «Применить»;
Нюансы подключения беспроводного ноутбука
Далее идут нюансы по настройке работы:
- Если у вас беспроводной проектор, то нужно обзавестись драйверами и программой для установки их «общения» с ноутбуком. Затем подключить так называемые антенны(выглядят как обыкновенные флеш-карты) и к ноутбуку, и к проектору. Как только загорится зеленым светом, Power устройства начнут свое взаимодействие.
- Для беспроблемного подключения ноутбука к проектору существует программа в открытом доступе, которая так и называется «Подключение к проектору». Она может присутствовать как бонус в вашем ноутбуке. Здесь не должно возникнуть сложностей – ее нужно запустить и использовать предложенные свойства по назначению.
- С помощью горячих клавиш можно выбирать режимы вывода изображения: отключить проектор либо выводить изображение только на проекторе. Ноутбук будет неактивен, поэтому если вдруг понадобятся дополнительные «вмешательства», то лучше эту функцию не использовать. Также предлагается расширить экран, улучшить четкость изображения – это все клавиши от F1 до F
Что делать, если черный экран после подключения?
Если после проведенных манипуляций вы видите черный экран с надписью «Нет сигнала», то следует проверить настройки изображения. А именно, то разрешение, которое поддерживается проектором должно быть выставлено и на вашем ноутбуке:
- Перейдите по такому пути: Пуск – Панель управления – Экран – Настройки экрана. Здесь можно выставить не только основной и дополнительный экран, но и привести разрешение экрана в соответствие с разрешением проектора.
- Здесь же можно задать ориентации экрана в зависимости от объекта воспроизведения.
Если после проделанной работы изображение не вывелось, то можно использовать клавиши переключения на внешний монитор, чаще всего такой клавишей выпадает F4. Если вы не обнаружили такой клавиши у себя или после нажатия ничего не происходит – используйте комбинацию Win+P на английской раскладке.
Также можете прочесть и другие инструкции, которые расскажут, как подключить к компьютеру (ноутбуку) второй монитор, телевизор и Wi-Fi.
Видео, которое поможет быстро подключить проектор к ноутбуку
В следующем видео наглядно показано, что нужно делать, если после подключения проводов и включения ноутбука на проекторе черный экран:
https://youtube.com/watch?v=_Pz6L5bFZsM
Как отключить проектор
После завершения презентации с проектором, следует обращаться максимально осторожно, не следует бездумно выдергивать все провода и нажимать на кнопки. Для начала необходимо закрыть все документы и вкладки презентации на компьютере. Потом вернуть расширение экрана в нужное положение
Отключаем настройки, которые выводят или прячут изображения с экрана на проектор
Потом вернуть расширение экрана в нужное положение. Отключаем настройки, которые выводят или прячут изображения с экрана на проектор.
Отключать проектор надо поэтапно, также как его и включали. Кнопка выключения нажимается после того, как убедились, что все огонечки погашены. Единовременным нажатием удерживается кнопка, пока не перестанет работать вентилятор. Только после этого можно отключить проектор от блока питания.
После выключения обязательно закрываем шторку экрана, чтобы пыль не попала на сам монитор. Сам экран можно для профилактики протереть мягкой салфеткой смоченной в спирте или водке. Для этих целей в магазинах можно найти специальные салфетки или жидкости для очищения монитора.
Пульт и порт также можно протереть спиртом. Вовремя выполненная дезинфекция и очищение проектора сохранит его работу надолго. Кабеля проводов аккуратно сматываем, следим, чтобы не было перегибов и заломов.
После полного выключения устройств, все провода осторожно отсоединяем от всех устройств и складываем в коробку с проектором. Стоит помнить, что проектор – это очень нужное устройство для проведения современных презентаций. Поэтому ему необходим правильный уход и правильная система использования
Этот аппарат очень хрупкий и стоит бережно к нему относиться, вовремя очищать все его элементы. Тогда он вам прослужит долгую жизнь и станет незаменимым помощником во время презентаций
Поэтому ему необходим правильный уход и правильная система использования. Этот аппарат очень хрупкий и стоит бережно к нему относиться, вовремя очищать все его элементы. Тогда он вам прослужит долгую жизнь и станет незаменимым помощником во время презентаций
Стоит помнить, что проектор – это очень нужное устройство для проведения современных презентаций. Поэтому ему необходим правильный уход и правильная система использования. Этот аппарат очень хрупкий и стоит бережно к нему относиться, вовремя очищать все его элементы. Тогда он вам прослужит долгую жизнь и станет незаменимым помощником во время презентаций.
Беспроводное подключение Андроид устройства к проектору
Для соединения разных устройств между собой используют в основном два стандарта — Miracast и Wi-Fi Direct (Peer-To-Peer). С их помощью можно подключаться к проекторам, телевизорам и другим устройствам. До шестой версии операционной системы Андроид, телефоны официально поддерживали стандарт Miracast. Он еще работает с некоторыми гаджетами, потому что тип подключения основан на Wi-Fi Peer-To-Peer (Direct). Второй активно поддерживается современными Android планшетами и телефонами.
Для начала найдите на проекторе надпись «Screen Mirroring». На некоторых приборах название другое. Иногда — «Device Mirroring». Включите эту опцию.
Для большинства смартфонов 4-летней давности и старше нужно загрузить приложения для использования Miracast. Подойдет Castto. В магазине Гугл программу скачали более 10 миллионов раз.
Для телефонов и планшетов с новой оболочкой Андроид стандарт Miracast — устарелое решение. Не гарантировано, что метод сработает. Поэтому используйте проводное подключение, Google Home или следующие способы.
Wi-Fi Direct (Peer-to-Peer): как соединить смартфон с проектором — пошаговое руководство
Преимущество способа — не нужно использовать сторонние приложения. Достаточно поиграться с настройками. Имейте в виду, что названия опций отличаются. Зависит от версии Андроид и модели телефона.
Для этого метода понадобится проектор с поддержкой Wi-Fi Direct. Посмотрите в характеристики устройства.
Пошаговая инструкция:
- Зайдите в меню настроек. Для этого найдите иконку в меню приложений. Либо проведите пальцем от верха экрана до середины, нажмите на иконку шестеренки.
- Найдите раздел «Беспроводный сети».
- Перейдите в пункт «Wi-Fi». Откроется меню с доступными сетями.
- Если Wi-Fi выключен — включите функцию. В некоторых моделях настройка «Wi-Fi Direct» находится внизу. В других случаях зайдите в пункт с дополнительными настройками. Включите «Wi-Fi Direct».
- Откроется меню с доступными соединениями. В списке должен появится проектор.
Некоторые производители проекторов предлагают другое решение — скачать специальное приложение. Оно разработано специально для определенной модели устройства для проекции изображений. Некоторые не проектируют сам дисплей, а только фотографии, видео и другие файлы. К таким программам относятся следующие: Projector Quick Connection, Panasonic Wireless Projector и пр. С их помощью пользователь получает возможность подключаться к аппарату для проекции через Wi-Fi.
При помощи этих способов можно подключить Андроид телефон или планшет к проектору.
Преимущества и недостатки беспроводной синхронизации
У этого метода существует свой ряд положительных качеств и недостатков. К недостаткам можно отнести:
- высокую цену на беспроводное оборудование;
- небольшую задержку при передаче сигнала.
Высокая цена является, пожалуй, единственным существенным минусом данного вида оборудования. Помимо этого, процесс ремонта, в связи с более сложным техническим устройством, также обойдется в большую сумму.
Задержка сигнала в 0,1 сек. практически незаметна и не является критерием, по которому стоит осуществлять свой выбор.
Среди очевидных преимуществ данного способа подключения можно выделить:
- отсутствие проводов;
- возможность подключения с любым типом устройств;
- качество передаваемой картинки.
Удобство в использовании является несомненным плюсом данного метода. Большое расстояние передачи данных (около 10м) позволяет расположить приемник и передатчик в разных комнатах. Возможность подключения любых устройств, обладающих HDMI-разъемом, позволяет одинаково легко подключаться как к компьютеру и ноутбуку, так и к TV.
Яндекс Станция – домашний помощник, мультимедийная платформа, которая управляется современным голосовым помощником – Алисой. Если говорить более простым языком, то это так называемая умная колонка от Яндекс, причём первая в мире с поддержкой русского языка!
Познакомиться с Алисой можно и вне Яндекс Станции, например в приложениях
Яндекс Поиск
Яндекс Браузер
Что же касается колонки, то она произведена на основе технологической платформы Yandex IO.
В данной статье мы рассмотрим возможность просмотра ТВ-каналов через Яндекс Станцию. Что для этого нужно знать и какие нюансы существуют.
Беспроводное подключение акустики к проектору
Рынок акустических систем, как и проекторов не стоит на месте. И в настоящие время большинство моделей имеют поддержку технологий беспроводного соединения, что позволяет с легкостью и с минимальной потерей качества соединять практически неограниченное количество устройств в одну сеть.
Поэтому если ваш проектор и акустическая система поддерживают Wi-Fi, либо Bluetooth последних поколений, считайте, что вам повезло. Ведь единственное, что вам осталось сделать – это связать два устройства вместе и наслаждаться современными технологиями и качественным звуком. Однако, как оказалось, для моделей, не поддерживающих беспроводное соединение, также имеются свои варианты апгрейда.
Цифро-аналоговый преобразователь (ЦАП) + Bluetooth
По сути являются тем же цифро-аналоговым преобразователем, но со встроенным Bluetooth модулем. Решение вполне рабочие, особенно если вы используете современный саундбар. Но не стоит забывать, что от качества передачи сигнала напрямую зависит и получаемый на выходе звук. Следовательно, чем проще и прямее способ подключения к акустической системе, тем, вероятно, выше будет качество получаемого звука.
Наиболее ярких и популярных представителей ЦАП со встроенным Bluetooth можно найти и приобрести по ссылкам здесь, тут или вот тут.
3,5 мм Bluetooth адаптер
Довольно оригинальный и вероятно не самый лучший, в плане качества, способ вывести звук с проектора через Bluetooth, с помощью 3,5 мм адаптера. Но может быть вполне подходящим, если вдруг вы используете портативный проектор в тандеме с переносной Bluetooth колонкой.
Подробно останавливаться на этом варианте особого смысла нет. Если захочется поэкспериментировать купить адаптер можно здесь и тут.
Настраивание изображения
После подключения проектора к компьютеру в ряде случаев может потребоваться дополнительная настройка изображения.
Режимы картинки
Если проектор подсоединен к источнику, оба устройства включены, но нет сигнала, необходимо настроить его передачу на внешний экран. При использовании ноутбука, на клавиатуре нужно последовательно нажать FN> и клавишу перехода между экранами: на Lenovo и Dell — это F3, Acer – F6, Asus – F8
. На клавиатуре других производителей найти нужную кнопку можно поусловному обозначению в виде двух экранов .
После нажатия указанных клавиш на ноутбуке под управлением ОС Windows 10
пользователь может назначить один из четырех вариантов вывода изображения:
- экран компьютера;
- повторяющийся;
- расширить;
- второй экран.
Первый пункт предполагает отображение видеоматериала полностью на основной монитор. Второй вариант подразумевает дублирование картинки на двух экранах. Выбор третьего пункта позволит два экрана объединить в один: левая часть рабочего стола будет показана на ноутбуке, а правая – выведена через проектор. Четвертый способ означает, что все изображение будет переведено на второй монитор (в нашем случае – проектор).
При подключении проектора к системному блоку компьютера вместо функциональных кнопок можно использовать «горячие» клавиши — комбинацию «Windows» + «P»
. Однако на Windows XP такое сочетание кнопок не работает. При данной ОС для выбора экрана нужно открыть «Свойства» кликом правой кнопкой мыши по рабочему столу, перейти в «Параметры», нажать на второй экран и установить галочку рядом со строкой «Расширить рабочий стол на этот монитор». Затем следует выбрать разрешение, поддерживаемое проектором, и сохранить изменения.
Нюансы для PowerPoint
Как правило, показ презентаций проводится через программу Power Point, входящую в пакет приложений Microsoft Office. С ее помощью также можно настроить вывод изображения на дополнительный экран. Для этого необходимо открыть «Показ слайдов» и перейти во вкладку «Настройка презентации». В поле «Несколько мониторов» нужно выбрать подключенное оборудование
. Теперь презентация будет транслироваться через дополнительный экран, при этом на основном можно заниматься решением иных задач.
Ручная настройка
Если после вывода мультимедийного контента на дополнительный экран пользователь обнаружил, что картинка смазана либо выглядит мутно, значит на компьютере установлено неверное разрешение . В этом случае потребуется выполнить настройку изображения, которая зависит от версии установленной на ПК ОС.
- На Windows 7 в контекстном меню, которое открывается при помощи клика по рабочему столу, необходимо выбрать «Разрешение экрана». Здесь следует внести нужные изменения и подтвердить их.
- Для Windows 8 и 10 после клика по рабочему столу правой клавишей мышки нужно открыть «Параметры экрана».
Как подключать устройства:
- Современный телевизор подключается через HDMI — кабель. Посмотрите на задней панели, есть ли такой разъем. Некоторые модели телевизоров возможно подключить при помощи Bluetooth, при ее наличии.
- Если необходимо подключить проектор, то сделать это можно при помощи VGA или HDMI кабелей.
- ПК или ноутбук возможно подключить при помощи Bluetooth.
Как включить Bluetooth?
Для подключения Bluetooth в Windows 10 необходимо в вкладке центр уведомлений найди и нажать — Bluetooth. После чего у вас активируется данное подключение и отобразится соответствующий значок в низу экрана.
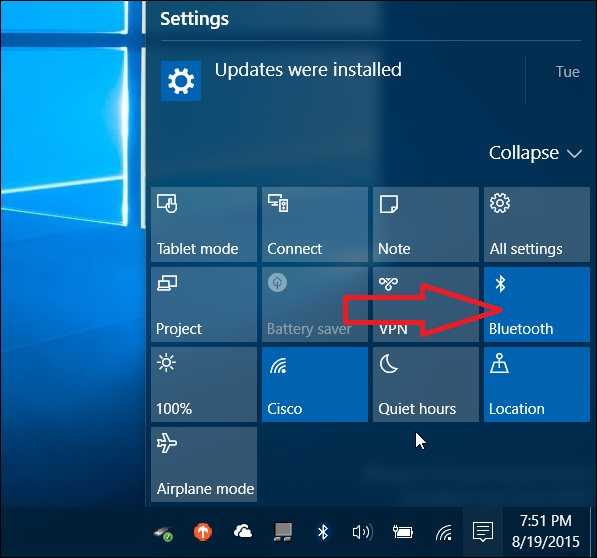
Подключение Bluetooth
- https://tehnovedia.ru/proektory/kak-podklyuchit-proektor/
- https://info-effect.ru/proecirovanie-windows-10-kak-podklyuchit-vtoroj-ekran.html
- https://coolinet.ru/proecirovanie-windows-10-vindovs-10-kak-podklyuchit-vtoroj-ekran/
Беспроводное подключение к ТВ
Современные модели предусматривают беспроводную синхронизацию с мультимедиа аппаратурой. Для этих целей в комплекте новых аппаратов идут специальные HDMI-аппараты, которые отвечают за передачу мультимедийной информации с одного устройства на другое.
- Включите оборудование и убедитесь в том, что у вас имеется пара специальных HDMI-передатчиков. Без них невозможно осуществить беспроводную синхронизацию.
- Вставьте HDMI-передатчики в соответствующие разъемы на корпусе оборудования.
- Осуществите подключение передатчиков с USB-разъемом телевизора или другого устройства, от которого они смогут получать питание.
- Настройте параметры передачи в соответствии с инструкцией по эксплуатации.
Программы для работы с проекторами
Очень часто при работе с проектором используют программу Power Point. С помощью нее можно включить метод докладчика, где часть информации будет выведена на другое устройство и будет видна только презентующему.
Функция «заметки» позволяет делать дополнительные примечания. Что позволяет не заучивать все выступление наизусть. Перо или лазерная указка выделяют определенные важные элементы.
Также с помощью программы можно просматривать все слайды одновременно или, наоборот, изменить размер одного слайда.
Иногда при использовании маленьких ноутбуков необходимо скачивание специальных приложений для проектора, таких же как для мобильных телефонов. Чтобы работал монитор отдельно или вместе с рабочим столом в этих приложениях настраивается отдельно.
Вывод изображения с ПК на проектор без проводов, на примере Moonlight Game Streaming
Moonlight Game Streaming — приложение для стриминга игр с ПК на Android и iOS. Но его можно использовать в качестве удобного решения при необходимости вывести изображение с ПК на проектор, особенно, если дело касается игр.
Инструкция
Итак, для начала вам потребуется ПК с видеокартой от NVIDIA, которая поддерживает NVIDIA GameStream (практически любая видеокарта начиная с серии GTX650 и выше). Ну и само собой проектор, имеющий на борту ОС Android 4.1 или выше.
- Устанавливаем на Android проектора Moonlight Game Streaming.
- Проверяем установлена ли у вас на ПК программа GeForce Experience (если нет, обязательно установите, она пригодится во многих вопросах связанных с графикой) в строке SHIELD включаем GAMESREAM (данная фича позволяет осуществлять потоковую передачу игр с этого ПК на устройство SHIELD). Исполнительным файлом в список «Игры и приложения» можно назначить любой файл с окончанием «.exe» (только не игры), например, можно использовать файл «chrome.exe».
- Запускаем Moonlight Game Streaming.
- Если ПК и проектор находятся в одной сети, то на ОС Android проектора появится числовой код. Его нужно будет ввести на ПК, чтобы синхронизировать устройства.
- Готово! Ваш ПК подключен к проектору без каких-либо проводов и может выводить на него изображение во время игр.
Инструкция для беспроводного подключения может показаться более сложной, чем для проводного, но на самом деле всё просто. Большим плюсом подобной связки является наличие в Moonlight Game Streaming таких важных геймерских возможностей, как изменение разрешения потокового видео, коррекция FPS, битрейта и передачи аудиосигнала на дополнительную акустическую систему.































